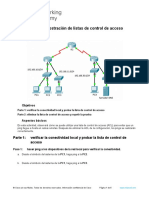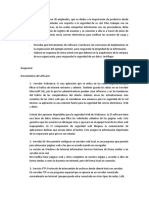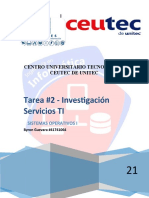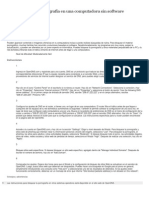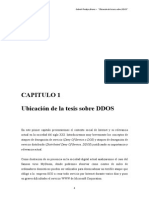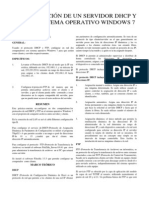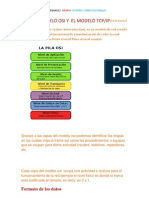Académique Documents
Professionnel Documents
Culture Documents
Configuración Básica de Una VPN en Windows XP Profesional
Transféré par
Fabián AguilarTitre original
Copyright
Formats disponibles
Partager ce document
Partager ou intégrer le document
Avez-vous trouvé ce document utile ?
Ce contenu est-il inapproprié ?
Signaler ce documentDroits d'auteur :
Formats disponibles
Configuración Básica de Una VPN en Windows XP Profesional
Transféré par
Fabián AguilarDroits d'auteur :
Formats disponibles
CONFIGURACIN BSICA DE UNA VPN EN WINDOWS XP PROFESIONAL
Explicaremos el procedimiento para configurar una VPN en Windows (R) XP, tanto en modo cliente como en modo servidor. VPN (Virtual Private Network) significa literalmente Red Privada Virtual. Bsicamente consiste en realizar una conexin a una red externa creando un tnel a travs deinternet, permitiendo la creacin de una red privada dentro de una red pblica. A continuacin, reproducimos parte de la explicacin contenida en la ayuda de windows xp sobre VPN, por ser bastante ilustrativa: La VPN utiliza el Protocolo de tnel punto a punto (PPTP, Point-to-Point Tunneling Protocol) o el Protocolo de tnel de nivel dos (L2TP, Layer Two Tunneling Protocol), mediante los cuales se puede tener acceso de forma segura a los recursos de una red al conectar con un servidor de acceso remoto a travs de Internet u otra red. El uso de redes privadas y pblicas para crear una conexin de red se denomina red privada virtual, Virtual Private Network).
Un usuario que ya est conectado a Internet utiliza una conexin VPN para marcar el nmero del servidor de acceso remoto. Entre los ejemplos de este tipo de usuarios se incluyen las personas cuyos equipos estn conectados a una red de rea local, los usuarios de cables de conexin directa o los suscriptores de servicios como ADSL, en los que la conectividad IP se establece inmediatamente despus de que el usuario inicie el equipo. El controlador PPTP o L2TP establece un tnel a travs de Internet y conecta con el servidor de acceso remoto habilitado para PPTP o L2TP. Despus de la autenticacin, el usuario puede tener acceso a la red corporativa con totalfuncionalidad. El procedimiento para la configuracin constara de 3 pasos. Configuracin del servidor VPN Configuracin del cliente VPN Gestin de puertos o configuracin del software de seguridad.
CONFIGURACIN DEL SERVIDOR.
El procedimiento sera el siguiente: Iremos a Inicio -> Mis sitios de red (en ocasiones Mis sitios de red no aparece directamente en el men, y hay que acceder a travs de Mi PC)
Dentro de Mis sitios de red, seleccionamos Ver conexiones de red, y a continuacin, Crear una conexin nueva.
Se abrir el asistente para conexin nueva e iremos siguiendo las indicaciones, pulsamos en Siguiente:
Seleccionamos la opcin Configurar una conexin avanzada y pulsamos en Siguiente, para despus elegir la opcin Aceptar conexiones entrantes.
En esta pantalla que aparece a continuacin, Dispositivos de conexiones entrantes, no debemos marcar ninguno y pulsar directamente en el botn Siguiente. Al hacerlo de este modo, aparecer la pantalla para empezar a definir Conexin de red privada virtual (VPN) entrante. La verdad es que no es fcil llegar hasta aqu. Volvemos a pulsar Siguiente.
Debemos ahora definir un usuario que tenga permisos de acceso a travs de la VPN. Podemos elegir uno de los que ya tenemos configurado en el PC o bien crear otro exclusivo. Al crear uno nuevo (pulsar el botn Agregar...), nos pedir que introduzcamos un nombre de usuario y le proporcionemos una contrasea. Esta contrasea ser la que posteriormente nos solicite al realizar la conexin remota.
Una vez creado el usuario nuevo, lo seleccionamos para permitirle la conexin, pulsamos en Siguiente y pasamos a otra pantalla en la que nos muestra los protocolos que usar la conexin para permitir el acceso al cliente remoto. Lo dejamos como est y pulsamos en Siguiente para finalizar esta parte del proceso.
Con esto habremos creado la conexin nueva y habremos creado tambin un usuario con acceso a la VPN. Pulsamos en Finalizar.
Ahora volvemos a Conexiones de red para verificar que se ha creado la conexin. Aparecer una nueva llamada Conexiones entrantes.
CONFIGURACIN DEL CLIENTE Una vez que tengamos configurado el servidor de VPN en, por ejemplo, la oficina, debemos configurar el cliente en el lugar desde donde queramos acceder. Para ello debemos crear en el PC del sitio remoto una nueva conexin de red. Vamos a Mis sitios de red -> Ver conexiones de red y elegimos la opcin Crear una conexin nueva.
Volver a abrirse el Asistente para nuevas conexiones. Pulsamos en Siguiente. Ahora elegimos Conectarse a la red de mi lugar de trabajo.
Dentro de las 2 opciones que aparecen, elegimos Conexin de red privada virtual y en la pantalla siguiente especificamos un nombre para que la identifique dentro de las conexiones de red que tengamos definidas. Pulsamos en Siguiente.
En el siguiente paso nos pedir que introduzcamos el nombre de host o la direccin IP del servidor remoto. Que ser la direccin del servidor que configuramos en la primera parte del documento. Pulsamos en Siguiente y en Finalizar.
La nueva conexin aparecer ahora en Conexiones de Red, dentro del un nuevo grupo que se llama Red privada virtual. Para establecer la conexin, pulsamos 2 veces sobre ella con el botn izquierdo del ratn.
Se abrir el dilogo de conexin, introduciremos nombre de usuario y contrasea.
Antes de realizar la primera conexin hay que hacer un pequeo ajuste en la configuracin para que se pueda seguir navegando con normalidad mientras estemos conectados a la VPN. Para ello pulsamos en Propiedades. En la pestaa Funciones de red, seleccionamos el Protocolo Internet (TCP/IP) y pulsamos de nuevo enPropiedades.
Ahora vamos al apartado Opciones avanzadas y llegaremos a otra pantalla. Ah debemos quitar la marca de la casilla Usar la puerta de enlace predeterminada en la red remota.
GESTIN DE PUERTOS O CONFIGURACIN DEL SOFTWARE DE SEGURIDAD. Para establecer la comunicacin VPN necesitamos que el ordenador servidor sea accesible por los puertos 1723 TCP y el protocolo GRE (o en su defecto el puerto 47 UDP). Por tanto debemos configurar tanto el router como los servidores de seguridad o firewall que podamos tener instalados en el servidor para permitirlo. Cada router o firewall tendr sus procedimientos propios, que no sern objeto del presente manual. Una vez realizados estos pasos debera ser posible la conexin al equipo remoto. Al menos este equipo debera ser accesible. Para tener acceso a la red completa deberamos realizar una configuracin ms completa del servidor, que trataremos en otro manual independiente.
Vous aimerez peut-être aussi
- 5.2.2.4 Packet Tracer - ACL DemonstrationDocument5 pages5.2.2.4 Packet Tracer - ACL Demonstrationunad gatoPas encore d'évaluation
- Tarea IaccDocument5 pagesTarea IaccJavirohPas encore d'évaluation
- Resumen de Apuntes de Redes I CiscoDocument10 pagesResumen de Apuntes de Redes I CiscowafestrytjykuPas encore d'évaluation
- Comandos CCNA1Document5 pagesComandos CCNA1sebastiannavarroveasPas encore d'évaluation
- Aplicación Scada Comunicación TCP Ip PDFDocument145 pagesAplicación Scada Comunicación TCP Ip PDFArturo PereaPas encore d'évaluation
- Conmutacion MulticapaDocument46 pagesConmutacion MulticapaFrancisco Contreras AnticoyPas encore d'évaluation
- Solution Comparison - Meraki Vs ArubaDocument4 pagesSolution Comparison - Meraki Vs ArubaCésarAugustoVegaPas encore d'évaluation
- Tarea #2 - Investigación Servicios TIDocument7 pagesTarea #2 - Investigación Servicios TIBayron HernandezPas encore d'évaluation
- Practica Redes Acl ExtendidaDocument5 pagesPractica Redes Acl ExtendidaRoberto EsparzaPas encore d'évaluation
- 003 - Configuracion Ruter - 0005Document20 pages003 - Configuracion Ruter - 0005Guido QuinoPas encore d'évaluation
- 9.3.4 Packet Tracer - Descubrimiento de Vecinos IPv6Document17 pages9.3.4 Packet Tracer - Descubrimiento de Vecinos IPv6Leidy Lorena Valderrama Cerquera100% (1)
- Servicios Diferenciados - IPDocument6 pagesServicios Diferenciados - IPYeisson CardozoPas encore d'évaluation
- Iptables-Tutorial Es PDFDocument202 pagesIptables-Tutorial Es PDFyuyoverdePas encore d'évaluation
- Redes - Infografia - Unidad V Luis Mejias IF 03 TII FIDocument1 pageRedes - Infografia - Unidad V Luis Mejias IF 03 TII FILuis MejiasPas encore d'évaluation
- Uhu - Es Antonio - Barragan Content Modbus-TcpDocument2 pagesUhu - Es Antonio - Barragan Content Modbus-TcpCristian BossolascoPas encore d'évaluation
- Nelson Enrique Zamora Ruiz ParcialDocument2 pagesNelson Enrique Zamora Ruiz ParcialefrenvillaquiranPas encore d'évaluation
- Cómo Bloquear Pornografía en Una Computadora Sin SoftwareDocument1 pageCómo Bloquear Pornografía en Una Computadora Sin Software7681736Pas encore d'évaluation
- Por Qué No Debería Usar .Local en Su Nombre de Dominio de Active DirectoryDocument29 pagesPor Qué No Debería Usar .Local en Su Nombre de Dominio de Active Directoryjjmepio5547Pas encore d'évaluation
- Ubicacion de La Tesis Sobre DDOSDocument12 pagesUbicacion de La Tesis Sobre DDOSFrancisco Mateo Ortiz LopezPas encore d'évaluation
- Configuración de Un Servidor DHCP y FTP en Sistema Operativo Windows 7Document6 pagesConfiguración de Un Servidor DHCP y FTP en Sistema Operativo Windows 7El XavoPas encore d'évaluation
- Capitulo 4 Frame RelayDocument51 pagesCapitulo 4 Frame RelayLuis Fernando Quispe Mamani100% (1)
- 6.1.1.5 Packet Tracer - Who Hears The Broadcast InstructionsDocument3 pages6.1.1.5 Packet Tracer - Who Hears The Broadcast InstructionsMarcos Antonio De LeónPas encore d'évaluation
- Modelo Osi y El Modelo TCPDocument4 pagesModelo Osi y El Modelo TCPjoseluis_13Pas encore d'évaluation
- 6 3-1-10 Packet Tracer Exploracion de Los Dispositivos de Interconexion de RedesDocument4 pages6 3-1-10 Packet Tracer Exploracion de Los Dispositivos de Interconexion de RedesSebastian Montoya CastañoPas encore d'évaluation
- Redes ExamencomplexDocument45 pagesRedes ExamencomplexChocolates LudalumePas encore d'évaluation
- L01 ModBus 2019-1 AvanceDocument21 pagesL01 ModBus 2019-1 AvanceLeonardo Rommel EscalantePas encore d'évaluation
- Utn Modulo 2 - Ejercicios: Ejercicio #1Document3 pagesUtn Modulo 2 - Ejercicios: Ejercicio #1maximiliano FERNANDEZPas encore d'évaluation
- 1ER Cuatri 2021 - GRUPOS DE WSP - UNADocument28 pages1ER Cuatri 2021 - GRUPOS DE WSP - UNAPaola OrtizPas encore d'évaluation
- Acl - Estandar 3 8Document6 pagesAcl - Estandar 3 8Noemí Hedz PérezPas encore d'évaluation
- 8 Enrutamiento IntervlanDocument6 pages8 Enrutamiento IntervlanJulian ArdilaPas encore d'évaluation