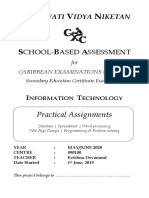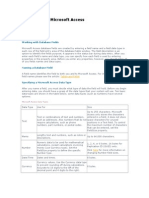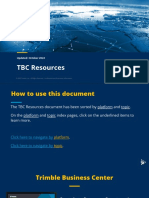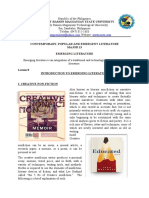Académique Documents
Professionnel Documents
Culture Documents
Ag 1
Transféré par
Juan RodriguezTitre original
Copyright
Formats disponibles
Partager ce document
Partager ou intégrer le document
Avez-vous trouvé ce document utile ?
Ce contenu est-il inapproprié ?
Signaler ce documentDroits d'auteur :
Formats disponibles
Ag 1
Transféré par
Juan RodriguezDroits d'auteur :
Formats disponibles
3.
1 Administration Guide
2012-06-26 Eucalyptus Systems
Eucalyptus | Contents | 2
Contents
Welcome............................................................................................................................................4
Overview of Eucalyptus........................................................................................................................................4 Accessing Eucalyptus............................................................................................................................................4 Command Line Interface...........................................................................................................................4 Eucalyptus Dashboard Overview..............................................................................................................4
Managing the Cloud........................................................................................................................8
Cloud Overview.....................................................................................................................................................8 Best Practices........................................................................................................................................................9 Working with vSphere...............................................................................................................................9 Securing Your Cloud..................................................................................................................................9 High Availability.....................................................................................................................................10 Storage Volumes......................................................................................................................................13 Cloud Tasks.........................................................................................................................................................13 Inspect System Health.............................................................................................................................13 Monitor Usage.........................................................................................................................................15 View User Resources...............................................................................................................................15 List Arbitrators........................................................................................................................................15 Add a Node Controller............................................................................................................................16 Remove a Node Controller......................................................................................................................16 Restart Eucalyptus...................................................................................................................................16 Shut Down Eucalyptus............................................................................................................................18 Back Up and Restore Eucalyptus............................................................................................................19
Managing Access............................................................................................................................22
Access Overview.................................................................................................................................................22 Access Concepts......................................................................................................................................22 Policy Overview......................................................................................................................................24 LDAP/AD Integration.............................................................................................................................33 Access Tasks........................................................................................................................................................39 Use Case: Creating an Administrator......................................................................................................39 Use Case: Creating a User.......................................................................................................................41 Accounts..................................................................................................................................................42 Groups.....................................................................................................................................................44 Users........................................................................................................................................................48 Credentials...............................................................................................................................................52 Synchronize LDAP/AD...........................................................................................................................54
Managing Images...........................................................................................................................55
Image Overview..................................................................................................................................................56 Image Tasks.........................................................................................................................................................56 Add an Image..........................................................................................................................................56 Browse and Install Images from EuStore................................................................................................59
Eucalyptus | Contents | 3
Modify an Image.....................................................................................................................................62 Create an Image.......................................................................................................................................62 Associate a Kernel and Ramdisk.............................................................................................................86 Bundle an Image for Amazon EC2..........................................................................................................87 Bundle a Windows Instance....................................................................................................................87
Appendix.........................................................................................................................................88
Eucalyptus Administration Commands...............................................................................................................88 euca_conf.................................................................................................................................................88 euca-describe-properties..........................................................................................................................90 euca-describe-services.............................................................................................................................91 Troubleshooting Eucalyptus................................................................................................................................92 Log Files..................................................................................................................................................92 Network Information...............................................................................................................................93 Walrus and Storage..................................................................................................................................93 Access and Identities...............................................................................................................................94 Windows Images.....................................................................................................................................94 Instances..................................................................................................................................................96 High Availability.....................................................................................................................................96 Recovering from a Fail: Walrus...........................................................................................................................96
Glossary..........................................................................................................................................98
Eucalyptus | Welcome | 4
Welcome
This is the Eucalyptus Administration Guide. The guide shows you how to access Eucalyptus with a web-based GUI and with command line tools. This guide also describes how to perform common administration tasks in three areas: system management, identity management, and resource management. This document is intended to be a reference. You do not need to read it in order, unless you are following the directions for a particular task.
Overview of Eucalyptus
Eucalyptus is a Linux-based software architecture that implements scalable, efficiency-enhancing private and hybrid clouds within an enterprises existing IT infrastructure. Because Eucalyptus provides Infrastructure as a Service (IaaS), you can provision your own resources (hardware, storage, and network) through Eucalyptus on an as-needed basis. A Eucalyptus cloud is deployed across your enterprise's on-premise data center. As a result, your organization has a full control of the cloud infrastructure. You can implement and enforce various level of security. Sensitive data managed by the cloud does not have to leave your enterprise boundaries, keeping data completely protected from external access by your enterprise firewall. Eucalyptus was designed from the ground up to be easy to install and non-intrusive. The software framework is modular, with industry-standard, language-agnostic communication. Eucalyptus is also unique in that it provides a virtual network overlay that isolates network traffic of different users as well as allows two or more clusters to appear to belong to the same Local Area Network (LAN). Eucalyptus also is compatible with Amazons EC2, S3, and IAM services. This offers you hybrid cloud capability.
Accessing Eucalyptus
There are two ways to interact with Eucalyptus. You can use the administrative command line interface for making requests to Eucalyptus, or you can use the web-based user interface, called the Eucalyptus Dashboard. Tip: This guide will show both CLI and Dashboard steps for performing a task, when the task can be performed by both methods.
Command Line Interface
Eucalyptus supports two command line interfaces (CLIs). The administration CLI is installed when you install Eucalyptus server-side components. The administration CLI is for maintaining and modifying Eucalyptus. The other user CLI, called Euca2ools, can be downloaded and installed on clients. Euca2ools are for end users and can be used with both Eucalyptus and Amazon Web Services (AWS). The commands used in this guide assume that the environment variables exported by a eucarc file for an administrative Eucalyptus user have been set. For more information, see the Eucalyptus Installation Guide.
Eucalyptus Dashboard Overview
The Eucalyptus Dashboard provides cloud administrators with a way to perform several management tasks in a web user interface. The Dashboard provides Quick Links for standard administrative actions and queries. These links, located on the left side of the screen, provide a convenient way to navigate through the Dashboard. For example, if you click Accounts, the Dashboard displays the Accounts page, listing all accounts in your system. Any property of a link, e.g., an account ID, displays on the right side of the screen as a link.
CC-BY-SA, Eucalyptus Systems, Inc.
Eucalyptus | Welcome | 5
For more experienced users, the Dashboard provides a robust search engine. You can search for information or tasks quickly by building your own search. Because the Dashboard is search-based, even the Quick Links and other returned URLs from searches are themselves searches. Because each link is search, any Dashboard link you bookmark is also a search. So the Dashboard offers you two ways to get information: by search or by following links. To show the member users of an account, you can click Accounts in quick links, select the account, and then click on the Member users link in the Properties section. Or, you use the Search box and type: user:account=<account_name>. Signing in to the Eucalyptus Dashboard This section describes how to sign in to the Eucalyptus Dashboard. The Eucalyptus Dashboard is web-based interface that allows you to manage your system, identities, and resources. To sign in to the Dashboard: 1. Open a browser window and go to https://<CLC_IP_address>:8443 Your browser displays a warning. 2. Accept the self-signed SSL certificate and continue. The Eucalyptus sign-in page displays. 3. Enter your account name in the Account field. For system admins, the account name is eucalyptus.
4. Enter your user name in the User field. 5. Enter your password in the Password field. 6. Click the Sign in button. The Dashboard Start Guide page displays. You can now use the Dashboard to manage your system, identities, and resources. Understanding the Eucalyptus Dashboard This section explains the components of the Dashboard screen. The Dashboard screen has the following areas: Header This area includes the logo, the link to a user profile setting menu, and the big search box.
User Profile The current login user identity displays on the right side of the logo area. It shows the user name and the account name of the user identity, in the format of <user_name>@<account_name> Click the profile name to display the user profile menu. The menu provides the following functions: View/change profile: Displays the search result of the current user. In the search result page, you can view or change your identitys profile. View access key: Displays the search result of the current users access key. Change password: Displays a dialog to change password. Download new credentials: Downloads the current users credential package in a zip file.
Quick Links The left side of the Dashboard screen contains the Quick Links area. This area provides links to various contents of the Dashboard. The Quick Links area is organized into sections made up of two levels. The top level is a heading for that section. Under each heading is a second section that contains a list of links. Each link is a search query in the form of the URL. Click a link to return the associated search result. For example, Your Keys is a search query of all the access keys belonging to you. You can hide the Quick Links area by clicking the arrow of the vertical separator between Quick Links and the main content area.
CC-BY-SA, Eucalyptus Systems, Inc.
Eucalyptus | Welcome | 6
Main Content
The center part of the main screen displays the main content, usually the search result list. In many content displays, the Dashboard displays a toolbar that contains action buttons. The bottom of the content area provides the page navigation controls. The search result list usually has multiple columns, some of which are sortable. Click the title in the column to sort the column display. If the list is too long, the Dashboard partitions the list into multiple pages. By default, each page displays a maximum of 25 rows, but you can configure this number. . When you select an item in the main content area, the Dashboard highlights the entire row and displays the Properties area. To select multiple items, use the Ctrl key for individual items, or the Shift key for a continuous block of items.
Properties
The Properties area displays the detailed information about a selected search result item. The properties are displayed in two columns: the property name is on the left, and the property value is on the right. Working with the Properties area: The Dashboard displays values of editable properties in a white input box. If you make any changes to value, the Dashboard displays the Save button at the bottom. Click this button to save any changed values. Some properties are of complex types. For example, the list of member users of an account. In these cases, the property names are displayed in hyperlinks with a magnifying glass icon. These hyperlinks invoke a search query. Other properties display an "action" icon. For example, Password displays a pencil icon. Click that icon to change the password. The Dashboard allows you to customize the displayed information in Properties. Click the plus icon to add a new property to the display. Click the minus icon to delete a property from the display. Click the X next to the Properties title to hide the area.
Status Logs
The bar at the bottom of the main screen shows system status messages, log window toggle button and the software version (from left to right). Click the LOG button on the status bar to pop up the log window. The log window records important dashboard events, especially any operations that modify system states, e.g. adding a new account, etc. The log windows records the latest 1024 log messages.
Using Search This section details the Search function in the Eucalyptus Dashboard. Experienced users can use search box to get any information provided by the dashboard. The basic syntax of a search is as follows: <type>: <field1>=<value1>,<value2> <field2>=<value1>,<value2> The <type> specifies the information type provided by the Dashboard. Currently Eucalyptus supports the following types: Type Name start config account group Start page Service components configuration Accounts User groups Description None None name, id account, name, id, path, user Fields
CC-BY-SA, Eucalyptus Systems, Inc.
Eucalyptus | Welcome | 7
Type Name user Users
Description
Fields account, name, id, path, enabled, registration, group, [custom keys...] Users custom keys can be used as fields. group field means the user has membership in that group.
policy key cert image vmtype report
Eucalyptus policies Access keys X509 certificates VM images VM types Report page
account, user, group, name, id, version, text account, user, id, active, user account, user, id, revoked, active None None None
Note: In the table, the field names in bold font means that for that field, the query evaluator does a partial match for the value. The minimal search query contains the type name and a colon. For example, to display the Start Guide page, you would enter: start: After the colon, you enter a list of conditions, if any are accepted by the type name. Each condition has a field name and a list of values. The field name and values are separated by an equal sign. There is no space between the field name and value. Separate values with a comma, and don't include a space. Separate multiple conditions with a space. To evaluate the search query, all conditions must be satisfied. For each condition, only one of the value for the field needs to be matched. For example, to find all users in the accounts whose names contain "testaccount", and whose user names contain "user1" or "user2", and who are enabled, enter the following: user:account=testaccount name=user1,user2 enabled=true After entering a search query in the search box in the header area of the main screen, press the Enter key. The search result displays in the content area. The browser URL will also change to reflect the search. Actually, the search query itself is part of the URL (after the pound sign). For example: https://localhost:8443/#account:name=test In fact, you can type a search directly in the URL box of the browser. But remember that the URL itself is URL encoded. This also enables Eucalyptus to construct a search URL and add to any web page.
CC-BY-SA, Eucalyptus Systems, Inc.
Eucalyptus | Managing the Cloud | 8
Managing the Cloud
The System Management section of the Quick Links area allows you to go to the Start Guide or the Service Components page.
Cloud Overview
Eucalyptus is comprised of six components: Cloud Controller, Walrus, Cluster Controller, Storage Controller, Node Controller, and an optional VMWare Broker. Each component is a stand-alone web service. This architecture allows Eucalyptus both to expose each web service as a well-defined, language-agnostic API, and to support existing web service standards for secure communication between its components. Cloud Controller The Cloud Controller (CLC) is the entry-point into the cloud for administrators, developers, project managers, and end-users. The CLC queries the Node Controller for information about resources, makes high-level scheduling decisions, and makes requests to the Cluster Controllers. As the interface to the management platform, the CLC is responsible for exposing and managing the underlying virtualized resources (servers, network, and storage). You can access the CLC through Amazons Elastic Compute Cloud (EC2) and through a web-based Dashboard. Walrus allows users to store persistent data, organized as buckets and objects. You can use Walrus to create, delete, and list buckets, or to put, get, and delete objects, or to set access control policies. Walrus is interface compatible with Amazons Simple Storage Service (S3). It provides a mechanism for storing and accessing virtual machine images and user data. Walrus can be accessed by end-users, whether the user is running a client from outside the cloud or from a virtual machine instance running inside the cloud. The Cluster Controller (CC) generally executes on a machine that has network connectivity to both the machines running the Node Controller (NC) and to the machine running the CLC. CCs gather information about a set of NCs and schedules virtual machine (VM) execution on specific NCs. The CC also manages the virtual machine networks. All NCs associated with a single CC must be in the same subnet. The Storage Controller (SC) provides functionality similar to the Amazon Elastic Block Store (Amazon EBS). The SC is capable of interfacing with various storage systems (NFS, iSCSI, SAN devices, etc.). Elastic block storage exports storage volumes that can be attached by a VM and mounted or accessed as a raw block device. EBS volumes persist past VM termination and are commonly used to store persistent data. An EBS volume cannot be shared between VMs and can only be accessed within the same availability zone in which the VM is running. Users can create snapshots from EBS volumes. Snapshots are stored in Walrus and made available across availability zones. Eucalyptus with SAN support lets you use your enterprise-grade SAN devices to host EBS storage within a Eucalyptus cloud. The Node Controller (NC) executes on any machine that hosts VM instances. The NC controls VM activities, including the execution, inspection, and termination of VM instances. It also fetches and maintains a local cache of instance images, and it queries and controls the system software (host OS and the hypervisor) in response to queries and control requests from the CC. The NC is also responsible for the management of the virtual network endpoint. VMware Broker (Broker or VB) is an optional Eucalyptus component activated only in versions of Eucalyptus with VMware support. Broker enables Eucalyptus to deploy virtual machines (VMs) on VMware infrastructure elements. Broker mediates all interactions between the CC and VMware hypervisors (ESX/ESXi) either directly or through VMware vCenter. For more information about working with vSphere Server, see Working with vSphere.
Walrus
Cluster Controller
Storage Controller
Node Controller
VMware Broker
CC-BY-SA, Eucalyptus Systems, Inc.
Eucalyptus | Managing the Cloud | 9
Best Practices
This section details Eucalyptus best practices for your private cloud.
Working with vSphere
Eucalyptus with the VMware Broker option can create and manage virtual machines on all or a subset of vSphere infrastructure resources. Since Eucalyptus takes over the task of managing Virtual Machines, to avoid interfering with the operation of your cloud, it is important to avoid performing some operations though vSphere-specific tools, such as the vSphere Client. Conversely, since Eucalyptus does not manage vSphere hosts, network, or storage, the administrator will have to continue using vSphere-specific tools for other operations. The following is a comprehensive, but not exhaustive list of operations that should and should not be performed with vSphere-specific tools. Actions that may be performed with vSphere tools at any time vSphere management tasks that do not involve resources (VMs, hosts, networks, datastores, folders, vCenter Server sessions, etc.) that have never been and are not being used by Eucalyptus. Adding new resources -- hosts, networks, datastores, folders -- to vCenter. Such resources may be discovered and used by Eucalyptus automatically, either immediately or after a VMware Broker restart, if the VMware Broker configuration allows that (see 'discover' option in the section on configuring the VMware Broker). While we recommend using Eucalyptus's API to manage instances, a VM created by Eucalyptus may be powered off using vSphere Server tools. (It is not necessary to delete such a VM as Eucalyptus will delete it.) Managing roles and permissions in ways that do not reduce privileges of Eucalyptus since the time it became active. Changing vCenter or ESX(i) host settings that do not interfere with ongoing sessions and operations. For instance, a license on a host utilized by Eucalyptus may be changed as long as the host remains operational. Changing of vCenter ID or Name (see below regarding the change of IP address).
Actions that may be performed when Eucalyptus is not active (specifically, when the VMware Broker is shut down): Deleting the templates (VMs whose names start with 'emi-'). Those will be recreated if needed, albeit at the cost of additional instance start-up delay. To control the space used by and the number of templates, use VMware Broker's configuration properties vmwarebroker.vsphere_cache_limit_bytes and vmwarebroker.vsphere_cache_max_elements. Managing roles and permissions for Eucalyptus-managed resources, as long as new roles, if any, are reflected in VMware Broker configuration (see 'login' parameter) and as long as no Eucalyptus-created running VMs are taken out of Eucalyptus's control. vCenter IP address may be changed as long as VMware Broker's configuration is modified accordingly. IP addresses of ESX hosts may be changed as long as there are no running Eucalyptus VMs on the host (furthermore, a change of IP address may require adjustment of configuration unless the host can be discovered).
Actions to avoid with vSphere tools at all times: Renaming, modifying the settings for, or cloning Eucalyptus-created inventory objects (the name of the top-level folder on vCenter, VM templates, VMs). This includes changing the virtual hardware characteristics of VMs created by Eucalyptus. Migrating, snapshotting, and failing over VMs or templates (emi-...) created by Eucalyptus to a different host or a different datastore with VMotion, VMware HA, or VMware DRS. Changing default ports (80 for HTTP and 443 for HTTPS).
Securing Your Cloud
Eucalyptus components receive and exchange messages using either Query or SOAP interfaces (or both). Messages received over these interfaces are required to have some form of a time stamp (as defined by AWS specification) to prevent message replay attacks. Because Eucalyptus enforces strict policies when checking timestamps in the received messages, for the correct functioning of the cloud infrastructure, it is crucial to have clocks constantly synchronized (for
CC-BY-SA, Eucalyptus Systems, Inc.
Eucalyptus | Managing the Cloud | 10
example, with ntpd) on all machines hosting Eucalyptus components. To prevent user commands failures, it is also important to have clocks synchronized on the client machines. Following the AWS specification, all Query interface requests containing the Timestamp element are rejected as expired after 15 minutes of the timestamp. Requests containing the Expires element expire at the time specified by the element. SOAP interface requests using WS-Security expire as specified by the WS-Security Timestamp element. When checking the timestamps for expiration, Eucalyptus allows up to 20 seconds of clock drift between the machines. This is a default setting. You can change this value for the CLC at runtime by setting the bootstrap.webservices.clock_skew_sec property as follows: euca-modify-property -p bootstrap.webservices.clock_skew_sec=<new_value_in_seconds> For additional protection from the message replay attacks, the CLC implements a replay detection algorithm and rejects messages with the same signatures received within 15 minutes. Important: To protect against replay attacks, the CLC only caches messages for 15 minutes. So its important that any client tools used to interact with the CLC have the Expires element set to a value less than 15 minutes from the current time. This is usually not an issue with standard tools, such as euca2ools and Amazon EC2 API Tools. You can configure replay detection in the CLC to allow replays of the same message for a set time period. This might be needed to ensure that legitimate requests submitted by automated scripts closely together (such as two requests to describe instances issued within the same second) are not rejected as malicious. The time within which messages with the same signatures are accepted is controlled by the bootstrap.webservices.replay_skew_window_sec property. The default value of this property is three seconds. To change this value, enter the following command: euca-modify-property -p bootstrap.webservices.replay_skew_window_sec=<new_value_in_seconds> If you set this property to 0, Eucalyptus will not allow any message replays. This setting provides the best protection against message replay attacks, but may break some of the client-side scripts that issue commands too quickly. If you set this property to any value greater than 15 minutes plus the values of ws.clock_skew_sec (that is, to a value >= 920 sec in the default installation), Eucalyptus disables replay detection completely.
High Availability
High availability is the result of the combination of functionality provided by Eucalyptus and the environmental and operational support to maintain the constituent systems's proper operation. Eucalyptus provides functionality aimed at enabling highly available operation: Detection of service faults and monitoring of system health: gather service status, determine current service topology, admit requests which can be satisfied using only healthy services in that topology Tools for interrogating the system's health: access to service state information Error gathering to aid in determining the cause: access to fault information as it impacts service function Automated failover when redundant services are configured: removal of faulty services and enabling of healthy services Service state control: ability to remove individual component-services (when configured with HA pair) from operation without disrupting service Replacement/restoration of component-services: procedures for restoring/replacing a component service after a total-loss failure (e.g., disk failure, host combustion, etc.)
In addition to previously detailed deployment recommendations, delivering highly available services with Eucalyptus depends on appropriate operational and maintenance support. The following sections detail the related system functionality and procedures.
CC-BY-SA, Eucalyptus Systems, Inc.
Eucalyptus | Managing the Cloud | 11
Understanding Service State The system monitors service health and enables healthy services to process user requests while marking faulty services as being NOTREADY. Each component service is interrogated by the system to determine its current state. Faults are detected either: The service reporting a fault has been detected (for example, due to misconfiguration, dependency service failure, environmental fault, etc.) Failure to contact the service
The following table overviews the relevant states State ENABLED Yes Operational Yes In use by system Description Service is operating correctly and is selected for processing requests Service is operating correctly but is not selected for processing requests Service is failing to operate correctly Service is not contactable by the system Service has been stopped by an administrator
DISABLED
Yes
No
NOTREADY BROKEN STOPPED
No No N/A
No No No
The following diagram indicates the set of relevant states and transitions between them. Black arrows indicate a transition between states that is initiated by the system or an administrator request. Red errors indicate a failure to transition into the originating state that results in a transition to the destination error state.
Based on the collected service state, the system will: Attempt to advance previously non-functioning services to a functional state Determine whether any functioning services can be ENABLED and added to the set used for serving requests
CC-BY-SA, Eucalyptus Systems, Inc.
Eucalyptus | Managing the Cloud | 12
On the Cloud Controller host, with eucalyptus admin credentials loaded, run euca-describe-services to see up-to-date service information including the state of each service as described in the above table. Understanding System Availability The impact of a service fault on the system's availability depends upon the deployment and configuration of the system. The following table details the scope a service fault can have on system availability for each component type. Component Cloud Controller Cloud Scope (Fault Region) Description The CLC is a cloud-wide service and must have at least one operation service. Walrus is a cloud-wide service and must have at least one operation service. CCs are associated with a partition and service requests specific to an availability zone. Should an availability zone not have an operational CC, instance requests will be rejected for the corresponding zone. Storage controllers are associated with a partition and service requests specific to an availability zone. Should an availability zone not have an operational storage controller volume and snapshot creation requests will be rejected for the corresponding zone VMware Broker are associated with a partition and service requests specific to an availability zone. Should an availability zone not have an operational VMware Broker instance requests will be rejected for the corresponding zone Arbitrators are associated with a host that runs user-facing component services (CLC, Walrus). Each host must have an operational Arbitrator. Should a component service host have a configured but faulty Arbitrator, a fail-stop condition occurs and locally hosted services report a NOTREADY error. NCs are associated with each node and interact with the hypervisor to service node-specific requests.
Walrus
Cloud
Cluster Controller
Availability Zone
Storage Controller
Availability Zone
VMware Broker
Availability Zone
Arbitrators
User-facing Service Host
Node Controller
Compute Host
A quick way to evaluate system availability is to determine whether: The cloud has an enabled CLC The cloud has an enabled Walrus The availability zone has an enabled CC
CC-BY-SA, Eucalyptus Systems, Inc.
Eucalyptus | Managing the Cloud | 13
The availability zone has an enabled SC The user-facing service host has one reachable Arbitrator per host (if you configure an Arbitrator)
Storage Volumes
Eucalyptus manages storage volumes for your private cloud. Volume management strategies are application specific, but some general guidelines are included here. When setting up your Storage Controller, consider whether performance (bandwidth and latency of read/write operations) or availability is more important for your application. For example, using several smaller volumes will allow snapshots to be taken on a rolling basis, decreasing each snapshot creation time and potentially making restore operations faster if the restore can be isolated to a single volume. However, a single larger volume allows for faster read/write operations from the VM to the storage volume. An appropriate network configuration is an important part of optimizing the performance of your storage volumes. For best performance, each Node Controller should be connected to a distinct storage network that enables the NC to communicate with the SC or SAN, without interfering with normal NC/VM-instance network traffic. Eucalyptus includes configurable limits on the size of a single volume, as well as the aggregate size of all volumes on an SC. The SC can push snapshots from the SAN device, where the volumes reside, to Walrus, where the snapshots become available across multiple clusters. Smaller volumes will be much faster to snapshot and transfer, whereas large volumes will take longer. However, if many concurrent snapshot requests are sent to the SC, operations may take longer to complete. Although an SC can manage an arbitrary number of volumes, intermittent issues have been reported with some hypervisors when attaching more than 16 volumes to a single NC. Where possible, limiting the number of volumes to no more than 16 per NC is advisable. EBS volumes are created from snapshots on the SC or SAN, after the snapshot has been downloaded from Walrus to the device. Creating an EBS volume from a snapshot on the same cluster as the source volume of the snapshot will reduce delays caused by having to transfer snapshots from Walrus.
Cloud Tasks
Listing of the cloud-related tasks. You can perform the following cloud-related tasks listed in this section: Inspect System Health Monitor Usage List Arbitrators Add a Node Controller Remove a Node Controller Restart Eucalyptus Shut Down Eucalyptus Back Up and Restore Eucalyptus
Inspect System Health
Eucalyptus provides access to the current view of service state and the ability to manipulate the state. You can inspect the service state to either ensure system health or to identify faulty services. You can modify a service state to maintain activities and apply external service placement policies. View Service State Use the euca-describe-services command to view the service state. The output indicates: Component type of the service Partition in which the service is registered
CC-BY-SA, Eucalyptus Systems, Inc.
Eucalyptus | Managing the Cloud | 14
Unique name of the service Current view of service state Last reported epoch (this can be safely ignored) Service URI Fully qualified name of the service (This is needed for manipulating services that did not get unique names during registration. For example: internal services like reporting or DNS)
The default output includes the services that are registered during configuration, as well as information about the DNS service, if present. You can obtain additional service state information, such as internal services, by providing the -system-internal flag. You can also make requests to retrieve service information that is filtered by either: current state (for example, NOTREADY) host where service is registered partition where service is registered type of service (for example, CC or Walrus)
When you investigate service failures, you can specify -events to return a summary of the last fault. You can retrieve extended information (primarily useful for debugging) by specifying -events -events-verbose. Modify Service State To modify a service: Enter the following command: euca-modify-service <service_name> -s <new_service_state>
If, for example, you have SCs that are correctly configured and operating in HA mode. However, you want to shut down the primary SC for maintenance. The primary SC is SC00 and the secondary SC is SC01. SC00 is ENABLED and SC01 is DISABLED. To disable SC00 and cause SC01 to take over, you would enter: euca-modify-service SC00 -s DISABLED To check status of services, you would enter: euca-describe-services When SC01 is marked ENABLED, the eucalyptus-cloud process on the host that SC00 is running can be safely shutdown and maintenance tasks can be performed. When maintenance is complete, you can start the eucalyptus-cloud process on SC00. SC00 will enter the DISABLED state by default. You can chose to let SC00 continue to be the primary and SC01 will be the secondary. If you want to designate SC00 as the primary, make sure no volumes or snapshots are being created and that no volumes are being attached or detached, and then enter: euca-modify-service SC01 -s DISABLED Monitor the state of services using euca-describe-services until SC01 is marked DISABLED and SC00 is ENABLED.
CC-BY-SA, Eucalyptus Systems, Inc.
Eucalyptus | Managing the Cloud | 15
Monitor Usage
Generate reports to monitor cloud resource use over a specified date range. Usage can be reported for instances, storage, and Walrus. Instances: Shows a count and duration of instances running, sorted by image size, as well as I/O net and disk, during the date range specified. If desired, the report can be displayed on a per-user, per-account, per-cluster or per-availability zone basis. Once filtered, reports can be grouped using the same criteria as filters. For example, you might display the results by user, and then group the results so that they are displayed based on accounts, e.g. each user in account A is shown followed by each user in account B, etc. Storage:Shows GB of storage used (max and GB-days) for volumes and snapshots during the date range specified. Display filters and grouping are the same as for instances. Walrus: Shows maximum buckets and objects used through Walrus during the date range specified. Display filters and grouping are available on a per-user or per-account basis.
You can generate reports in either CSV, PDF, or HTML formats for use with external tools. To generate reports: 1. Log in to the Dashboard at https://<CLC_hostname_or_ipaddress>:8443. 2. Click Usage Report in the Quick Links section. The Usage Report page displays. 3. In the Start date field, select the date to start 4. Click the Generate button. The usage report displays, reflecting your choices in the report.
View User Resources
To see resource use by your cloud users, Eucalyptus provides the following commands with the -verbose flag: euca-describe-groups verbose: Returns information about security groups in your account, including output type identifier, security group ID, security group name, security group description, output type identifier, account ID of the group owner, name of group granting permission, type of rule, protocol to allow, start of port range, end of port range, source (for ingress rules) or destination (for egress rules), and any tags assigned to the security group. euca-describe-instances verbose: Returns information about your instances, including output type identifier, reservation ID, name of each security group the instance is in, output type identifier, instance ID for each running instance, EMI ID of the image on which the instance is based, public DNS name associated with the instance (for instances in the running state), private DNS name associated with the instance (for instances in running state), instance state, key name, launch index, instance type, launch time, availability zone, kernel ID, ramdisk ID, monitoring state, public IP address, private IP address, type of root device (ebs or instance-store), placement group the cluster instance is in, virtualization type (paravirtual or hvm), any tags assigned to the instance, hypervisor type, block device identifier for each EBS volume the instance is using, along with the device name, the volume ID, and the timestamp. euca-describe-keypairs verbose: Returns information about key pairs available to you, including keypair identifier, keypair name, and private key fingerprint. euca-describe-snapshots verbose: Returns information about EBS snapshots available to you, including snapshot identifier, ID of the snapshot, ID of the volume, snapshot state (pending, completed, error), timestamp when snapshot initiated, percentage of completion, ID of the owner, volume sized, description, and any tags assigned to the snapshot. euca-describe-volumes verbose: Describes your EBS volumes, including volume identifier, volume ID, size of the volume in GiBs, snapshot from which the volume was created, availability zone, volume state (creating, available, in-use, deleting, deleted, error), timestamp of the volume creation, and any tags assigned to the volume.
List Arbitrators
To see a list of Arbitrators running on your cloud:
CC-BY-SA, Eucalyptus Systems, Inc.
Eucalyptus | Managing the Cloud | 16
Enter the following command to display Arbitrators for the current CLC or Walrus: /usr/sbin/euca-describe-services --system-internal
Enter the following command to display Arbitrators on both primary and secondary CLCs or Walruses: /usr/sbin/euca_conf --list-arbitrators
Add a Node Controller
Describes how to add a node to your system. If you want to increase your systems capacity, youll want to add more NC. To add an NC, perform the following tasks: 1. Log in to the CLC and enter the following command: /usr/sbin/euca_conf --register-nodes \ "<nodeName1> ... <nodeNameN>" 2. When prompted, enter the password to log into <nodeNameN>. Eucalyptus requires this password to propagate the cryptographic keys.
Remove a Node Controller
Describes how to delete NCs in your system. If you want to decrease your systems capacity, youll need to decrease NC servers. To delete an NC, perform the following tasks. Log in to the CLC and enter the following command: /usr/sbin/euca_conf --deregister-nodes "<nodeName1> ... <nodeNameN>"
Restart Eucalyptus
Describes the recommended processes to restart Eucalyptus, including terminating instances and restarting Eucalyptus components. You must restart Eucalyptus whenever you make a physical change (e.g., switch out routers), or edit the eucalyptus.conf file. To restart Eucalyptus, perform the following tasks in the order presented. Note: Before you restart Eucalyptus, we recommend that you notify all users that you are terminating all instances. 1. 2. 3. 4. 5. 6. Shut Down All Instances Restart the CLC Restart Walrus Restart the CC Restart the SC Restart a NC
Shut Down All Instances To terminate all instances on all NCs: Enter the following command: euca-terminate-instances <instance_id>
CC-BY-SA, Eucalyptus Systems, Inc.
Eucalyptus | Managing the Cloud | 17
Restart the CLC Log in to the CLC and enter the following command: service eucalyptus-cloud restart All Eucalyptus components on this server will restart. Restart Walrus Log in to Walrus and enter the following command: service eucalyptus-cloud restart
Restart the CC You can start the CC two different ways. A normal restart causes the CC to re-parse the eucalyptus.conf file without resetting the networking state of the cloud. This means that the CC maintains routes, firewall rules, IP assignments for running VMs. This is how you restart under normal circumstances. A clean restart causes the CC to reset the networking configuration it maintains. The CC clears any existing network configuration regardless of whether it is in use. That is, a clean restart of a CC managing active VMs can cause the network connectivity they are using to be irreparably lost. We recommend that you only perform this type of restart when you change network modes. Restart the CC (Normal) To perform a normal restart: Log in to the CC and enter the following command: service eucalyptus-cc restart Restart the CC (Clean) To perform a clean restart: Log in to the CC and enter the following command: service eucalyptus-cc cleanrestart
Restart the SC Log in to the SC and enter the following command: service eucalyptus-cloud restart
Restart a NC 1. Log in to the NC and enter the following command: service eucalyptus-nc restart 2. Repeat for each NC.
CC-BY-SA, Eucalyptus Systems, Inc.
Eucalyptus | Managing the Cloud | 18
You can automate the restart command for all of your NCs. Store a list of your NCs in a file called nc-hosts that looks like: nc-host-00 nc-host-01 ... nc-host-nn To restart all of your NCs, run the following command: cat nc-hosts | xargs -i ssh root@{} service eucalyptus-nc restart
Shut Down Eucalyptus
Describes the recommended processes to shut down Eucalyptus. There may be times when you need to shut down Eucalyptus. This might be because of a physical failure, topological change, backing up, or making an upgrade. We recommend that you shut down Eucalyptus components in the reverse order of how you started them. To stop the system, shut down the components in the order listed. Note: Before you shut Eucalyptus down, we recommend that you notify all users that you are terminating all instances. 1. 2. 3. 4. 5. 6. 7. Shut Down All Instances Shut Down the NCs Shut Down the CCs Shut Down the Broker Shut Down the SCs Shut Down Walrus Shut Down the CLC
Shut Down All Instances To terminate all instances on all NCs: Enter the following command: euca-terminate-instances <instance_id>
Shut Down the NCs To shut down the NCs: 1. Log in as root to a machine hosting an NC. 2. Enter the following command: service eucalyptus-nc stop 3. Repeat for each machine hosting an NC. Shut Down the CCs To shut down the CCs: 1. Log in as root to a machine hosting a CC.
CC-BY-SA, Eucalyptus Systems, Inc.
Eucalyptus | Managing the Cloud | 19
2. Enter the following command: service eucalyptus-cc cleanstop Note: The cleanstop command causes the CC to reset and/or flush all of the existing networking state. 3. Repeat for each machine hosting a CC. Shut Down the Broker If your system uses the optional Broker component of Eucalyptus, shut it down by performing the following steps: 1. Log in as root to the machine running both the CC and the VMware Broker. 2. Enter the following command: service eucalyptus-cloud stop Tip: The eucalyptus-cloud stop command also shuts down a CLC, Walrus, and SC components co-located with the CC and VMware Broker to stop at the same time, in the correct order. Shut Down the SCs To shut down the SC: 1. Log in as root to the physical machine that hosts the SC. 2. Enter the following command: service eucalyptus-cloud stop 3. Repeat for any other machine hosting an SC. Shut Down Walrus To shut down Walrus: 1. Log in as root to the physical machine that hosts Walrus. 2. Enter the following command: service eucalyptus-cloud stop
Shut Down the CLC To shut down the CLC: 1. Log in as root to the physical machine that hosts the CLC. 2. Enter the following command: service eucalyptus-cloud stop
Back Up and Restore Eucalyptus
You can back up and restore Eucalyptus by completing the following tasks: 1. Shut Down Eucalyptus 2. Back Up Eucalyptus 3. Restore Eucalyptus from a Backup
CC-BY-SA, Eucalyptus Systems, Inc.
Eucalyptus | Managing the Cloud | 20
Shut Down Eucalyptus Describes the recommended processes to shut down Eucalyptus. There may be times when you need to shut down Eucalyptus. This might be because of a physical failure, topological change, backing up, or making an upgrade. We recommend that you shut down Eucalyptus components in the reverse order of how you started them. To stop the system, shut down the components in the order listed. Note: Before you shut Eucalyptus down, we recommend that you notify all users that you are terminating all instances. 1. 2. 3. 4. 5. 6. 7. Shut Down All Instances Shut Down the NCs Shut Down the CCs Shut Down the Broker Shut Down the SCs Shut Down Walrus Shut Down the CLC
Back Up Eucalyptus Backing up Eucalyptus involves saving contents of the specific directories on each component. On the CLC host, these directories are: The configuration file (/etc/eucalyptus.conf) The database files (/var/lib/eucalyptus/db) The cryptographic keys (/var/lib/eucalyptus/keys)
On the Walrus host (which, depending on your set-up, might be the same as the CLC host): The Walrus buckets (the default location is /var/lib/eucalyptus/bukkits). You should only do this if you have enough spare disk space available. If the Walrus buckets location is an external storage location (like NFS), consult with your storage administrator to back up that location.
On the Storage Controller host (may be the same as the CLC host): he SC volumes (the default location is /var/lib/eucalyptus/volumes). You should only back this up if you are not using SAN support. If you are using a supported SAN device, consult with your storage administrator to back up volumes stored on the SAN.
To back up Eucalyptus: 1. Calculate the disk space required to store the files about to be backed up (this is most relevant for buckets and volumes, which can be large). For example, on a single-cluster installation with default buckets and volumes paths: du -sh /var/lib/eucalyptus/ 2. Create a directory for storing these ($BACKUP) in a location with enough disk space Restore Eucalyptus from a Backup In case your system experiences a failure, you can restore Eucalyptus from a backup by performing the following tasks: 1. Shut down any running Eucalyptus components. For further information about the shut down process, see Shut Down Eucalyptus. 2. If you are trying to recover from a broken upgrade by rolling back or by trying the upgrade again, this would be the right time to: Remove all software components related to Eucalyptus (for example, rpm -e or apt-get remove). Install the appropriate version. For more information, go to the Eucalyptus Installation Guide. Warning: DEBs will restart the services. Be sure you stop them again before copying back the backed-up files.
CC-BY-SA, Eucalyptus Systems, Inc.
Eucalyptus | Managing the Cloud | 21
3. Replace the saved state. If you backed up with cp, enter the following: cp -a $BACKUP/eucalyptus.conf /etc/eucalyptus cp -a $BACKUP/keys $BACKUP/db $BACKUP/bukkits $BACKUP/volumes /var/lib/eucalyptus If you backed up with tar, enter the following: tar xvf $BACKUP/eucalyptus-backup.tar
CC-BY-SA, Eucalyptus Systems, Inc.
Eucalyptus | Managing Access | 22
Managing Access
Eucalyptus manages access control through an authentication, authorization, and accounting system. This system manages user identities, enforces access controls over resources, and provides reporting on resource usage as a basis for auditing and managing cloud activities. The user identity organizational model and the scheme of authorizations used to access resources are based on and compatible with the AWS Identity and Access Management (IAM) system, with some Eucalyptus extensions provided that support ease-of-use in a private cloud environment. You can also perform user authentication by integrating Eucalyptus with an existing LDAP or Active Directory. In this case, the user, group and account information, and Dashboard login authenticate using the LDAP/AD service. This information cannot be changed from Eucalyptus side when LDAP/AD integration is turned on. However, other Eucalyptus-specific information about user, group and account is still stored within the local database of Eucalyptus, including certificates, secret keys and attached policies. For more information about synchronizing an existing LDAP or Active Directory with Eucalyptus, see LDAP/AD Integration.
Access Overview
The Eucalyptus design of user identity and access management provides layers in the hierarchical organization of user identities. This gives you refined control over resource access. The core of the this design is compatible with the AWS Identity and Access Management (IAM) service. There are also a few Eucalyptus-specific extensions that meet the needs of enterprise customers. Differences in Access from Eucalyptus 2 The concept of user has changed from when Amazon first introduced IAM. The original user has become the account, and the new user is an identity within the account. We made a similar change in the current Eucalyptus implementation of an IAM-compatible identity management system. If you upgrade of Eucalyptus 2 to Eucalyptus 3 is performed, the users in Eucalyptus 2 are converted into accounts in Eucalyptus 3. Please refer to the Eucalyptus upgrade section in the Installation Guide for the details about this identity conversion process. In Eucalyptus 2, the access management ability was limited: The admin user had full access control of the system resources. Regular users controled resources that they created. Certain resources could be shared among users, using mechanisms like image launch permissions and Walrus bucket ACLs.
Eucalyptus 3 introduces a two-tier hierarchy of user identities based on accounts. The access control, therefore, is provided at both tiers: Eucalyptus 2 style resource sharing is still available, but now implemented at account level. Within each account, fine-grained access control is provided by a policy that is fully compatible with IAM.
Access Concepts
This section describes what Eucalyptus access is and what you need to know about it so that you can configure access to your cloud. User Identities In Eucalyptus, user identities are organized into accounts. An account is the unit of resource usage accounting, and also a separate namespace for many resources (security groups, key pairs, users, etc.) Accounts are identified by either a unique ID (UUID) or a unique name. The account name is equivalent to IAMs account alias. It is used to manipulate accounts in most cases. However, to be compatible with AWS, the EC2 commands
CC-BY-SA, Eucalyptus Systems, Inc.
Eucalyptus | Managing Access | 23
often use account ID to display resource ownership. There are command line tools to discover the correspondence of account ID and account name. For example, euare-accountlist lists all the accounts with both their IDs and names. An account can have multiple users, but a user can only be in one account. Within an account, users can be associated with Groups. Group is used to attach access permissions to multiple users. A user can be associated with multiple groups. Because an account is a separate name space, user names and group names have to be unique only within an account. Therefore, user X in account A and user X in account B are two different identities. Both users and groups are identified by their names, which are unique within an account (they also have UUIDs, but rarely used). Special Identities Eucalyptus has two special identities for the convenience of administration and use of the system. The eucalyptus account: This is like the root group in a Linux system. Every user in the eucalyptus account has full access to the resources in the system. These users are often referred to as sys admin or cloud admin. This account is automatically created when the system starts for the first time. You can not remove eucalyptus account from the system. The admin user of an account: Each account, including the eucalyptus account, has a user named admin by default, i.e. created automatically by the system when an account is created. The admin of an account has full access to the resources owned by the account. You can not remove the admin user from an account. The admin can delegate resource access to other users in the account by using policies.
Credentials Each user has a unique set of credentials. These credentials are used to authenticate access to resources. There are three types of credentials: An X.509 certificate is used to authenticate requests to the SOAP API service. A secret access key is used to authenticate requests to the REST API service. A login password is used to authenticate the Eucalyptus Dashboard access.
You can manage credentials using the command line tools (the euare- commands) or the Dashboard. For more information about the command line tools, go to the CLI Reference Guide. In IAM, each account has its own credentials. In Eucalyptus, the equivalent of account credentials are the credentials of admin user of the account. You can download the full set of credentials for a user or an account, including X509 certificate and secret access key, by: /usr/sbin/euca_conf --get-credentials or: euca-get-credentials or by using the Download new credentials in the Eucalyptus Dashboard. Whichever way you request the credentials, Eucalyptus returns the following: An arbitrary existing active secret access key A newly generated X509 certificate
Account Creation You can create accounts two ways: Direct creation using command line tool or Eucalyptus dashboard by sys admin. The accounts created in this method will be available for accessing immediately. Registration process. One can apply for an account through the dashboard. The process is as follows:
CC-BY-SA, Eucalyptus Systems, Inc.
Eucalyptus | Managing Access | 24
1. The cloud user registers using the form on the dashboard interface. 2. An email will then be sent to the sys admin for review. Sys admin can approve or reject the application by invoking a URL included in the email. A notification email will be sent to the intended account owner. 3. If the application is approved, the account owner needs to invoke the URL included in the notification email to confirm the approval. 4. Once confirmed, the new account becomes available. The account registration status can be found in Dashboard. The account registration status is actually associated with the account admin user. That means you can use the following command to obtain the same information: euare-usergetattributes --delegate account -u admin --show-extra Where the --show-extra option displays extra information of a user in the following order: Enabled status Registration status Password expires
The account registration status has the following values based on the status of registration process: REGISTERED, APPROVED, or CONFIRMED. An account that is not confirmed cannot be used or accessed. The system administrator can manipulate the account registration status in both dashboard and command line: euare-usermod --delegate account -u admin --reg-status=status The command line manipulation of the registration status does not send the notification emails. So unless you experienced, we recommend that you use the Dashboard. Special User Attributes Eucalyptus extends the IAM model by providing the following extra attributes for a user. Registration status: This is only meaningful for the account administrator (that is, the account level). Enabled status: . Use this attribute to temporarily disable a user. Password expiration date Custom information: Add any name-value pair to a users custom information attribute. This is useful for attaching pure text information, like an address, phone number, or department. This is especially helpful with external LDAP or Active Directory services.
You can retrieve and modify the registration status, enabled status, and password expiration date using the euare-usergetattributes and euare-usermod commands. You can retrieve and modify custom information using euare-usergetinfo and euare-userupdateinfo commands. For more information, see the CLI Reference Guide for details about these commands.
Policy Overview
Eucalyptus uses the same policy language to specify user level permissions as AWS IAM. Policies are written in JSON. Each policy file can contain multiple statements, each specifying a permission. A permission statement specifies whether to allow or deny a list of actions to be performed on a list of resources, under specific conditions. A permission statement has the following components: Effect: Begins the decision that applies to all following components. Either: Allow or Deny Action or NotAction: Indicates service-specific and case-sensitive commands. For example: ec2:RunInstances Resource or NotResource: Indicates selected resources, each specified as an Amazon resource name (ARN). For example: arn:aws:s3:::acme_bucket/blob Condition: Indicates additional constraints of the permission. For example: "DateGreaterThan"
CC-BY-SA, Eucalyptus Systems, Inc.
Eucalyptus | Managing Access | 25
The following policy example contains a statement that gives a user with full permission. This is the same access as the account administrator: { "Version":"2011-04-01", "Statement":[{ "Sid":"1", "Effect":"Allow", "Action":"*", "Resource":"*" }] } For more information about policy language, go to the IAM User Guide. Policy Notes You can combine IAM policies with account level permissions. For example, the admin of account A can give users in account B permission to launch one of account As images by changing the image attributes. Then the admin of account B can use IAM policy to designate the users who can actually use the shared images. You can attach IAM policies to both users and groups. When attached to groups, a policy is equivalent to attaching the same policy to the users within that group. Therefore, a user might have multiple policies attached, both policies attached to the user, and policies attached to the group that the user belongs to. Do not attach IAM policies (except quota policies, a Eucalyptus extension) to account admins. At this point, doing so wont result in a failure but may have unexpected consequences. Policy Extensions Eucalyptus extends the IAM policy in order to meet the needs of enterprise customers. EC2 Resource In IAM, you cannot specify EC2 resources in a policy statement except a wildcard,*. So, it is not possible to constrain a permission on specific EC2 entities. For example, you can't restrict a user to run instances on a specific image or VM type. To solve that, Eucalyptus created the EC2 resource for the policy language. The following example shows the ARN of an EC2 resource. arn:aws:ec2::<account_id>:<resource_type>/<resource_id> Where account id is optional. Eucalyptus supports the following resource types for EC2: image securitygroup address (either an address or address range: 192.168.7.1-192.168.7.255) availabilityzone instance keypair volume snapshot vmtype
The following example specifies permission to launch instances with only an m1.small VM type: { "Version":"2011-04-01",
CC-BY-SA, Eucalyptus Systems, Inc.
Eucalyptus | Managing Access | 26
"Statement":[{ "Sid":"2", "Effect":"Allow", "Action":"ec2:RunInstances", "Resource": [ "arn:aws:ec2:::vmtype/m1.small", "arn:aws:ec2:::image/*", "arn:aws:ec2:::securitygroup/*", "arn:aws:ec2:::keypair/*", "arn:aws:ec2:::availabilityzone/*", "arn:aws:ec2:::instance/*", ] }] } Policy Key Eucalyptus implements the following AWS policy keys: aws:CurrentTime aws:SourceIp
Eucalyptus extends the policy keys by adding the following to the lifetime of an instance: ec2:KeepAlive: specifies the length of time (in seconds) that an instance can run ec2:ExpirationTime: specifies the expiration time (in seconds) for an instance
The following example restricts an instance running time to 24 hours: { "Version":"2011-04-01", "Statement":[{ "Sid":"3", "Effect":"Allow", "Action":"ec2:RunInstances", "Resource":"*", "Condition":{ NumericEquals:{ ec2:KeepAlive:1440 } } }] } If there are multiple ec2:KeepAlive or ec2:ExpirationTime keys that match a request, Eucalyptus chooses the longer lifetime for the instance to run. Default Permissions Different identities have different default access permissions. When no policy is associated with them, these identities have the permission listed in the following table. Identity System admin Account admin Permission Access to all resources in the system Access to all account resources, including those shared resources from other accounts like public images and shared snapshots
CC-BY-SA, Eucalyptus Systems, Inc.
Eucalyptus | Managing Access | 27
Identity Regular user
Permission No access to any resource
For convenience, Eucalyptus grants the following default access to regular users: Users can list themselves (euare-userlistbypath) Users can get their own attributes (euare-usergetattributes) Users can get information about themselves (euare-usergetinfo) Users can list their own accounts (euare-accountlist)
Account admininstrators have the following default permissions: euare-accountlistpolicies euare-accountgetpolicy
Quotas Eucalyptus adds quota enforcement to resource usage. To avoid introducing another configuration language into Eucalyptus, and simplify the management, we extend the IAM policy language to support quotas. The only addition added to the language is the new limit effect. If a policy statements effect is limit, it is a quota statement. A quota statement also has action and resource fields. You can use these fields to match specific requests, for example, quota only being checked on matched requests. The actual quota type and value are specified using special quota keys, and listed in the condition part of the statement. Only condition type NumericLessThanEquals can be used with quota keys. Important: An account can only have a quota policy. If you attach an IAM policy to an account (where, for example, the Effect is "Allow" or "Deny"), there will be unexpected results. The following quota policy statement limits the attached user to only launch a maximum of 16 instances in an account. { "Version":"2011-04-01", "Statement":[{ "Sid":"4", "Effect":"Limit", "Action":"ec2:RunInstances", "Resource":"*", "Condition":{ NumericLessThanEquals:{ ec2:quota-vminstancenumber:16 } } }] } You can attach quotas to both users and accounts, although some of the quotas only apply to accounts. Quota attached to groups will take no effect. When a quota policy is attached to an account, it actually is attached to the account administrator user. Since only system administrator can specify account quotas, the account administrator can only inspect quotas but can't change the quotas attached to herself. The following is all the quota keys implemented in Eucalyptus: Quota Key s3:quota-bucketnumber Description Number of S3 buckets Applies to account and user account and user
s3:quota-bucketobjectnumber Number of objects in each bucket,
CC-BY-SA, Eucalyptus Systems, Inc.
Eucalyptus | Managing Access | 28
Quota Key s3:quota-bucketsize s3:quota-buckettotalsize ec2:quota-addressnumber ec2:quota-imagenumber ec2:quota-snapshotnumber
Description Size of bucket, in MB total size of all buckets, in MB Number of elastic IPs Number of EC2 images Number of EC2 snapshots
Applies to account and user account and user account and user account and user account and user account and user account and user account and user account account
ec2:quota-vminstancenumber Number of EC2 instances ec2:quota-volumenumber Number of EC2 volumes
ec2:quota-volumetotalsize Number of total volume size, in GB iam:quota-groupnumber iam:quota-usernumber Default Quota Number of IAM groups Number of IAM users
Contrary to IAM policies, by default, there is no quota limits (except the hard system limit) on any resource allocations for a user or an account. Also, system administrators are not constrained by any quota. Account administrators are only be constrained by account quota. Algorithms Eucalyptus uses two types of algorithms to determine access. Policy Evaluation Algorithm You can associated multiple policies and permission statements with a user. The way these are combined together to control the access to resources in an account is defined by the policy evaluation algorithm. Eucalyptus implements the same policy evaluation algorithm as IAM: 1. If the request user is account admin, access is allowed. 2. Otherwise, collect all the policy statements associated with the request user (attached to the user and all the groups the user belongs to), which match the incoming request (i.e. based on the API being invoked and the resources it is going to access). a. If there is no matched policy statement, access is denied (default implicit deny). b. Otherwise, evaluate each policy statement that matches. If there is a statement that explicitly denies the access, the request is denied. If there is no explicit deny, which means there is at least one explicit allow, access is allowed.
Access Evaluation Algorithm Now we give the overall access evaluation combining both account level permissions and IAM permissions, which decides whether a request is accepted by Eucalyptus: 1. If the request user is sys admin, access is allowed. 2. Otherwise, check account level permissions, e.g. image launch permission, to see if the request users account has access to the specific resources. a. If not, the access is denied. b. Otherwise, invoke the policy evaluation algorithm to check if the request user has access to the resources based on IAM policies.
CC-BY-SA, Eucalyptus Systems, Inc.
Eucalyptus | Managing Access | 29
Quota Evaluation Algorithm Like the normal IAM policies, a user may be associated with multiple quota policies (and multiple quota statements). How all the quota policies are combined to take effect is defined by the quota evaluation algorithm: 1. If the request user is sys admin, there is no limit on resource usage. 2. Otherwise, collect all the quotas associated with the request user, including those attached to the request users account and those attached to the request user himself/herself (for account admin, we only need collect account quotas). 3. Evaluate each quota one by one. Reject the request as long as there is one quota being exceeded by the request. Otherwise, accept the request. Note: The hard limits on some resources override quota limits. For example, walrus.storagemaxbucketsizeinmb (system property) overrides the s3:quota-bucketsize (quota key). Sample Policies A few example use cases and associated policies. Here are some example use cases and associated polices. You can edit these polices for your use, or use them as examples of JSON syntax and form. Tip: For more information about JSON syntax used with AWS resources, go to Using AWS Identity and Access Management. Examples: Allowing Specific Actions The following policy allows a user to only run instances and describe things. { "Statement":[{ "Effect":"Allow", "Action":["ec2:*Describe*","ec2:*Run*"], "Resource":"*", } ] } The following policy allows a user to only list things: { "Statement": [ { "Sid": "Stmt1313686153864", "Action": [ "iam:List*" ], "Effect": "Allow", "Resource": "*" } ] } The following policy grants a generic basic user permission for running instances and describing things. { "Statement": [ { "Sid": "Stmt1313605116084", "Action": [
CC-BY-SA, Eucalyptus Systems, Inc.
Eucalyptus | Managing Access | 30
"ec2:AllocateAddress", "ec2:AssociateAddress", "ec2:AttachVolume", "ec2:Authorize*", "ec2:CreateKeyPair", "ec2:CreateSecurityGroup", "ec2:CreateSnapshot", "ec2:CreateVolume", "ec2:DeleteKeyPair", "ec2:DeleteSecurityGroup", "ec2:DeleteSnapshot", "ec2:DeleteVolume", "ec2:Describe*", "ec2:DetachVolume", "ec2:DisassociateAddress", "ec2:GetConsoleOutput", "ec2:RunInstances", "ec2:TerminateInstances" "ec2:ReleaseAddress" ], "Effect": "Allow", "Resource": "*" } ] } Examples: Denying Specific Actions The following policy allows a user to do anything but delete. { "Statement": [ { "Action": [ "ec2:Delete*" ], "Effect": "Deny", "Resource": "*" } ] } The following policy denies a user from creating other users. { "Statement": [ { "Sid": "Stmt1313686153864", "Action": [ "iam:CreateUser" ], "Effect": "Deny", "Resource": "*" } ] }
CC-BY-SA, Eucalyptus Systems, Inc.
Eucalyptus | Managing Access | 31
Examples: Specifying Time Limits The following policy allows a user to run instances within a specific time. { "Statement": [ { "Sid": "Stmt1313453084396", "Action": [ "ec2:RunInstances" ], "Effect": "Allow", "Resource": "*", "Condition": { "DateLessThanEquals": { "aws:CurrentTime": "2011-08-16T00:00:00Z" } } } ] } The following policy blocks users from running instances at a specific time. { "Statement": [ { "Sid": "Stmt1313453084396", "Action": [ "ec2:RunInstances" ], "Effect": "Allow", "Resource": "*", "Condition": { "DateLessThanEquals": { "aws:CurrentTime": "2011-08-16T00:00:00Z" } } } ] } The following policy keeps alive an instance for . { "Statement": [ { "Action": ["ec2:RunInstances" ], "Effect": "Allow", "Resource": "*", "Condition": { "NumericEquals":{"ec2:KeepAlive":"60000"}} } ] } The following policy sets an expiration date on running instances. { "Statement": [ { "Action": ["ec2:RunInstances" ],
CC-BY-SA, Eucalyptus Systems, Inc.
Eucalyptus | Managing Access | 32
"Effect": "Allow", "Resource": "*", "Condition": { "DateEquals":{"ec2:ExpirationTime":"2011-08-16T00:00:00Z"}} } ] } Examples: Restricting Resources The following policy allows users to only launch instances with a large image type. { "Statement": [ { "Action": [ "ec2:RunInstances" ], "Effect": "Allow", "Resource": "arn:aws:ec2:::vmtype/m1.xlarge" } ] } The following policy restricts users from launching instances with a specific image ID. { "Statement": [ { "Action": [ "ec2:RunInstances" ], "Effect": "Deny", "Resource": "arn:aws:ec2:::image/emi-0FFF1874" } ] } The following policy restricts users from allocating addresses to a specific elastic IP address. { "Statement": [ { "Sid": "Stmt1313626078249", "Action": "*", "Effect": "Deny", "Resource": "arn:aws:ec2:::address/192.168.10.140" } ] } The following policy denies volume access. { "Statement": [ { "Action": [ "ec2:*" ],
CC-BY-SA, Eucalyptus Systems, Inc.
Eucalyptus | Managing Access | 33
"Effect": "Deny", "Resource": "arn:aws:ec2:::volume/*" } ] }
LDAP/AD Integration
You can use the Eucalyptus LDAP/Active Directory (AD) integration to synchronize existing LDAP/AD user and group information with Eucalyptus. When you enable LDAP/AD synchronization, Eucalyptus does the following: Imports specified user and group information from LDAP or AD and maps them into a predefined two-tier account/group/user structure Authenticates Dashboard users through the connected LDAP or AD service
Note that Eucalyptus only imports the identities and some related information. Any Eucalyptus-specific attributes are still managed from Eucalyptus. These include: User credentials: secret access keys and X.509 certificates. The Dashboard login password is an exception. Eucalyptus does not download passwords from LDAP/AD and does not save them either. Eucalyptus authenticates Dashboard logins directly through LDAP/AD, using LDAP/AD authentication (simple or SASL). Policies: IAM policies and quotas. Policies are associated with identities within Eucalyptus, and stored in internal database.
Also note that special identities, including system administrators and account administrators, are created in Eucalyptus and not imported from LDAP/AD. Only normal user identities are imported. Identity Mapping Identities in LDAP/AD are organized differently from the identity structure in Eucalyptus. So a transformation is required to map LDAP/AD identities into Eucalyptus. The following image shows a simple scheme of how the mapping works. In this scheme, the user groups in LDAP tree are partitioned into two sets. Each set is mapped into one separate account. Group 1, 2 and 3 are mapped to Account 1 and Group 4 and 5 are mapped to Account 2. As the result, all users in Group 1, 2 and 3 will be in Account 1, and all users in Group 4 and 5 will be in Account 2.
To summarize the mapping method: 1. Pick user groups from LDAP/AD and combine them into different accounts. There are two ways of doing this: Use something called accounting groups. Account groups are essentially groups of groups. Each accounting group contains multiple user groups in LDAP/AD. Then each accounting group maps to an account in Eucalyptus. Manually partition groups into accounts. Each group partition maps to an account.
2. Once the accounts are defined (by accounting groups or group partitions), all the LDAP/AD user groups will be mapped into Eucalyptus groups within specific accounts; and LDAP/AD users will be mapped into Eucalyptus users. You also have options to filter the groups and users to be imported into Eucalyptus.
CC-BY-SA, Eucalyptus Systems, Inc.
Eucalyptus | Managing Access | 34
Note that each group can be mapped into multiple accounts. But understand that Eucalyptus accounts are separate name spaces. So for groups and users that are mapped into different accounts, their information (name, attributes, etc) will be duplicated in different accounts. And duplicated users will have separate credentials in different accounts. For example, Group 1 may map to both Account 1 and Account 2. Say user A belongs to Group 1. Then Account 1 will have user A and Account 2 will also have user A. User A in Account 1 and user A in Account 2 will have different credentials, policies, etc., but the same user information. Note: Currently, there is not a way to map individual users into an account. The mapping unit is LDAP user group. LDAP/AD Integration Configuration The LDAP/AD Integration Configuration (LIC) is a JSON format file. This file specifies everything Eucalyptus needs to know about how to synchronize with an LDAP or AD service. You can find a LIC template at /usr/share/eucalyptus/lic_template. This template shows all the fields of the LIC, and provides detailed documentation and example values for each field. To start a LIC file, use the LIC command line tool. /usr/sbin/euca-lictool --password <password> --out example.lic The above command invokes the LIC tool to create a template LIC and fill in the encrypted password for authenticating to LDAP/AD service (i.e. the password of the administrative user for accessing the LDAP/AD during synchronization). The LIC tools primary functions are to encrypt the LDAP/AD password and to generate the starting LIC template. The usage of the LIC tool shows different ways to invoke the command. Once you have the LIC template, you can fill in the details by editing the *.lic file using your favorite editor as it is a simple text file. As we said above, the LIC file is in JSON format. Each top level entity specifies one aspect of the LDAP/AD synchronization. The following shows one possible example of a LIC file. { "ldap-service":{ "server-url":"ldap://localhost:7733", "auth-method":"simple", "user-auth-method":"simple", "auth-principal":"cn=ldapadmin,dc=foo,dc=com", "auth-credentials": "{RSA/ECB/PKCS1Padding}EAXRnvwnKtCZOxSrD/F3ng/yHH3J4jMxNUS kJJf6oqNMsUihjUerZ20e5iyXImPgjK1ELAPnppEfJvhCs7woS7jtFsedunsp5DJCNhgmOb2CR/MnH 11V3FNY7bBWoew5A8Wwy6x7YrPMS0j7dJkwM7yfp1Z6AbKOo2688I9uIvJUQwEKS4dOp7RVdA0izlJ BDPAxiFZ2qa40VjFI/1mggbiWDNlgxiVtZXAEK7x9SRHJytLS8nrNPpIvPuTg3djKiWPVOLZ6vpSgP cVEliP261qdUfnf3GDKi3jqbPpRRQ6n8yI6aHw0gAtq8/qPyqjkkDP8JsGBgmXMxiCNPogbWg==", "use-ssl":"false", "ignore-ssl-cert-validation":"false", "krb5-conf":"/path/to/krb5.conf", }, "sync":{ "enable":"true", "auto":"true", "interval":"900000", "clean-deletion":"false", }, "accounting-groups":{ "base-dn":"ou=groups,dc=foo,dc=com",
CC-BY-SA, Eucalyptus Systems, Inc.
Eucalyptus | Managing Access | 35
"id-attribute":"cn", "member-attribute":"member", "selection":{ "filter":"objectClass=accountingGroup", "select":["cn=accountingToSelect,ou=Groups,dc=foo,dc=com"], "not-select":["cn=accountingToIgnore,ou=Groups,dc=foo,dc=com"], } }, "groups":{ "base-dn":"ou=groups,dc=foo,dc=com", "id-attribute":"cn", "member-attribute":"member", "selection":{ "filter":"objectClass=groupOfNames", "select":["cn=groupToSelect,ou=Groups,dc=foo,dc=com"], "not-select":["cn=groupToIgnore,ou=Groups,dc=foo,dc=com"], } }, "users":{ "base-dn":"ou=people,dc=foo,dc=com", "id-attribute":"uid", "user-info-attributes":{ "fullName":"Full Name", "email":"Email" }, "selection":{ "filter":"objectClass=inetOrgPerson", "select":["uid=john,ou=People,dc=foo,dc=com", "uid=jack,ou=People,dc=foo,dc=com"], "not-select":["uid=tom,ou=People,dc=foo,dc=com"], } }, In the following sections explain each field of LIC in detail. ldap-service The ldap-service element contains everything related to the LDAP/AD service. Element server-url auth-method auth-principal auth-credentials Description The LDAP/AD server URL, starting with ldap:// or ldaps://. The LDAP/AD authentication method to perform synchronization. The ID of the administrative user for synchronization. The credentials for LDAP/AD authentication, like a password. We recommend that you encrypt this using /usr/sbin/euca-lictool. The LDAP/AD authentication method for normal users to perform Dashboard login. use-ssl simple: for clear text user/password authentication. DIGEST-MD5: for SASL authentication using MD5 GSSAPI: SASL authentication using Kerberos V5.
user-auth-method
Specifies whether to use SSL for connecting to LDAP/AD service.
CC-BY-SA, Eucalyptus Systems, Inc.
Eucalyptus | Managing Access | 36
Element ignore-ssl-cert-validation
Description Specifies whether to ignore self-signed SSL certs. This is useful when you only have self-signed SSL certs for your LDAP/AD services. The file path for krb5.conf, if you use GSSAPI authentication method.
krb5-conf
sync The sync element contains elements for controlling synchronization. Element enable Description States whether the Dashboard uses LDAP rather than the Eucalyptus database for log-ins. Set to true to turn on LDAP web logging. Set to false to use the Eucalyptus database for web logging. If set to false, you can ignore all other fields in this section. Default value: false Set to true to turn on automatic synchronization. Set to false to turn off synchronization. The length in milliseconds of the automatic synchronization interval. Parmeter denoting whether to remove identity entities from Eucalyptus when they are deleted from LDAP. Set to true if you want Eucalyptus to remove any identities once their counterparts in LDAP are deleted. Set to false if you want these identities kept without being purged.
auto interval clean-deletion
accounting-groups This section uses a special group in LDAP/AD to designate accounts in the Eucalyptus accounting group. The accounting group takes normal LDAP/AD groups as members, i.e., they are groups of groups. The accounting groups name becomes the account name in Eucalyptus. The member groups become Eucalyptus groups in that account. And the users of all those groups become Eucalyptus users within that account and corresponding Eucalyptus groups. Important: If you use accounting-groups, remove the groups-partition section. These two sections are mutually exclusive. Element base-dn id-attribute member-attribute selection Description The base DN of accounting groups in the LDAP/AD tree. The ID attribute name of the accounting group entry in LDAP/AD tree. The LDAP/AD attribute name for members of the accounting group. The accounting groups you want to map to. This contains the following elements: filter: The LDAP/AD searching filter used for the LDAP/AD search to get the relevant LDAP/AD entities, e.g. the users to be synchronized. (Example: objectClass=groupOfNames)
CC-BY-SA, Eucalyptus Systems, Inc.
Eucalyptus | Managing Access | 37
Element
Description select: Explicitly gives the full DN of entities to be synchronized, in case they can not be specified by the search filter. (Example: cn=groupToSelect,ou=Groups,dc=foo,dc=com) not-select: Explicitly gives the full DN of entities NOT to be synchronized, in case this can not be specified by the search filter. (Example: cn=groupToIgnore,ou=Groups,dc=foo,dc=com)
groups-partition Like accounting-groups, groups-partition specifies how to map LDAP/AD groups to Eucalyptus accounts. However, in this section you to manually specify which LDAP/AD groups you want to map to Eucalyputs accounts. Important: If you use groups-partition, remove the accounting-groups section. These two sections are mutually exclusive. The Eucalyptus accounts are created by partitioning LDAP/AD groups. Each partition composes an Eucalyptus account. So all the groups within the partition become Eucalyptus groups within that account. All the users of those groups will become Eucalyptus users within that account and the corresponding Eucalyptus groups. This section requires that you specify one partition at a time, using a list of JSON key-value pairs. For each entry, the key is the account name to be mapped and the value is a list of names of LDAP/AD groups to be mapped into the account. For example: "groups-partition": { "salesmarketing": ["sales", "marketing"], "devsupport": ["engineering", "support"], } Here salesmarketing and devsupport are names for the groups partition and are used as the corresponding Eucalyptus account names. Tip: If you use groups-partition, remove the accounting-groups section. These two sections are mutually exclusive. groups This groups element specifies how to map LDAP/AD groups to Eucalyptus groups. It contains the elements listed in the following table. The meanings are similar to those in accounting-groups element. Element base-dn id-attribute member-attribute Description The base DN for searching groups. The ID attribute name of the LDAP group. The name of the attribute for group members. Usually, it is member in modern LDAP implementation, which lists full user DN. The specific LDAP/AD groups you want to map to. This contains the following elements: filter: The LDAP/AD searching filter used for the LDAP/AD search to get the relevant LDAP/AD entities, e.g. the users to be synchronized. (Example: objectClass=groupOfNames)
selection
CC-BY-SA, Eucalyptus Systems, Inc.
Eucalyptus | Managing Access | 38
Element
Description select: The LDAP/AD searching filter used for the LDAP/AD search to get the relevant LDAP/AD entities, e.g. the users to be synchronized. (Example: objectClass=groupOfNames) not-select: Explicitly gives the full DN of entities NOT to be synchronized, in case this can not be specified by the search filter. (Example: cn=groupToIgnore,ou=Groups,dc=foo,dc=com)
users Explicitly gives the full DN of entities NOT to be synchronized, in case this can not be specified by the search filter. (Example: cn=groupToIgnore,ou=Groups,dc=foo,dc=com) Element base-dn id-attribute selection Description The base DN for searching users. The attribute ID of the LDAP user. The specific LDAP/AD users you want to map to. This contains the following elements: filter: The LDAP/AD searching filter used for the LDAP/AD search to get the relevant LDAP/AD entities, e.g. the users to be synchronized. (Example: objectClass=groupOfNames) select: Explicitly gives the full DN of entities to be synchronized, in case they can not be specified by the search filter. (Example: cn=groupToSelect,ou=Groups,dc=foo,dc=com) not-select: Explicitly gives the full DN of entities NOT to be synchronized, in case this can not be specified by the search filter. (Example: cn=groupToIgnore,ou=Groups,dc=foo,dc=com)
Synchronization Process The synchronization always starts when the following happens: You manually upload a LDAP/AD Integration Configuration (LIC) file. Every new or updated LIC upload triggers a new synchronization. If the automatic synchronization is enabled, a synchronization is started when the timer goes off. Note: Eucalyptus does not allow concurrent synchronization. If you trigger synchronization more than once within a short time period, Eucalyptus only allows the first one. During a synchronization, everything specified by an LIC in the LDAP/AD tree will be downloaded into Eucalyptus internal database. Each synchronization is a merging process of the information already in the database and the information from LDAP/AD. There are three cases for each entity: user, group or account: If an entity from LDAP/AD is not in Eucalyptus, a new one is created in the database. If an entity from LDAP/AD is already in Eucalyptus, the Eucalyptus version is updated. For example, if a users info attributes are changed, those changes are downloaded and updated. If an entity in Eucalyptus is missing from LDAP/AD, it will be removed from the database if the clean-deletion option in LIC is set to true. Otherwise, it will be left in the database.
CC-BY-SA, Eucalyptus Systems, Inc.
Eucalyptus | Managing Access | 39
Important: If clean-deletion is set to true, the removed entities in Eucalyptus will be lost forever, along with all its permissions and credentials. The resources associated with the entity will be left untouched. It is system administrators job to recycle these resources.
Access Tasks
This section provides details about the tasks you perform using policies and identities. The tasks you can perform are divided up into tasks for users, tasks for groups, and tasks for policies. The following use cases detail work flows for common processes: Use Case: Creating an Administrator Use Case: Creating a User
You can perform the following access-related tasks listed in the following sections: Accounts: Add an Account Approve an Account Reject an Account Rename an Account List Accounts Delete an Account
Groups: Create a Group Add a Group Policy Modify a Group Add a User to a Group Remove a User from a Group List Groups List Policies for a Group Delete a Group
Users: Add a User Create a Login Profile Modify a User List Users Delete a User
Credentials: Generating User Credentials Retrieving Existing User Credentials Uploading a Certificate Working with Administrator Credentials
Use Case: Creating an Administrator
This use case details tasks for creating an administrator. These tasks require that you have your account credentials for sending requests to Eucalyptus using the command line interface (CLI) tools.
CC-BY-SA, Eucalyptus Systems, Inc.
Eucalyptus | Managing Access | 40
Create an Admin Group Eucalyptus recommends using account credentials as little as possible. You can avoid using account credentials by creating a group of users with administrative privileges. 1. Create a group called administrators. euare-groupcreate -g administrators 2. Verify that the group was created. euare-grouplistbypath Eucalyptus returns a listing of the groups that have been created, as in the following example. arn:aws:iam::123456789012:group/administrators
Add a Policy to the Group Add a policy to the administrators group that allows its members to perform all actions in Eucalyptus. Enter the following command to create a policy called admin-root that grants all actions on all resources to all users in the administrators group: euare-groupaddpolicy -p admin-root -g administrators -e Allow -a "*" -r "*" -o
Create an Administrative User Create a user for day-to-day administrative work and add that user to the administrators group. 1. Enter the following command to create an administrative user named alice: euare-usercreate -u alice 2. Add the new administrative user to the administrators group. euare-groupadduser -g administrators -u alice
Generate Administrative Credentials To start running commands as the new administrative user, you must create an access key for that user. 1. Enter the following command to generate an access key for the administrative user: euare-useraddkey -u alice Eucalyptus returns the access key ID and the user's secret key. 2. Open the ~/.eucarc file and replace your account credentials you just created, as in this example: export EC2_ACCESS_KEY='WOKSEQRNM1LVIR702XVX1' export EC2_SECRET_KEY='0SmLCQ8DAZPKoaC7oJYcRMfeDUgGbiSVv1ip5WaH' 3. Save and close the file.
CC-BY-SA, Eucalyptus Systems, Inc.
Eucalyptus | Managing Access | 41
4. Open the ~/.iamrc file and replace your account credentials, as in this example: AWSAccessKeyId=WOKSEQRNM1LVIR702XVX1 AWSSecretKey=0SmLCQ8DAZPKoaC7oJYcRMfeDUgGbiSVv1ip5WaH 5. Save and close the file. 6. Switch euca2ools over to using the new credentials. source ~/.eucarc
Use Case: Creating a User
This use case details tasks needed to create a user with limited access. Create a Group We recommend that you apply permissions to groups, not users. In this example, we will create a group for users with limited access. 1. Enter the following command to create a group for users who will be allowed create snapshots of volumes in Eucalyptus. euare-groupcreate -g ebs-backup 2. Open an editor and enter the following JSON policy: { "Statement": [ { "Action": [ "ec2:CreateSnapshot" ], "Effect": "Allow", "Resource": "*" } ] } 3. Save and close the file. 4. Enter the following to add the new policy name allow-snapshot and the JSON policy file to the ebs-backup group: euare-groupuploadpolicy -g ebs-backup -p allow-snapshot -f allow-snapshot.json
Create the User Create the user for the group with limited access. Enter the following command to create the user sam in the group ebs-backup and generate a new key pair for the user: euare-usercreate -u sam -g ebs-backup -k
CC-BY-SA, Eucalyptus Systems, Inc.
Eucalyptus | Managing Access | 42
Eucalyptus responds with the access key ID and the secret key, as in the following example: AKIAJ25S6IJ5K53Y5GCA QLKyiCpfjWAvlo9pWqWCbuGB9L3T61w7nYYF057l
Accounts
Accounts are the primary unit for resource usage accounting. Each account is a separate name space and is identified by its UUID (Universal Unique Identifier). Tasks performed at the account level can only be done by the users in the eucalyptus account. Add an Account To add a new account: Add an Account (CLI) To add a new account using the CLI: Enter the following command: euare-accountcreate -a <account_name> Eucalyptus returns the account name and its ID, as in this example: account01 592459037010
Add an Account (Dashboard) To add a new account using the Dashboard: 1. Click Accounts in the Quick Links section. The Accounts page displays. 2. Click New account in the Accounts page. The Create a new account popup displays. 3. Enter an account name in the Account name field and click OK.
The new account displays in the list on the Accounts page. Approve an Account To approve an account: 1. Click Accounts in the Quick Links section. The Accounts page displays. 2. Click the ID of the account you want to approve. The account, name, and Registration status are highlighted.
CC-BY-SA, Eucalyptus Systems, Inc.
Eucalyptus | Managing Access | 43
3. Click Approve. The Approve selected accounts popup displays. 4. Verify that the displayed account is the one you want, and click OK. The account's registration status displays as CONFIRMED on the Accounts page. Reject an Account To reject an account: 1. Click Accounts in the Quick Links section. The Accounts page displays. 2. Click the ID of the account you want to delete. The account, name, and Registration status are highlighted. 3. Click Reject. The Reject selected accounts popup displays. 4. Verify that the displayed account is the one you want, and click OK. The account no longer displays on the Accounts page. Rename an Account This section explains steps to perform so that you can rename an account. Using the CLI To change an account's name using the CLI: Enter the following command: uare-accountaliascreate -a <new_name> Using the Dashboard To change an account's name using the Dashboard: 1. Click Accounts in the Quick Links section. The Accounts page displays. 2. Click the ID of the account you want to rename. The account's Properties area displays. 3. In the Name field, enter the new name of the account. 4. Click Save. The new account name displays in the Accounts page. List Accounts This section explains steps to perform so that you can list accounts. Using the CLI Use the euare-accountlist command to list all the accounts in an account or to list all the users with a particular path prefix. The output lists the ARN for each resulting user. euare-userlistbypath -p <path> Using the Dashboard To list accounts using the Dashboard: Click Accounts in the Quick Links section. The Accounts page displays.
CC-BY-SA, Eucalyptus Systems, Inc.
Eucalyptus | Managing Access | 44
The Accounts page displays all accounts in your cloud. Delete an Account Tip: If there are resources tied to the account that you delete, the resources remain. We recommend that you delete these resources first. To delete an account: Delete an Account (CLI) To delete an account using the CLI: Enter the following command: euare-accountdel -a <account_name> -r true Use the -r option set to true to delete the account recursively. You don't have to use this option if have already deleted users, keys, and passwords in this account. Eucalyptus does not return any message. Delete an Account (Dashboard) To delete an account: 1. Click Accounts in the Quick Links section. The Accounts page displays. 2. Click the ID of the account you want to delete. The account, name, and Registration status are highlighted. 3. Click Delete accounts. The Delete selected accounts popup displays. 4. Verify that the displayed account is the one you want, and click OK.
The account no longer displays in the list on the Accounts page.
Groups
Groups are used to share resource access authorizations among a set of users within an account. Users can belong to multiple groups. Important: A group in the context of access is not the same as a security group. This section details tasks that can be performed on groups.
CC-BY-SA, Eucalyptus Systems, Inc.
Eucalyptus | Managing Access | 45
Create a Group Using the CLI To create a group using the CLI: Enter the following command: euare-groupcreate -g <group_name> Eucalyptus does not return anything. Using the Dashboard To create a group using the Dashboard: 1. Click Accounts in the Quick Links section. The Accounts page displays. 2. Click the ID of the account you want to add a group to. The account, name, and Registration status are highlighted. 3. Click New groups in the Accounts page. The Create new groups popup displays. 4. Enter the group name in the Group name field. Tip: You can add more than one group at a time. Every group you add, however, will be in the same path. 5. Enter the group path in the Group path field. 6. Click OK. The group is associated with the account you chose. You can see the information if you select the account in the Accounts page and click the Member groups link, located in the Properties section of the screen. Add a Group Policy Using the CLI To add a policy to a group using the CLI: Enter the following command: euare-groupaddpolicy -g <group_name> -p <policy_name> -e <effect> -a <actions> -o
The optional -o parameter tells Eucalyptus to return the JSON policy, as in this example: {"Version":"2008-10-17","Statement":[{"Effect":"Allow", "Action":["ec2:RunInstances"], "Resource":["*"]}]} Using the Dashboard To add a policy to a group using the Dashboard: 1. Click Groups in the Quick Links section. The Groups page displays. 2. Click the ID of the group you want to add a policy to. The ID, Name, Path, and Owner account line is highlighted. 3. Click Add policy. The Add new policy popup displays. 4. Enter the policy name in the Policy name field.
CC-BY-SA, Eucalyptus Systems, Inc.
Eucalyptus | Managing Access | 46
5. Enter the policy content in the Policy content field. 6. Click OK. The policy is now added to the group. Modify a Group Modifying a group is similar to a "move" operation. Whoever wants to modify the group must have permission to do it on both sides of the move. That is, you need permission to remove the group from its current path or name, and put that group in the new path or name. For example, if a group changes from one area in a company to another, you can change the group's path from /area_abc/ to /area_efg/. You need permission to remove the group from /area_abc/. You also need permission to put the group into /area_efg/. This means you need permission to call UpdateGroup on both arn:aws:iam::123456789012:group/area_abc/* and arn:aws:iam::123456789012:group/area_efg/*. Using the CLI To modify a group using the CLI: 1. Enter the following command to modify the group's name: euare-groupmod -g <group_name> --new-group-name <new_name> Eucalyptus does not return a message. 2. Enter the following command to modify a group's path: euare-groupmod -g <group_name> -p <new_path> Eucalyptus does not return a message. Using the Dashboard To modify a group using the Dashboard: 1. Click Groups in the Quick Links section. The Groups page displays. 2. Click the ID of the group you want to rename. The group's Properties area displays. 3. In the Name field, enter the new name of the group. 4. In the Path field, enter the new path for the group. 5. Click Save. The new group name displays in the Groups page. Remove a User from a Group Using the CLI To remove a user from a group using the CLI: Enter the following command: euare-groupremoveuser -g <group_name> -u <user-name> Using the Dashboard To remove a user from a group using the Dashboard: 1. Click Groups in the Quick Links section. The Groups page displays.
CC-BY-SA, Eucalyptus Systems, Inc.
Eucalyptus | Managing Access | 47
2. Click the ID of the group you want to remove the user from. The ID, Name, Path, and Owner account line is highlighted. 3. Click Remove users. The Remove users to selected groups popup displays.
4. Enter the name of the user you want to remove and click OK. The user is now removed from the group. List Groups Using the CLI To list all the groups a specific user is in: Enter the following command: euare-grouplistbypath Eucalyptus returns a list of paths followed by the ARNs for the groups in each path. For example: arn:aws:iam::eucalyptus:group/groupa Using the Dashboard To list groups using the Dashboard: Click Groups in the Quick Links section. The Groups page displays. The Groups page displays all groups in your cloud. List Policies for a Group Using the CLI To list policies associated with a group using the CLI: Enter the following command: euare-grouplistpolicies -g <group_name> Eucalyptus returns a listing of all policies associated with the group. Using the Dashboard To list the policies associated with a group using the Dashboard: 1. Click Groups in the Quick Links section. The Groups page displays. 2. Click the ID of the group you want to list policies for. The Properties section displays.
CC-BY-SA, Eucalyptus Systems, Inc.
Eucalyptus | Managing Access | 48
3. In the Properties section, click Policies. The Access Policies page displays. Delete a Group Using the CLI When you delete a group, you have to remove users from the group and delete any policies from the group. You can do this with one command, using the euare-groupdel command with the -r option. Or you can follow the following steps to specify who and what you want to delete. 1. Individually remove all users from the group. euare-groupremoveuser -g <group_name> -u <user_name> 2. Delete the policies attached to the group. euare-groupdelpolicy -g <group_name> -p <policy_name> 3. Delete the group. euare-groupdel -g <group_name> The group is now deleted. Using the Dashboard To delete a group using the Dashboard: 1. Click Groups in the Quick Links section. The Groups page displays. 2. Click the ID of the group you want to delete. The ID, Name, Path, and Owner account line is highlighted. 3. Click Delete groups. The Delete selected groups popup displays.
4. Click OK. The group is now deleted.
Users
Users are subsets of accounts and are added to accounts by an appropriately credentialed administrator. While the term user typically refers to a specific person, in Eucalyptus, a user is defined by a specific set of credentials generated to enable access to a given account. Each set of user credentials is valid for accessing only the account for which they were
CC-BY-SA, Eucalyptus Systems, Inc.
Eucalyptus | Managing Access | 49
created. Thus a user only has access to one account within a Eucalyptus system. If an individual person wishes to have access to more than one account within a Eucalyptus system, a separate set of credentials must be generated (in effect a new user) for each account (though the same username and password can be used for different accounts). When you need to add a new user to your Eucalyptus cloud, you'll go through the following process: 1 2 3 Add a User Using the CLI To add a user using the CLI: Enter the following command euare-usercreate -u <user_name> -g <group_name> -k Eucalyptus does not return a response. Tip: If you include the -v parameter, Eucalyptus returns a response that includes the user's ARN and GUID. Create a user Add user to a group Give user a login profile
Using the Dashboard To add a user using the Dashboard: 1. Click Accounts in the Quick Links section. The Accounts page displays. 2. Click the ID of the account you want to rename. The account's Properties area displays. 3. Click New Users. The Create new users popup window displays. 4. Enter a name in the User names field. Tip: You can add more than one user at a time. Every user you add, however, will be in the same path. 5. Enter a path in the User path field. 6. Click OK. The user is added to the account. Add a User to a Group Using the CLI To add a user to a group using the CLI: Enter the following command: euare-groupadduser -g <group_name> -u <user-name> Using the Dashboard 1. Click Groups in the Quick Links section. The Groups page displays. 2. Click the ID of the group you want to add the user to.
CC-BY-SA, Eucalyptus Systems, Inc.
Eucalyptus | Managing Access | 50
The ID, Name, Path, and Owner account line is highlighted. 3. Click Add users. The Add users to selected groups popup displays.
4. Enter the name of the user you want to add and click OK. The user is now added to the group. Create a Login Profile Once you create a user, you must generate a password for the user to use the Dashboard. Using the CLI To create a login profile using the CLI: Enter the following command: euare-useraddloginprofile -u <user_name> -p <password> Eucalyptus does not return a response. Using the Dashboard To create a login profile using the Dashboard: 1. Click Users in the Quick Links section. The Users page displays. 2. Click the ID of the user whose path you want to change. The user's Properties area displays. 3. Click Password. The Change password popup window displays. 4. Enter the new password in the New user password field, and repeat in the New password again field. 5. Click OK. The login profile is now complete. If you are generating the password for a different user, let the user know the password and the URL to the Dashboard. Modify a User Modifying a user is similar to a "move" operation. Whoever wants to modify a user must have permission to do it on both sides of the move. That is, you need permission to remove the user from the current path or name, and put that user in the new path or name. For example, if a user changes from one team in a company to another, you can change the user's path from /team_abc/ to /team_efg/. You need permission to remove the user from /team_abc/. You also need permission to put the user into /team_efg/. This means you need permission to call UpdateUser on both arn:aws:iam::123456789012:user/team_abc/* and arn:aws:iam::123456789012:user/team_efg/*. Using the CLI To rename a user using the CLI:
CC-BY-SA, Eucalyptus Systems, Inc.
Eucalyptus | Managing Access | 51
1. Enter the following command to rename a user: euare-usermod -u <user_name> --new-user-name <new_name> Eucalyptus does not return a message. 2. Enter the following command: euare-groupmod -u <user_name> -p <new_path> Eucalyptus does not return a message. Using the Dashboard To rename a user using the Dashboard: 1. Click Users in the Quick Links section. The Users page displays. 2. Click the ID of the user you want to rename. The user's Properties area displays. 3. In the Name field, enter the new name of the user. 4. Click Save. The new user name displays in the Users page. List Users You can list users within a path. Using the CLI Use the euare-userlistbypath command to list all the users in an account or to list all the users with a particular path prefix. The output lists the ARN for each resulting user. euare-userlistbypath -p <path> Using the Dashboard To list users in the same path using the Dashboard: 1. Click Users in the Quick Links section. The Users page displays. 2. Click the Path column to sort all users by path. Delete a User Using the CLI To delete a user using the CLI: Enter the following command euare-userdel -u <user_name> Eucalyptus does not return a response. Using the Dashboard To delete a user using the Dashboard: 1. Click Users in the Quick Links section. The Users page displays. 2. Click the ID of the user you want to delete.
CC-BY-SA, Eucalyptus Systems, Inc.
Eucalyptus | Managing Access | 52
The user's information is highlighted. 3. Click Delete Users. The Delete selected users popup window displays.
4. Click OK. The user is deleted.
Credentials
Eucalyptus uses different types of credentials for both user and administrative functions. Besides the login and password used for accessing the Eucalyptus Dashboard, Eucalyptus uses an SSH keypair and an X.509 certificate to control access to instances and to Eucalyptus system functions using the command line tools. This section discusses the various types of credentials and how to use them. Working with User Credentials Working with Administrator Credentials
Working with User Credentials This section describes how to create new user credentials and retrieve existing user credentials. Generating User Credentials Retrieving Existing User Credentials Uploading a Certificate
Generating User Credentials You can generate new credentials a number of ways. The first time you get credentials using either the Dashboard or the euca_conf command, a new secret access key is generated. On each subsequent request to get credentials, an existing active secret key is returned. You can also generate new keys using the eucare-useraddkey command. Tip: Each request to get a user's credentials either via the download link in the Dashboard or using euca_conf, a new pair of a private key and X.509 certificate To generate a new key for a user by an account administrator, enter the following euare-useraddkey -u <user_name> To generate a private key and an X.509 certificate pair, enter the following: euare-usercreatecert -u <user_name>
CC-BY-SA, Eucalyptus Systems, Inc.
Eucalyptus | Managing Access | 53
Retrieving Existing User Credentials Eucalyptus provides two main ways of getting user credentials. In both cases, Eucalyptus returns a zip file that contains keys, certificates, a bash script, and several other required files. To use these credentials with such CLI tools as euca2ools or ec2-tools, unzip your credentials zip file to a directory of your choice. An administrator with a root access to the machine on which CLC is installed can get credentials using euca_conf CLI tool on that machine. /usr/sbin/euca_conf --cred-account <account> --cred-user <user_name> --get-credentials <filename>.zip Where <account> and <user_name> are the names of the account and the user whose credentials are retrieved. Tip: You can omit the --cred-account and --cred-user options when you get credentials for the admin user of the eucalyptus account. A user can get his or her credentials by logging in into the Dashboard and clicking Download new credentials in the drop-down menu at the top of the screen. This will result in a download of a zip file. In the following example we download the credentials zip file to ~/.euca, then change access permissions, as shown: mkdir ~/.euca cd ~/.euca unzip <filepath>/<creds_zipfile>.zip chmod 0700 ~/.euca chmod 0600 * Important: The zip file with credentials contains security-sensitive information. We recommend that you remove or read- and write-protect the file from other users after unzipping. Alternatively, you can view and copy your access keys and X.509 certificates from the Dashboard after logging in, using the Navigation menu. Uploading a Certificate To upload a certificate provided by a user: Enter the following command: euare-useraddcert -u <user_name> -f <cert_file>
Working with Administrator Credentials Important: When you run the following command, you are requesting a new X.509 and a corresponding private key. You cannot retrieve an existing private key. To generate a set of credentials: 1. Log in to the CLC. 2. Get administrator credentials and source eucarc: /usr/sbin/euca_conf --get-credentials admin.zip unzip admin.zip chmod 0600 * source eucarc
CC-BY-SA, Eucalyptus Systems, Inc.
Eucalyptus | Managing Access | 54
Synchronize LDAP/AD
To start an LDAP/AD synchronization: 1. Create an LDAP/AD Integration Configuration (LIC) file to specify all the details about the LDAP/AD synchronization. 2. Upload the LIC file to Eucalyptus using euca-modify-property. Start a LIC File The LIC is a file in JSON format, specifying everything Eucalyptus needs to know about how to synchronize with an LDAP or AD service. Eucalyptus provides a LIC template at ${EUCALYPTUS}/usr/share/eucalyptus/lic_template. This template shows all the fields of the LIC, and provides detailed documentation and example values for each field. To start a LIC file: Enter the following command: /usr/sbin/euca-lictool --password secret --out example.lic The above command invokes the LIC tool to create a template LIC and fill in the encrypted password for authenticating to LDAP/AD service (i.e. the password of the administrative user for accessing the LDAP/AD during synchronization). The LIC tools primary functions are to encrypt the LDAP/AD password and to generate the starting LIC template. The usage of the LIC tool shows different ways to invoke the command. Once you have the LIC template, you can fill in the details by editing the *.lic file using a text editor. Each top level entity specifies one aspect of the LDAP/AD synchronization. Upload a New LIC File To upload a new LIC file: Enter the following: /usr/sbin/euca-modify-property -f authentication.ldap_integration_configuration=<lic_filename.lic> This triggers a new synchronization using the uploaded LIC file.
CC-BY-SA, Eucalyptus Systems, Inc.
Eucalyptus | Managing Images | 55
Managing Images
A Eucalyptus Machine Image (EMI) is a special type of pre-packaged operating system and application software that Eucalyptus uses to create a virtual machine instance. An EMI contains all necessary information to boot instances of your software. An EMI can contain whatever software you want to meet your needs. For example, you can create an EMI to act as an application server, or a web server, or a custom web service. The following sections contain information to help you create, configure, and modify EMIs. Important: All users can upload and register images, depending on their access. However, only the admin user can upload and register kernels or ramdisks. Distro CentOS CentOS CentOS CentOS CentOS CentOS CentOS CentOS CentOS CentOS RHEL RHEL RHEL RHEL RHEL RHEL RHEL RHEL RHEL RHEL RHEL Ubuntu Ubuntu Ubuntu Ubuntu Ubuntu Ubuntu 5 5 5 5 5 5 5 5 5 5 5 5 5 5 5 5 6 6 6 6 6 Lucid Lucid Lucid Lucid Lucid Lucid Version 32 32 32 32 32 64 64 64 64 64 32 64 64 64 64 64 64 64 64 64 64 32 64 64 64 64 64 Arch Xen esx-4.0 esx-4.1 esxi-4.0 esxi-4.1 Xen esx-4.0 esx-4.1 esxi-4.0 esxi-4.1 Xen Xen esx-4.0 esx-4.1 esxi-4.0 esxi-4.1 KVM esx-4.0 esx-4.1 esxi-4.0 esxi-4.1 KVM KVM esx-4.0 esx-4.1 esxi-4.0 esxi-4.1 Hypervisor
CC-BY-SA, Eucalyptus Systems, Inc.
Eucalyptus | Managing Images | 56
Image Overview
An image defines what will run on a guest instance with your Eucalyptus cloud. Typically, an image contains one of the Linux distributions like CentOS, Fedora, Ubuntu, Debian or others. It could also contain one of the supported Windows server versions. The format for these is identical. Normally when we use the term "image" we mean the root file system. Once bundled, uploaded, and registered with Eucalyptus, such an image is known as a Eucalyptus machine image (EMI). There are, however, other types of images that support the EMI. They are the kernel (EKI) and ramdisk (ERI). They contain kernel modules necessary for proper functioning of the image. Often, one set of these ERIs and EKIs are used by multiple EMIs. Once loaded into the Eucalyptus cloud, the EKI and ERI are referred to by the image and you don't have much interaction with them directly. Tip: When you run an image, you can override the image's associated kernel and ramdisk if necessary (for example, if you want to try out another kernel. For more information, see Associate a Kernel and Ramdisk. To help get you started, Eucalyptus provides pre-packaged virtual machines that are ready to run in your cloud. You can get them at the Eucalyptus Machine Images page. Each Eucalyptus image from this site comes bundled with a correspoding EKI and ERI. You can manually download these images from the web page, or you can use the Eualyptus Image Store commands to list and describe these images, as well as to install an image in your cloud. For more information see the Eucalyptus Image Store section in the Command Line Reference Guide. If you find that the pre-packaged images don't meet your needs, you can add an image from an existing, non-registered image, or create your own image. Once you've selected and downloaded the image(s) you plan to use, read the details in the following section for directions about how to bundle, upload and register the images with your Eucalyptus cloud. To view the status of your newly created and registered EKI, ERI, and EMI images, use the euca-describe-images command. You can also view image status using the Dashboard's Images page. Once you have added your image to Eucalyptus, see Using Instances section for information about launching and using instances based on the image.
Image Tasks
This section explains the tasks that you can perform on images in Eucalyptus. You can perform the following image-related tasks listed in the following sections: Add an Image Browse and Install Images from EuStore Associate a Kernel and Ramdisk Modify an Image Create an Image Bundle an Image for Amazon EC2 Bundle a Windows Instance
Add an Image
An image is the basis for instances that you spin up for your computing needs. If you have access to images that meet your needs, you can skip this section. This section explains how to add an image to your Eucalyptus cloud that is customized for your needs. There are a few ways you can add an image to Eucalyptus:
CC-BY-SA, Eucalyptus Systems, Inc.
Eucalyptus | Managing Images | 57
Add an image based on an existing image. If you have an image already, read the rest of this section. Eucalyptus has stock images available to help you get started right away. You can find links to these images in the Dashboard's start page. You can also get images from the Eucalyptus Machine Images page. Add an image that you modify from an existing image. If you have an image that you want to modify, see Modify an Image. Add an image that you create. If you want to create a new image, see Create an Image.
Each of these three ways has a different first step, but the way you get image to Eucalyptus is the same. To enable an image as an executable entity, you do the following: 1. Bundle a root disk image and kernel/ramdisk pair 2. Upload the bundled image to Walrus bucket storage 3. Register the data with Eucalyptus Important: Note that while all users can bundle, upload and register images, only the administrator has the required permissions to upload and register kernels and ramdisks. Once you have an image that meets your needs, perform the tasks listed in this section to add the image to your cloud. Add a Kernel When you add a kernel to Walrus, you bundle the kernel file, upload the file to a bucket in Walrus that you name, and then register the kernel with Eucalyptus. To add a kernel to Walrus: Use the following three commands: euca-bundle-image -i <kernel_file> --kernel true euca-upload-bundle -b <kernel_bucket> -m /tmp/<kernel_file>.manifest.xml euca-register <kernel_bucket>/<kernel_file>.manifest.xml
For example: euca-bundle-image -i euca-fedora-10-x86_64/xen-kernel/vmlinuz-2.6.27.21-0.1-xen --kernel true ... Generating manifest /tmp/vmlinuz-2.6.27.21-0.1-xen.manifest.xml euca-upload-bundle -b example_kernel_bucket -m /tmp/vmlinuz-2.6.27.21-0.1-xen.manifest.xml ... Uploaded image as example_kernel_bucket/vmlinuz-2.6.27.21-0.1-xen.manifest.xml euca-register example_kernel_bucket/vmlinuz-2.6.27.21-0.1-xen.manifest.xml IMAGE eki-XXXXXXXX Where the returned value eki-XXXXXXXX is the unique ID of the registered kernel image. Add a Ramdisk When you add a ramdisk to Walrus, you bundle the ramdisk file, upload the file to a bucket in Walrus that you name, and then register the ramdisk with Eucalyptus. To add a ramdisk to Walrus:
CC-BY-SA, Eucalyptus Systems, Inc.
Eucalyptus | Managing Images | 58
Use the following three commands: euca-bundle-image -i <ramdisk_file> --ramdisk true euca-upload-bundle -b <ramdisk_bucket> -m /tmp/<ramdisk_file>.manifest.xml euca-register <ramdisk_bucket>/<ramdisk_file>.manifest.xml
For example: euca-bundle-image -i euca-fedora-10-x86_64/xen-kernel/initrd-2.6.27.21-0.1-xen --ramdisk true ... Generating manifest /tmp/initrd-2.6.27.21-0.1-xen.manifest.xml euca-upload-bundle -b example_rd_bucket -m /tmp/initrd-2.6.27.21-0.1-xen.manifest.xml ... Uploaded image as example_rd_bucket/initrd-2.6.27.21-0.1-xen.manifest.xm euca-register example_rd_bucket/initrd-2.6.27.21-0.1-xen.manifest.xml IMAGE eri-XXXXXXXX
Where the returned value eri-XXXXXXXX is the unique ID of the registered ramdisk image. Add a Root Filesystem When you add a root filesystem to Walrus, you bundle the root filesystem file, upload the file to a bucket in Walrus that you name, and then register the root filesystem with Eucalyptus. The bundle operation can include a registered ramdisk (ERI ID) and a registered kernel (EKI ID). The resulting image will associate the three images. You can also bundle the root file system independently and associate the ramdisk and kernel with the resulting EMI at run time. For more information, see Associate a Kernel and Ramdisk. To add a root filesystem to Walrus: Use the following three commands: euca-bundle-image -i <root_filesystem_file> euca-upload-bundle -b <root_filesystem_file_bucket> -m /tmp/<root_filesystem_file>.manifest.xml euca-register <root_filesystem_file_bucket>/<root_filesystem_file>.manifest.xml
For example: euca-bundle-image -i euca-fedora-10-x86_64/fedora.10.x86-64.img --ramdisk eri-722B3CBA --kernel eki-5B3D3859 ... Generating manifest /tmp/fedora.10.x86-64.img.manifest.xml euca-upload-bundle -b example_rf_bucket -m /tmp/fedora.10.x86-64.img.manifest.xml ... Generating manifest /tmp/fedora.10.x86-64.img.manifest.xml
CC-BY-SA, Eucalyptus Systems, Inc.
Eucalyptus | Managing Images | 59
euca-register example_rf_bucket/fedora.10.x86-64.img.manifest.xml IMAGE emi-XXXXXXXX Where the returned value emi-XXXXXXXX is the unique ID of the registered machine image.
Browse and Install Images from EuStore
Eucalyptus provides a resource - called EuStore - that contains images that you can download and install. This task explains how to browse and install images from EuStore. To browse and install an image from EuStore: 1. Find an image on EuStore: eustore-describe-images This command returns a list of images available from the EuStore. For example: 4150406313 centos i386 Hypervisor-Specific Kernels 1643448352 centos x86_64 Hypervisor-Specific Kernels 2215913473 centos x86_64 Kernel 3235725435 centos x86_64 Kernel . . . 2011.07.02 2011.07.02 2011.12.28 2012.1.14 CentOS 5 1.3GB root, CentOS 5 1.3GB root, CentOS 5 1.3GB root, Single CentOS 5 1.3GB root, Single
2. Pick an available image from the returned list and note the image ID. For this example, we will choose: 3235725435 Kernel centos x86_64 2012.1.14 CentOS 5 1.3GB root, Single
3. Install the image from EuStore using the eustore-install-image command. For this example, we only need to specify the image ID and the name of a bucket (the bucket will be created if it doesn't already exist): Note: Some images may require additional parameters (for example, that you specify a kernel type with the -k option). Please see the eustore-install-image topic in the Eucalyptus Command Line Reference for more information.
eustore-install-image -b testbucket -i 3235725435
This command performs a number of tasks for you, including downloading the image from the central Eucalyptus image store and installing the image on your own Eucalyptus private cloud. The output from this command will look similar to the following example:
Downloading Image : CentOS 5 1.3GB root, Single Kernel 0-----1-----2-----3-----4-----5-----6-----7-----8-----9-----10 ############################################################## Checking image bundle
CC-BY-SA, Eucalyptus Systems, Inc.
Eucalyptus | Managing Images | 60
Unbundling image tar root = euca-centos-2012.1.14-x86_64 path = euca-centos-2012.1.14-x86_64 path = euca-centos-2012.1.14-x86_64/initrd.img-2.6.32-5-amd64 Bundling/uploading ramdisk Checking image Encrypting image Splitting image... Part: initrd.img-2.6.32-5-amd64.part.00 Generating manifest /tmp/jz8asK/initrd.img-2.6.32-5-amd64.manifest.xml Checking bucket: testbucket Creating bucket: testbucket Uploading manifest file Uploading part: initrd.img-2.6.32-5-amd64.part.00 Uploaded image as testbucket/initrd.img-2.6.32-5-amd64.manifest.xml testbucket/initrd.img-2.6.32-5-amd64.manifest.xml eri-A7A63A1D path = euca-centos-2012.1.14-x86_64/euca-centos-2012.1.14-x86_64.img path = euca-centos-2012.1.14-x86_64/vmlinuz-2.6.32-5-amd64 Bundling/uploading kernel Checking image Encrypting image Splitting image... Part: vmlinuz-2.6.32-5-amd64.part.00 Generating manifest /tmp/jz8asK/vmlinuz-2.6.32-5-amd64.manifest.xml Checking bucket: testbucket Uploading manifest file Uploading part: vmlinuz-2.6.32-5-amd64.part.00 Uploaded image as testbucket/vmlinuz-2.6.32-5-amd64.manifest.xml testbucket/vmlinuz-2.6.32-5-amd64.manifest.xml eki-5F663C59 Bundling/uploading image Checking image Encrypting image Splitting image... Part: euca-centos-2012.1.14-x86_64.part.00 Part: euca-centos-2012.1.14-x86_64.part.01 Part: euca-centos-2012.1.14-x86_64.part.02 Part: euca-centos-2012.1.14-x86_64.part.03 Part: euca-centos-2012.1.14-x86_64.part.04 Part: euca-centos-2012.1.14-x86_64.part.05 Part: euca-centos-2012.1.14-x86_64.part.06 Part: euca-centos-2012.1.14-x86_64.part.07 Part: euca-centos-2012.1.14-x86_64.part.08 Part: euca-centos-2012.1.14-x86_64.part.09 Part: euca-centos-2012.1.14-x86_64.part.10 Part: euca-centos-2012.1.14-x86_64.part.11 Part: euca-centos-2012.1.14-x86_64.part.12 Part: euca-centos-2012.1.14-x86_64.part.13 Part: euca-centos-2012.1.14-x86_64.part.14 Part: euca-centos-2012.1.14-x86_64.part.15 Part: euca-centos-2012.1.14-x86_64.part.16 Part: euca-centos-2012.1.14-x86_64.part.17 Part: euca-centos-2012.1.14-x86_64.part.18 Generating manifest /tmp/jz8asK/euca-centos-2012.1.14-x86_64.manifest.xml Checking bucket: testbucket Uploading manifest file Uploading part: euca-centos-2012.1.14-x86_64.part.00 Uploading part: euca-centos-2012.1.14-x86_64.part.01 Uploading part: euca-centos-2012.1.14-x86_64.part.02 Uploading part: euca-centos-2012.1.14-x86_64.part.03 Uploading part: euca-centos-2012.1.14-x86_64.part.04
CC-BY-SA, Eucalyptus Systems, Inc.
Eucalyptus | Managing Images | 61
Uploading part: euca-centos-2012.1.14-x86_64.part.05 Uploading part: euca-centos-2012.1.14-x86_64.part.06 Uploading part: euca-centos-2012.1.14-x86_64.part.07 Uploading part: euca-centos-2012.1.14-x86_64.part.08 Uploading part: euca-centos-2012.1.14-x86_64.part.09 Uploading part: euca-centos-2012.1.14-x86_64.part.10 Uploading part: euca-centos-2012.1.14-x86_64.part.11 Uploading part: euca-centos-2012.1.14-x86_64.part.12 Uploading part: euca-centos-2012.1.14-x86_64.part.13 Uploading part: euca-centos-2012.1.14-x86_64.part.14 Uploading part: euca-centos-2012.1.14-x86_64.part.15 Uploading part: euca-centos-2012.1.14-x86_64.part.16 Uploading part: euca-centos-2012.1.14-x86_64.part.17 Uploading part: euca-centos-2012.1.14-x86_64.part.18 Uploaded image as testbucket/euca-centos-2012.1.14-x86_64.manifest.xml testbucket/euca-centos-2012.1.14-x86_64.manifest.xml Installed image: emi-F0E33C52
Note the last line in the output, which provides the image ID for the image you just installed from the euca store. In this example, the image ID is emi-F0E33C52. 4. Verify the image was installed on your Eucalyptus cloud. To do this, use the euca-describe-images command, which returns a list of the available images on your Eucalyptus cloud:
euca-describe-images
This command will return output similar to the following example:
IMAGE eki-5F663C59 testbucket/vmlinuz-2.6.32-5-amd64.manifest.xml 449455269925 available public x86_64 kernel instance-store IMAGE eki-2E963B03 tmp0hpdstttmi/vmlinuz-2.6.28-11-generic.manifest.xml 000000000001 available public i386 kernel instance-store IMAGE emi-A6D3365C tmpu9kzz13enx/ubuntu.9-04.x86-64.img.manifest.xml 449455269925 available public i386 machine eki-2E963B03 eri-E3263C85 instance-store IMAGE eri-E3263C85 tmpqnx9gm08oa/initrd.img-2.6.28-11-generic.manifest.xml 000000000001 available public i386 ramdisk instance-store IMAGE eri-A7A63A1D testbucket/initrd.img-2.6.32-5-amd64.manifest.xml 449455269925 available public x86_64 ramdisk instance-store IMAGE emi-F0E33C52 testbucket/euca-centos-2012.1.14-x86_64.manifest.xml 449455269925 available public x86_64 machine eki-5F663C59 eri-A7A63A1D instance-store
Note the ID of the last image in the output emi-F0E33C52 - matches that of the image we installed from EuStore. The image has been successfully downloaded from EuStore and installed on your Eucalyptus cloud.
CC-BY-SA, Eucalyptus Systems, Inc.
Eucalyptus | Managing Images | 62
You can now run an instance from this image and connect to it using SSH.
Modify an Image
You might find that existing images in your cloud don't meet your needs. To modify an existing image: 1. Create a mount point for your image. mkdir temp-mnt 2. Associate a loop block device to the image. losetup /dev/loop5 <image_name> where loop5 is a free device 3. Mount the image. mount /dev/loop5 temp-mnt 4. Make procfs, dev and sysfs available in your chroot environment. mkdir mkdir mkdir mount mount mount -p -p -p -o -o -o temp-mnt/proc temp-mnt/sys temp-mnt/dev bind /proc temp-mnt/proc bind /sys temp-mnt/sys bind /dev temp-mnt/dev
5. You now have the image under temp-mnt and you can copy over what you want into it. If you want to install packages into it, you have few options: chroot temp-mnt and use apt-get, yum, or zypper to install what you want. Instruct the package manager program to use a different root (for example both dpkg and rpm uses the --root option)
6. Unmount the drive. umount /dev/loop5 losetup -d /dev/loop5 You now have an image with your modifications. You are ready to add the image to Eucalyptus.
Create an Image
You can create your own image if you to deploy an instance that is customized for your specific use. For example, you can create an EMI to deploy a LAMP server, MySQL database server, or a Postgres database server. All you need is some familiarity with the creation process. About Linux Images A Linux image is a root partition of a Linux installation. We use the convention followed by EC2 images: The first partition is the root partition (where the EMI is attached) The second is the ephemeral partition (for additional storage) The third is the swap partition
CC-BY-SA, Eucalyptus Systems, Inc.
Eucalyptus | Managing Images | 63
Any image you create must conform to these conditions (for example, /etc/fstab must follow this convention). Typically, the disk provided by Eucalyptus (as well as EC2) is the first SCSI disk (sda). However, you can customize it to be, for example, the first IDE disk (hda) or the first virtual disk on a paravirtual machine (xvda). About Windows Images Eucalyptus supports a licensed version of Windows images. Before you bundle a Windows image, you must have a valid version of Windows OS installed on your hypervisor and the Eucalyptus Windows Integration Service installed in the created Windows VM. The following sections detail how to perform these tasks. Eucalyptus is compatible with images created from licensed versions of Windows Server 2003 R2, Windows Server 2008, Windows Server 2008 R2, and Windows 7. Windows OS is sensitive to physical and virtual hardware changes made after installation. We recommend that you create any Windows image on the specific hypervisor (Xen, KVM, or VMware) where you plan to run instances of that Windows image. Eucalyptus does not support running a Windows image across different hypervisors. Before you begin, you will need the following room for a blank disk file: 8GB minimum, for Windows Server 2003 R2 (32-bit and 64-bit) 15GB minimum for Windows Server 2008 (32-bit and 64-bit), Windows Server 2008 R2 (64-bit), and Windows 7 (32-bit and 64-bit) Tip: Eucalyptus implements ephemeral disks by which a running Windows instances are allocated an additional disk space based on the instance type. For example, if you assign an instance type 15 GB of disk and the registered Windows EMI is 8 GB, 7 GB of disk spaces are ephemeral disks accessible under D:\. If your Windows application uses scratch space most of time, we recommend keeping the Windows EMI small because it takes longer to launch bigger EMIs. The windows image is a root file system that has no kernel and ramdisk associated with it. After creating your own Windows images, you can bundle, upload, and register it with Eucalyptus. Hypervisor and OS Information The follow sections detail how to create an image based on the hypervisor you use. To create an image, choose which hypervisor you will use, which OS you want the image to be, and then follow the directions for that choice. Hypervisor Xen Xen KVM KVM VMware VMware Create Linux Image (Xen) Important: Before you begin, make sure that Xen installed and properly functioning for the account you are going to use. To create a root filesystem to be used with Eucalyptus using Xen and an ISO image of the guest OS you want to install: 1. Download the ISO image of the distro (guest OS) you want to install. 2. Create a virtual disk with the desired size. For example, to create a 4 GiB disk: dd if=/dev/zero of=<image_name> bs=1M count=4096 Linux Windows Linux Windows Linux Windows OS Directions See Create Linux Image (Xen) See Create Windows Image (Xen) See Create Linux Image (KVM) See Create Windows Image (KVM) See Create Linux Image (VMware) See Create Windows Image (VMware)
CC-BY-SA, Eucalyptus Systems, Inc.
Eucalyptus | Managing Images | 64
3. Create a Xen configuration file (for example, xen.cfg) to boot off the ISO image. The file should look like the following: name = "bootFromISO" kernel = "/usr/lib/xen/boot/hvmloader" memory = 1024 builder = "hvm" device_model = "/usr/lib64/xen/bin/qemu-dm" boot = "d" disk = ['file:PATH_TO_ISO,hdc:cdrom,r', 'file:PATH_TO/<image_name>,sda,w'] vif = ['mac=00:01:01:00:00:03, bridge=xenbr0'] dhcp="on" vnc = 1 vncdisplay = 7 pae = 1 Important: You must modify device_model and kernel since they depend on where the distribution puts such files. Look into the Xen package file list. Also be sure that all the options are correct for your needs. 4. Start the domU. xen create xen.cfg 5. Connect with a VNC viewer. For example: xvncviewer localhost:7 6. Install the distro as you would normally would. Do not use lvm or md and install everything in one partition. Remember the partition in which the distro is installed. Important: Most distributions will remember the network interfaces by the MAC address, so interfaces will always be the same (that is, eth0 and eth1 will not be inverted accidentally). In Eucalyptus you have to get the distribution to forget the NIC, so that every instance will see the interface as the first interface. To do so you may want to refer to the specific distribution. For example Debian and Ubuntu use udev so check /etc/udev/rules.d/*net*. CentOS might have something in /etc/network-scripts/ifcfg-eth0. Failure to do so may leave your instance without network. 7. Stop the domU. 8. Find out the starting block and the block size of the root file system. parted <image_name> 9. Change the units to blocks. (parted) u Unit? [compact]? b 10. Print the current partition table using p. Note the start for the partition you are interested in and the size. For this example we'll say that the start is 32256 and the size is 1024000. 11. Extract the file system. dd if=<image_name> of=rootfs.img bs=1 skip=32256 count=1024000
CC-BY-SA, Eucalyptus Systems, Inc.
Eucalyptus | Managing Images | 65
You now have a root filesystem. Make sure that it is compatible with the kernel/initrd you are using in your cloud environment. In particular you may want to be sure you have the modules of the kernel you are going to use. Then you are ready to add the image to Eucalyptus. Create Windows Image (Xen) We recommend that you perform this task on an NC (or the host running the same Linux distributions and hypervisors as the NC). If you are creating the Windows image on a machine currently running the NC, terminate all running instances and stop the NC. To stop the NC, enter: service eucalyptus-nc stop Included with the installation are template files that closely match those that Eucalyptus will generate at VM instantiation time. The file for KVM (libvirt-xen-windows-example.xml) is located at /usr/share/eucalyptus/doc/. We recommend that you review this file to acquaint yourself with its contents, noting required files, bridges, and resources. For more information about configuring the libvirt.xml file, go to the Domain XML format page in the libvirt documentation. Install Base Windows OS The first task for creating a Windows image is installing a base Windows operating system (OS). To install a base Windows OS: 1. Log in to the stopped NC server or a host that runs the same hypervisor as the NCs. 2. Create a blank disk file. Specify your Windows VM image name using the parameter of. dd if=/dev/zero of=windows.<image_name>.img bs=1M count=1 seek=16999 Important: Your image name must start with the word, windows (all lower-case). 3. Create a floppy and secondary blank disk to be attached to the image later, in order to test paravirtualization drivers dd if=/dev/zero of=floppy.img \ bs=1k count=1474 dd if=/dev/zero of=secondary.img \ bs=1M count=1 seek=1000 4. Make available the .iso file that contains your Windows installation CD/DVD, then copy the .iso file to your working directory. 5. Copy the libvirt-xen-windows-example.xml file to your working directory and rename it to libvirt-xen-windows.xml. cp libvirt-xen-windows-example.xml /usr/share/eucalyptus/doc/libvirt-xen-windows.xml 6. Open the new libvirt-xen-windows.xml file and provide fully qualified paths to the VM image file and iso. Make sure that the name of the bridge is the same as the one used by the hypervisor on which you are creating the Windows image. Your file should look similar to this example: <domain type='xen'> <name>eucalyptus-windows</name> <os> <type>hvm</type> <loader>/usr/lib/xen/boot/hvmloader</loader> <boot dev='cdrom'/>
CC-BY-SA, Eucalyptus Systems, Inc.
Eucalyptus | Managing Images | 66
</os> <features> <acpi/> <apic/> <pae/> </features> <clock offset='localtime'/> <on_poweroff>destroy</on_poweroff> <on_reboot>restart</on_reboot> <on_crash>destroy</on_crash> <memory>524288</memory> <vcpu>1</vcpu> <devices> <emulator>/usr/lib64/xen/bin/qemu-dm</emulator> <disk type='file'> <source file='/root/windows_2003.img'/> <target dev='hda' bus='ide'/> </disk> <!--<disk type='file' device='disk'> <driver name='tap' type='aio'/> <source file='fully_qualified_path_to_secondary_disk'/> <target dev='xvda' bus='xen'/> </disk> <disk type='file' device='floppy'> <source file='fully_qualified_path_to_floppy_disk'/> <target dev='fda'/> </disk> --> <disk type='file' device='cdrom'> <source file='/root/en_win_srv_2003_r2_enterprise_with_sp2_cd1_x13-05460.iso'/> <target dev='hdc'/> <readonly/> </disk> <interface type='bridge'> <source bridge='xenbr0'/> <script path='/etc/xen/scripts/vif-bridge'/> </interface> <serial type='pty'> <source path='/dev/pts/3'/> <target port='0'/> </serial> <input type='tablet' bus='usb'/> <input type='mouse' bus='ps2'/> <graphics type='vnc' port='-1' autoport='yes' keymap='en-us' listen='0.0.0.0'/> </devices> </domain> 7. Start the VM. virsh create libvirt-xen-windows.xml 8. Connect to the virtual console using the VNC client of your choice. On the NC, check the display number that has been allocated by looking at the process table (ps axw | grep vnc). For example, if the display number is 0, then connect to the NC using the VNC client: vinagre <machine-hosting-vm>:0 Tip: You can also connect to your Windows image using the Virtual Manager and Virtual Viewer utilities with Centos/Xen systems.
CC-BY-SA, Eucalyptus Systems, Inc.
Eucalyptus | Managing Images | 67
9. Follow the standard Windows installation procedure until the VM has completed installing Windows. Tip: On some hosts, the VNCs display number will change when a VM restarts. Use ps to find the current number. 10. Run virsh list to display the domain name. 11. Shut down the Windows VM you have just created. The easiest way to shutdown your VM is use the virsh destroy command, as shown: virsh destroy <domain_name> You are now ready to Install Eucalyptus Windows Integration. Install Eucalyptus Windows Integration To install Eucalyptus Windows Integration: 1. Download the Windows Image Preparation Tool from http://downloads.eucalyptus.com/software/tools/windows-prep/windows-prep-tools-3.1.0.iso to the working directory of your NC. 2. Open the libvirt-xen-windows-example.xml file and make the following edits: Comment out the lines of XML code directing Xen to boot the Windows image from the CDROM. Change the text so that windows-prep-tools-3.1.0.iso replaces the Windows .iso image and is mounted as cdrom. Enter the path to the secondary disk file you created in the previous task. Uncomment the lines that direct attachment of a floppy disk and secondary disk.
Your finished file should look similar to the following example: <domain type='xen'> <name>eucalyptus-windows</name> <os> <type>hvm</type> <loader>/usr/lib/xen/boot/hvmloader</loader> <!-- <boot dev='cdrom'/> --> </os> <features> <acpi/> <apic/> <pae/> </features> <clock offset='localtime'/> <on_poweroff>destroy</on_poweroff> <on_reboot>restart</on_reboot> <on_crash>destroy</on_crash> <memory>524288</memory> <vcpu>1</vcpu> <devices> <emulator>/usr/lib64/xen/bin/qemu-dm</emulator> <disk type='file'> <source file='/root/windows_2003.img'/> <target dev='hda' bus='ide'/> </disk> <disk type='file' device='disk'> <driver name='tap' type='aio'/> <source file='/root/secondary.img'/> <target dev='xvda' bus='xen'/> </disk> <disk type='file' device='floppy'> <source file='/root/floppy.img'/>
CC-BY-SA, Eucalyptus Systems, Inc.
Eucalyptus | Managing Images | 68
<target dev='fda'/> </disk> <disk type='file' device='cdrom'> <source file='windows-prep-tools-3.1.0.iso'/> <target dev='hdc'/> <readonly/> </disk> <interface type='bridge'> <source bridge='xenbr0'/> <script path='/etc/xen/scripts/vif-bridge'/> </interface> <serial type='pty'> <source path='/dev/pts/3'/> <target port='0'/> </serial> <input type='tablet' bus='usb'/> <input type='mouse' bus='ps2'/> <graphics type='vnc' port='-1' autoport='yes' keymap='en-us' listen='0.0.0.0'/> </devices> </domain> 3. There is an issue with Xen paravirtualization drivers on some Windows versions. 64-bit Windows Server 2008, Windows Server 2008R2, and Windows 7 have driver signing requirements that prevent unsigned drivers from being installed. The supplied drivers in the package are not signed. To resolve this issue: a) Log in to the Windows VM. b) Launch cmd.exe as administrator, and execute the following commands: bcdedit.exe -set loadoptions DISABLE_INTEGRITY_CHECKS bcdedit.exe -set TESTSIGNING ON c) Reboot the VM. 4. Log in to Windows and find the Eucalyptus installation files in the CDROM drive. For Windows Server 2003 R2, run setup.exe. For all others, run EucalyptusWindowsIntegration.msi. (setup.exe will automatically install .NET framework 2.0, which is not bundled in Server 2003 R2).
5. In the Choose your hypervisor step, click XEN and then click Next.
During the installation of drivers, warning messages might appear asking to confirm the driver installation. Click Continue in all cases.
CC-BY-SA, Eucalyptus Systems, Inc.
Eucalyptus | Managing Images | 69
6. At the end of Eucalyptus installation, the Xen driver setup will automatically start. When prompted to choose setup type, choose Complete. During the installation of drivers, warning messages might appear asking to confirm the driver installation. Click Continue in all cases. 7. Reboot the Windows VM 8. Open the Windows device manager and check that the following drivers are found for each device: Floppy disk drive Disk drives: XEN PV SCSI Disk Device SCSI and RAID controllers: Xen Block Device Driver Network adapters: Xen Net Device Driver
If the correct drivers are not found, question marks display on the devices. Right-click on the devices in question and run update drivers. The new hardware wizard displays. When the new hardware wizard asks if Windows update is to be connected, click No, not this time. Choose Install software automatically (recommended). If a confirmation popup message displays, click Continue.
You are now ready to Configure Active Directory. Configure Active Directory The Eucalyptus Integration service lets an enterprise with existing Active Directory domains attach Windows instances to the domains and control access to these instances using the existing AD user database. Users can log into the instance either using their domain credentials or the Administrators password generated with the euca-get-password command. Because AD technology is tightly integrated with domain name service (DNS), the default name server contacted by the instance must be able to resolve the AD address as a proper domain controller. You can do this for all networking modes except System, by configuring the following line in the CCs eucalyptus.conf file: VNET_DNS=<domain_controller_IP_address> If there is no such pre-existing DNS set-up or your networking mode is System, you might need to change the VMs network interface so that the preferred DNS server points to the domain controller. To set up Active Directory: 1. Click Windows Programs > Eucalyptus > EucaSetup.exe.
The Eucalyptus Windows Integration popup displays.
CC-BY-SA, Eucalyptus Systems, Inc.
Eucalyptus | Managing Images | 70
2. Click the Active Directory tab in the Eucalyptus Windows Integration window and enter the following information:
Enter the address of the existing Active Directory domain controller in the AD Address field. Enter the administrator username in the Admin Username field. We recommend using a generic user account that has permission to join a computer to a domain or a specific organizational unit. Enter and confirm the password in the Admin Password field. Note that the Admin username and password are required to join an instance to an Active Directory. When launched in Eucalyptus, these properties will be deleted as soon as the instance joins (or fails to join) the domain. Optionally, enter an organizational unit in the Organizational Unit field. This specifies a container that the instances launched from this image will be attach to. Tip: If the values entered in this section are incorrect, the launched instances will fail to join the domain. We recommend that you verify the information by manually joining a computer to a domain using the same information that you entered in this step. You may first log in the launched instance using administrator password (euca-get-password) and manually join the domain for verification.
3. Click Apply. You are now ready to Configure Remote Desktop Configure Remote Desktop Domain users or groups require remote desktop permission to log into an instance. By default, only the local administrator has the remote desktop permission. The Eucalyptus Integration Service provides a way to grant remote desktop permission to additional domain users or groups. To configure remote desktop permission: 1. Open the Eucalyptus Windows Integration popup (Windows Programs > Eucalyptus > EucaSetup.exe). 2. Click the RemoteDesktop tab
CC-BY-SA, Eucalyptus Systems, Inc.
Eucalyptus | Managing Images | 71
The names of authorized domain users and groups display in the Authorized User/Groups field. By default, only the local administrator is listed as authorized. 3. In the text field below the list, enter a user and group account name in the format [DOMAIN]\[USER or GROUP]. If you add a new local user or local group, prepend the account name localhost\ instead of the domain name.
4. Click Add. 5. Repeat for all user/groups that you want to add. 6. Click Apply. When the instance launches, the members of the groups you added can log in to the instance through remote desktop. You are now ready to Run Sysprep. Run Sysprep Sysprep is a Microsoft tool for deploying multiple Windows operating systems in an enterprise. Running Sysprep removes system-specific information such as security ID (SID) from the Windows OS before you clone an image. Sysprep then re-initializes the OS after the image is cloned and started on multiple computers. Use Sysprep to prepare images when you use Microsoft Key Management Service to activate license keys. Also, use Sysprep when your Windows systems are attached to Active Directory. In Eucalyptus, you can run Sysprep before you bundle images with the euca-bundle-image or euca-bundle-instance commands. Note: The Eucalyptus Integration Service supports Sysprep for Windows Server 2008, Windows Server 2008 R2, and Windows 7. To configure and run Sysprep: 1. Open the Eucalyptus Windows Integration popup (Windows Programs > Eucalyptus > EucaSetup.exe).
CC-BY-SA, Eucalyptus Systems, Inc.
Eucalyptus | Managing Images | 72
2. Click the General tab. 3. Ensure that Format uninitialized drives is checked 4. If you want to edit the Sysprep answer file, click the Open and change button in the General tab. Otherwise skip this step. 5. Click the Run Sysprep button. Sysprep starts. 6. After Sysprep is complete, close the application and shutdown the Windows VM using the Windows Programs menu. You are now ready to Add Image to Eucalyptus. Add Image to Eucalyptus To enable an image as an executable entity, you must bundle and upload the Windows disk image to Walrus, and then register the uploaded image with Eucalyptus. Run the following command to bundle, upload, and register your Windows disk image: euca-bundle-image -i <vm_image_file> euca-upload-bundle -b <image_bucket> -m /tmp/<vm_image_file>.manifest.xml euca-register <image_bucket>/<vm_image_file>.manifest.xml Your Windows image is now ready to run as an instance. After you register the image, Walrus decrypts the image bundle. This process might take a few minutes for a large Windows image to be decrypted. For example, a 10G image requires that you wait about 10 minutes before you launch the instance. Create Linux Image (KVM) Important: Before you begin, make sure that KVM installed and properly functioning for the account you are going to use. To create a root filesystem to be used with Eucalyptus using KVM and an ISO image of the guest OS you want to install: 1. Download the ISO image of the distro (guest OS) you want to install. 2. Create a virtual disk with the desired size. For example, to create a 4 GiB disk: dd if=/dev/zero of=<image_name> bs=1M count=4096
CC-BY-SA, Eucalyptus Systems, Inc.
Eucalyptus | Managing Images | 73
3. Start KVM using the CDROM as the boot device and new image as the disk. kvm -cdrom iso_image -drive if=scsi,file=<image_name>,boot=off Note: You need to have a SCSI as a bus because Eucalyptus expects the disk to be in /dev/sda. 4. Install the distro as you would normally would. Do not use lvm or md and install everything in one partition. Remember the partition in which the distro is installed. Important: Most distributions will remember the network interfaces by the MAC address, so interfaces will always be the same (that is, eth0 and eth1 will not be inverted accidentally). In Eucalyptus you have to get the distribution to forget the NIC, so that every instance will see the interface as the first interface. To do so you may want to refer to the specific distribution. For example Debian and Ubuntu use udev so check /etc/udev/rules.d/*net*. CentOS might have something in /etc/network-scripts/ifcfg-eth0. Failure to do so may leave your instance without network. 5. Find out the starting block and the block size of the root file system. parted <image_name> 6. Change the units to blocks. (parted) u Unit? [compact]? b 7. Print the current partition table using p. Note the start for the partition you are interested in and the size. For this example we'll say that the start is 32256 and the size is 1024000. 8. Extract the file system. dd if=<image_name> of=rootfs.img bs=1 skip=32256 count=1024000 Tip: To speed up the process, you can increase the block size. Divide the size and the skip count by the new block size (512 in this example) and you get dd if=<image_name> of=rootfs.img bs=512 skip=63 count=2000. You now have a root filesystem. Make sure that it is compatible with the kernel/initrd you are using in your cloud environment. In particular you may want to be sure you have the modules of the kernel you are going to use. Then you are ready to add the image to Eucalyptus. Create Windows Image (KVM) We recommend that you perform this task on an NC (or the host running the same Linux distributions and hypervisors as the NC). If you are creating the Windows image on a machine currently running the NC, terminate all running instances and stop the NC. To stop the NC, enter: service eucalyptus-nc stop Included with the installation are template files that closely match those that Eucalyptus will generate at VM instantiation time. The file for KVM (libvirt-xen-windows-example.xml) is located at /usr/share/eucalyptus/doc/. We recommend that you review this file to acquaint yourself with its contents, noting required files, bridges, and resources. For more information about configuring the libvirt.xml file, go to the Domain XML format page in the libvirt documentation.
CC-BY-SA, Eucalyptus Systems, Inc.
Eucalyptus | Managing Images | 74
Install Base Windows OS The first task for creating a Windows image is installing a base Windows operating system (OS). To install a base Windows OS: 1. Log in to the stopped NC server or a host that runs the same hypervisor as the NCs. 2. Create a blank disk file. Specify your Windows VM image name using the parameter of. dd if=/dev/zero of=windows.<image_name>.img bs=1M count=1 seek=16999 Important: Your image name must start with the word, windows (all lower-case). 3. Create a floppy and secondary blank disk to be attached to the image later, in order to test paravirtualization drivers dd if=/dev/zero of=floppy.img \ bs=1k count=1474 dd if=/dev/zero of=secondary.img \ bs=1M count=1 seek=1000 4. Make available the .iso file that contains your Windows installation CD/DVD, then copy the .iso file to your working directory (/usr/share/eucalyptus/doc/). 5. Copy the libvirt-kvm-windows-example.xml file to your working directory and rename it to libvirt-kvm-windows.xml. cp libvirt-kvm-windows-example.xml /usr/share/eucalyptus/doc/libvirt-kvm-windows.xml 6. Open the new libvirt-kvm-windows.xml file and provide fully qualified paths to the VM image file and iso. Make sure that the name of the bridge is the same as the one used by the hypervisor on which you are creating the Windows image. Your file should look similar to this example: <domain type='kvm'> <name>eucalyptus-windows</name> <os> <type>hvm</type> <boot dev='cdrom'/> </os> <features> <acpi/> </features> <memory>524288</memory> <vcpu>1</vcpu> <devices> <emulator>/usr/bin/kvm</emulator> <disk type='file'> <source file='/root/windows_2003.img'/> <target dev='hda'/> </disk> <!-- <disk type='file' device='disk'> <source file='fully_qualified_path_to_secondary_disk'/> <target dev='vda' bus='virtio'/> </disk> <disk type='file' device='floppy'> <source file='fully_qualified_path_to_floppy_disk'/> <target dev='fda'/> </disk> -->
CC-BY-SA, Eucalyptus Systems, Inc.
Eucalyptus | Managing Images | 75
<disk type='file' device='cdrom'> <source file='/root/en_win_srv_2003_r2_enterprise_with_sp2_cd1_x13-05460.iso'/> <target dev='hdc'/> <readonly/> </disk> <interface type='bridge'> <source bridge='br0'/> <model type='rtl8139'/> </interface> <!--<interface type='bridge'> <source bridge='br0'/> <model type='virtio'/> </interface> --> <graphics type='vnc' port='-1' autoport='yes' listen='0.0.0.0'/> </devices> </domain> 7. Start the VM. virsh create libvirt-kvm-windows.xml 8. Connect to the virtual console using the VNC client of your choice. On the NC, check the display number that has been allocated by looking at the process table (ps axw | grep vnc). For example, if the display number is 0, then connect to the NC using the VNC client: vinagre <machine-hosting-vm>:0 9. Follow the standard Windows installation procedure until the VM has completed installing Windows. Tip: On some hosts, the VNCs display number will change when an image restarts. Use ps to find the current number. 10. Run virsh list to display the domain name. 11. Shut down the Windows VM you have just created. The easiest way to shutdown your VM is to use the virsh destroy command, as shown: virsh destroy <domain_name> You are now ready to Install Eucalyptus Windows Integration. Install Eucalyptus Windows Integration To install Eucalyptus Windows Integration: 1. Download the Windows Image Preparation Tool from http://downloads.eucalyptus.com/software/tools/windows-prep/windows-prep-tools-3.1.0.iso to the working directory of your NC. 2. Open the libvirt-kvm-windows-example.xml file and make the following edits: Comment out the lines of XML code directing KVM to boot the Windows image from the CDROM. Change the text so that windows-prep-tools-3.1.0.iso replaces the Windows .iso image and is mounted as cdrom. Enter the path to the secondary disk file you created in the previous task. Uncomment the lines that direct attachment of a floppy disk, secondary disk, and secondary network interface.
CC-BY-SA, Eucalyptus Systems, Inc.
Eucalyptus | Managing Images | 76
Your finished file should look similar to the following example: <domain type="kvm"> <name>eucalyptus-windows</name> <os> <type>hvm</type> <!-- <boot dev='cdrom'/> --> </os> <features> <acpi/> </features> <memory>524288</memory> <vcpu>1</vcpu> <devices> <emulator>/usr/bin/kvm</emulator> <disk type='file'> <source file='/root/windows_2003.img'/> <target dev='hda'/> </disk> <disk type='file' device='disk'> <source file='/root/secondary.img'/> <target dev='vda' bus='virtio'/> </disk> <disk type='file' device='floppy'> <source file='/root/floppy.img'/> <target dev='fda'/> </disk> <disk type='file' device='cdrom'> <source file='windows-preps-tools-3.1.0.iso'/> <target dev='hdc'/> <readonly/> </disk> <interface type='bridge'> <source bridge='br0'/> <model type='rtl8139'/> </interface> <interface type='bridge'> <source bridge='br0'/> <model type='virtio'/> </interface> <graphics type='vnc' port='-1' autoport='yes' listen='0.0.0.0'/> </devices> </domain> 3. Log in to Windows and find the Eucalyptus installation files in the CDROM drive. For Windows Server 2003 R2, run setup.exe. For all others, run EucalyptusWindowsIntegration.msi. (setup.exe will automatically install .NET framework 2.0, which is not bundled in Server 2003 R2).
4. In the Choose your hypervisor step, click KVM and then click Next.
CC-BY-SA, Eucalyptus Systems, Inc.
Eucalyptus | Managing Images | 77
5. 6. 7. 8.
During the installation of KVM VirtIO drivers, warning messages might appear asking to confirm the driver installation. Click Continue in all cases. At the Welcome to the Found New Hardware Wizard, click Next. Choose Install Software Automatically and click Next. Reboot the Windows VM Open the Windows device manager and check that the following drivers are found for each device: Floppy disk drive Disk drivers: Red Hat VirtIO SCSI Disk Device SCSI and RAID controllers: Red Hat VirtIO SCSI controller Network adapters: Red Hat VirtIO Ethernet Adapter
If the correct drivers are not found, question marks display on the devices. Right-click on the devices in question and run update drivers. The new hardware wizard displays. When the new hardware wizard asks if Windows update is to be connected, click No, not this time. Choose Install software automatically (recommended). If a confirmation popup message displays, click Continue.
You are now ready to Configure Active Directory. Configure Active Directory The Eucalyptus Integration service lets an enterprise with existing Active Directory domains attach Windows instances to the domains and control access to these instances using the existing AD user database. Users can log into the instance either using their domain credentials or the Administrators password generated with the euca-get-password command. Because AD technology is tightly integrated with domain name service (DNS), the default name server contacted by the instance must be able to resolve the AD address as a proper domain controller. You can do this for all networking modes except System, by configuring the following line the CCs eucalyptus.conf file: VNET_DNS=<domain_controller_IP_address> If there is no such pre-existing DNS set-up or your networking mode is System, you might need to change the VMs network interface so that the preferred DNS server points to the domain controller. To set up Active Directory:
CC-BY-SA, Eucalyptus Systems, Inc.
Eucalyptus | Managing Images | 78
1. Click Windows Programs > Eucalyptus > Eucalyptus Setup.
The Eucalyptus Windows Integration popup displays. 2. Click the Active Directory tab in the Eucalyptus Windows Integration window and enter the following information:
Enter the address of the existing Active Directory domain controller in the AD Address field. Enter the administrator username in the Admin Username field. We recommend using a generic user account that has permission to join a computer to a domain or a specific organizational unit. Enter and confirm the password in the Admin Password field. Note that the Admin username and password are required to join an instance to an Active Directory. When launched in Eucalyptus, these properties will be deleted as soon as the instance joins (or fails to join) the domain. Optionally, enter an organizational unit in the Organizational Unit field. This specifies a container that the instances launched from this image will be attach to. Tip: If the values entered in this section are incorrect, the launched instances will fail to join the domain. We recommend that you verify the information by manually joining a computer to a domain using the same information that you entered in this step. You may first log in the launched instance using administrator password (euca-get-passcword) and manually join the domain for verification.
3. Click Apply.
CC-BY-SA, Eucalyptus Systems, Inc.
Eucalyptus | Managing Images | 79
You are now ready to Configure Remote Desktop. Configure Remote Desktop Domain users or groups require remote desktop permission to log into an instance. By default, only the local administrator has the remote desktop permission. The Eucalyptus Integration Service provides a way to grant remote desktop permission to additional domain users or groups. To configure remote desktop permission: 1. Open the Eucalyptus Windows Integration popup (Windows Programs > Eucalyptus > Eucalyptus Setup). 2. Click the RemoteDesktop tab
The names of authorized domain users and groups display in the Authorized User/Groups field. By default, only the local administrator is listed as authorized. 3. In the text field below the list, enter a user and group account name in the format [DOMAIN]\[USER or GROUP]. If you add a new local user or local group, prepend the account name localhost\ instead of the domain name.
4. Click Add. 5. Repeat for all user/groups that you want to add. 6. Click Apply. When the instance launches, the members of the groups you added can log in to the instance through remote desktop. You are now ready to Run Sysprep. Run Sysprep Sysprep is a Microsoft tool for deploying multiple Windows operating systems in an enterprise. Running Sysprep removes system-specific information such as security ID (SID) from the Windows OS before you clone an image. Sysprep then re-initializes the OS after the image is cloned and started on multiple computers. Use Sysprep to prepare
CC-BY-SA, Eucalyptus Systems, Inc.
Eucalyptus | Managing Images | 80
images when you use Microsoft Key Management Service to activate license keys. Also, use Sysprep when your Windows systems are attached to Active Directory. In Eucalyptus, you can run Sysprep before you bundle images with the euca-bundle-image or euca-bundle-instance commands. Note: The Eucalyptus Integration Service supports Sysprep for Windows Server 2008, Windows Server 2008 R2, and Windows 7. To configure and run Sysprep: 1. Open the Eucalyptus Windows Integration popup (Windows Programs > Eucalyptus > Eucalyptus Setup).
2. Click the General tab. 3. Ensure that Format uninitialized drives is checked 4. If you want to edit the Sysprep answer file, click the Open and change button in the General tab. Otherwise skip this step. 5. Click the Run Sysprep button. Sysprep starts. 6. After Sysprep is complete, close the application and shutdown the Windows VM using the Windows Programs menu. You are now ready to Add Image to Eucalyptus. Add Image to Eucalyptus To enable an image as an executable entity, you must bundle and upload the Windows disk image to Walrus, and then register the uploaded image with Eucalyptus. Run the following command to bundle, upload, and register your Windows disk image: euca-bundle-image -i <vm_image_file> euca-upload-bundle -b <image_bucket> -m /tmp/<vm_image_file>.manifest.xml euca-register <image_bucket>/<vm_image_file>.manifest.xml Your Windows image is now ready to run as an instance. After you register the image, Walrus decrypts the image bundle. This process might take a few minutes for a large Windows image to be decrypted. For example, a 10G image requires that you wait about 10 minutes before you launch the instance.
CC-BY-SA, Eucalyptus Systems, Inc.
Eucalyptus | Managing Images | 81
Create Linux Image (VMware) To create a root filesystem to be used with Eucalyptus using VMware and an ISO image of the guest OS you want to install: 1. Run an instance of the image. 2. Attach a volume to the instance. euca-attach-volume -i <instance_id> -d <local_device_name> <volume_id> 3. Make a file system on the volume and mount it to /mnt. mkfs -t ext3 /dev/vdb mount /dev/vdb /mnt 4. SCP your Eucalyptus credential zip file to the instance. scp -i yourkey.private euca2-xxxxxxx-x509.zip root@xxx.xxx.xxx.xxx:/mnt 5. SSH into the instance. ssh -i yourkey.private root@xxx.xxx.xxx.xxx 6. Install the tools you need. yum install rsync unzip 7. Change to the /mnt device. cd /mnt 8. Unzip your Eucalyptus credentials zip to /mnt/euca. unzip euca2-admin-x509.zip -d euca/ 9. Install any other software you want on the instance so it will be part of your new image. 10. Remove the udev rules. rm /etc/udev/rules.d/70* You now have a root filesystem. Make sure that it is compatible with the kernel/initrd you are using in your cloud environment. In particular you may want to be sure you have the modules of the kernel you are going to use. Then you are ready to add the image to Eucalyptus. Create Windows Image (VMware) To create an image from a Windows OS in VMware you will need one network interface and one disk. This disk must be the first IDE disk. Follow the tasks listed in this section. Install the Base Windows OS To install the base Windows operating system (OS): 1. Create a new VM using the VMware vSphere Client following the standard VMware procedures. Note: Make sure that the Windows VM uses the LSI Logic Parallel driver as the SCSI controller. For some Windows versions, it is not the default SCSI controller in the VM setting.
CC-BY-SA, Eucalyptus Systems, Inc.
Eucalyptus | Managing Images | 82
2. Install the Windows OS following standard VMware procedures. 3. Install VMware Tools. You are now ready to Install Eucalyptus Windows Integration. Install Eucalyptus Windows Integration To install the Eucalyptus Windows Integration Service: 1. Use yum or apt-get to download the Eucalyptus tool. yum install eucalyptus-windows-tools apt-get install eucalyptus-windows-tools 2. Download the Windows Image Preparation Tool from http://downloads.eucalyptus.com/software/tools/windows-prep/windows-prep-tools-3.1.0.iso to the Windows host that runs vSphere client. You might need SFTP client on the Windows host. 3. Use the VMware vSphere client to upload the ISO file to the VSphere datastore. 4. Attach the windows-prep-tools-3.1.0.iso to the Windows VM. 5. Log in to Windows and find the Eucalyptus installation files in the CDROM drive. For Windows Server 2003 R2, run setup.exe. This automatically installs the .NET framework 2.0, which is not bundled in Server 2003 R2. For all other versions, run EucalyptusWindowsIntegration.msi.
6. In the Choose your hypervisor step, click VMWARE.
7. Click Next and continue until the end of installation. You are now ready to Configure Active Directory. Configure Active Directory The Eucalyptus Integration service lets an enterprise with existing Active Directory domains attach Windows instances to the domains and control access to these instances using the existing AD user database. Users can log into the instance either using their domain credentials or the Administrators password generated with the euca-get-password command. Because AD technology is tightly integrated with domain name service (DNS), the default name server contacted by the instance must be able to resolve the AD address as a proper domain controller. You can do this for all networking modes except System, by configuring the following line the CCs eucalyptus.conf file: VNET_DNS=<domain_controller_IP_address> If there is no such pre-existing DNS set-up or your networking mode is System, you might need to change the VMs network interface so that the preferred DNS server points to the domain controller.
CC-BY-SA, Eucalyptus Systems, Inc.
Eucalyptus | Managing Images | 83
To set up Active Directory: 1. Click Windows Programs > Eucalyptus > Eucalyptus Setup. The Eucalyptus Windows Integration popup displays. 2. Click the Active Directory tab in the Eucalyptus Windows Integration window and enter the following information:
Enter the address of the existing Active Directory domain controller in the AD Address field. Enter the administrator username in the Admin Username field. We recommend using a generic user account that has permission to join a computer to a domain or a specific organizational unit. Enter and confirm the password in the Admin Password field. Note that the Admin username and password are required to join an instance to an Active Directory. When launched in Eucalyptus, these properties will be deleted as soon as the instance joins (or fails to join) the domain. Optionally, enter an organizational unit in the Organizational Unit field. This specifies a container that the instances launched from this image will be attach to. Tip: If the values entered in this section are incorrect, the launched instances will fail to join the domain. We recommend that you verify the information by manually joining a computer to a domain using the same information that you entered in this step. You may first log in the launched instance using administrator password (euca-get-passcword) and manually join the domain for verification.
3. Click Apply. You are now ready to Configure Remote Desktop. Configure Remote Desktop Domain users or groups require remote desktop permission to log into an instance. By default, only the local administrator has the remote desktop permission. The Eucalyptus Integration Service provides a way to grant remote desktop permission to additional domain users or groups. To configure remote desktop permission: 1. Open the Eucalyptus Windows Integration popup (Windows Programs > Eucalyptus > Eucalyptus Setup). 2. Click the RemoteDesktop tab
CC-BY-SA, Eucalyptus Systems, Inc.
Eucalyptus | Managing Images | 84
The names of authorized domain users and groups display in the Authorized User/Groups field. By default, only the local administrator is listed as authorized. 3. In the text field below the list, enter a user and group account name in the format [DOMAIN]\[USER or GROUP]. If you add a new local user or local group, prepend the account name localhost\ instead of the domain name.
4. Click Add. 5. Repeat for all user/groups that you want to add. 6. Click Apply. When the instance launches, the members of the groups you added can log in to the instance through remote desktop. You are now ready to Run Sysprep. Run Sysprep Sysprep is a Microsoft tool for deploying multiple Windows operating systems in an enterprise. Running Sysprep removes system-specific information such as security ID (SID) from the Windows OS before you clone an image. Sysprep then re-initializes the OS after the image is cloned and started on multiple computers. Use Sysprep to prepare images when you use Microsoft Key Management Service to activate license keys. Also, use Sysprep when your Windows systems are attached to Active Directory. In Eucalyptus, you can run Sysprep before you bundle images with the euca-bundle-image or euca-bundle-instance commands. Note: The Eucalyptus Integration Service supports Sysprep for Windows Server 2008, Windows Server 2008 R2, and Windows 7. To configure and run Sysprep: 1. Open the Eucalyptus Windows Integration popup (Windows Programs > Eucalyptus > Eucalyptus Setup).
CC-BY-SA, Eucalyptus Systems, Inc.
Eucalyptus | Managing Images | 85
2. Click the General tab. 3. Ensure that Format uninitialized drives is checked 4. If you want to edit the Sysprep answer file, click the Open and change button in the General tab. Otherwise skip this step. 5. Click the Run Sysprep button. Sysprep starts. 6. After Sysprep is complete, close the application and shutdown the Windows VM using the Windows Programs menu. You are now ready to Convert the VMDK to an Image. Convert the VMDK to an Image After your Windows VM image is ready on ESX/ESX-i/VCenter, use the euca_imager command to download the image and convert it to the format Eucalyptus uses. The euca_imager command converts a remote VMDK located on a datastore into a disk image on the local disk on the CC/VMware Broker machine. 1. Log into the CC/VMware Broker machine and, if necessary, set the appropriate environment variables. # # # # # # export VDDK_HOME=/opt/packages/vddk/ export EUCALYPTUS=/ export LD_LIBRARY_PATH=/opt/packages/vddk/lib/vmware-vix-disklib/lib64/ PATH=/usr/lib/eucalyptus/:$PATH cd ~/.euca (or path to .eucarc) source .eucarc
2. Enter the euca_imager command with appropriate parameters to extract and convert the VMDK to a raw disk image. Parameters are described in the following table: Parameter debug in out login password vsphere-vmdk Description Enables euca_imager debugging output https URL for the vCenter Server or ESX/ESXi machine User-defined name of disk Name used to access the VMware machine Password used to access the VMware machine Go to vSphere client, find the virtual machine that you have installed (make sure it is in powered off state), and select the Hard disk 1 resource. There will be a Disk
CC-BY-SA, Eucalyptus Systems, Inc.
Eucalyptus | Managing Images | 86
Parameter
Description File field for the VMDK, and a similar field on the Option tab for the VMX file.
vsphere-vmx
Same description as vsphere-vmdk parameter. This is optional if youre contacting an ESX node directly, but may be required when contacting vCenter. Specified name of the datacenter. This is optional if youre contacting an ESX node directly, but may be required when contacting vCenter.
vsphere-datacenter
The following example shows euca_imager with the appropriate parameters as described above converting a VMDK to a raw disk image. Note that the prefix of the out parameter must begin with the word windows. /usr/lib/eucalyptus/euca_imager debug=yes convert in= https://192.168.7.198 out=windows.disk login=Administrator password=password vsphere-vmdk="[datastore1]WindowsVM/WindowsVM.vmdk" vsphere-datacenter=DataCenter1 vsphere-vmx="[datastore1]WindowsVM/WindowsVM.vmx
You are now ready to Add Image to Eucalyptus. Add Image to Eucalyptus To enable an image as an executable entity, you must bundle and upload the Windows disk image to Walrus, and then register the uploaded image with Eucalyptus. Run the following command to bundle, upload, and register your Windows disk image: euca-bundle-image -i <vm_image_file> euca-upload-bundle -b <image_bucket> -m /tmp/<vm_image_file>.manifest.xml euca-register <image_bucket>/<vm_image_file>.manifest.xml Your Windows image is now ready to run as an instance. After you register the image, Walrus decrypts the image bundle. This process might take a few minutes for a large Windows image to be decrypted. For example, a 10G image requires that you wait about 10 minutes before you launch the instance.
Associate a Kernel and Ramdisk
There are three ways that you can associate a kernel and ramdisk with an image. Tip: This only applies to Linux images. Windows images do not use kernels or ramdisks. You can associate a specific kernel and ramdisk identifier with an image at the euca-bundle-image step. euca-bundle-image -i <vm_image_file> --kernel <eki-XXXXXXXX> --ramdisk <eri-XXXXXXXX>
CC-BY-SA, Eucalyptus Systems, Inc.
Eucalyptus | Managing Images | 87
You can specific kernel and ramdisk at instance run time as an option to euca-run-instances command. euca-run-instances --kernel <eki-XXXXXXXX> --ramdisk <eri-XXXXXXXX> <emi-XXXXXXXX>
An administrator can set default registered kernel and ramdisk identifiers that will be used if a kernel and ramdisk are unspecified by either of the other options.
Bundle an Image for Amazon EC2
To bundle an image for use with Amazon EC2: 1. Locate the Amazon ec2 cert file that is provided as part of the EC2 AMI tools. This file is generally located in $EC2_AMITOOL_HOME/etc/ec2/amitools/cert-ec2.pem. 2. Enter the following command: euca-bundle-image -i <image_name> -r <architecture>\ -c <cert_filename> -k <private_key_filename> \ --ec2cert <path_to_cert_file>
For example: euca-bundle-image -i euca-centos-5.3 -r x86_64\ x86_64/centos.5-3.x86-64.img -u 123456789111 -c cert- \ abc.pem -k pk-abc.pem --ec2cert \ $EC2_AMITOOL_HOME/etc/ec2/amitools/cert-ec2.pem
Bundle a Windows Instance
The euca-bundle-instance command lets you bundle a new Windows image from a running Windows instance directly to Walrus storage. Using euca-bundle-instance is an efficient way to generate modified Windows VMs. You can spin up a Windows VM instance from an existing Windows VM image, modify it as needed, then save the modified image to Walrus storage, where it is immediately available for registering and running with the modifications already in place. To bundle a Windows instance: Enter the following command: euca-bundle-instance -b <bucket_name> -p <prefix_starting_with_windows> -o $EC2_ACCESS_KEY -w $EC2_SECRET_KEY <instance_ID> Tip: You can query the progress of a bundling tasks using the euca-describe-bundle- task command. You can cancel the active bundle task using euca-cancel-bundle-task command.
The following example bundles a new Windows image from an existing Windows instance with ID i-12c4af6a, to the bucket mybucket, with image prefix windows2003_bundle: euca-bundle-instance -b mybucket -p windows2003_bundle -o $EC2_ACCESS_KEY -w $EC2_SECRET_KEY i-12c4af6a
CC-BY-SA, Eucalyptus Systems, Inc.
Eucalyptus | Appendix | 88
Appendix
This appendix for the Eucalyptus Administration Guide provides information about administrative commands and general troubleshooting help.
Eucalyptus Administration Commands
Eucalyptus offers commands for common administration tasks and inquiries. This section provides a reference for these commands.
euca_conf
Short reference description. Syntax euca_conf Options Option --initialize --heartbeat --synckey --no-rsync --no-scp --skip-scp-hostcheck --get-credentials Do not use rsync when registering Do not use scp when registering Skip scp interactive host keycheck Description Begin the one-time initialization of the CLC Return heartbeat data for the specified host Required No No No No No No
Download credentials to the specified zip file. By default, the admin No credentials will be downloaded but this can be adjusted with the --cred-user option. Each time this is called, new X.509 certificates will be created for the specified user. Set get-credentials for the specified account Set get-credentials for the specified user Add specified NCs to Eucalyptus Remove specified NC from Eucalyptus Add arbitrator service to Eucalyptus No No No No No No No No No No No
--cred-account --cred-user --register-nodes --deregister-nodes --register-arbitrator
--deregister-arbitrator Remove arbitrator service from Eucalyptus --register-cloud --deregister-cloud --register-cluster --deregister-cluster --register-walrus Add new Cloud Controller to Eucalyptus Remove Cloud Controller from Eucalyptus Add a Cluster Controller to Eucalyptus Remove a Cluster Controller from Eucalyptus Add Walrus to Eucalyptus
CC-BY-SA, Eucalyptus Systems, Inc.
Eucalyptus | Appendix | 89
Option --deregister-walrus --register-sc --deregister-sc
Description Remove Walrus from Eucalyptus Add Storage Controller to Eucalyptus Remove Storage Controller from Eucalyptus
Required No No No No No No No No No No No No No No No No No No No No No No
--register-vmwarebroker Add VMware Broker to Eucalyptus -deregister-vmwarebroker Remove VMware Broker from Eucalyptus --list-walruses --list-clouds --list-clusters --list-arbitrators --list-vmwarebrokers --list-nodes --list-components --list-services -list-scs --no-sync -d --cc-port --sc-port --walrus-port --nc-port --instances --hypervisor Return all registered Walruses Return all registered Cloud Controllers List all registered Cluster Controllers Return all registered arbitrator services Return all registered VMware Brokers Return all registered Node Controllers return all registered Eucalyptus components Return all registered services Return all registered Storage Controllers Used with --register-* to skip syncing keys Point Eucalyptus to the specified directory Set the Cluster Controller to the specified port Set the Storage Controller to the specified port Set Walrus to the specified port Set the Node Controller to the specified port Set the instance path Set which hypervisor to use. Valid values: xen | kvm --user --dhcpd --dhcp_user --bridge --name --import-conf --upgrade-conf --setup --enable Set the user to use for EUCA_USER Set the DHCP daemon binary to the specified path Set the specified user name to run dhcpd as Set the bridge as the specified name Returns the value for the specified name Import variables from a specified eucalyptus.conf file Upgrade eucalyptus.conf from the specified older installation file Perform initial setup Enable specified service at next start Valid values: cloud | walrus | sc | vmwarebroker --disable Disable specified service at next start Valid values: cloud | walrus | sc | vmwarebroker
No No No No No No No No No
No
CC-BY-SA, Eucalyptus Systems, Inc.
Eucalyptus | Appendix | 90
Option --check Pre-flight checks
Description
Required No
Valid values: common | vmware -P, --partition -H, --host -C, --component --help-register Common Options Option --region region -U,--url url -a,--access-key access_key_id -s,--secret-key secret_key --config configuration_path --debug --debugger -h,--help --version Description Region to direct requests to. Only valid for EC2 endpoints. URL of the cloud to connect to. Expects an EC2 endpoint /services/Eucalyptus. User's access key ID User's secret key Read credentials and cloud settings from the specified config file. Default: $HOME/.eucarc or /etc/euca2ools/eucarc. Prints what the command sends to the server and what it receives from the server. Use when you're trying to debug Euca2ools. Enable interactive debugger on error Display the manual page for the command. Display the version of this tool Name of partition. Used with --register-* and --deregister-* Name or IP address of host. Used with --register-* Name of the component. Used with --register-* and --deregister-* Display help for register deregister No No No No
euca-describe-properties
Lists properties. Syntax euca-describe-properties Options None Common Options Option --region region -U,--url url Description Region to direct requests to. Only valid for EC2 endpoints. URL of the cloud to connect to. Expects an EC2 endpoint /services/Eucalyptus.
CC-BY-SA, Eucalyptus Systems, Inc.
Eucalyptus | Appendix | 91
Option -a,--access-key access_key_id -s,--secret-key secret_key --config configuration_path --debug --debugger -h,--help --version User's access key ID User's secret key
Description
Read credentials and cloud settings from the specified config file. Default: $HOME/.eucarc or /etc/euca2ools/eucarc. Prints what the command sends to the server and what it receives from the server. Use when you're trying to debug Euca2ools. Enable interactive debugger on error Display the manual page for the command. Display the version of this tool
euca-describe-services
Returns services. Syntax euca-describe-services Options Option -A, --all Description Required
Include all public service information. Reported state information is determined No by the view available to the target host, which should be treated as advisory (See documentation for guidance on interpreting this information). No
--system-internal Include internal services information Note: This information is only for the target host. --user-services Include services that are user-facing and co-located with some other top-level service Note: This information is only for the target host. -T, --filter-type -H, --filter-host -F, --filter-state Filter services by specified component type Filter services by specified host Filter services by state
No
No No No No No No
Filter services by specified partition -P, --filter-partition -E, --events Return service event details
-events-verbose Return verbose service event details
CC-BY-SA, Eucalyptus Systems, Inc.
Eucalyptus | Appendix | 92
Common Options Option --region region -U,--url url -a,--access-key access_key_id -s,--secret-key secret_key --config configuration_path --debug --debugger -h,--help --version Description Region to direct requests to. Only valid for EC2 endpoints. URL of the cloud to connect to. Expects an EC2 endpoint /services/Eucalyptus. User's access key ID User's secret key Read credentials and cloud settings from the specified config file. Default: $HOME/.eucarc or /etc/euca2ools/eucarc. Prints what the command sends to the server and what it receives from the server. Use when you're trying to debug Euca2ools. Enable interactive debugger on error Display the manual page for the command. Display the version of this tool
Troubleshooting Eucalyptus
Provides common management or configuration problems and solutions for fixing these problems. To troubleshoot Eucalyptus, the administrator must know the location of the Eucalyptus components, that is, on which machine each component is installed. The administrator must have root access to each machine hosting the components and must know the network configuration connecting the components.
Log Files
Usually when an issue arises in Eucalyptus, you can find a clue or trace or record that suggests the nature of the problem either in the eucalyptus log files or in the system log files. Assuming Eucalyptus is installed in root (/), the eucalyptus logs are located on each machine hosting a component in the following directory: /var/log/eucalyptus/. Here are the relevant logs for each component: CLC, Walrus, SC, and VMware Broker cloud-debug.log cloud-error.log cloud-output.log cloud-exhaust.log cloud-extreme.log euca_imager.log
CC cc.log axis2c.log httpd-cc_error_log
CC-BY-SA, Eucalyptus Systems, Inc.
Eucalyptus | Appendix | 93
NC cc.log axis2c.log httpd-cc_error_log euca_test_nc.log
System You might also find helpful information about the nature of an issue in the systems logs. In particular, search for clues in /var/log/messages /var/log/libvirt/ /var/log/xen/
Network Information
When you have to troubleshoot, it's important to understand the elements of the network on your system. Here are some ideas for finding out information about your network: It is also important to understand the elements of the network on your system. For example, you might want to list bridges to see which devices are enslaved by the bridge. To do this, use the brctl command. You might also want to list network devices and evaluate existing configurations. To do this, use these commands: ip, ifconfig, and route. If you are running Eucalyptus in Managed networking mode, you can also use vconfig to evaluate VLAN configuration. You can get further information if you use the euca-describe commands with the verbose options. For example, euca-describe-instances verbose returns all instances running by all users on the system. Other describe commands are: euca-describe-volumes verbose euca-describe-snapshots verbose euca-describe-groups verbose euca-describe-keypairs verbose
Walrus and Storage
Walrus decryption failed. On Ubuntu 10.04 LTS, kernel version 2.6.32-31 includes a bug that prevents Walrus from decrypting images. This can be determined from the following line in cloud-output.log javax.crypto. BadPaddingException: pad block corrupted If you are running this kernel: 1. Update to kernel version 2.6.32-33 or higher. 2. De-register the failed image (euca-deregister). 3. Re-register the bundle that you uploaded (euca-register <bucket>/<manifest>). Walrus physical disk is not 1. Stop the CLC. large enough. 2. Add a disk. 3. Migrate your data. Make sure you use LVM with your new disk drive(s).
CC-BY-SA, Eucalyptus Systems, Inc.
Eucalyptus | Appendix | 94
Access and Identities
Need to verify an existing LIC file. 1. Enter the following command: /usr/sbin/euca-describe-properties | grep ldap The output from the example above shows the name of the LIC file and status of the synchronization (set to false). PROPERTY authentication.ldap_integration_configuration { 'sync': { 'enable':'false' } }
Windows Images
Properties A typical size of Windows images is large and Eucalyptus has a set of properties that limit the size of various storage components. The first step in troubleshooting is to make sure that the values are large enough to store your Windows images. You can modify a property using /usb/sbin/euca-modify-property -p <property>=<value> The properties that might affect registering Windows images are: walrus.storagemaxbucketsizeinmb: max bucket size enforced by Walrus; should be larger than a Windows image walrus.storagemaxcachesizeinmb: total size of all images that is cached in Walrus; should be larger than the sum of all images (Windows/Linux) in Walrus walrus.storagemaxtotalsnapshotsizeingb: if a Windows image is a type of EBS-backed EMI, this should be large enough to store all EBS backed images {PARTITION}.storage.maxvolumesizeingb: if a Windows image is a type of EBS-backed EMI, this should be large enough to store the image
In addition, during the euca-run-instances, the CLC may time-out an instance while a large windows image (images in both Walrus and EBS) is being launched. We recommend that you rais the values of the following properties. cloud.vmstate.instance_timeout: maximum wait time, in minutes, before the instance becomes running. Am instance cannot stay in pending longer than this. Default: 60 cloud.vmstate.ebs_volume_creation_timeout: maximum wait time, in minutes, before a volume backing a boot from EBS image is created. Default: 30 cloud.addresses.maxkillorphans: The public IP assigned to an instance will be expired after the time limit. The exact time-out is {maxkillorphans*5} seconds (by default it's 50 seconds). If the volume backing an EBS image is not created in time, the public IP will be released from the instance.
Image Preparation euca-bundle-image hangs The time to bundle an image is proportional to the image size. Because the typical size of Windows image is big, give enough time until bundling is complete. As a rule of thumb, it may take up to 20 min. for bundling a 10 GB Windows image. euca-upload-bundle fails Make sure walrus.storagemaxbucketsizeinmb is large enough. If not, ask your administrator.
Instance Launch and Login Instance stays in pending Typically, it takes longer to launch Windows images than Linux images as the delay is proportional to the image size. This can be especially long when the image is
CC-BY-SA, Eucalyptus Systems, Inc.
Eucalyptus | Appendix | 95
seeded on NCs the first time (images are cached in NCs and run within few seconds thereafter). As a rule of thumb, 10 GB Windows images may take up to 10 minutes to become running when it is not cached in NCs. Instance stay in pending and goes to shutdown Instance is running, but not accessible using Remote Desktop. An instance may time-out if the Windows image is too big. Review and adjust the relevant properties. after instances become running, you should wait until Windows is fully booted. If the image is sysprepped, the booting time may take up to 10 min. Also you should make sure the followings are cleared: The port 3389 is authorized in the security group If the instance is attached to your active directory domain, the domain GPO shouldnt block the RDP port (3389) The username should be authorized to log-in using Remote Desktop (refer to User guide: Windows integration service)
Finding the login username and Use Administrator and the password retrieved by euca-get-password. password If the instance is attached to a domain, you may use your domain username and password (make sure the username is prepended with domain name, such as YOUR_DOMAIN\Alice). Cant retrieve windows password using euca-get-password Instance is not attached to an Active Directory domain Make sure the platform field of your windows EMI is set to windows, not linux (use euca-describe-images). If not, the most likely reason is that the image name does not begin with windows. You should bundle/upload/register the image with a proper name. Make sure the parameters set in Windows integration service are correct. One way to verify them is to log in the instance using Administrator password and manually attach the instance to the domain (System Properties -> Computer Name) using the same parameters. Make sure VNET_DNS in eucalyptus.conf is set to the domain controller (refer to User Guide: Configure Active Directory).
Disk and Volume Ephemeral disks are not visible in the Windows Open Disk Management console (All Programs->Administrative Tools->Server Manager->Storage) and find the uninitialized disks. You should create a partition on the disk and format it.
EBS volume is attached, but not visible Open Disk Management console (All Programs->Administrative in the Windows Tools->Server Manager->Storage) and find the uninitialized disks. You should create a partition on the disk and format it. You dont have to repeat it when the volume is reattached later. EBS volume is detached, but the disk drive (for example, E:\) is still visible in the Windows euca-bundle-instance fails For KVM hypervisor, you should perform remove hardware safely before detaching the volume. Make sure the bucket specified with -b option doesnt already exist and the property walrus.storagemaxbucketsizeinmb is large enough to store the image.
CC-BY-SA, Eucalyptus Systems, Inc.
Eucalyptus | Appendix | 96
Instances
Inaccurate IP addresses display This can occur if you add IPs from the wrong subnet into your public IP pool, do in the output of a cleanrestart on the CC, swap out the wrong ones for the right ones, and do another euca-describe-addresses. clean restart on the CC. To resolve this issue, run the following: /etc/init.d/eucalyptus-cloud stop /etc/init.d/eucalyptus-cc stop iptables -F /etc/init.d/eucalyptus-cc cleanrestart /etc/init.d/eucalyptus-cloud start
High Availability
In the event that incorrect keys for a secondary CLC are used, Eucalyptus behaves as if that CLC no longer exists. The current primary CLC continues to operate as expected. In order to bring back the secondary CLC, perform the following tasks. 1. Stop the secondary CLC. service eucalyptus-cloud stop 2. On the secondary CLC, delete all files from /var/lib/eucalyptus/db. 3. On the secondary CLC, delete all .pem and vtunpass files from var/lib/eucalyptus/keys. 4. Start the secondary CLC. service eucalyptus-cloud start 5. Re-register the secondary CLC with the primary CLC. /usr/sbin/euca_conf --register-cloud --partition eucalyptus --host <clc_#2_IP_address> --component <clc_name>
Recovering from a Fail: Walrus
In these examples, we will assume that Walrus WS00 is the primary and WS01 is the secondary Walrus server. Software Failure Example In this scenario, WS01 refuses to go to DISABLED state. DRBD complains that it is in split brain mode. drbdadm cstate r0 shows that DRBD is in WFConnection state. If you are sure that data on WS01 is out of date and can be discarded, execute the following commands to restore HA mode. 1. 2. 3. 4. Shut down the eucalyptus-cloud process on WS01. Ensure that the DRBD connection is down by typing "drbdadm disconnect r0" on any of the two Walrus hosts. On the primary Walrus, WS00, set drbd as the primary by executing "drbdadm primary r0" On the secondary Walrus, WS01, execute the following command: drbdadm -- --discard-my-data connect Warning: This command will discard all data on WS01 and synchronize data from WS00.
CC-BY-SA, Eucalyptus Systems, Inc.
Eucalyptus | Appendix | 97
5. Monitor the state of DRBD by running: watch -n 2 cat /proc/drbd 6. When the data on WS01 is synced, start the eucalyptus-cloud process on WS01. Hardware Failure Example In this example, the primary WS00 needs to be taken out of service due to a hardware failure, such as a failed disk. 1. Shut down the eucalyptus-cloud process on WS00 if it is still running. 2. Monitor service status by running euca-describe-services on WS01 and ensure that WS01 has taken over as the new primary (state: ENABLED). 3. Shut down the host running WS00. 4. If the host running WS00 is to be replaced entirely or the OS reinstalled: On the primary CLC, enter the following to deregister WS00: euca_conf --deregister-walrus --component WS00 partition <name of partition> --host <WS00 host> After Linux has been installed on the new WS00 host and it is ready for use, please reinstall the "eucalyptus-walrus" package. Synchronize the DRBD configuration (/etc/drbd.conf and /etc/eucalyptus/drbd*) from the WS01 host. On WS00, re-configure DRBD by following the Configure DRBD section of the Installation Guide and performing the steps that are relevant to the secondary Walrus server (WS00 is the new secondary Walrus server, in this example). Re-register WS00 with a new host name if necessary. This will synchronize keys.
5. On WS00, execute the following command: drbdadm -- --discard-my-data connect Warning: This command will discard all data on WS00 and synchronize data from WS01. 6. Monitor the state of DRBD by entering: watch -n 2 cat /proc/drbd WS01 should be marked as the primary and WS00 is the new secondary. Wait until data is synchronized. 7. When the data on WS00 is synced from WS01, start the eucalyptus-cloud process on WS00. 8. Monitor service status by running "euca-describe-services" on the primary CLC and ensure that WS00 is DISABLED and WS01 is ENABLED. At this point, the Walrus service is back in HA mode.
CC-BY-SA, Eucalyptus Systems, Inc.
Eucalyptus | Glossary | 98
Glossary
cluster A group of resources that contains a CC, an SC and, optionally, a VMware Broker. availability zone An availability zone for AWS denotes a large subset of their cloud environment. Eucalyptus refines this definition to denote a subset of the cloud that shares a local area network. Each availability zone has its own cluster controller and storage controller. AWS Amazon Web Services bucket storage A storage container that accepts objects via PUT and GET commands. bundling A virtual machine image splits the image into multiple image parts to facilitate ease of uploading. It also generates an XML manifest file containing metadata referencing the image, including image parts and kernel, which is used to assemble instances of the image. Cloud Controller The Cloud Controller (CLC) is the entry-point into the cloud for administrators, developers, project managers, and end-users. The CLC queries the node managers [SM1] for information about resources, makes high-level scheduling decisions, and makes requests to the Cluster Controllers (CCs). As the interface to the management platform, the CLC is responsible for exposing and managing the underlying virtualized resources (servers, network, and storage). You can access the CLC through Amazons Elastic Compute Cloud (EC2) and through a web-based Dashboard. Cluster Controller The Cluster Controller (CC) generally executes on a machine that has network connectivity to both the machines running the Node Controller (NC) and to the machine running the CLC. CCs gather information about a set of node machines and schedules virtual machine (VM) execution on specific nodes. The CC also manages the virtual machine networks and participates in the enforcement of SLAs[SM3] as directed by the CLC. All nodes associated with a single CC must be in the same broadcast domain (Ethernet). kernel/ramdisk pair A ramdisk contains drivers that direct the kernel to launch appropriate system files when instantiating a virtual machine. Node Controller The Node Controller (NC) executes on any machine that hosts VM instances. The NC controls VM activities, including the execution, inspection, and termination of VM instances. It also fetches and maintains a local cache of instance images, and it queries and controls the system software (host OS and the hypervisor) in response to queries and control requests from the CC. The NC is also responsible for the management of the virtual network endpoint. Storage Controller The Storage Controller (SC) provides functionality similar to the [5] Amazon Elastic Block Storage (EBS) and is capable of interfacing with various storage systems (NFS, iSCSI, SAN devices, etc.). Elastic block storage exports storage volumes that can be attached by a VM and mounted or accessed as a raw block device. EBS volumes persist past VM termination and are commonly used to store persistent data. An EBS volume cannot be shared between VMs and can only be accessed within the same availability zone in which the VM is running. Users can create snapshots from EBS volumes. Snapshots are stored in Walrus and made available across availability zones. Eucalyptus with SAN support lets you use your enterprise-grade SAN devices to host EBS storage within a Eucalyptus cloud. VMware Broker VMware Broker (Broker or VB) is an optional Eucalyptus component activated only in versions of Eucalyptus with VMware support. VMware Broker enables Eucalyptus to deploy VMs on VMware infrastructure elements and mediates all interactions between the Cluster Controller (CC) and VMware hypervisors (ESX/ESXi) either directly or through VMware vCenter. Walrus Walrus allows users to store persistent data, organized as buckets and objects. You can use Walrus to create, delete, and list buckets, or to put, get, and delete objects, or to set access control policies. Walrus is interface compatible with Amazons Simple Storage Service (S3), providing a mechanism for storing and accessing virtual machine images and user data. Note that Walrus access is global to the entire Eucalyptus cloud. This means that it can be accessed by end-users, whether the user is running a client from outside the cloud or from a virtual machine instance running inside the cloud.
CC-BY-SA, Eucalyptus Systems, Inc.
Eucalyptus | Index | 99
Index
A
account 4244 add 42 approve 42 delete 44 reject 43 rename 43 group (continued) create 45 delete 48 list 47 modify 46 remove user 46
P
policy 45 group
G
group 4549 add user 49
45 add to 45
Vous aimerez peut-être aussi
- Hidden Figures: The American Dream and the Untold Story of the Black Women Mathematicians Who Helped Win the Space RaceD'EverandHidden Figures: The American Dream and the Untold Story of the Black Women Mathematicians Who Helped Win the Space RaceÉvaluation : 4 sur 5 étoiles4/5 (895)
- SVN IT SBA PROJECT - 2020 (Booklet)Document20 pagesSVN IT SBA PROJECT - 2020 (Booklet)tamesh jodhanPas encore d'évaluation
- The Subtle Art of Not Giving a F*ck: A Counterintuitive Approach to Living a Good LifeD'EverandThe Subtle Art of Not Giving a F*ck: A Counterintuitive Approach to Living a Good LifeÉvaluation : 4 sur 5 étoiles4/5 (5794)
- 3 Technology For Online BusinessDocument50 pages3 Technology For Online BusinessYashasweePas encore d'évaluation
- Shoe Dog: A Memoir by the Creator of NikeD'EverandShoe Dog: A Memoir by the Creator of NikeÉvaluation : 4.5 sur 5 étoiles4.5/5 (537)
- TS DRA 2019 en Create DrawingsDocument1 002 pagesTS DRA 2019 en Create DrawingsvfmgPas encore d'évaluation
- Grit: The Power of Passion and PerseveranceD'EverandGrit: The Power of Passion and PerseveranceÉvaluation : 4 sur 5 étoiles4/5 (588)
- Module 1 (HTML)Document13 pagesModule 1 (HTML)Pranay BhattPas encore d'évaluation
- The Yellow House: A Memoir (2019 National Book Award Winner)D'EverandThe Yellow House: A Memoir (2019 National Book Award Winner)Évaluation : 4 sur 5 étoiles4/5 (98)
- ICF 8 Book2Document9 pagesICF 8 Book2Antonio Solis JavilloPas encore d'évaluation
- Html5 NotesDocument57 pagesHtml5 NotesSubhan ShaikPas encore d'évaluation
- Preparing Content For Online Teaching: Lessons in Your InboxDocument40 pagesPreparing Content For Online Teaching: Lessons in Your InboxTeresa Gallette100% (1)
- The Little Book of Hygge: Danish Secrets to Happy LivingD'EverandThe Little Book of Hygge: Danish Secrets to Happy LivingÉvaluation : 3.5 sur 5 étoiles3.5/5 (400)
- Capacity To ContractDocument42 pagesCapacity To ContractKajit Kumar100% (1)
- Never Split the Difference: Negotiating As If Your Life Depended On ItD'EverandNever Split the Difference: Negotiating As If Your Life Depended On ItÉvaluation : 4.5 sur 5 étoiles4.5/5 (838)
- PGDCA II Sem Internet & Web Page DesiginingDocument120 pagesPGDCA II Sem Internet & Web Page DesiginingthegeekchampPas encore d'évaluation
- Elon Musk: Tesla, SpaceX, and the Quest for a Fantastic FutureD'EverandElon Musk: Tesla, SpaceX, and the Quest for a Fantastic FutureÉvaluation : 4.5 sur 5 étoiles4.5/5 (474)
- HTML and DHTML QuestionsDocument23 pagesHTML and DHTML QuestionsAnand Rubens Ch100% (2)
- A Heartbreaking Work Of Staggering Genius: A Memoir Based on a True StoryD'EverandA Heartbreaking Work Of Staggering Genius: A Memoir Based on a True StoryÉvaluation : 3.5 sur 5 étoiles3.5/5 (231)
- Reading and Writing IntertextDocument3 pagesReading and Writing IntertextRic John Naquila Cabilan100% (1)
- Elective - Introduction To Java Programming - Learning GuideDocument64 pagesElective - Introduction To Java Programming - Learning GuideRaj Singh0% (1)
- The Emperor of All Maladies: A Biography of CancerD'EverandThe Emperor of All Maladies: A Biography of CancerÉvaluation : 4.5 sur 5 étoiles4.5/5 (271)
- New Perspectives Microsoft Office 365 and Word 2016 Comprehensive 1st Edition Shaffer Test Bank DownloadDocument13 pagesNew Perspectives Microsoft Office 365 and Word 2016 Comprehensive 1st Edition Shaffer Test Bank DownloadCarroll Mosier100% (22)
- Liberty3 3.5 - A Guide For New UsersDocument57 pagesLiberty3 3.5 - A Guide For New UsersYley CrichiPas encore d'évaluation
- Devil in the Grove: Thurgood Marshall, the Groveland Boys, and the Dawn of a New AmericaD'EverandDevil in the Grove: Thurgood Marshall, the Groveland Boys, and the Dawn of a New AmericaÉvaluation : 4.5 sur 5 étoiles4.5/5 (266)
- Advanced Programming Using Visual Basic 2008Document666 pagesAdvanced Programming Using Visual Basic 2008Carlos Andrade100% (4)
- The Hard Thing About Hard Things: Building a Business When There Are No Easy AnswersD'EverandThe Hard Thing About Hard Things: Building a Business When There Are No Easy AnswersÉvaluation : 4.5 sur 5 étoiles4.5/5 (345)
- Gri 303 Water 2016Document10 pagesGri 303 Water 2016Pablo MalgesiniPas encore d'évaluation
- On Fire: The (Burning) Case for a Green New DealD'EverandOn Fire: The (Burning) Case for a Green New DealÉvaluation : 4 sur 5 étoiles4/5 (74)
- Manual TGA701Document288 pagesManual TGA701Jorge PatiarroyoPas encore d'évaluation
- The World Is Flat 3.0: A Brief History of the Twenty-first CenturyD'EverandThe World Is Flat 3.0: A Brief History of the Twenty-first CenturyÉvaluation : 3.5 sur 5 étoiles3.5/5 (2259)
- Data Types in Microsoft AccessDocument8 pagesData Types in Microsoft AccessdivyagsontakkePas encore d'évaluation
- Team of Rivals: The Political Genius of Abraham LincolnD'EverandTeam of Rivals: The Political Genius of Abraham LincolnÉvaluation : 4.5 sur 5 étoiles4.5/5 (234)
- Module 2-EDocument477 pagesModule 2-ELyca Honey JaminalPas encore d'évaluation
- The Unwinding: An Inner History of the New AmericaD'EverandThe Unwinding: An Inner History of the New AmericaÉvaluation : 4 sur 5 étoiles4/5 (45)
- The InternetDocument3 pagesThe InternetKarl LavistoPas encore d'évaluation
- The Gifts of Imperfection: Let Go of Who You Think You're Supposed to Be and Embrace Who You AreD'EverandThe Gifts of Imperfection: Let Go of Who You Think You're Supposed to Be and Embrace Who You AreÉvaluation : 4 sur 5 étoiles4/5 (1090)
- Ebook PDF Web Development and Design Foundations With Html5 8th Edition PDFDocument41 pagesEbook PDF Web Development and Design Foundations With Html5 8th Edition PDFjames.rama357100% (36)
- Lesson 1. Information and Communications TechnologyDocument69 pagesLesson 1. Information and Communications TechnologyDaphnie Joy De la CruzPas encore d'évaluation
- Experiment NO. 1: Aim: DescriptionDocument19 pagesExperiment NO. 1: Aim: Description21IT043 Bakshish SinghPas encore d'évaluation
- i3LEARNHUB ENGDocument12 pagesi3LEARNHUB ENGVANERUM Group - Vision InspiresPas encore d'évaluation
- MOS 2019 Study Guide For Microsoft ExcelDocument63 pagesMOS 2019 Study Guide For Microsoft ExcelAhmad TaufikPas encore d'évaluation
- Dopamine Powerpoint Presentation: C H NoDocument8 pagesDopamine Powerpoint Presentation: C H NoAluPas encore d'évaluation
- Cbc1-Module - 1 - P1 - Productivity ApplicationDocument30 pagesCbc1-Module - 1 - P1 - Productivity ApplicationJoshua PicartPas encore d'évaluation
- TBC ResourcesDocument49 pagesTBC Resourcesyuri Paul Castañeda BaldaPas encore d'évaluation
- Lesson 8major 13Document31 pagesLesson 8major 13Cherrycel BalasabasPas encore d'évaluation
- The Sympathizer: A Novel (Pulitzer Prize for Fiction)D'EverandThe Sympathizer: A Novel (Pulitzer Prize for Fiction)Évaluation : 4.5 sur 5 étoiles4.5/5 (121)
- Sat Practice Test 7 Writing and Language Assistive TechnologyDocument69 pagesSat Practice Test 7 Writing and Language Assistive TechnologyLUKEPas encore d'évaluation
- Her Body and Other Parties: StoriesD'EverandHer Body and Other Parties: StoriesÉvaluation : 4 sur 5 étoiles4/5 (821)