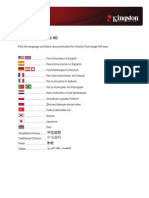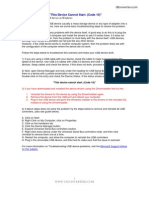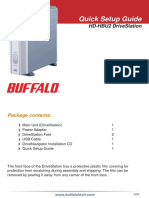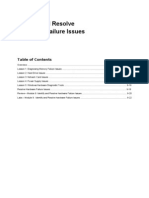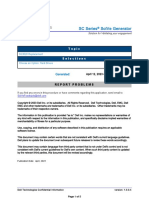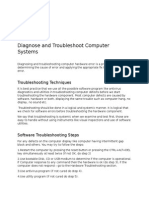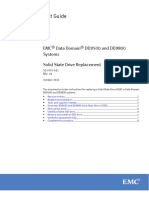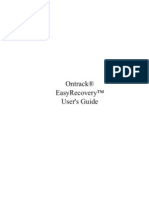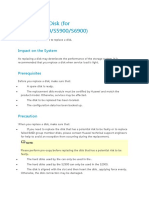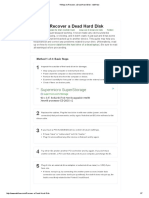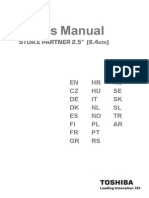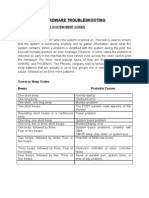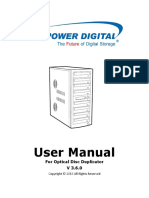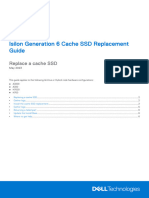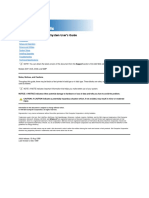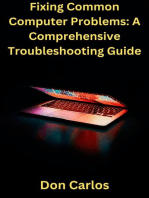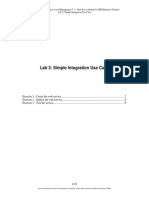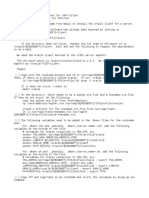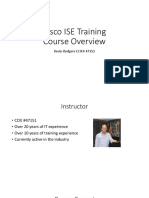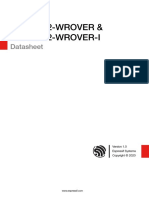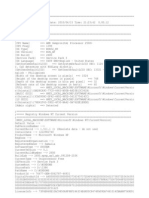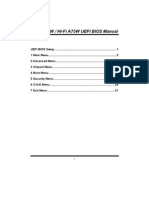Académique Documents
Professionnel Documents
Culture Documents
Disk Fault - Troubleshooting - Flowchart For CX
Transféré par
Akmal MohammedDescription originale:
Titre original
Copyright
Formats disponibles
Partager ce document
Partager ou intégrer le document
Avez-vous trouvé ce document utile ?
Ce contenu est-il inapproprié ?
Signaler ce documentDroits d'auteur :
Formats disponibles
Disk Fault - Troubleshooting - Flowchart For CX
Transféré par
Akmal MohammedDroits d'auteur :
Formats disponibles
Disk Fault CX and CX3 Series
Navisphere Manager indicates a Disk fault.
In Navisphere Manager, you can find the source of an alarm using either method as follows: 1 2 Right-click the storage system with the fault indication and select Faults. The Fault Status Report identifies the type of fault and identifies the faulted device. Note the fault and the device with the fault; you will use this information to locate the faulted device in the storage system and you will verify that the devices fault LED is lit (amber). or 1 2 3 4 Find the storage system with the alarm indication and click it with the left mouse button to expand it. Select and expand the icons that indicate an alarm until you reach the device that is the source of the alarm. Right-click the device and select Properties. The Fault Status Report identifies the type of fault and identifies the faulted device. Note the fault and the device with the fault; you will use this information to locate the faulted device in the storage system and you will verify that the devices fault LED is lit (amber).
The following can cause a disk fault: - disk module is not properly seated - incorrect type of disk module - defective disk module
Remove the front bezel and check for an amber LED on the disk module that Navisphere Manager indicates has a fault.
NOTE: The error messages might include: - Enclosure contains illegal combination of drive types - Enclosure type does not match RAID Group type
Is a single disk faulted or are multiple (2+) disks faulted?
Multiple Disks Faulted
Contact your service provider.
Single Disk Faulted
Is the Fault LED lit (amber) on the disk module that Navisphere Manager indicates has a fault?
No
Check all LEDs for a fault indication on another device.
Yes
If other faults exist, attempt to solve them as described in the applicable troubleshooting trees.
Disk Fault CX and CX3 Series (continued)
Verify that the correct type of disk is installed.
Is the correct type of disk module installed?
No
Contact your service provider to obtain the correct disk.
Yes You may need to replace the disk module. To determine if you need to replace the disk module, you will need to download and run the Disk Replacement Utility (DRU) as described below. If you need to replace a disk module, you will use the DRU to assist in installing the replacement disk module. The DRU contains checks and steps to help you troubleshoot, obtain, replace, and return disk modules. Proceed as follows to test the disk modules and, if needed, to replace a disk module: 1. Download the latest version of the DRU from the EMC support website: http://Powerlink.EMC.com 2. Install the DRU as instructed. 3. Run the DRU to determine if a disk module needs to be replaced.
Does the DRU indicate that the disk needs to be replaced?
No
Contact your service provider.
Yes
Do you have a spare disk to install?
No
Contact your service provider to obtain a replacement disk.
Yes Install the replacement disk module as follows: 1. Run the DRU. 2. Replace the defective disk module as instructed by the DRU. 3. Run the DRU again to verify that the problem is solved. NOTE: Replacing a defective disk module with a working disk module automatically clears any related chassis alarm indications and the Navisphere Manager error indications.
Done
Yes
Is the problem solved?
No
Contact your service provider.
Vous aimerez peut-être aussi
- Dell Dimension-4600 Service Manual En-UsDocument44 pagesDell Dimension-4600 Service Manual En-Usfernando1641991Pas encore d'évaluation
- Blue Screen ErrorDocument12 pagesBlue Screen ErrorPawan KumarPas encore d'évaluation
- Tle Css - Grade 10: Let Us DiscoverDocument7 pagesTle Css - Grade 10: Let Us DiscoverKentJosephEspinosaPaluaPas encore d'évaluation
- Disk Replacement in EvaDocument5 pagesDisk Replacement in EvaSourav ChatterjeePas encore d'évaluation
- Buffalo DriveStation HD-CEU2Document8 pagesBuffalo DriveStation HD-CEU2muskystoatPas encore d'évaluation
- DefragmentationDocument5 pagesDefragmentationshaky1978Pas encore d'évaluation
- Acronis User ManualDocument698 pagesAcronis User ManualdarkanthonyPas encore d'évaluation
- How To Fix Error Code 10Document5 pagesHow To Fix Error Code 10Phi MacPas encore d'évaluation
- 1 - Basic Computer Configuration SetupDocument36 pages1 - Basic Computer Configuration SetupAngelica Maxino DlrsrPas encore d'évaluation
- Quick Setup Guide: Hd-Hbu2 DrivestationDocument8 pagesQuick Setup Guide: Hd-Hbu2 DrivestationGabiPas encore d'évaluation
- Installing Device DriversDocument9 pagesInstalling Device DriversWilma Montis-AbendanPas encore d'évaluation
- Uninstalling Incorrect USB Device DriversDocument10 pagesUninstalling Incorrect USB Device DriversfarshidianPas encore d'évaluation
- A+ TestDocument23 pagesA+ TestLittlejohnny22027Pas encore d'évaluation
- Resolve Hardware Issues with Windows Diagnostic ToolsDocument21 pagesResolve Hardware Issues with Windows Diagnostic ToolsMariana Palacios OrozcoPas encore d'évaluation
- SC Series - SC3020 Replacement-Hard DrivesDocument5 pagesSC Series - SC3020 Replacement-Hard DrivesRa YuthPas encore d'évaluation
- Diagnose and Troubleshoot Computer SystemsDocument7 pagesDiagnose and Troubleshoot Computer SystemsCamille Isabella CenonPas encore d'évaluation
- Uninstalling USB Drivers - 51417cDocument10 pagesUninstalling USB Drivers - 51417cGabor MalomsokiPas encore d'évaluation
- Basic PC TroubleshootingDocument8 pagesBasic PC TroubleshootingPrashant DsouzaPas encore d'évaluation
- HP Disk Drive Replacement Instructions PDFDocument6 pagesHP Disk Drive Replacement Instructions PDFdheevettiPas encore d'évaluation
- Latitude-E4300 - Service Manual - En-Us PDFDocument87 pagesLatitude-E4300 - Service Manual - En-Us PDFPutra Ade ThamrinPas encore d'évaluation
- DD Docu58941 PDFDocument9 pagesDD Docu58941 PDFyazidPas encore d'évaluation
- Device Manager Does Not Display Devices That Are Not Connected To The Windows XPDocument5 pagesDevice Manager Does Not Display Devices That Are Not Connected To The Windows XPDelmas IberaPas encore d'évaluation
- Technical Lesson 9Document50 pagesTechnical Lesson 9PAUL GONZALESPas encore d'évaluation
- Dell Vostro 1014 XP Windows Driver Recovery CD Restore DiskDocument10 pagesDell Vostro 1014 XP Windows Driver Recovery CD Restore DiskRL FlacamaPas encore d'évaluation
- SRP Samsung ManualDocument21 pagesSRP Samsung ManualMarcusPas encore d'évaluation
- Color Laserjet Cp5525 SeriesDocument10 pagesColor Laserjet Cp5525 SeriesMaria de GuerreroPas encore d'évaluation
- Ontrack® Easyrecovery™ User'S GuideDocument38 pagesOntrack® Easyrecovery™ User'S Guidehyd_lonelyPas encore d'évaluation
- Manual (English)Document38 pagesManual (English)Luis Alberto Ramirez CastilloPas encore d'évaluation
- Verifying Disk Drive FailureDocument3 pagesVerifying Disk Drive Failurekuldeep_singh_144Pas encore d'évaluation
- Dell™ Dimension™ 8300 Series: Notes, Notices, and CautionsDocument49 pagesDell™ Dimension™ 8300 Series: Notes, Notices, and CautionsMustangPas encore d'évaluation
- Manage & Optimize Android SD Card Partitions with APartedDocument6 pagesManage & Optimize Android SD Card Partitions with APartedMohamad ELyas0% (1)
- Troubleshooting of ComputerDocument11 pagesTroubleshooting of ComputerAlpesh ThesiyaPas encore d'évaluation
- Replacing A Disk (For S2900/S3900/S5900/S6900) : Impact On The SystemDocument5 pagesReplacing A Disk (For S2900/S3900/S5900/S6900) : Impact On The SystemArad RezaPas encore d'évaluation
- Dell Precision t7400 Quick Reffewrence GuideDocument320 pagesDell Precision t7400 Quick Reffewrence GuideFrank VogelPas encore d'évaluation
- PendriveDocument11 pagesPendriveDavidPas encore d'évaluation
- 4 Ways To Recover A Dead Hard Disk - WikiHowDocument7 pages4 Ways To Recover A Dead Hard Disk - WikiHow1051988Pas encore d'évaluation
- Dell Optiplex-580 Service Manual En-UsDocument49 pagesDell Optiplex-580 Service Manual En-UsShawn OlsonPas encore d'évaluation
- DVD & CD Duplication Controller User Manual SEODocument40 pagesDVD & CD Duplication Controller User Manual SEOrulovaPas encore d'évaluation
- Run Standard Diagnostic ToolsDocument13 pagesRun Standard Diagnostic ToolsJess AitkenPas encore d'évaluation
- Troubleshooting CD-DVD IssuesDocument25 pagesTroubleshooting CD-DVD Issuessocrtwo100% (2)
- NETAPP Hardware Service Procedure 100 - Storage Disk Drive Replacement NBU5220 PDFDocument5 pagesNETAPP Hardware Service Procedure 100 - Storage Disk Drive Replacement NBU5220 PDFRichard ReaPas encore d'évaluation
- Nbu Faq 3Document12 pagesNbu Faq 3liuylPas encore d'évaluation
- Toshiba Stor.e PartnerDocument238 pagesToshiba Stor.e PartnerAlbert OchoaPas encore d'évaluation
- Diagnostics For Dell Optiplex 780Document7 pagesDiagnostics For Dell Optiplex 780Andima Jeff HardyPas encore d'évaluation
- Hardware Troubleshooting: Understanding The System Beep Codes Beep CodesDocument48 pagesHardware Troubleshooting: Understanding The System Beep Codes Beep CodessrihariPas encore d'évaluation
- Dell™ Poweredge™ 2600 Systems Service Manual: Notes, Notices, and CautionsDocument61 pagesDell™ Poweredge™ 2600 Systems Service Manual: Notes, Notices, and CautionsjohnnybebadPas encore d'évaluation
- V3 Tool Installation GuideDocument13 pagesV3 Tool Installation GuideLeonardo Floresta NascimentoPas encore d'évaluation
- 5-Step Computer Maintenance Tutorial Windows XPDocument24 pages5-Step Computer Maintenance Tutorial Windows XPnitinkr80Pas encore d'évaluation
- Computer Maintenance Guide Covers Preventive StepsDocument14 pagesComputer Maintenance Guide Covers Preventive StepsEmperor'l BillPas encore d'évaluation
- DVR 105 IntDocument11 pagesDVR 105 IntRidwan MuhamadPas encore d'évaluation
- User Manual: For Optical Disc Duplicator V 3.6.0Document51 pagesUser Manual: For Optical Disc Duplicator V 3.6.0David CallePas encore d'évaluation
- Ihe Pub Infinity Cache SSD Replacement GuideDocument8 pagesIhe Pub Infinity Cache SSD Replacement GuideSribller DribblePas encore d'évaluation
- The Emergency Operations of The Solaris For IManager M2000-20090413-B-1.0Document26 pagesThe Emergency Operations of The Solaris For IManager M2000-20090413-B-1.0akdenizerdemPas encore d'évaluation
- Videologic Apocalypse 3Dx For Windows 95: October 24Th 1997Document12 pagesVideologic Apocalypse 3Dx For Windows 95: October 24Th 1997anon-146351Pas encore d'évaluation
- California Tenant LawDocument137 pagesCalifornia Tenant LawdynamikeyPas encore d'évaluation
- Ihe Pub x210 Drive Replacement GuideDocument8 pagesIhe Pub x210 Drive Replacement GuideVicente JuniorPas encore d'évaluation
- The SSD Optimization Guide for Windows 7 & Windows 8.1 Edition 2018D'EverandThe SSD Optimization Guide for Windows 7 & Windows 8.1 Edition 2018Pas encore d'évaluation
- Why Is My Computer So Slow?: Computer Tips and Solutions, #1D'EverandWhy Is My Computer So Slow?: Computer Tips and Solutions, #1Pas encore d'évaluation
- Fixing Common Computer Problems: A Comprehensive Troubleshooting GuideD'EverandFixing Common Computer Problems: A Comprehensive Troubleshooting GuidePas encore d'évaluation
- Professional Help: How to Prevent and Fix Malware, Viruses, Spyware and Other BaddiesD'EverandProfessional Help: How to Prevent and Fix Malware, Viruses, Spyware and Other BaddiesPas encore d'évaluation
- Cloudera Distributed Hadoop (CDH) Installation and Configuration On Virtual BoxDocument44 pagesCloudera Distributed Hadoop (CDH) Installation and Configuration On Virtual BoxKhalid MoussaidPas encore d'évaluation
- 300 011 806Document134 pages300 011 806linuxirPas encore d'évaluation
- Buliding SAN GuidesDocument96 pagesBuliding SAN GuidesAkmal MohammedPas encore d'évaluation
- Hardening Linux Desktop PDFDocument25 pagesHardening Linux Desktop PDFAkmal MohammedPas encore d'évaluation
- NetApp ActivitiesDocument1 pageNetApp ActivitiesAkmal MohammedPas encore d'évaluation
- Configure Emc Symmetrix Storage With Ecc: Cisco Vframe Third Party Integration Guide Ol-12603-01Document24 pagesConfigure Emc Symmetrix Storage With Ecc: Cisco Vframe Third Party Integration Guide Ol-12603-01Akmal MohammedPas encore d'évaluation
- IBM VsphereDocument328 pagesIBM VsphereAkmal MohammedPas encore d'évaluation
- BCFP Ina Nutshell 4GbDocument42 pagesBCFP Ina Nutshell 4Gbmuruggan_aPas encore d'évaluation
- MAXIMO LAB 3Document16 pagesMAXIMO LAB 3senohpPas encore d'évaluation
- HLK-7621A User manual/使用手册: Shenzhen Hi-Link Electronic Co.,LtdDocument12 pagesHLK-7621A User manual/使用手册: Shenzhen Hi-Link Electronic Co.,LtdViegasBottcherPas encore d'évaluation
- Install Oracle Client For SAP1Document2 pagesInstall Oracle Client For SAP1Devender5194Pas encore d'évaluation
- Adobe Creative Suite 6 Master Tutorial ActivationDocument2 pagesAdobe Creative Suite 6 Master Tutorial ActivationAijem Ryan0% (1)
- Code::Blocks and Simplecpp Manual for CS101Document55 pagesCode::Blocks and Simplecpp Manual for CS101Mohamed EmadPas encore d'évaluation
- CLP 1001final PDFDocument2 pagesCLP 1001final PDFStefanGarnetPas encore d'évaluation
- BACnet PointsDocument15 pagesBACnet PointsMarius Camy PingaPas encore d'évaluation
- Cisco ISE Training: ISE Initial ConfigurationDocument134 pagesCisco ISE Training: ISE Initial ConfigurationPablo Piriwenho Godoy0% (1)
- Mds Transnet: 1.2 Typical ApplicationsDocument6 pagesMds Transnet: 1.2 Typical ApplicationsAnandPas encore d'évaluation
- ESP32-S2-WROVER & ESP32-S2-WROVER-I: DatasheetDocument26 pagesESP32-S2-WROVER & ESP32-S2-WROVER-I: DatasheetWesllen Dias SouzaPas encore d'évaluation
- Service Manual q5 v2 0Document52 pagesService Manual q5 v2 0Nicolás Krimer0% (1)
- Clustered Data Ontap 8.3 - HA Configuration GuideDocument143 pagesClustered Data Ontap 8.3 - HA Configuration GuideVinay K SinghPas encore d'évaluation
- 3453Document6 pages3453AhsanShahidPas encore d'évaluation
- 200-201.prepaway - Premium.exam.98q: Number: 200-201 Passing Score: 800 Time Limit: 120 Min File Version: 1.0Document36 pages200-201.prepaway - Premium.exam.98q: Number: 200-201 Passing Score: 800 Time Limit: 120 Min File Version: 1.0inglpaPas encore d'évaluation
- How To Determine and To Recover From Winsock2 Corruption in Windows Server 2003Document30 pagesHow To Determine and To Recover From Winsock2 Corruption in Windows Server 2003zabdoPas encore d'évaluation
- Tuning GuideDocument150 pagesTuning Guidemodani nandanPas encore d'évaluation
- Motorola Phone Tools Test InfoDocument29 pagesMotorola Phone Tools Test InfoReltPas encore d'évaluation
- Animated Pipelined ExampleDocument10 pagesAnimated Pipelined ExampleSherif SaidPas encore d'évaluation
- Add Games Bios Files To BatoceraDocument27 pagesAdd Games Bios Files To Batoceradimslim1Pas encore d'évaluation
- MLHC Configuration GuideDocument17 pagesMLHC Configuration GuideAnchit JainPas encore d'évaluation
- IEC 60870-5-101/104 protocolsDocument22 pagesIEC 60870-5-101/104 protocolsabdul nazeerPas encore d'évaluation
- B1 1 김영한Document17 pagesB1 1 김영한brucePas encore d'évaluation
- Aa85b-A2t & Aa75b-A2t - Bios - 120919 PDFDocument33 pagesAa85b-A2t & Aa75b-A2t - Bios - 120919 PDFAntut EbonkPas encore d'évaluation
- Mastering Stm32Document852 pagesMastering Stm32Naren100% (25)
- Cell Format: - User-Network Interface (UNI)Document16 pagesCell Format: - User-Network Interface (UNI)RiajiminPas encore d'évaluation
- U2000 Maintenance DocumentationDocument5 pagesU2000 Maintenance DocumentationRedi RiyantoPas encore d'évaluation
- In - RSHD: ALL: (Safe - Finger - L @%H - /usr/sbin/mail - S %D %H Root) &Document1 pageIn - RSHD: ALL: (Safe - Finger - L @%H - /usr/sbin/mail - S %D %H Root) &JeandelaSagessePas encore d'évaluation
- PythonDocument3 pagesPythonSachinPas encore d'évaluation
- Micro870 Controller: Catalog Number Inputs Outputs Motion Axis High-Speed Counter (HSC) ProgrammingDocument1 pageMicro870 Controller: Catalog Number Inputs Outputs Motion Axis High-Speed Counter (HSC) ProgrammingAaron Ibarra San DiegoPas encore d'évaluation