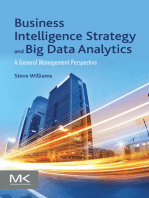Académique Documents
Professionnel Documents
Culture Documents
Overview of PivotTable and PivotChart Reports - Excel 2010
Transféré par
frieda20093835Description originale:
Copyright
Formats disponibles
Partager ce document
Partager ou intégrer le document
Avez-vous trouvé ce document utile ?
Ce contenu est-il inapproprié ?
Signaler ce documentDroits d'auteur :
Formats disponibles
Overview of PivotTable and PivotChart Reports - Excel 2010
Transféré par
frieda20093835Droits d'auteur :
Formats disponibles
Overview of PivotTable and PivotChart reports - Excel - Office.
com
http://office.microsoft.com/en-us/excel-help/overview-of-pivottable-an...
Support / Excel / Excel 2010 Help and How-to / Analyzing data / PivotTable reports / PivotTable basics
Overview of PivotTable and PivotChart reports
Applies to: Microsoft Excel 2010
A PivotTable report is useful to summarize, analyze, explore, and present summary data. A PivotChart report can help you visualize PivotTable report summary data so that you can easily see comparisons, patterns, and trends. Both reports enable you to make informed decisions about critical data in your enterprise. The following sections provide an overview of PivotTable and PivotChart reports. Tip You can find the PivotTable and PivotChart command on the Ribbon (Insert
tab, Table group). For instructions on how to create a PivotTable or PivotChart report, see Quick start: Create a PivotTable report or Create or delete a PivotTable or PivotChart report.
In this article
What is a PivotTable report Ways to work with a PivotTable report What is a PivotChart report Comparing a PivotTable report and a PivotChart report Differences between a PivotChart and a standard chart Working with the source data of a PivotTable or PivotChart report
What is a PivotTable report
A PivotTable report is an interactive way to quickly summarize large amounts of data. Use a PivotTable report to analyze numerical data in detail and to answer unanticipated questions about your data. A PivotTable report is especially designed for: Querying large amounts of data in many user-friendly ways. Subtotaling and aggregating numeric data, summarizing data by categories and subcategories, and creating custom calculations and formulas. Expanding and collapsing levels of data to focus your results, and drilling down to details from the summary data for areas of interest to you. Moving rows to columns or columns to rows (or "pivoting") to see different summaries of the source data. Filtering, sorting, grouping, and conditionally formatting the most useful and interesting subset of data to enable you to focus on the information that you want. Presenting concise, attractive, and annotated online or printed reports. You often use a PivotTable report when you want to analyze related totals, especially when you have a long list of figures to sum and you want to compare several facts about each figure. In the PivotTable report illustrated below, you can easily see how the third-quarter golf sales in cell F3 compare to sales for another sport, or quarter, or to the total sales.
Source data, in this case, from a worksheet The source values for Qtr3 Golf summary in the PivotT able report The entire PivotTable report The summary of the source values in C2 and C8 from the source data
In a PivotTable report, each column or field in your source data becomes a PivotTable field that summarizes multiple rows of information. In the preceding
1 of 5
7/4/2012 8:18 AM
Overview of PivotTable and PivotChart reports - Excel - Office.com
http://office.microsoft.com/en-us/excel-help/overview-of-pivottable-an...
example , the Sport column becomes the Sport field, and each record for Golf is summarized in a single Golf item. A value field, such as Sum of Sales, provides the values to be summarized. Cell F3 in the preceding report contains the sum of the Sales value from every row in the source data for which the Sport column contains Golf and the Quarter column contains Qtr3. By default, data in the Values area summarize the underlying source data in the PivotChart report in the following way: numeric values use the SUM function, and text values use the COUNT function. To create a PivotTable report, you must define its source data, specify a location in the workbook, and lay out the fields. For more information, see Create or delete a PivotTable or PivotChart report and Pivot data in a PivotTable or PivotChart report.
Ways to work with a PivotTable report
After you create the initial PivotTable report by defining the data source, arranging fields in the PivotTable field List, and choosing an initial layout, you can perform the following tasks as you work with a PivotTable report: Explore the data by doing the following:
Expand and collapse data, and show the underlying details that pertain to the values. Sort, filter, and group fields and items. Change summary functions, and add custom calculations and formulas. Change the form layout and field arrangement by doing the following:
Change the PivotTable report form: compact, outline, or tabular. Add, rearrange, and remove fields. Change the order of fields or items. Change the layout of columns, rows, and subtotals by doing the following:
Turn column and row field headers on or off, or display or hide blank lines. Display subtotals above or below their rows. Adjust column widths on refresh. Move a column field to the row area or a row field to the column area. Merge or unmerge cells for outer row and column items. Change the display of blanks and errors by doing the following:
Change how errors and empty cells are displayed. Change how items and labels without data are shown. Display or hide blank lines Change the format by doing the following:
Manually and conditionally format cells and ranges. Change the overall PivotTable format style. Change the number format for fields. Include Online Analytical Processing (OLAP) Server formatting.
What is a PivotChart report
A PivotChart report provides a graphical representation of the data in a PivotTable report, which in this case is called the associated PivotTable report. Like a PivotTable report, a PivotChart report is interactive. When you create a PivotChart report, PivotChart report filters are displayed in the chart area so that you can sort and filter the underlying data of the PivotChart report. Changes that you make to the field layout and data in the associated PivotTable report are immediately reflected in the PivotChart report. A PivotChart report displays data series, categories, data markers, and axes just as standard charts do. You can also change the chart type and other options such as the titles, the legend placement, the data labels, and the chart location.
2 of 5
7/4/2012 8:18 AM
Overview of PivotTable and PivotChart reports - Excel - Office.com
http://office.microsoft.com/en-us/excel-help/overview-of-pivottable-an...
A PivotChart report of sport sales by quarter
You can automatically create a PivotChart report when you first create a PivotTable report, or you can create a PivotChart report from an existing PivotTable report. For more information, see Create or delete a PivotTable or PivotChart report and Pivot data in a PivotTable or PivotChart report.
Comparing a PivotTable report and a PivotChart report
When you create a PivotChart report from a PivotTable report, the layout of the PivotChart report, that is, the position of its fields, is determined initially by the layout of the PivotTable report. When you create the PivotChart report first, you determine the chart layout by dragging fields from the PivotTable Field List to specific areas on the chart sheet. Note The Totals and Subtotals of an associated PivotTable report are ignored in a
PivotChart report. The following PivotTable and PivotChart reports of sales data illustrate the relationship between the two.
A row label corresponds to a category A column label corresponds to a data series
Differences between a PivotChart and a standard chart
If you are familiar with standard charts, you will find that most operations are the same in PivotChart reports. However, there are some differences: Row/Column orientation Unlike a standard chart, you cannot switch the
row/column orientation of a PivotChart report by using the Select Data Source dialog box. However, you can pivot the Row and Column labels of the associated PivotTable report to achieve the same effect. Chart types You can change a PivotChart report to any chart type except an xy
(scatter), stock, or bubble chart. Source data Standard charts are linked directly to worksheet cells. PivotChart
reports are based on the data source of the associated PivotTable report. Unlike a standard chart, you cannot change the chart data range in the Select Data Source dialog box of a PivotChart report. Formatting Most formatting including chart elements that you add, layout, and
style is preserved when you refresh a PivotChart report. However, trendlines,
3 of 5
7/4/2012 8:18 AM
Overview of PivotTable and PivotChart reports - Excel - Office.com
http://office.microsoft.com/en-us/excel-help/overview-of-pivottable-an...
data labels, error bars, and other changes to data sets are not preserved. Standard charts do not lose this formatting once it is applied. Although you cannot directly resize the data labels in a PivotChart report, you can increase the font size of the text to effectively resize the labels.
Working with the source data of a PivotTable or PivotChart report
When you create a PivotTable or a PivotChart report, you can use any of several different types of source data.
CREATING A PIVOTTABLE OR PIVOTCHART FROM WORKSHEET DATA
You can use data from a Microsoft Excel worksheet as the basis for a report. The data should be in list format, with column labels in the first row. Each cell in subsequent rows should contain data appropriate to its column heading. There should not be any blank rows or columns within the data of interest. Excel uses your column labels for the field names in the report. Using a named range To make the report easier to update, name the source
range, and use the name when you create the report. If the named range expands to include more data, you can refresh the report to include the new data. Excel tables Excel tables are already in list format and are good candidates for
PivotTable source data. When you refresh the PivotTable report, new and updated data from the Excel table is automatically included in the refresh operation. Including totals Excel automatically creates subtotals and grand totals in a
PivotTable report. If the source data contains automatic subtotals and grand totals that you created by using the Subtotals command in the Outline group on the Data tab, use that same command to remove the subtotals and grand totals before you create the report.
USING AN EXTERNAL DATA SOURCE TO CREATE A PIVOTTABLE OR PIVOTCHART
You can retrieve data from a source that is external to Excel such as a database, an Online Analytical Processing (OLAP) cube, or a text file. For example, you might maintain a database of sales records you want to summarize and analyze. Office Data Connection files If you use an Office Data Connection (ODC) file
(.odc) to retrieve external data for your report, you can input the data directly into a PivotTable report. We recommend that you retrieve external data for your reports by using ODC files. OLAP source data When you retrieve source data from an OLAP database or a
cube file, the data is returned to Excel only as a PivotTable report or a PivotTable report that has been converted to worksheet functions. Non-OLAP source data This is the underlying data for a PivotTable report or a
PivotChart report that comes from a source other than an OLAP database. For example, data from relational databases or text files.
USING ANOTHER PIVOTTABLE REPORT AS THE DATA SOURCE
The PivotTable cache Each time that you create a new PivotTable report or
PivotChart report, Excel stores a copy of the data for the report in memory, and saves this storage area as part of the workbook file. Thus, each new report requires additional memory and disk space. However, when you use an existing PivotTable report as the source for a new report in the same workbook, both reports share the same copy of the data. Because you reuse the same storage area, the size of the workbook file is reduced and less data is kept in memory. Location requirements To use a PivotTable report as the source for another
report, both reports must be in the same workbook. If the source PivotTable report is in a different workbook, copy the source report to the workbook location where you want the new report to appear. PivotTable reports and PivotChart reports in different workbooks are separate, each with its own copy of the data in memory and in the workbook files. Changes affect both reports When you refresh the data in the new report, Excel
also updates the data in the source report, and vice versa. When you group or
4 of 5
7/4/2012 8:18 AM
Overview of PivotTable and PivotChart reports - Excel - Office.com
http://office.microsoft.com/en-us/excel-help/overview-of-pivottable-an...
ungroup items in one report, both reports are affected. When you create calculated fields or calculated items in one report, both reports are affected. PivotChart reports You can base a new PivotTable report or PivotChart report on
another PivotTable report, but you cannot base it directly on another PivotChart report. However, Excel creates an associated PivotTable report from the same data whenever you create a PivotChart report; therefore, you can base a new report on the associated report. Changes to a PivotChart report affect the associated PivotTable report, and vice versa.
CHANGING THE SOURCE DATA OF AN EXISTING PIVOTTABLE REPORT
Changes in the source data can result in different data being available for analysis. For example, you may want to conveniently switch from a test database to a production database. You can update a PivotTable report or a PivotChart report with new data that is similar to the original data connection information by refreshing the report. To include additional data or different data, you can redefine the source data for the report. If the data is substantially different with many new or additional fields, it may be easier to create a new report. Displaying new data brought in by refresh Refreshing a report can also
change the data that is available for display. For reports based on worksheet lists, Excel retrieves new fields within the source range or named range that you specified. For reports based on external data, Excel retrieves new data that meets the criteria for the underlying query or data that becomes available in an OLAP cube. You can view any new fields in the Field List and add the fields to the report. Changing OLAP cubes that you create Reports based on OLAP data always
have access to all of the data in the cube. If you created an offline cube file that contains a subset of the data in a server cube, you can use the Offline OLAP command to modify your cube file so that it contains different data from the server.
2012 Microsoft Corporation. All rights reserved.
5 of 5
7/4/2012 8:18 AM
Vous aimerez peut-être aussi
- Shoe Dog: A Memoir by the Creator of NikeD'EverandShoe Dog: A Memoir by the Creator of NikeÉvaluation : 4.5 sur 5 étoiles4.5/5 (537)
- Chapter 1 Assessment MaterialDocument1 pageChapter 1 Assessment Materialfrieda20093835Pas encore d'évaluation
- Grit: The Power of Passion and PerseveranceD'EverandGrit: The Power of Passion and PerseveranceÉvaluation : 4 sur 5 étoiles4/5 (587)
- Ey The Audit Mandatory Rotation Rule The State of The ArtDocument33 pagesEy The Audit Mandatory Rotation Rule The State of The Artfrieda20093835Pas encore d'évaluation
- Hidden Figures: The American Dream and the Untold Story of the Black Women Mathematicians Who Helped Win the Space RaceD'EverandHidden Figures: The American Dream and the Untold Story of the Black Women Mathematicians Who Helped Win the Space RaceÉvaluation : 4 sur 5 étoiles4/5 (890)
- Developing Clear Learning Outcomes and Objectives PDFDocument6 pagesDeveloping Clear Learning Outcomes and Objectives PDFfrieda20093835Pas encore d'évaluation
- The Yellow House: A Memoir (2019 National Book Award Winner)D'EverandThe Yellow House: A Memoir (2019 National Book Award Winner)Évaluation : 4 sur 5 étoiles4/5 (98)
- Cardamom Rice Pudding Recipe PDFDocument1 pageCardamom Rice Pudding Recipe PDFfrieda20093835Pas encore d'évaluation
- The Little Book of Hygge: Danish Secrets to Happy LivingD'EverandThe Little Book of Hygge: Danish Secrets to Happy LivingÉvaluation : 3.5 sur 5 étoiles3.5/5 (399)
- MCQ on Accounting ErrorsDocument1 pageMCQ on Accounting Errorsfrieda20093835Pas encore d'évaluation
- On Fire: The (Burning) Case for a Green New DealD'EverandOn Fire: The (Burning) Case for a Green New DealÉvaluation : 4 sur 5 étoiles4/5 (73)
- Current Value Accounting - AccountingToolsDocument3 pagesCurrent Value Accounting - AccountingToolsfrieda20093835Pas encore d'évaluation
- The Subtle Art of Not Giving a F*ck: A Counterintuitive Approach to Living a Good LifeD'EverandThe Subtle Art of Not Giving a F*ck: A Counterintuitive Approach to Living a Good LifeÉvaluation : 4 sur 5 étoiles4/5 (5794)
- Ch1 Introduction To UK Tax System 2019Document11 pagesCh1 Introduction To UK Tax System 2019frieda20093835Pas encore d'évaluation
- Never Split the Difference: Negotiating As If Your Life Depended On ItD'EverandNever Split the Difference: Negotiating As If Your Life Depended On ItÉvaluation : 4.5 sur 5 étoiles4.5/5 (838)
- Banana CakeDocument1 pageBanana Cakefrieda20093835Pas encore d'évaluation
- Elon Musk: Tesla, SpaceX, and the Quest for a Fantastic FutureD'EverandElon Musk: Tesla, SpaceX, and the Quest for a Fantastic FutureÉvaluation : 4.5 sur 5 étoiles4.5/5 (474)
- MCQ on Accounting ErrorsDocument1 pageMCQ on Accounting Errorsfrieda20093835Pas encore d'évaluation
- Weekly Online Discussions Rubric Eme5050Document1 pageWeekly Online Discussions Rubric Eme5050frieda20093835Pas encore d'évaluation
- A Heartbreaking Work Of Staggering Genius: A Memoir Based on a True StoryD'EverandA Heartbreaking Work Of Staggering Genius: A Memoir Based on a True StoryÉvaluation : 3.5 sur 5 étoiles3.5/5 (231)
- Current Cost Accounting (CCA) - Objective and EvaluationDocument36 pagesCurrent Cost Accounting (CCA) - Objective and Evaluationfrieda20093835Pas encore d'évaluation
- 01Document12 pages01priyaa03Pas encore d'évaluation
- The Emperor of All Maladies: A Biography of CancerD'EverandThe Emperor of All Maladies: A Biography of CancerÉvaluation : 4.5 sur 5 étoiles4.5/5 (271)
- 01Document12 pages01priyaa03Pas encore d'évaluation
- The Gifts of Imperfection: Let Go of Who You Think You're Supposed to Be and Embrace Who You AreD'EverandThe Gifts of Imperfection: Let Go of Who You Think You're Supposed to Be and Embrace Who You AreÉvaluation : 4 sur 5 étoiles4/5 (1090)
- What Exactly Happens To Your Brain When You MeditateDocument11 pagesWhat Exactly Happens To Your Brain When You Meditatefrieda20093835Pas encore d'évaluation
- The World Is Flat 3.0: A Brief History of the Twenty-first CenturyD'EverandThe World Is Flat 3.0: A Brief History of the Twenty-first CenturyÉvaluation : 3.5 sur 5 étoiles3.5/5 (2219)
- 6179 22435 1 PB PDFDocument9 pages6179 22435 1 PB PDFJeffrey Ian M. KoPas encore d'évaluation
- Team of Rivals: The Political Genius of Abraham LincolnD'EverandTeam of Rivals: The Political Genius of Abraham LincolnÉvaluation : 4.5 sur 5 étoiles4.5/5 (234)
- What is accounting information and why is it importantDocument17 pagesWhat is accounting information and why is it importantfrieda20093835Pas encore d'évaluation
- The Hard Thing About Hard Things: Building a Business When There Are No Easy AnswersD'EverandThe Hard Thing About Hard Things: Building a Business When There Are No Easy AnswersÉvaluation : 4.5 sur 5 étoiles4.5/5 (344)
- 357Document34 pages357heroe3awanPas encore d'évaluation
- Devil in the Grove: Thurgood Marshall, the Groveland Boys, and the Dawn of a New AmericaD'EverandDevil in the Grove: Thurgood Marshall, the Groveland Boys, and the Dawn of a New AmericaÉvaluation : 4.5 sur 5 étoiles4.5/5 (265)
- Thomps 0324182813 1Document24 pagesThomps 0324182813 1dehammoPas encore d'évaluation
- Example 1 PDFDocument1 pageExample 1 PDFfrieda20093835Pas encore d'évaluation
- Accounting Information Systems Implementation and Management Accounting ChangeDocument14 pagesAccounting Information Systems Implementation and Management Accounting Changefrieda20093835Pas encore d'évaluation
- 46933764Document33 pages46933764frieda20093835Pas encore d'évaluation
- KWLDocument1 pageKWLfrieda20093835Pas encore d'évaluation
- 6179 22435 1 PB PDFDocument9 pages6179 22435 1 PB PDFJeffrey Ian M. KoPas encore d'évaluation
- The Unwinding: An Inner History of the New AmericaD'EverandThe Unwinding: An Inner History of the New AmericaÉvaluation : 4 sur 5 étoiles4/5 (45)
- IFRS3 Andtherevised IAS27Document18 pagesIFRS3 Andtherevised IAS27lilyanamaPas encore d'évaluation
- Ias 38Document4 pagesIas 38frieda20093835Pas encore d'évaluation
- IAS 16 and The Revaluation Approach - Reporting Property Plant AnDocument30 pagesIAS 16 and The Revaluation Approach - Reporting Property Plant Anfrieda20093835Pas encore d'évaluation
- 9825041Document48 pages9825041frieda20093835Pas encore d'évaluation
- Home Student Resources Chapter 7 Multiple Choice QuestionsDocument10 pagesHome Student Resources Chapter 7 Multiple Choice Questionsfrieda20093835100% (1)
- Financial Statements Study and Assessment Guide: 2013 AAT Accounting QualificationDocument13 pagesFinancial Statements Study and Assessment Guide: 2013 AAT Accounting Qualificationfrieda20093835Pas encore d'évaluation
- Audit SkillsDocument36 pagesAudit Skillsfrieda20093835Pas encore d'évaluation
- VXVM - Creating A Mirrored Volume From Two Concatinated PlexesDocument5 pagesVXVM - Creating A Mirrored Volume From Two Concatinated Plexesravinder83Pas encore d'évaluation
- The Sympathizer: A Novel (Pulitzer Prize for Fiction)D'EverandThe Sympathizer: A Novel (Pulitzer Prize for Fiction)Évaluation : 4.5 sur 5 étoiles4.5/5 (119)
- Shareplex Version 8.0 New Features and Enhancements: Written by Tom Chu, Product Manager, DellDocument6 pagesShareplex Version 8.0 New Features and Enhancements: Written by Tom Chu, Product Manager, DellcentaurzPas encore d'évaluation
- Creating Data Guard With 2 Node RAC Primary and 2 Node RAC Standby - OrACLE-HELPDocument22 pagesCreating Data Guard With 2 Node RAC Primary and 2 Node RAC Standby - OrACLE-HELPPiccola ToniaPas encore d'évaluation
- SyserrDocument15 pagesSyserrFlorin VaetusPas encore d'évaluation
- Introduction To SAP HanaDocument30 pagesIntroduction To SAP Hanaanupamrc100% (2)
- Chapter 3: Introduction To SQLDocument63 pagesChapter 3: Introduction To SQLAman KambojPas encore d'évaluation
- Big Data ManagementDocument25 pagesBig Data ManagementSHARMAINE CORPUZ MIRANDAPas encore d'évaluation
- International Journal of Engineering and Science Invention (IJESI)Document6 pagesInternational Journal of Engineering and Science Invention (IJESI)inventionjournalsPas encore d'évaluation
- SAP BW Training-Day1Document23 pagesSAP BW Training-Day1Vandana GoyalPas encore d'évaluation
- Free up disk space on IBM iDocument56 pagesFree up disk space on IBM iAndreas GöringPas encore d'évaluation
- Her Body and Other Parties: StoriesD'EverandHer Body and Other Parties: StoriesÉvaluation : 4 sur 5 étoiles4/5 (821)
- How To Evaluate Distributed SQL Solution Whitepaper 1107Document11 pagesHow To Evaluate Distributed SQL Solution Whitepaper 1107israelmpPas encore d'évaluation
- Kelompok 9 Nama: Rifa Kamilia (1314618002) Rita Septia NR. (1314618015) Muhammad Amanda. (1314618034)Document4 pagesKelompok 9 Nama: Rifa Kamilia (1314618002) Rita Septia NR. (1314618015) Muhammad Amanda. (1314618034)Rifa KamelliaPas encore d'évaluation
- Varianta 4Document19 pagesVarianta 4Andreas ZimmermannPas encore d'évaluation
- ADDACC and 89 other IBM i commandsDocument48 pagesADDACC and 89 other IBM i commandsprejish100% (1)
- Diorella Velasquez Assignment For Legal Research and Computer Class Atty. Laura C.H. Del Rosario October 19, 2015Document16 pagesDiorella Velasquez Assignment For Legal Research and Computer Class Atty. Laura C.H. Del Rosario October 19, 2015DiorVelasquezPas encore d'évaluation
- Basic SQL Quiz1Document6 pagesBasic SQL Quiz1shrinathPas encore d'évaluation
- Database CS5051NP Coursework 1: Submitted BY Submitted ToDocument50 pagesDatabase CS5051NP Coursework 1: Submitted BY Submitted ToSorrYPas encore d'évaluation
- Linux LVM Interview Questions & AnswerDocument5 pagesLinux LVM Interview Questions & AnswerNirav DesaiPas encore d'évaluation
- Create and Traverse Binary Tree C ProgramDocument23 pagesCreate and Traverse Binary Tree C Programsujal thawarePas encore d'évaluation
- Presentation Guaranteed Restore PointsDocument25 pagesPresentation Guaranteed Restore PointsViaggio ItaliaPas encore d'évaluation
- Logistic CockpitDocument6 pagesLogistic CockpitMani KandanPas encore d'évaluation
- Homework Based On SQL Task#1:: Very Important NotesDocument4 pagesHomework Based On SQL Task#1:: Very Important Notesnightmonkey215Pas encore d'évaluation
- Rdbms Practical ProgramDocument25 pagesRdbms Practical ProgramAbi ShekPas encore d'évaluation
- ProductionDocument148 pagesProductionriskaPas encore d'évaluation
- X8-2 Deployment and User's Guide For Linux x86-64: 10 Managing StorageDocument11 pagesX8-2 Deployment and User's Guide For Linux x86-64: 10 Managing StorageAmr MohammedPas encore d'évaluation
- FreakShare File Hosting - Easy 1-Click UploadsDocument3 pagesFreakShare File Hosting - Easy 1-Click UploadsFa Di ArPas encore d'évaluation
- Debarghya Guha Munshi: Work Experience Soft SkillsDocument1 pageDebarghya Guha Munshi: Work Experience Soft SkillsVasundhara GuptaPas encore d'évaluation
- Composite Providers With BW On HANA For Efficient Data ModellingDocument5 pagesComposite Providers With BW On HANA For Efficient Data Modellingramc_biPas encore d'évaluation
- Final - European DP Security Controls - 170413 - Baseline - Consolidated - Updated JS v1 91Document29 pagesFinal - European DP Security Controls - 170413 - Baseline - Consolidated - Updated JS v1 91sashiPas encore d'évaluation
- CH 1Document31 pagesCH 1Lavanya Arunachalam APas encore d'évaluation
- Microsoft Access Guide to Success: From Fundamentals to Mastery in Crafting Databases, Optimizing Tasks, & Making Unparalleled Impressions [III EDITION]D'EverandMicrosoft Access Guide to Success: From Fundamentals to Mastery in Crafting Databases, Optimizing Tasks, & Making Unparalleled Impressions [III EDITION]Évaluation : 5 sur 5 étoiles5/5 (8)
- Data Architecture: A Primer for the Data Scientist: A Primer for the Data ScientistD'EverandData Architecture: A Primer for the Data Scientist: A Primer for the Data ScientistÉvaluation : 4.5 sur 5 étoiles4.5/5 (3)
- Dark Data: Why What You Don’t Know MattersD'EverandDark Data: Why What You Don’t Know MattersÉvaluation : 4.5 sur 5 étoiles4.5/5 (3)
- Business Intelligence Strategy and Big Data Analytics: A General Management PerspectiveD'EverandBusiness Intelligence Strategy and Big Data Analytics: A General Management PerspectiveÉvaluation : 5 sur 5 étoiles5/5 (5)
- Blockchain Basics: A Non-Technical Introduction in 25 StepsD'EverandBlockchain Basics: A Non-Technical Introduction in 25 StepsÉvaluation : 4.5 sur 5 étoiles4.5/5 (24)

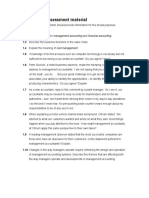



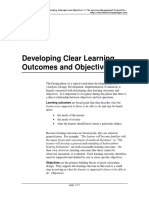












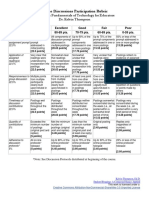




















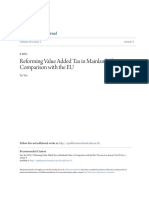

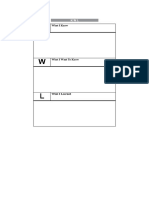


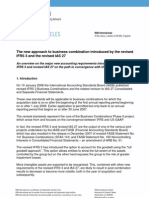

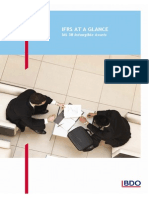

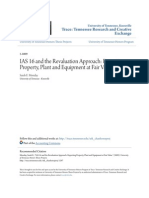







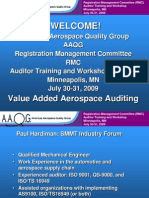



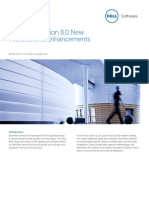




















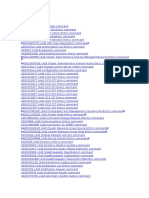







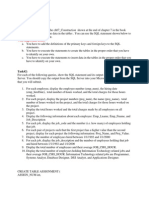


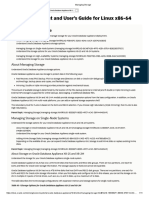



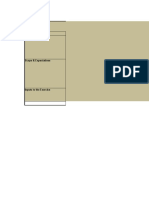

![Microsoft Access Guide to Success: From Fundamentals to Mastery in Crafting Databases, Optimizing Tasks, & Making Unparalleled Impressions [III EDITION]](https://imgv2-2-f.scribdassets.com/img/word_document/610686937/149x198/9ccfa6158e/1713743787?v=1)