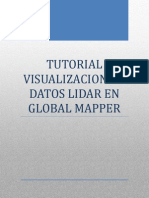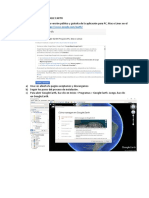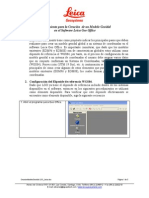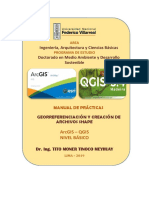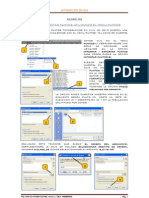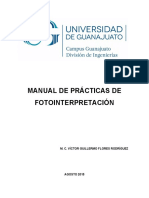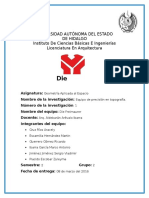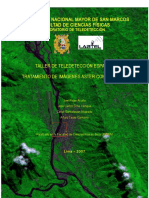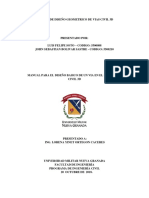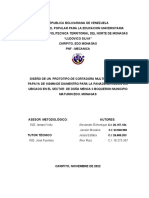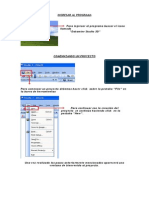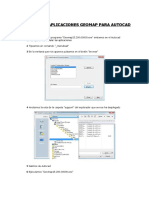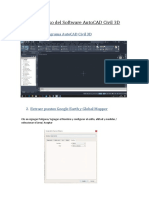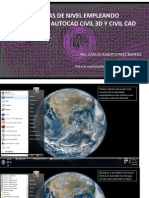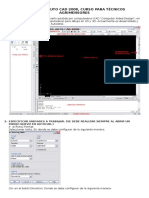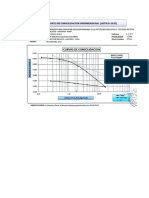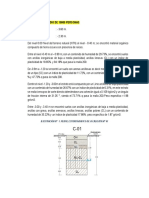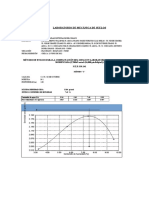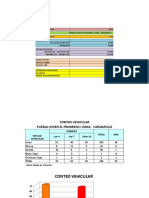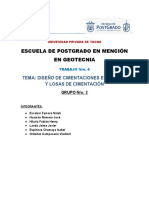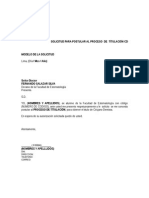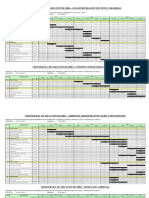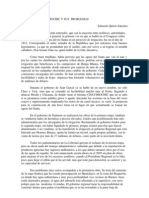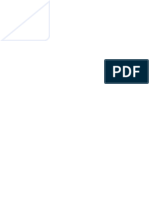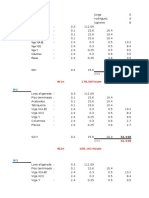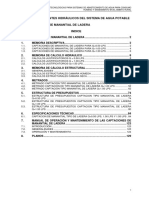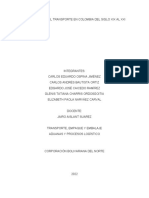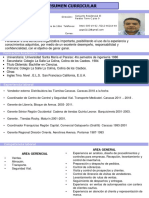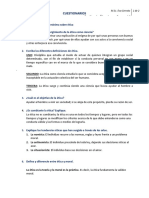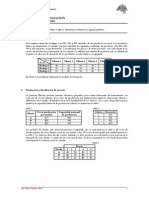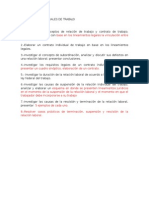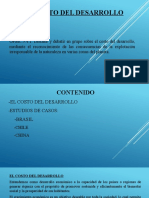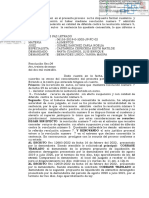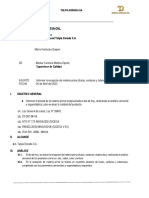Académique Documents
Professionnel Documents
Culture Documents
Topografia Digital Google Earth Aidc
Transféré par
Jossmel HilarioCopyright
Formats disponibles
Partager ce document
Partager ou intégrer le document
Avez-vous trouvé ce document utile ?
Ce contenu est-il inapproprié ?
Signaler ce documentDroits d'auteur :
Formats disponibles
Topografia Digital Google Earth Aidc
Transféré par
Jossmel HilarioDroits d'auteur :
Formats disponibles
CURSO DISEO VIAL: UTILIDADES DEL AIDC NS- PLUS GOOGLE EARTH MANUAL DE APLICACIN
POLIGONAL DE APOYO MEDIANTE Google Earth
Se procede primero abrir el programa Google Earth
Inicialmente debemos de crear una carpeta en la cual podamos incluir la poligonal de diseo.
Para ello se debe hacer clic derecho sobre Lugares Temporales Aadir Carpeta, como se muestra en la figura. El nombre de la carpeta, podra ser referido a los nombres de lugares de conexin de la ruta elegida. En el ejemplo usamos: Quinches Huaec.
Establecido un lugar de inicio y de final, se crea una ruta: Al momento de crear la ruta, esta deber ser sobre la carpeta creada anteriormente.
AADIR RUTA
Enseguida se abrir una ventana, para colocar el nombre de la ruta. En el ejemplo el nombre es: poligonal
Se deber hacer manualmente la ruta de inicio a fin, sin cerrar la ventana de Creacin De Rutas.
Trazo de la ruta
Luego se procede a guardar dicho archivo, de la siguiente manera: CLIC DERECHO SOBRE EL NOMBRE DE LA RUTA Guardar lugar como
Hay que tener en cuenta que se debe de guardar el archivo en el formato KML.
DIBUJO DE LA PLANTA, CURVAS DE NIVEL, Y CONSTRUCCIONES EXISTENTES Primero ejecutamos el programa autocad .
Antes de iniciar el trabajo en el Software AIDC, se deber crear un proyecto nuevo.
Proyectos Listado
Saldr una ventana donde se encuentran todos Se generara una ventana donde debemos los proyectos creados anteriormente. En ella colocar el nombre de nuestro proyecto se har clic sobre la opcin Crear. nuevo
El paso siguiente es exportar el eje creado en el Google Earth. Ejes ExpEjeFile
Saldr una ventana donde se buscara el archivo de la ruta que se guardo anteriormente del Google Earth. 1.- Clic en 2.- Buscar el archivo KML
Seleccionado el archivo KML , el paso siguiente es hacer clic en la opcin Aceptar
Automticamente se genera el cuadro con los datos del eje exportado.
Luego importamos el eje: Ejes - ImpEje
En la ventana de importacin de eje, se deber hacer clic en la opcin Proceso
Esta en la imagen que se genera al importar el eje.
Luego de haber generado nuestro eje , debemos de colocar los respectivos radios a las diferentes curvas en nuestro eje. Nota: Del Google Earth se ha obtenido la poligonal de la carretera, es trabajo de la persona que disea, colocar los radios de curvatura y otros elementos como es el caso de nuestro ejemplo en el que hemos tenido curvas horizontales y curvas de volteo. Para ello seleccionamos el eje importado y los borramos.
Luego editamos el eje: Ejes Definir
Saldr la siguiente pantalla. Y en la que daremos un clic sobre Editar
Al elegir la opcin EDITAR, el programa nos mostrara el siguiente cuadro:
En el cuadro debemos de ingresar los radios de cada curva a lo largo de todo el eje. Luego en el cuadro de Edicin del eje hacemos clic en la opcin Salir. Y en el cuadro de Creacin de ejes, tambin hacemos clic en la opcin Salir. Despus de estas operaciones nuevamente importamos el eje, ahora este tendr curvas, lo que anteriormente aun no tena.
Ejes Impeje
Se genera la siguiente ventana, donde se deber hacer clic sobre la opcin Proceso.
Inmediatamente se genera la vista en planta del eje, como lo muestra la figura siguiente
El paso siguiente ser importar el eje terminado hacia el Google Earth.
Usamos la opcin: Ejes - ImpEjeGE
En la ventana que se genera debemos de hacer clic sobre la opcin Aceptar
Hay que tener en cuenta la ubicacin donde se ha guardado dicha carpeta.
Luego de Aceptar, nos dirigimos a la ubicacin de chicha carpeta y ejecutamos el archivo de Google Earth. El resultado ser una imagen como la que se muestra a continuacin.
PERFIL LONGITUDINAL Y PROYECTO DE RASANTE Para poder obtener estos diseos se procede de la siguiente manera:
Salidas MeT.Indirec - CorrerGE
En la ventana que se muestra solo se deber hacer clic en la opcin ACEPTAR
Luego de ello el programa empezara a correr, para ellos se debe de esperar unos minutos, hasta que este proceso finalice.
Perfil Longitudinal
Para importar el perfil nos dirigimos a la pantalla de Autocad , y ejecutamos la siguiente opcin: Salidas Perfil Import
Al ejecutar la opcin anterior se debe hacer clic sobre la opcin Proceso
Luego debemos verificar la cota referencia, la cual sale por defecto del programa.
Se deber anotar este valor, pues se usara al momento de disear la lnea rasante. En seguida se genera el perfil longitudinal del eje de diseo
PROYECTO DE RASANTE El primer paso es dibujar una lnea de rasante segn requerimiento de cada proyecto como se muestra en la figura Luego debemos de exportar la lnea rasante de la siguiente manera.
Salidas Rasante - Export
Al ejecutar la opcin Exportar. Se genera la siguiente ventana.
En ella se debe de ingresar la cota referencia que se gener al momento de importar el perfil. Para este ejemplo la cota referencia fue de 2970
Luego en la opcin Seleccionar lneas rasante, se debe hacer clic y nos llevara hacia la pantalla de Autocad donde se deber seleccionar las lneas que anteriormente se dibujaron como rasante.
Al terminar de seleccionarlas, se debe hacer clic derecho en la pantalla y volveremos a la ventana anterior, en la cual se debe hacer otro clic en la opcin OK Esperamos unos segundos y el programa nos mostrara este mensaje:
En esta ventana se deber hacer clic en OK
En seguida se generara esta ventana con los datos de la rasante, donde se debe de hacer un clic sobre la opcin Salir. De esta manera se genera el perfil longitudinal.
En esta parte del proceso aun no se han diseado las curvas verticales. Para ello se deber ir a la opcin: Salidas Rasante Editar
En esta ventana se coloca las longitudes de curva en cada PIs. De la rasante.
Para nuestro ejemplo los valores fueron de 120, 40, 120.
Luego de editar los valores, se procede a importar el perfil, en este caso ya nos mostrara un perfil con sus respectivas curvas verticales.
SECCIONES TRANSVERSALES TIPO PARA VAS Y CANALES: SISTEMAS DE BANQUETAS. El primer paso es definir algunos parmetros de las secciones transversales como son los taludes de corte y relleno.
Para ello nos dirigimos a la opcin Salidas Sec-Final Sec Tipo
Luego de ello se despliega una ventana Se crea un tipo de seccin haciendo clic sobre la como la que se muestra en la figura, en opcin NUEVO. la cual debemos de crear los tipos de secciones.
En esta ventana se ingresa por defecto el cdigo de la seccin tipo. Luego hacemos clic sobre la opcin Edicin.
El programa nos muestra esta ventana, que es donde debemos de ingresar los parmetros de los taludes de corte, de relleno, las banquetas, etc.
Por ej. OPCION 1
El carril ser de una longitud de 3.5 m en ambos sentidos.
El talud de corte ser de 1:10
El talud de relleno ser de 15: -10
OPCION 2
Estos datos son para un lado del carril, lo mismo es para el lado izquierdo, pero podemos aplicar la opcin Simtricos a la Izquierda, para hacer ms rpido el proceso de ingreso de datos. Luego haber ingresado todos los datos se da un clic sobre la opcin SALIR
EL SIGUIENTE PASO ES EL DE UBICAR LA SECCIN TIPO.
Salidas Sec-Final Ubicar
En la ventana que se genera , se elige el eje y se da un clic sobre la opcin Aceptar
sale un cuadro como el que se muestra
Se selecciona todas las progresivas
Se da un clic sobre la opcin Seccin
Se elige la seccin tipo 1
Y finalmente elegimos la opcin
CALCULO DE PERALTES, SOBRE ANCHOS DE FORMA AUTOMTICA CON LA NORMA DG 2001
Para ello primero definimos parmetros en el eje de diseo.
En la venta que se muestra damos clic sobre la opcin Modificar Parmetros
En la ventana de parmetros, dar doble clic sobre cualquier valor.
Y en la ventana que se genera clic sobre OK Luego Aceptar Luego Salir
El paso siguiente es: SALIDAS SEC-FINAL - PERSEDICION
Al seleccionar la opcin PerSEdicion, en la ventana que se muestra, debemos de hacer un clic sobre la opcin Inicializar. La figura siguiente es el resultado final.
Luego de ello hacer clic sobre la opcin Salir
EL SIGUIENTE PASO ES PROCESAR DICHAS SECCIONES TRANSVERSALES.
Las opciones a usar son : Salidas Sec-Final Sec-Proces
El programa nos muestra una ventana en la que debemos de escoger el eje sobre el que vamos a procesar las secciones. En la ventana que se muestra debemos de hacer clic sobre la opcin ACEPTAR
As el programa dara inicio a procesar todas la progresivas mostrndonos la ventana que se muestra en la figura.
Para ello debemos de hacer un clic sobre la opcin Procesar Todas.
El proceso finaliza cuando en la misma pantalla el programa nos muestra el siguiente mensaje.
Finalizado el proceso, se debe de hacer clic sobre la opcin Salir.
EL SIGUIENTE PASO es el de editar las secciones, este procedimiento es importante porque as nos aseguramos de que todas las secciones estn bien dibujadas.
Al hacer clic sobre la opcin Sec Editar, el programa nos muestra la siguiente ventana, donde haremos un clic sobre la opcin Aceptar.
Esta es la ventana que nos da el programa, en el cual podemos visualizar todas las secciones de cada progresiva, con ayuda de los cursores del teclado.
Para cerrar la ventana solo tenemos que hacer clic sobre la opcin cerrar ( X )
EL PASO FINAL PARA OBTENER LAS SECCIONES TRANSVERSALES DE LAS PROGRESIVAS, ES EL DE IMPORTAR LAS SECCIONES.
Salidas Sec-Final Sec-Import
Luego de seleccionar Sec-Import, en la ventana que se muestra daremos un clic sobre Aceptar.
Y en la ventana que se genera hacer clic en Procesar.
El programa importara las secciones transversales a un archivo dentro de la ubicacin del eje de diseo.
CALCULO DE METRADOS DIVERSOS Y VOLMENES DE EXPLANACIN.
El primer paso es : Salidas Vol Clasifica
Se despliega la siguiente ventana como se muestra en la figura, donde se elige el eje, y luego hacer clic sobre la opcin Aceptar.
Luego se despliega la venta donde se ingresara porcentajes de los tipos de material. Entre ellos tenemos material suelto (%Ms), roca suelta (%Rs), roca fija (%Rf). Estos porcentajes varan de acuerdo al estudio de suelos de la zona. Estos datos son proporcionados por el especialista en estudio de suelos. Para fines didcticos hemos considerado los siguientes porcentajes: De la progresiva 0.000 hasta la progresiva 1240: (%Ms (%Rs) (%Rf) 60 20 20
De la progresiva 0.000 hasta la progresiva 1240: (%Ms (%Rs) (%Rf) 80 10 10
Para ingresar estos datos se procede de la siguiente manera: Primero el programa nos mostrara la ventana que se muestra en la figura, luego de haber seleccionado el eje de diseo (paso anterior).
En ella seleccionamos las progresivas.
Damos un clic sobre la opcin % Clasificacin, e introducimos los porcentajes establecidos.
Para poder introducir los otros porcentajes en las demas progresivas , se procede de la misma manera
Damos un clic sobre la opcin % Clasificacin, e introducimos los porcentajes establecidos.
Luego de introducir todos los datos , damos un clic sobre la opcion Salir.
EL SIGUIENTE PASO ES SOBRE LA OPCIN VOLUMEN.
Se despliega la siguiente ventana.
En esta ventana elegimos la opcin En Programa
Y luego seleccionamos Excel.
Luego de ellos hacemos un clic sobre la opcin procesar. El programa nos mostrara los valores de las reas y volmenes y tambin se podrn ver en una hoja Excel, la cual automticamente sea generada por el programa.
Finalmente ya al tener los cuadros Excel, pulsamos sobre la opcin Salir
Vous aimerez peut-être aussi
- Tutorial Visualizacion de Datos Lidar en Global MapperDocument17 pagesTutorial Visualizacion de Datos Lidar en Global MapperAmaliaNathalyOtáloraPas encore d'évaluation
- Topografia DronesDocument6 pagesTopografia DronesDavis Jean KarloPas encore d'évaluation
- Manual GeocalcDocument6 pagesManual GeocalcLeon Mago100% (1)
- AgisoftPhotoscan (Sigalt Version)Document8 pagesAgisoftPhotoscan (Sigalt Version)Aledj MartinezPas encore d'évaluation
- Manual Qgis CuomDocument45 pagesManual Qgis CuomHerminio AchucarroPas encore d'évaluation
- SAS Planet Servicios de Mapas e Imágenes de SatéliteDocument4 pagesSAS Planet Servicios de Mapas e Imágenes de Satélitemarlonmartinez703070Pas encore d'évaluation
- Manual de Global MapperDocument28 pagesManual de Global MapperAvělïnô Bartolo VilcaPas encore d'évaluation
- Manual de Uso de Google EarthDocument3 pagesManual de Uso de Google EarthFer Quispe GallegosPas encore d'évaluation
- Manual AutoDesk Land DeskTop 2iDocument184 pagesManual AutoDesk Land DeskTop 2iMARIANO100% (29)
- Erosión HídricaDocument44 pagesErosión HídricaHoracio UlloaPas encore d'évaluation
- Procesamiento de DEM en QGISDocument45 pagesProcesamiento de DEM en QGISJavier Sebastian Ramirez LizarazoPas encore d'évaluation
- Introducción a AutoCAD Land Development Desktop y Autodesk Civil DesignDocument184 pagesIntroducción a AutoCAD Land Development Desktop y Autodesk Civil DesignPaolo Medina RivasPas encore d'évaluation
- CreacionModeloGeoidal LGO LeicaDocument3 pagesCreacionModeloGeoidal LGO LeicaAdriana_Torres100% (1)
- Berma Civil 3dDocument3 pagesBerma Civil 3dVitto Gutierrez FrancoPas encore d'évaluation
- Tips Civil 3dDocument38 pagesTips Civil 3dJuan Romero100% (1)
- Georeferenciación y Creación de Archivos Shape - V - 02 - Eupunfv PDFDocument50 pagesGeoreferenciación y Creación de Archivos Shape - V - 02 - Eupunfv PDFHugo FloresPas encore d'évaluation
- Civil3d Importar Datos FBKDocument8 pagesCivil3d Importar Datos FBKjuliocesar_icPas encore d'évaluation
- Manual de Prácticas de FotointerpretacionDocument155 pagesManual de Prácticas de FotointerpretacionWilliams León Menacho100% (1)
- Induccion GISHidro 020919Document44 pagesInduccion GISHidro 020919Pedro AguilarPas encore d'évaluation
- Equipo de Precision en TopografiaDocument16 pagesEquipo de Precision en TopografiaZuleyma PlacidoPas encore d'évaluation
- 01 - Introducción A ENVIDocument21 pages01 - Introducción A ENVIluisPas encore d'évaluation
- Fotogrametria 9788469713174 0 PDFDocument139 pagesFotogrametria 9788469713174 0 PDFVictor AdornoPas encore d'évaluation
- FieldGenius Tutorial 2Document18 pagesFieldGenius Tutorial 2Steven FoxPas encore d'évaluation
- Autocad Civil 3d Int Sesion 2 ManualDocument37 pagesAutocad Civil 3d Int Sesion 2 ManualDiego Cava LeandroPas encore d'évaluation
- Aplicación de Fotogrametría Área en Levantamientos Topográficos Mediante El Uso de Vehiculos Aereos No Tripulados, Cantón La ManáDocument8 pagesAplicación de Fotogrametría Área en Levantamientos Topográficos Mediante El Uso de Vehiculos Aereos No Tripulados, Cantón La ManáAlex IntriagoPas encore d'évaluation
- 01.manual Práctico PhotoscanDocument77 pages01.manual Práctico PhotoscanJosé Carlos Rodriguez ZegarraPas encore d'évaluation
- Manual de Diseño Geometrico de Vias en Civil 3dDocument38 pagesManual de Diseño Geometrico de Vias en Civil 3dLuis Felipe Soto GutierrezPas encore d'évaluation
- Imagenes de Satelite (Costos)Document4 pagesImagenes de Satelite (Costos)farliz86% (7)
- Guia Agisoft PhotoScanDocument2 pagesGuia Agisoft PhotoScanCamilo AcostaPas encore d'évaluation
- Curso - Procesamiento de Imagenes - Pix4D CoatzaDroneDroneONLINE - LaVDocument6 pagesCurso - Procesamiento de Imagenes - Pix4D CoatzaDroneDroneONLINE - LaVPelos FuentesPas encore d'évaluation
- Guia Civil 3D AvanzadoDocument276 pagesGuia Civil 3D AvanzadoEdwarGaryHernandez100% (1)
- Diseño y de Un Prototipo de Cortadora de PapayaDocument86 pagesDiseño y de Un Prototipo de Cortadora de Papayapaul jose fuentes alhuacaPas encore d'évaluation
- Manual ClipDocument1 027 pagesManual ClipOrlando ManriquezPas encore d'évaluation
- Manual Civil 3D Basico 123Document18 pagesManual Civil 3D Basico 123John CondiaPas encore d'évaluation
- GeodesiaDocument31 pagesGeodesiaJUAN AGUILARPas encore d'évaluation
- Tecnologias de LaInformacion Geografica en El Analisis EsDocument283 pagesTecnologias de LaInformacion Geografica en El Analisis EsCirlenePas encore d'évaluation
- Levantamiento Topografico Mediante Fotogrametria Aerea Con Dron y Mediciones de Gnss en La Localidad de Moche La LibertadDocument22 pagesLevantamiento Topografico Mediante Fotogrametria Aerea Con Dron y Mediciones de Gnss en La Localidad de Moche La Libertadp.rojasc3dPas encore d'évaluation
- Guía Civil 3D 2011 Nivel 1Document36 pagesGuía Civil 3D 2011 Nivel 1Jhony Rodriguez MinayaPas encore d'évaluation
- Trabajar Con Capas en Civil 3dDocument21 pagesTrabajar Con Capas en Civil 3dtyrollPas encore d'évaluation
- Paula Núñez Calleja Ortofotos DronDocument59 pagesPaula Núñez Calleja Ortofotos DronRodrigolecturaPas encore d'évaluation
- Manual de HydraccesDocument20 pagesManual de HydraccesCarlos CaballeroPas encore d'évaluation
- Manual de Autocad Civil 3d Orientado Al Diseño de Una CarreteraDocument53 pagesManual de Autocad Civil 3d Orientado Al Diseño de Una CarreteraYudmir Pari Flores100% (1)
- Datamine Studio 3D guía paso a pasoDocument56 pagesDatamine Studio 3D guía paso a pasoRicardo Contreras100% (1)
- Manual para Actualización de Topografia.Document22 pagesManual para Actualización de Topografia.mirt uribePas encore d'évaluation
- Viga en VoladizoDocument37 pagesViga en VoladizoJulio Huaman IturbePas encore d'évaluation
- Geomap - InstalacionDocument5 pagesGeomap - InstalacionMaria DoloresPas encore d'évaluation
- CIVIL3D - Paso A Paso Del SoftwareDocument108 pagesCIVIL3D - Paso A Paso Del SoftwareRenzo Joaquin MedinaPas encore d'évaluation
- Manejo Del Programa SoftdeskDocument32 pagesManejo Del Programa Softdesktaurino0% (1)
- Tutorial de Como Hacer Un Sistema de Alcantarillado en El SewergemsDocument8 pagesTutorial de Como Hacer Un Sistema de Alcantarillado en El SewergemsJoaco Burgos MarañonPas encore d'évaluation
- Manual Autocad Civil 3dDocument7 pagesManual Autocad Civil 3dCas TroPas encore d'évaluation
- Tutorial Civil 3d CivilCAD Curvas de NivelDocument73 pagesTutorial Civil 3d CivilCAD Curvas de Niveljuanito_politecnico100% (2)
- Presentacion Del Informe Del CMG Como Forma Del Examen Practico FinalDocument25 pagesPresentacion Del Informe Del CMG Como Forma Del Examen Practico FinalGarcia Gabriel CarmenPas encore d'évaluation
- Manual Cad 2008 Curso AgrimensoresDocument15 pagesManual Cad 2008 Curso AgrimensoresJeremy CarPas encore d'évaluation
- Ingenieria InversaDocument25 pagesIngenieria InversaPachoB13Pas encore d'évaluation
- Informe Geo - SlopeDocument26 pagesInforme Geo - SlopeEnrique Mamani VargasPas encore d'évaluation
- Manual AutoCadCivil 3D Importación de PuntosDocument19 pagesManual AutoCadCivil 3D Importación de PuntosyessitorresneiraPas encore d'évaluation
- Curso Basico de Diseño de Vias Con CivilDocument57 pagesCurso Basico de Diseño de Vias Con CivilJesus Ibarra Torrenegra100% (1)
- Tutorial Delmia 1 PDFDocument18 pagesTutorial Delmia 1 PDFingmontoya704754Pas encore d'évaluation
- Creando Una Carretera Con PeralteDocument25 pagesCreando Una Carretera Con PeralteGPSTECNO100% (2)
- CONSOLIDACIONDocument3 pagesCONSOLIDACIONJossmel HilarioPas encore d'évaluation
- Consolidacion 2Document4 pagesConsolidacion 2Jossmel HilarioPas encore d'évaluation
- Datos Calicatas Upt Junio 2022Document10 pagesDatos Calicatas Upt Junio 2022Jossmel HilarioPas encore d'évaluation
- Calculo de CBRDocument16 pagesCalculo de CBRjossmelPas encore d'évaluation
- 22 Imd ProgresoDocument8 pages22 Imd ProgresoJossmel HilarioPas encore d'évaluation
- Trabajo Nro. 4 - Pipotes - Losa de CimentacionDocument48 pagesTrabajo Nro. 4 - Pipotes - Losa de CimentacionJossmel HilarioPas encore d'évaluation
- Analisis Sismico Considerando Iteracion Suelo EstructuraDocument23 pagesAnalisis Sismico Considerando Iteracion Suelo EstructuraJossmel HilarioPas encore d'évaluation
- 22 Imd ProgresoDocument8 pages22 Imd ProgresoJossmel HilarioPas encore d'évaluation
- Diseño de Una RapidaDocument9 pagesDiseño de Una RapidaJossmel HilarioPas encore d'évaluation
- Hidrologia Rio EntazDocument51 pagesHidrologia Rio EntazJossmel Hilario100% (3)
- Hidrologia Rio EntazDocument7 pagesHidrologia Rio EntazJossmel HilarioPas encore d'évaluation
- Rotura de ProbetasDocument6 pagesRotura de ProbetasJossmel HilarioPas encore d'évaluation
- Hidrologia Rio EntazDocument51 pagesHidrologia Rio EntazJossmel Hilario100% (3)
- Informe Final Con La Identificacion en AccesibilidadDocument2 pagesInforme Final Con La Identificacion en AccesibilidadJossmel HilarioPas encore d'évaluation
- Solicitud PTDocument1 pageSolicitud PTMacareniTa CalloPas encore d'évaluation
- Opciones Tecnologicas de Saneamiento para El Ambito Rural - Final PDFDocument189 pagesOpciones Tecnologicas de Saneamiento para El Ambito Rural - Final PDFNefi James CastañedaPas encore d'évaluation
- Cronograma Losa - ObraDocument7 pagesCronograma Losa - ObraJossmel HilarioPas encore d'évaluation
- Diseno Cimentaciones-ConceptosTeoricosyAplicacionesPracticasDocument117 pagesDiseno Cimentaciones-ConceptosTeoricosyAplicacionesPracticasJuan Cabello MasgoPas encore d'évaluation
- Curso PlaxisDocument2 pagesCurso PlaxisJossmel HilarioPas encore d'évaluation
- Diseño de Un Modelo Estructural Con ETABSDocument213 pagesDiseño de Un Modelo Estructural Con ETABSbtoing_hacPas encore d'évaluation
- Chavimochic y Sus ProblemasDocument2 pagesChavimochic y Sus ProblemasJoseph Coral SinarahuaPas encore d'évaluation
- Cronograma Losa - ObraDocument7 pagesCronograma Losa - ObraJossmel HilarioPas encore d'évaluation
- Estudio Hidrologico - OxapampaDocument49 pagesEstudio Hidrologico - OxapampaJossmel HilarioPas encore d'évaluation
- Presupuesto Escuela YanahuancaDocument1 pagePresupuesto Escuela YanahuancaJossmel HilarioPas encore d'évaluation
- Metrado de Carga - Calculo de PesoDocument8 pagesMetrado de Carga - Calculo de PesoJossmel HilarioPas encore d'évaluation
- Panel Fotografico Proyectop Rehabilitacion de PavimentosDocument5 pagesPanel Fotografico Proyectop Rehabilitacion de PavimentosJossmel HilarioPas encore d'évaluation
- MD Captacion NogalDocument8 pagesMD Captacion NogalJossmel HilarioPas encore d'évaluation
- 05 Captaciones de Manantial de LaderaDocument129 pages05 Captaciones de Manantial de LaderaAydee Flores AguilarPas encore d'évaluation
- PANEL FOTOGRAFICO Ronal PDFDocument5 pagesPANEL FOTOGRAFICO Ronal PDFJossmel HilarioPas encore d'évaluation
- Informe de Valorizacion FinalDocument11 pagesInforme de Valorizacion FinalJossmel HilarioPas encore d'évaluation
- Check List Data CenterDocument18 pagesCheck List Data CenterManuel MiñanoPas encore d'évaluation
- Gerencia Municipal y Capacidad SancionadoraDocument26 pagesGerencia Municipal y Capacidad SancionadoraLing ChouPas encore d'évaluation
- Comparación Del Transporte en Colombia Del Siglo Xix Al XxiDocument3 pagesComparación Del Transporte en Colombia Del Siglo Xix Al XxiCarlos Ospina JimenezPas encore d'évaluation
- Ejercicios de InformaticaDocument2 pagesEjercicios de Informaticadaniel7cepeda-461334Pas encore d'évaluation
- Datos personales, experiencia y competencias laborales Gerson GuerraDocument1 pageDatos personales, experiencia y competencias laborales Gerson GuerraJeanmarPas encore d'évaluation
- 1.5 El Rol Del Ingeniero CivilDocument3 pages1.5 El Rol Del Ingeniero CivilKarla Banda0% (1)
- CUESTIONARIOSDocument5 pagesCUESTIONARIOSjavier erazoPas encore d'évaluation
- Ejes PDFDocument86 pagesEjes PDFErika Dayanna Gerena ArevaloPas encore d'évaluation
- Actividades ADocument2 pagesActividades AMaterial DesignPas encore d'évaluation
- Conformado de Chapas MetalicasDocument42 pagesConformado de Chapas MetalicasGERLIPas encore d'évaluation
- Parcial - Escenario 4 - Primer Bloque-Teorico - Practico - Virtual - Derecho Laboral Colectivo y Talento Humano - (Grupo b02)Document11 pagesParcial - Escenario 4 - Primer Bloque-Teorico - Practico - Virtual - Derecho Laboral Colectivo y Talento Humano - (Grupo b02)David SernaPas encore d'évaluation
- Murano - Mof 2022Document57 pagesMurano - Mof 2022Jorge GonzálesPas encore d'évaluation
- Audiencia virtual de alimentos reprogramada para el 1 de octubreDocument2 pagesAudiencia virtual de alimentos reprogramada para el 1 de octubreVICTOR FRANCISCO TORRES JIMENEZPas encore d'évaluation
- Protocolo de Atención Denuncia Por Deterioro de Artefactos Por SobretensiónDocument9 pagesProtocolo de Atención Denuncia Por Deterioro de Artefactos Por SobretensiónAndrea Vargas QuispePas encore d'évaluation
- Problemas Transporte y AsignacionDocument2 pagesProblemas Transporte y AsignacionTommy Vite Bancayan75% (4)
- GEN - 0.1 PrefacioDocument4 pagesGEN - 0.1 PrefacioADRIAN MACPas encore d'évaluation
- Sistema de TransmisionDocument11 pagesSistema de TransmisionByron Adrian Clavijo100% (1)
- Relaciones Individuales de TrabajoDocument16 pagesRelaciones Individuales de TrabajoRaggem Zierrita BuchanansPas encore d'évaluation
- Epii-Ta-9-Formulacion y Evaluacion de Proyectos 2020-1 1703-17501Document9 pagesEpii-Ta-9-Formulacion y Evaluacion de Proyectos 2020-1 1703-17501Nicole Hinostroza100% (3)
- FFMPEGDocument6 pagesFFMPEGReeko VermemPas encore d'évaluation
- Informe N 16 de CumarinasDocument6 pagesInforme N 16 de CumarinasDaniel Sch0% (1)
- Conceptos de La Informática (Cristian González Rodríguez) PDFDocument6 pagesConceptos de La Informática (Cristian González Rodríguez) PDFcrisclase9321Pas encore d'évaluation
- El Costo Del DesarrolloDocument13 pagesEl Costo Del DesarrolloBRYAN CALLE0% (2)
- Proyecto Rehabilitacion de Estructuras Dañadas Por SismoDocument28 pagesProyecto Rehabilitacion de Estructuras Dañadas Por SismoIng Roxana MoralesPas encore d'évaluation
- Tabla de Contenido Pensamiento Matemático 2 EncuadreDocument2 pagesTabla de Contenido Pensamiento Matemático 2 Encuadremeowoe2lPas encore d'évaluation
- Guia EpsDocument21 pagesGuia EpsDariel Rivera TelloPas encore d'évaluation
- Laminas para El Trabajo de Problematizacion de Hecho ComunitarioDocument19 pagesLaminas para El Trabajo de Problematizacion de Hecho ComunitarioRicardo NarvaezPas encore d'évaluation
- Tema 2. Cuentas de OrdenDocument15 pagesTema 2. Cuentas de Ordenjojojosue360Pas encore d'évaluation
- Res 2019061530171839000559106Document2 pagesRes 2019061530171839000559106Juan Carlos Silverio GarciaPas encore d'évaluation
- INFORME #033-2023-LA-TDSA-CAL.: Tulpia Dorada SaDocument8 pagesINFORME #033-2023-LA-TDSA-CAL.: Tulpia Dorada SaOrlando Barboza VasquezPas encore d'évaluation