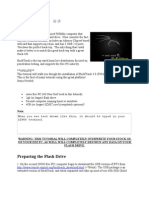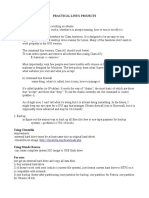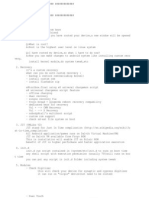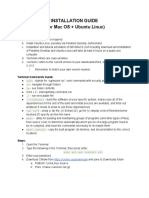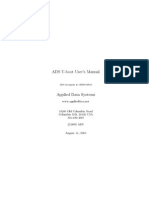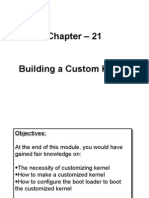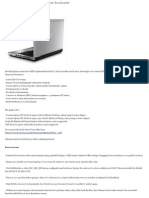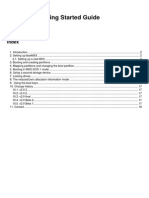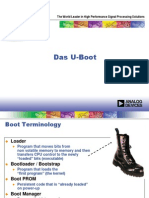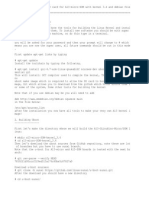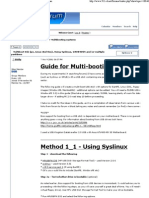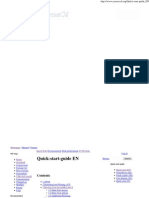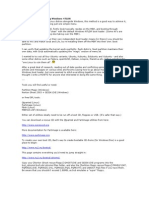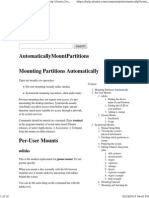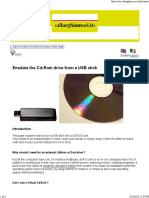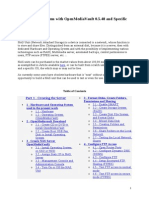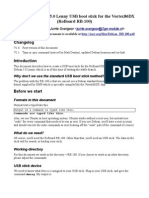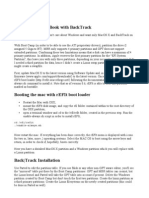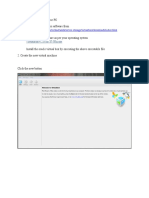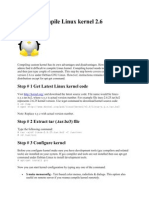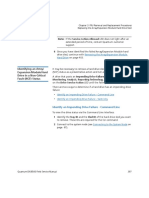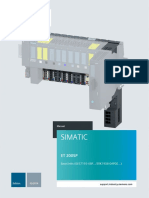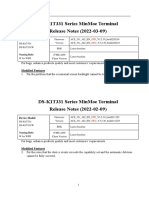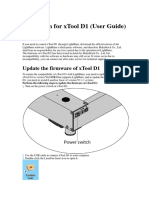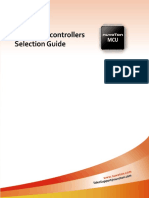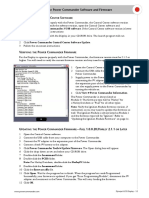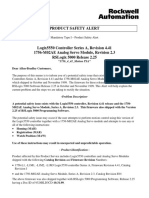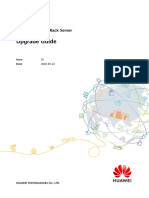Académique Documents
Professionnel Documents
Culture Documents
DreamPlug V9-Upgrade Kernel Root Filesystem - Quick Start Guide-2
Transféré par
wirelesshecubusDescription originale:
Titre original
Copyright
Formats disponibles
Partager ce document
Partager ou intégrer le document
Avez-vous trouvé ce document utile ?
Ce contenu est-il inapproprié ?
Signaler ce documentDroits d'auteur :
Formats disponibles
DreamPlug V9-Upgrade Kernel Root Filesystem - Quick Start Guide-2
Transféré par
wirelesshecubusDroits d'auteur :
Formats disponibles
Upgrade Kernel and Root Filesystem on DreamPlug v9 Quick Start Guide
v0.1
February 21, 2012 We recommend that only experienced Linux programmers can undertake this task, and done at their own risk, as any changes from the default settings will invalidate the warranty.
Introduction
The DreamPlug is a powerful, low-cost development platform, which features Marvell high-performance, highly integrated controller 88F6281. The DreamPlug utilizes an internal micro SD card as a boot-up device. In default, this system micro SD card has two partitions- one is a DOS file system (fat16) where the kernel image is populated, the other partition is Linux file system (ext3) with a root file system. This quick start guide provides you with steps to update DreamPlug v9 with the latest firmware like kernel and root file system.
Prerequisites
The prerequisites for upgrade DreamPlug to the latest firmware are mentioned below: 1. Linux Host with GParted installed. 2. Globalscale External JTAG Board for access to the DreamPlug console. 3. 2GB or above USB storage disk, used for another boot-up device. 4. Get the latest firmware for DreamPlug v9 from Globalscale Technologies website. http://www.globalscaletechnologies.com/t-downloads.aspx http://code.google.com/p/dreamplug/downloads/list
Steps 1. Prepare a USB flash stick for a 2nd boot device a) Connect the USB storage disk to the Linux Host and launch the GParted Partition Editor. If the GParted is not installed, please issue the following command in your Host(assuming the internet is connected) for auto-installation. #yum -y install gparted
page 1 / 10
b)
Select the USB stick in GParted. Make sure which device is the USB stick.
Here lets assume the USB stick is detected as /dev/sdb by the Host. c) Unmount all partitions in the USB stick
page 2 / 10
d) Delete all partitions in the USB stick, Noted that when this behavior is applied, all data in the USB stick will be lost.
e)
Create a new fat16 file system in the USB stick.
page 3 / 10
Enter the size 100 in the New size field. Select fat16 in the File system field and enter a label name (e.g. dp-kernel) in the Label field, then click Add:
f) Create a new ext3 file system in the USB stick.
page 4 / 10
Select ext3 in the File system field and enter a label name (e.g. dp-debian) in the Label field, then click Add:
g) Click the
to apply the operation:
When the above steps are correctly performed, the USB stick is ready to be used for Debian file system. 2. Transfer kernel image and root file system to this newly prepared USB stick. a) Plug the USB stick to the Host and execute the following command as root user in the Host Terminal. The example here shows the uImage(kernel image) and v9r18787.tar.bz2 have been downloaded to /home/ folder in the Host, and the two partitions /dev/sda1 and /dev/sda2 in this newly prepared USB stick are mounted to /media/usb0 and /media/usb1in Host respectively.
page 5 / 10
#cd /home #cp uImage /media/usb0 # tar xjvf v9r18787.tar.bz2 -C /media/usb1 . #cp uImage /media/usb1/home #cp v9r18787.tar.bz2 /media/usb1/home (we will use the kernel image and file system later) #sync #umount /media/usb0 #umount /media/usb1 Now, the USB stick is ready for a boot-up device of DreamPlug. 3. Boot-up the DreamPlug from the Debian USB stick. a) Connect one end of the External JTAG Box to the DreamPlug via 4-pin UART cable, the other end to Windows PC via USB cable. Insert the USB stick with Debian file system to the Dreamplug then launch a terminal program such as Putty or Tera Term in Host and access to the system console of DreamPlug. Regarding the driver and setup of Globalscale External JTAG Board for Windows PC, please refer to the following website: http://plugcomputer.org/plugwiki/index.php/Serial_terminal http://www.ftdichip.com/Drivers/VCP.htm b) Power on the DreamPlug you will see the boot-up messages on the console then stop the auto boot by pressing any key. c) Change the UBoot parameters to boot from the USB stick. In the UBoot prompt, type the following command to set the UBoot variables Marvell>>setenv x_bootcmd_kernel fatload usb 2 0x6400000 uImage Marvell>>setenv x_bootargs_root root=/dev/sdc2 rootdelay=10 Marvell>>saveenv
page 6 / 10
Note, you may enter printenv to make sure the setting environment is correct before saving it. Usually, the external USB stick is always recognized as /dev/sdc* , while the internal boot uSD card is /dev/sda*. d) Reset the DreamPlug, and it should boot up from the external USB stick with Debian system. Login the DreamPlug as root user using password nosoup4u. 4. Transplant the Debian file system and kernel image to the internal uSD card. a) Re-create new and fresh file systems in the internal uSD. This step is to fix the cylinders mix up issue in the internal uSD of some DreamPlugs. Launch fdisk command in DreamPlug console to delete and create two new partitions, the 1st partition is 100M fat16 formatted for kernel image, the 2nd partition is ext3 formatted with remaining free space. #fdisk /dev/sda
page 7 / 10
page 8 / 10
b) Make fresh file system on the newly re-created partitions by executing following commands: #mkfs.msdos /dev/sda1 #mkfs.ext3 /dev/sda2 (Note: unmount these partitions if they are mounted)
c) Copy the kernel image and extract the root file system tar file to the internal uSD. #cd /home
page 9 / 10
#mount /dev/sda1 /mnt #cp uImage /mnt #umount /mnt #mount /dev/sda2 /mnt #tar xjvf v9r18787.tar.bz2 C /mnt . #sync
When above steps are properly executed, the root file system and kernel image are populated to the internal uSD, then this uSD is good to use as a boot device. 5. Change the UBoot parameters in order to boot the DreamPlug from the internal uSD, steps are as follows: a) Reboot the Dreamplug and stop the auto boot in the DreamPlug console, type the following commands under the UBoot prompt: Marvell>>setenv x_bootcmd_kernel fatload usb 0 0x6400000 uImage Marvell>>setenv x_bootargs_root root=/dev/sda2 rootdelay=10 Marvell>>saveenv Marvell>>reset
Remove the external USB stick and reset the DreamPlug. Now the DreamPlug should boot up with the latest firmware in the internal uSD. ===END OF FILE===
page 10 / 10
Vous aimerez peut-être aussi
- MCTS 70-680 Exam Questions: Microsoft Windows 7, ConfiguringD'EverandMCTS 70-680 Exam Questions: Microsoft Windows 7, ConfiguringÉvaluation : 3.5 sur 5 étoiles3.5/5 (2)
- Free Open Source Linux OS For Data Recovery & Data Rescue Bilingual Version UltimateD'EverandFree Open Source Linux OS For Data Recovery & Data Rescue Bilingual Version UltimatePas encore d'évaluation
- Set Up A Debian File System in DreamPlug-20110423Document7 pagesSet Up A Debian File System in DreamPlug-20110423hansreiserPas encore d'évaluation
- Installing Backtrack 3 On An Eee PCDocument12 pagesInstalling Backtrack 3 On An Eee PCdennomarPas encore d'évaluation
- BeginnersGuide AndroidonOmapZoomDocument10 pagesBeginnersGuide AndroidonOmapZoomm13marlePas encore d'évaluation
- Practical Linux ProjectsDocument3 pagesPractical Linux ProjectsCalvinSaxonPas encore d'évaluation
- Css q2 Week6 g12Document4 pagesCss q2 Week6 g12Jandeil GurreaPas encore d'évaluation
- Arch Linux For Dummies: UEFI ModeDocument6 pagesArch Linux For Dummies: UEFI ModetotosttsPas encore d'évaluation
- FeatureDocument3 pagesFeatureDhipo AlamPas encore d'évaluation
- Installing Linux On The Jornada 7xx JlimeDocument4 pagesInstalling Linux On The Jornada 7xx JlimeSandu ButnaruPas encore d'évaluation
- GROMACS Installation and Simulation GuideDocument10 pagesGROMACS Installation and Simulation GuideKaka TsaiPas encore d'évaluation
- Install Manjaro Like A Pro Using CLIDocument12 pagesInstall Manjaro Like A Pro Using CLIJuan Carlos Galue AraujoPas encore d'évaluation
- Disk Imaging For Groups of Computers Using Clonezilla Server (FREE)Document17 pagesDisk Imaging For Groups of Computers Using Clonezilla Server (FREE)S MoorthyPas encore d'évaluation
- U Boot ManualDocument16 pagesU Boot ManualBritoJuniorPas encore d'évaluation
- Dual Boot Arch Linux On MacBook Pro InstallationDocument9 pagesDual Boot Arch Linux On MacBook Pro InstallationLeider montero lunaPas encore d'évaluation
- 11 Linux Kernel Update Instructions Os 2022Document8 pages11 Linux Kernel Update Instructions Os 2022Shreeya GanjiPas encore d'évaluation
- Installation of NitroidDocument6 pagesInstallation of NitroidNaimul Islam TitasPas encore d'évaluation
- Chapter 21Document14 pagesChapter 21ak.microsoft20056613Pas encore d'évaluation
- (Tutorial) Easy Multiboot Environment With Grub4Dos Brigs Lab'sDocument7 pages(Tutorial) Easy Multiboot Environment With Grub4Dos Brigs Lab'shotmailboxPas encore d'évaluation
- Arch-Linux Install GuideDocument6 pagesArch-Linux Install Guideyadafav637Pas encore d'évaluation
- Installing MINIX 3Document7 pagesInstalling MINIX 3Paúl GonzálesPas encore d'évaluation
- Guide To Install Mavericks With Clover BootloaderDocument10 pagesGuide To Install Mavericks With Clover BootloaderAionesei VasilePas encore d'évaluation
- Nextor 2.0 Getting Started GuideDocument18 pagesNextor 2.0 Getting Started GuideProjetodvdPas encore d'évaluation
- WinXP Installation CD Slipstream For Ebox-3300Document16 pagesWinXP Installation CD Slipstream For Ebox-3300shahulpdvPas encore d'évaluation
- Unit 9 - Managing Hard Disk Partitions - Modified 11-10-2021Document18 pagesUnit 9 - Managing Hard Disk Partitions - Modified 11-10-2021George NossaPas encore d'évaluation
- Rx2660!1!91 Install ManualDocument12 pagesRx2660!1!91 Install Manualsurender78Pas encore d'évaluation
- Parallelknoppix Tutorial: Michael Creel 7Th October 2005Document16 pagesParallelknoppix Tutorial: Michael Creel 7Th October 2005Christopher Rodrigues VieiraPas encore d'évaluation
- (HOW-To) Install System Rescue CD On An USB-StickDocument4 pages(HOW-To) Install System Rescue CD On An USB-StickHST24Pas encore d'évaluation
- 3 U BootDocument25 pages3 U BootRajesh ReddyPas encore d'évaluation
- Identifying Parts of A Computer: Esoft TechnologiesDocument34 pagesIdentifying Parts of A Computer: Esoft Technologiesdharma531Pas encore d'évaluation
- A13 SOM Kernel 3.4.90 Building DescriptionDocument6 pagesA13 SOM Kernel 3.4.90 Building DescriptionRavi TejaPas encore d'évaluation
- HBA IT Mode InstructionsDocument3 pagesHBA IT Mode InstructionsThomas BeringerPas encore d'évaluation
- Multiboot UsbDocument27 pagesMultiboot UsbJason SheffieldPas encore d'évaluation
- Quick Start Guide en SystemRescueCdDocument4 pagesQuick Start Guide en SystemRescueCdalmagataPas encore d'évaluation
- Linux FinalDocument90 pagesLinux FinalnithamolPas encore d'évaluation
- Red Hat Linux Installation and Root Password Cracking.Document89 pagesRed Hat Linux Installation and Root Password Cracking.Himani_Mittal_93Pas encore d'évaluation
- 2.2.1. Making Installation USB Media On LinuxDocument9 pages2.2.1. Making Installation USB Media On LinuxscodapentaviaPas encore d'évaluation
- MultiBoot Using NTLDRDocument7 pagesMultiBoot Using NTLDRranjan_4779Pas encore d'évaluation
- Readme Grub4dosDocument65 pagesReadme Grub4dosIshaan GuptaPas encore d'évaluation
- Preparing Linux Android iMX53QSBDocument5 pagesPreparing Linux Android iMX53QSBFran RosatiPas encore d'évaluation
- How To Install A MultiBoot System With WindowsDocument6 pagesHow To Install A MultiBoot System With WindowsgurungePas encore d'évaluation
- Instruction Using WSL (Window User)Document7 pagesInstruction Using WSL (Window User)xu HongpanPas encore d'évaluation
- Install Windows Over Network With PXEDocument16 pagesInstall Windows Over Network With PXEmukesh_2009Pas encore d'évaluation
- Mounting Partitions AutomaticallyDocument10 pagesMounting Partitions AutomaticallyAnannya BanergeePas encore d'évaluation
- Emulate The Cd-Rom Drive From A USB StickDocument4 pagesEmulate The Cd-Rom Drive From A USB StickCGM technologyPas encore d'évaluation
- Creating Hard Disk Images in LinuxDocument6 pagesCreating Hard Disk Images in LinuxPreethi KalaiselvamPas encore d'évaluation
- BeagleBone and LinuxDocument11 pagesBeagleBone and LinuxĐỗ Minh Quốc75% (4)
- Install Arch Linux Uefi (Without Grub Menu)Document23 pagesInstall Arch Linux Uefi (Without Grub Menu)Hi HoPas encore d'évaluation
- Hellcat Pilot InstructionsDocument22 pagesHellcat Pilot InstructionsRefugio Hernandez ArcePas encore d'évaluation
- CS2406Document83 pagesCS2406Dinesh BoobalanPas encore d'évaluation
- Building NAS System With OpenMediaVault - GianiDocument105 pagesBuilding NAS System With OpenMediaVault - Gianigiani_2008Pas encore d'évaluation
- Disk Cloning - ArchWikiDocument10 pagesDisk Cloning - ArchWikiFernando SiqueiraPas encore d'évaluation
- Windows XP Usb HDDDocument38 pagesWindows XP Usb HDDdorin65Pas encore d'évaluation
- Install Guide - Mac OS X Snow Leopard 10.6.0Document21 pagesInstall Guide - Mac OS X Snow Leopard 10.6.0alexrahPas encore d'évaluation
- Tutorial - How To Install Debian Lenny To RB-100Document23 pagesTutorial - How To Install Debian Lenny To RB-100SirDrake DrakePas encore d'évaluation
- Beaglebone BlackDocument63 pagesBeaglebone BlackAlex-samaPas encore d'évaluation
- Embedded 1Document187 pagesEmbedded 1his2000xPas encore d'évaluation
- Macbook BT Dualboot-1Document2 pagesMacbook BT Dualboot-1Efe KarabentPas encore d'évaluation
- Install Virtual Box On Your PC Download Virtual Box Software FromDocument71 pagesInstall Virtual Box On Your PC Download Virtual Box Software Fromchaganti_rakeshPas encore d'évaluation
- How To Update KernelDocument3 pagesHow To Update Kernelg00dfriendPas encore d'évaluation
- Debug 1214Document14 pagesDebug 1214Bogdan-Constantin AndreiPas encore d'évaluation
- DXi8500 - RevE - Disk ProceduresDocument16 pagesDXi8500 - RevE - Disk ProceduresRichard Rea100% (1)
- Pentax k100d UpgradeDocument2 pagesPentax k100d UpgradeArturHeisePas encore d'évaluation
- DALI-Cockpit StartUp Guide Manual en M0010Document26 pagesDALI-Cockpit StartUp Guide Manual en M0010JaimeGasPas encore d'évaluation
- ReleaseNotes X32-Firmware4.09Document2 pagesReleaseNotes X32-Firmware4.09David LynxPas encore d'évaluation
- Bizhub - 554 - MFPB and PRCB Replacement ProceduresDocument4 pagesBizhub - 554 - MFPB and PRCB Replacement ProceduresalexPas encore d'évaluation
- Memjet C6010 OSX - UserGuideDocument100 pagesMemjet C6010 OSX - UserGuiderendangenakPas encore d'évaluation
- Data Back-up-Restore Instruction ManualDocument27 pagesData Back-up-Restore Instruction ManualjeevannoaPas encore d'évaluation
- s71200 Firmware Update V1 0 2 en-US en-USDocument3 pagess71200 Firmware Update V1 0 2 en-US en-USpham-hiep-9615Pas encore d'évaluation
- Laserjet M601Document5 pagesLaserjet M601JoeFernandezPas encore d'évaluation
- Et200sp Base Units Manual en-US en-US PDFDocument146 pagesEt200sp Base Units Manual en-US en-US PDFALBERTO ROSELLO ALVAREZPas encore d'évaluation
- A Serial Bootloader For Reprogramming The MC9S12DP256 FLASH MemoryDocument60 pagesA Serial Bootloader For Reprogramming The MC9S12DP256 FLASH Memorygunaseelan777Pas encore d'évaluation
- How A DVR Works?Document172 pagesHow A DVR Works?malileoPas encore d'évaluation
- DS-K1T331 Series MinMoe Terminal Release Notes V3.2.30 Build220210Document4 pagesDS-K1T331 Series MinMoe Terminal Release Notes V3.2.30 Build220210maxbaxx84Pas encore d'évaluation
- README USB Driver Installation Instructions PDFDocument8 pagesREADME USB Driver Installation Instructions PDFAnoss OlierPas encore d'évaluation
- Lightburn For Xtool D1 (User Guide) : DisclaimerDocument30 pagesLightburn For Xtool D1 (User Guide) : DisclaimerYounes YounesPas encore d'évaluation
- TB170604 - New 9040-9042-S8 IHM Board - OEM FirmwareDocument3 pagesTB170604 - New 9040-9042-S8 IHM Board - OEM FirmwareLuis QuirozPas encore d'évaluation
- Access Control Software - V2.3.2.11Document76 pagesAccess Control Software - V2.3.2.11Daniel Zaldivar LopezPas encore d'évaluation
- Dell ListDocument6 pagesDell ListJaime RiosPas encore d'évaluation
- Nuvoton MCU PSGDocument40 pagesNuvoton MCU PSGСергей КапустаPas encore d'évaluation
- Firmware Update InstructionsDocument2 pagesFirmware Update InstructionsRafael MuñozPas encore d'évaluation
- Luxel Vx9600 CTPM Embedded Firmware ReleDocument24 pagesLuxel Vx9600 CTPM Embedded Firmware ReleAlejandro SotoPas encore d'évaluation
- Application Note - Pylontech Upgrading FirmwareDocument6 pagesApplication Note - Pylontech Upgrading FirmwareSteveHarris1959Pas encore d'évaluation
- Bluetooth Optical Probe: Smart Wireless Auto Protocols Detection ProbeDocument6 pagesBluetooth Optical Probe: Smart Wireless Auto Protocols Detection ProbeRed JonhPas encore d'évaluation
- How To Update Your Cherry Mobile Flare To JELLYBEAN 4Document3 pagesHow To Update Your Cherry Mobile Flare To JELLYBEAN 4joebell.gpPas encore d'évaluation
- Vonino Procedura Actualizare Software ENGDocument7 pagesVonino Procedura Actualizare Software ENGcarybdaPas encore d'évaluation
- FSHTSG1 (1.0) Contex Scanner SMDocument107 pagesFSHTSG1 (1.0) Contex Scanner SMJarek Skinu StusPas encore d'évaluation
- Product Safety Alert: "1756 - 4 - 41 - Motion PSA"Document3 pagesProduct Safety Alert: "1756 - 4 - 41 - Motion PSA"Heriberto Suarez GlezPas encore d'évaluation
- DMH-ZS8250BT - Pioneer Firmware Ver 8.10 INSTRUCTIONDocument6 pagesDMH-ZS8250BT - Pioneer Firmware Ver 8.10 INSTRUCTIONMangcek HamzahPas encore d'évaluation
- FusionServer Pro Rack Server Upgrade Guide 35Document363 pagesFusionServer Pro Rack Server Upgrade Guide 35eduardo arturo zaldivarPas encore d'évaluation