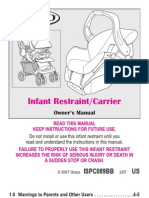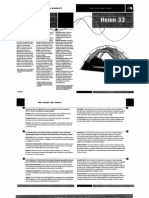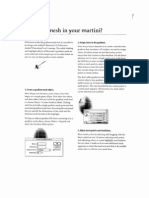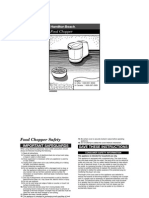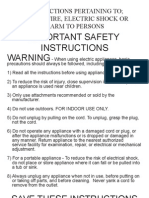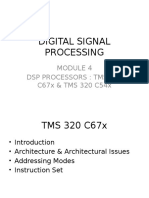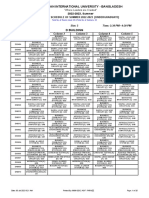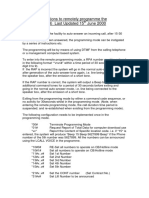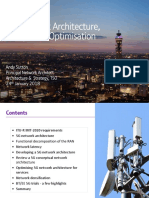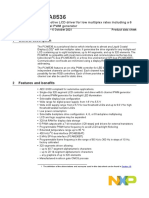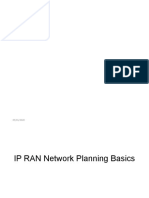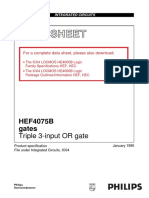Académique Documents
Professionnel Documents
Culture Documents
Cablevision Optimum IO User Guide
Transféré par
TomCopyright
Formats disponibles
Partager ce document
Partager ou intégrer le document
Avez-vous trouvé ce document utile ?
Ce contenu est-il inapproprié ?
Signaler ce documentDroits d'auteur :
Formats disponibles
Cablevision Optimum IO User Guide
Transféré par
TomDroits d'auteur :
Formats disponibles
SAFETY COMPLIANCE STATEMENTS, Continued
OBJECT AND LIQUID ENTRY POWER SOURCES
Never push objects of any kind into this A label on this Digital Cable Box indicates the
product through openings as they may touch correct power source for this Digital Cable
dangerous voltage points or short out parts that Box. Operate this Digital Cable Box only from
could result in a fire or electric shock. an electrical outlet that has the voltage and
Do not expose this Digital Cable Box to liquid frequency that the label indicates. If you are
or moisture. Do not place this Digital Cable unsure of the type of power supply to your
Box on a wet surface. Do not spill liquids on or residence, consult your local power company.
near this Digital Cable Box. POWER CORD POLARIZATION
WARNING: Avoid electric shock and fire hazard. This Digital Cable Box has a two-prong plug.
Never push objects through the openings in this equipment. Properly ground (earth) this Digital Cable Box
These objects can cause electrical shorts that can result in by inserting the plug into a grounded
electric shock or fire. Do not expose this Digital Cable Box electrical, two-socket outlet. If this plug is
to rain or moisture. Do not place objects filled with liquid polarized, it has one wide prong and one
(such as vases) on this Digital Cable Box.
narrow prong. This plug fits only one way.
ACCESSORIES CAUTION: To prevent electric shock, match wide
Do not use accessories with this Digital Cable blade of plug to the wide slot, and then fully insert.
Box unless recommended by your cable
service provider. If you are unable to insert this plug fully into
the outlet, contact an electrician to replace your
OVERLOADING obsolete outlet.
Do not overload electrical outlets, extension SERVICING
cords, or integral convenience receptacles, as Do not open the cover of this Digital Cable
this can result in a risk of fire or electric shock. Box. If you open the cover, your warranty will
For equipment that requires battery power or be void. Refer all servicing to qualified
other sources to operate, refer to the operating personnel only. Contact Cablevision for
instructions for that equipment. instructions.
LIGHTNING AND POWER SURGES DAMAGE THAT REQUIRES SERVICE
Ground (earth) your cable system to provide For damage that requires service, unplug this
some protection against voltage surges and Digital Cable Box from the electrical outlet.
built-up static charges. Plug your Digital Cable
Box into a surge protector to reduce the risk of
damage from lightning strikes and power
Refer to qualified personnel when any of the
following occurs:
• There is damage to the power cord or plug
USER’S GUIDE
surges. If you have questions, call your cable • Liquid enters the Digital Cable Box For Standard and High Definition Digital Cable Boxes
service provider. • There is exposure to rain or water
• Operation is not normal (the
POWER CORD PROTECTION instructions in this Guide describe
Arrange all power cords so that people cannot the proper operation)
walk on the cords, place objects on the cords, • If you drop this Digital Cable Box, or
or place objects against the cords, which can damage the cabinet of this Digital Cable Box
damage the cords. Give particular attention to • If this Digital Cable Box exhibits a distinct
the cords at the point at which the cord change in performance
connects to the plug, at electrical outlets, and at Upon completion of any service or repairs to
the places where the cords exit the Digital this Digital Cable Box (home terminal), the
Cable Box. service technician will perform safety checks
to determine that the equipment is in proper
operating condition.
64 iO User’s Guide 5712001iO1004COLURBSA
Version 2.0
REVISED 05/05 SA
WELCOME TO iO® CONTENTS
Enjoy the best in home entertainment.With iO digital cable service, you get access to Remote Control . . . . . . . . . . . . . . . . . . . . . . . . . . . . . . . . . . . . . . . . . . . . . . . . . . . . . . . . . . . . . . . .5
over 200 channels, On Demand programming and features that satellite can’t deliver. Introduction to the Main Menu . . . . . . . . . . . . . . . . . . . . . . . . . . . . . . . . . . . . . . . . . . . . . . . . . . . .6
What is the Main Menu? . . . . . . . . . . . . . . . . . . . . . . . . . . . . . . . . . . . . . . . . . . . . . . . . . . . .6
ON DEMAND To Access the Main Menu . . . . . . . . . . . . . . . . . . . . . . . . . . . . . . . . . . . . . . . . . . . . . . . . . . . . . . . .6
Access Services from the Main Menu . . . . . . . . . . . . . . . . . . . . . . . . . . . . . . . . . . . . . . . . . . . . . . .7
Choose from over a thousand On Demand movies and shows whenever you want. Parental Control . . . . . . . . . . . . . . . . . . . . . . . . . . . . . . . . . . . . . . . . . . . . . . . . . . . . . . . . . . . . . . .7
No trips to the video store or late fees…just great entertainment on your schedule. Introduction to the Channel Guide . . . . . . . . . . . . . . . . . . . . . . . . . . . . . . . . . . . . . . . . . . . . . . . . .8
As an iO Customer, you have access to On Demand features such as Free On Demand, What is the Channel Guide? . . . . . . . . . . . . . . . . . . . . . . . . . . . . . . . . . . . . . . . . . . . . . . . . . .8
Movies On Demand, HBO On Demand, Showtime On Demand and so much more. Features of the Channel Guide . . . . . . . . . . . . . . . . . . . . . . . . . . . . . . . . . . . . . . . . . . . . . . . .8
Symbols Used on the Channel Guide . . . . . . . . . . . . . . . . . . . . . . . . . . . . . . . . . . . . . . . . . . .8
Use your remote to start, stop, pause, fast-forward and rewind just as you would with Getting to the Channel Guide . . . . . . . . . . . . . . . . . . . . . . . . . . . . . . . . . . . . . . . . . . . . . . . . .9
your VCR or DVD player. Parts of the Channel Guide . . . . . . . . . . . . . . . . . . . . . . . . . . . . . . . . . . . . . . . . . . . . . . . . . .9
Browsing to See What’s on TV . . . . . . . . . . . . . . . . . . . . . . . . . . . . . . . . . . . . . . . . . . . . . . . . . . .10
ENHANCED TV What is Browsing? . . . . . . . . . . . . . . . . . . . . . . . . . . . . . . . . . . . . . . . . . . . . . . . . . . . . . . . .10
Browsing While Watching TV . . . . . . . . . . . . . . . . . . . . . . . . . . . . . . . . . . . . . . . . . . . . . . .10
Enhanced TV is your passport to experiencing television in a whole new way – allowing More Browse Features . . . . . . . . . . . . . . . . . . . . . . . . . . . . . . . . . . . . . . . . . . . . . . . . . . . . .10
you to interact with your TV like never before. And, as an iO customer you can access Browsing by Title . . . . . . . . . . . . . . . . . . . . . . . . . . . . . . . . . . . . . . . . . . . . . . . . . . . . . . . . .11
Enhanced TV features including Entertainment, News and Sports and Optimum Autos at Browsing by Channel . . . . . . . . . . . . . . . . . . . . . . . . . . . . . . . . . . . . . . . . . . . . . . . . . . . . . .12
no additional cost. Browsing by Theme . . . . . . . . . . . . . . . . . . . . . . . . . . . . . . . . . . . . . . . . . . . . . . . . . . . . . . .13
Browsing by a Different Date . . . . . . . . . . . . . . . . . . . . . . . . . . . . . . . . . . . . . . . . . . . . . . . .14
iO GAMES Ordering Pay Per View (PPV) . . . . . . . . . . . . . . . . . . . . . . . . . . . . . . . . . . . . . . . . . . . . . . . . . . . .15
What is Pay Per View? . . . . . . . . . . . . . . . . . . . . . . . . . . . . . . . . . . . . . . . . . . . . . . . . . . . . .15
Exciting games packages are available on iO digital cable service. Each package consists Ordering PPV . . . . . . . . . . . . . . . . . . . . . . . . . . . . . . . . . . . . . . . . . . . . . . . . . . . . . . . . . . .15
of at least six games and games and levels are refreshed often. Reviewing What You Have Ordered . . . . . . . . . . . . . . . . . . . . . . . . . . . . . . . . . . . . . . . . . . .16
Canceling a PPV Order . . . . . . . . . . . . . . . . . . . . . . . . . . . . . . . . . . . . . . . . . . . . . . . . . . . .17
MUSIC CHOICE® Changing Your Purchase PIN . . . . . . . . . . . . . . . . . . . . . . . . . . . . . . . . . . . . . . . . . . . . . . . .17
Using Parental Control . . . . . . . . . . . . . . . . . . . . . . . . . . . . . . . . . . . . . . . . . . . . . . . . . . . . . . . . .18
Music Choice is included with your iO subscription. Enjoy 45 channels of commercial- Take Control — It’s Easy? . . . . . . . . . . . . . . . . . . . . . . . . . . . . . . . . . . . . . . . . . . . . . . . . . .18
free music with a full range of formats that appeal to everyone’s musical taste. What is Parental Control? . . . . . . . . . . . . . . . . . . . . . . . . . . . . . . . . . . . . . . . . . . . . . . . . . .18
Changing Your Parental Control Blocking PIN . . . . . . . . . . . . . . . . . . . . . . . . . . . . . . . . . .18
HDTV - HIGH DEFINITION TELEVISION Blocking and Unblocking Channels Using General Settings . . . . . . . . . . . . . . . . . . . . . . . .19
Blocking and Unblocking Channels Using Quick Settings . . . . . . . . . . . . . . . . . . . . . . . . . .19
High Definition Television offers an unparalleled home-theater experience. Watch sports Blocking Ratings . . . . . . . . . . . . . . . . . . . . . . . . . . . . . . . . . . . . . . . . . . . . . . . . . . . . . . . . .20
and movies and your favorite shows in awe-inspiring detail! With iO High Definition Blocking Programs by Time of Day . . . . . . . . . . . . . . . . . . . . . . . . . . . . . . . . . . . . . . . . . .21
Television, you’ll get 17 channels including local networks in high definition and even Turning On or Turning Off Parental Control . . . . . . . . . . . . . . . . . . . . . . . . . . . . . . . . . . . .22
Hi-Def On Demand programs. There’s no additional monthly charge or expensive Watching a Blocked Program . . . . . . . . . . . . . . . . . . . . . . . . . . . . . . . . . . . . . . . . . . . . . . . .23
equipment to buy. All you need is an HD-ready TV and an iO HD box. Selecting Favorites . . . . . . . . . . . . . . . . . . . . . . . . . . . . . . . . . . . . . . . . . . . . . . . . . . . . . . . . . . . .24
What are Favorites? . . . . . . . . . . . . . . . . . . . . . . . . . . . . . . . . . . . . . . . . . . . . . . . . . . . . . . .24
Setting Up Your Favorite Channels List . . . . . . . . . . . . . . . . . . . . . . . . . . . . . . . . . . . . . . . .24
PERSONALIZED VIEWING Surfing Favorite Channels . . . . . . . . . . . . . . . . . . . . . . . . . . . . . . . . . . . . . . . . . . . . . . . . . .24
By customizing your Channel Guide, you can go directly to the listings for the channels Setting Timers . . . . . . . . . . . . . . . . . . . . . . . . . . . . . . . . . . . . . . . . . . . . . . . . . . . . . . . . . . . . . . . .25
you love to watch. In addition, iO has Parental Control features which allow you to block What are Timers? . . . . . . . . . . . . . . . . . . . . . . . . . . . . . . . . . . . . . . . . . . . . . . . . . . . . . . . . .25
Setting a Reminder Timer from the Channel Guide . . . . . . . . . . . . . . . . . . . . . . . . . . . . . .25
programs by channel, program rating or time of day.
Setting or Editing a Reminder Timer Using General Settings . . . . . . . . . . . . . . . . . . . . . . . .26
This Guide will take you step by step through everything you will need to know to fully Setting a VCR Timer from the Channel Guide . . . . . . . . . . . . . . . . . . . . . . . . . . . . . . . . . .27
enjoy your iO experience. Keep it handy for easy reference. VCR Commander . . . . . . . . . . . . . . . . . . . . . . . . . . . . . . . . . . . . . . . . . . . . . . . . . . . . . . . .27
Setting or Editing a VCR Timer Using General Settings . . . . . . . . . . . . . . . . . . . . . . . . . . .28
2 iO User’s Guide iO User’s Guide 3
CONTENTS, Continued REMOTE CONTROL
Setting a Sleep Timer Using General Settings . . . . . . . . . . . . . . . . . . . . . . . . . . . . . . . . . . .29 These functions are for the remote control.
Setting a Sleep Timer Using Quick Settings . . . . . . . . . . . . . . . . . . . . . . . . . . . . . . . . . . . . .29
Setting a Timer to Turn Off Your Digital Cable Box . . . . . . . . . . . . . . . . . . . . . . . . . . . . . . .30
Setting a Wake-Up Timer . . . . . . . . . . . . . . . . . . . . . . . . . . . . . . . . . . . . . . . . . . . . . . . . . . .30
Canceling Timers . . . . . . . . . . . . . . . . . . . . . . . . . . . . . . . . . . . . . . . . . . . . . . . . . . . . . . . . . . . . .31
Canceling an Active REC (Record) Timer . . . . . . . . . . . . . . . . . . . . . . . . . . . . . . . . . . . . . .31 POWER NAVIGATION
Canceling a Reminder or VCR Timer from the Channel Guide . . . . . . . . . . . . . . . . . . . . . .31
Canceling a Timer Using General Settings . . . . . . . . . . . . . . . . . . . . . . . . . . . . . . . . . . . . . .31 1 Activate functions of the 10 Page up and down
Listening to Music Choice . . . . . . . . . . . . . . . . . . . . . . . . . . . . . . . . . . . . . . . . . . . . . . . . . . . . . .32 digital cable box 11 Exit from on-screen menus
About Digital Music Channels . . . . . . . . . . . . . . . . . . . . . . . . . . . . . . . . . . . . . . . . . . . . . . .32 2 Turn TV on and off 12 Browse on-screen menus
Tuning to Digital Music Channels . . . . . . . . . . . . . . . . . . . . . . . . . . . . . . . . . . . . . . . . . . . .32 13 Perform various functions
Using Settings . . . . . . . . . . . . . . . . . . . . . . . . . . . . . . . . . . . . . . . . . . . . . . . . . . . . . . . . . . . . . . . .33 SOUND on screen
About Settings . . . . . . . . . . . . . . . . . . . . . . . . . . . . . . . . . . . . . . . . . . . . . . . . . . . . . . . . . . .33 14 Choose highlighted item
What are Quick Settings? . . . . . . . . . . . . . . . . . . . . . . . . . . . . . . . . . . . . . . . . . . . . . . . . . . .33 3 Adjust volume
Using Quick Settings . . . . . . . . . . . . . . . . . . . . . . . . . . . . . . . . . . . . . . . . . . . . . . . . . . . . . .34 15 Display/change settings
4 Mute sound
What are General Settings? . . . . . . . . . . . . . . . . . . . . . . . . . . . . . . . . . . . . . . . . . . . . . . . . .35 16 Display Main Menu
Using General Settings . . . . . . . . . . . . . . . . . . . . . . . . . . . . . . . . . . . . . . . . . . . . . . . . . . . . .36 CHANNELS
Using Online Help for General Settings . . . . . . . . . . . . . . . . . . . . . . . . . . . . . . . . . . . . . . . .36 ON DEMAND CONTROLS
Using Viewer Settings . . . . . . . . . . . . . . . . . . . . . . . . . . . . . . . . . . . . . . . . . . . . . . . . . . . . .36 5 Display channel and
Using Language Settings . . . . . . . . . . . . . . . . . . . . . . . . . . . . . . . . . . . . . . . . . . . . . . . . . . .37 17 Fast-forward
program information
Using Audio Settings . . . . . . . . . . . . . . . . . . . . . . . . . . . . . . . . . . . . . . . . . . . . . . . . . . . . . .37 18 Pause
6 Surf channels up and
Using the Display and Set Control Features . . . . . . . . . . . . . . . . . . . . . . . . . . . . . . . . . . . . .38 19 Stop
down
Welcome to On Demand . . . . . . . . . . . . . . . . . . . . . . . . . . . . . . . . . . . . . . . . . . . . . . . . . . . . . . . .39 20 Play
7 Enter channel numbers
What is On Demand? . . . . . . . . . . . . . . . . . . . . . . . . . . . . . . . . . . . . . . . . . . . . . . . . . . . . . . . . . .40 21 Rewind
What is Subscription On Demand? . . . . . . . . . . . . . . . . . . . . . . . . . . . . . . . . . . . . . . . . . . . . . . . .41 (also used to enter your
How Do I Access On Demand? . . . . . . . . . . . . . . . . . . . . . . . . . . . . . . . . . . . . . . . . . . . . . . . . . . .41 personal identification
To Order Subscription On Demand . . . . . . . . . . . . . . . . . . . . . . . . . . . . . . . . . . . . . . . . . . . . . . . .42 number [PIN] for parental
Order Programs from the Main Catalog . . . . . . . . . . . . . . . . . . . . . . . . . . . . . . . . . . . . . . . . . . . .43 control)
What are Active Rentals? . . . . . . . . . . . . . . . . . . . . . . . . . . . . . . . . . . . . . . . . . . . . . . . . . . . . . . .45 8 View favorite channels
Parental Control . . . . . . . . . . . . . . . . . . . . . . . . . . . . . . . . . . . . . . . . . . . . . . . . . . . . . . . . . .45 9 Display last channel
Want the Convenience of a VCR or DVD? . . . . . . . . . . . . . . . . . . . . . . . . . . . . . . . . . . . . . .46
Pause a Program . . . . . . . . . . . . . . . . . . . . . . . . . . . . . . . . . . . . . . . . . . . . . . . . . . . . . . . . .46
Fast-Forward or Rewind a Program . . . . . . . . . . . . . . . . . . . . . . . . . . . . . . . . . . . . . . . . . . .46
Stop a Program . . . . . . . . . . . . . . . . . . . . . . . . . . . . . . . . . . . . . . . . . . . . . . . . . . . . . . . . . .46
Enhanced TV . . . . . . . . . . . . . . . . . . . . . . . . . . . . . . . . . . . . . . . . . . . . . . . . . . . . . . . . . . . . . . . .47
Service Upgrade . . . . . . . . . . . . . . . . . . . . . . . . . . . . . . . . . . . . . . . . . . . . . . . . . . . . . . . . .47
Welcome to HDTV . . . . . . . . . . . . . . . . . . . . . . . . . . . . . . . . . . . . . . . . . . . . . . . . . . . . . . . . . . . .48
Picture Format and Aspect Ratios . . . . . . . . . . . . . . . . . . . . . . . . . . . . . . . . . . . . . . . . . . . . .48
HDTV Setup Wizard . . . . . . . . . . . . . . . . . . . . . . . . . . . . . . . . . . . . . . . . . . . . . . . . . . . . . . . . . . .49
Setting up your HDTV Digital Cable Box to Work with Your HDTV . . . . . . . . . . . . . . . . .49
Adjusting the Size of Your Picture . . . . . . . . . . . . . . . . . . . . . . . . . . . . . . . . . . . . . . . . . . . .50 Note: Program the remote control before you use the iO User’s Guide. See the Quick
Changing the Border Color . . . . . . . . . . . . . . . . . . . . . . . . . . . . . . . . . . . . . . . . . . . . . . . . .51 Reference Guide or the Remote Control User’s Guide for programming procedures.
Getting Connected . . . . . . . . . . . . . . . . . . . . . . . . . . . . . . . . . . . . . . . . . . . . . . . . . . . . . . . . . . . .52
Appendix . . . . . . . . . . . . . . . . . . . . . . . . . . . . . . . . . . . . . . . . . . . . . . . . . . . . . . . . . . . . . . . . . . .58
Compliance Information . . . . . . . . . . . . . . . . . . . . . . . . . . . . . . . . . . . . . . . . . . . . . . . . . . . . . . . .62
Safety Compliance Statements . . . . . . . . . . . . . . . . . . . . . . . . . . . . . . . . . . . . . . . . . . . . . . . . . . .63
4 iO User’s Guide iO User’s Guide 5
INTRODUCTION TO THE MAIN MENU ACCESS SERVICES FROM THE MAIN MENU
WHAT IS THE MAIN MENU? Choose a category using the UP or DOWN arrow keys on your remote. After you have
Do you want a quick way to get to your Channel Guide, On Demand, Active Rentals, highlighted your selection, press SEL to activate your choice - the active iO logo in the
upper left corner of your screen indicates that your request is being processed.
iO Games, Enhanced TV and iO Showcase? The Main Menu provides quick access to
all these services. Note: To exit the Main Menu, press the EXIT key or tune to a channel.
While you are in the Main Menu, you can still watch TV. The Main Menu maintains
your TV-viewing experience and by using the CH +/- key on your remote control, it
allows you to change channels within the video window. PARENTAL CONTROL
In addition to the Parental Control features in the General Settings and Quick Settings of
the Digital Cable Box, you may also block services that you access from your Main Menu.
To block a service from the Main Menu, complete these steps:
1. Access the Main Menu by pressing the
iO button.
Note: Services that are blocked display
a lock icon next to them.
2. Press the B key.
Result: If parental control is active,
you will be prompted for your Personal
Identification Number (PIN).
Note: When you access the Main Menu, your screens may appear slightly different from the 3. Enter your PIN.
sample screens shown in this Guide.
Result: The Block Services screen appears. The services and programs that are blocked
display a lock icon next to them.
4. Use the UP and DOWN arrow keys to highlight the service or channel that you want to
TO ACCESS THE MAIN MENU block or unblock. Continue to press the UP and DOWN arrow keys until you find the
service or channel that you want to block or unblock.
Pressing the iO button on your remote brings you to the Main Menu where you’ll have
access to everything iO has to offer, like an interactive searchable Channel Guide, Note: You can also press the PAGE UP and DOWN keys to find your service or
On Demand movies and shows, Active Rentals, iO Games, Enhanced TV and iO Showcase. channel more quickly.
5. Press SEL to block or unblock the service or channel.
Important: Before you can use your remote control for the Main Menu, you must program
the remote to work with your Digital Cable Box. Refer to the Quick Reference Guide or the 6. Press the A key to accept your changes. If you change your mind, you can press the B
key to ignore the changes and return to the Main Menu or press the EXIT key to ignore
Remote Control User’s Guide for instructions.
the changes and exit the Main Menu.
For detailed instructions on using Parental Control features, refer to the Using Parental
Control section of this Guide or contact Cablevision.
6 iO User’s Guide iO User’s Guide 7
INTRODUCTION TO THE CHANNEL GUIDE INTRODUCTION TO THE CHANNEL GUIDE, Continued
WHAT IS THE CHANNEL GUIDE? GETTING TO THE CHANNEL GUIDE
The Channel Guide is a convenient way to find out what’s on your TV and to view a list of Press the iO button on the remote control to access the Main Menu. Press the SEL key
upcoming programs. Lists of programs are available for any date in the next 7 days. on the remote control to access the Channel Guide main screen as shown in the following
illustration. The Channel Guide appears starting on the channel you were watching.
FEATURES OF THE CHANNEL GUIDE
The following list provides an overview of the features of the Channel Guide:
• With the browsing features, you can see what’s on TV for a particular channel, program Program you are
watching is
theme or program title. reduced to fit in
Channel Banner this area
• Instant program descriptions appear while using the browsing feature to see what’s on. describes
highlighted
program
• While using the Channel Guide, you can use Parental Control to restrict viewing of Current
programs according to rating, time or channel. Information
• Reminder Timers help you keep track of upcoming programs by giving you a reminder Main
Program
on the screen before the program starts. listing
• VCR Timers tune your Digital Cable Box to a particular channel at the proper time to
record a program. Message Bar
for navigational
instructions
• Your current program is reduced to fit in the corner of your screen when you use any
of the main Channel Guide functions.
• You can purchase Pay Per View events with just the press of a key. Some subscription
services may require a phone call to initially order the service. PARTS OF THE CHANNEL GUIDE
• While using the Channel Guide, you can set up unlimited Favorite Channels for a quick The following list describes the parts of the Channel Guide:
browse of your favorites — right at your fingertips.
• The program you are watching is reduced to fit in the upper right area of your screen.
The program remains there while you are using the main functions of the Channel Guide.
SYMBOLS USED ON THE CHANNEL GUIDE
The following table describes the symbols that you may see on the Channel Guide: • The Current Information banner under the picture provides the current date, time
and channel.
Symbol Description Symbol Description
Stereo Sound. The channel transmits stereo sound. You
• The Channel Banner provides a description for each program you highlight in the main
Blocked channel. Parental Control is on.
must have stereo speakers or equipment connected. program list.
Unblocked channel. Parental Control is off.
Closed Captioned. The channel has text subtitles for
hearing-impaired viewers. This option applies only to
• The Message Bar contains a Browse By feature that allows searching for programs by
Favorite Channel. The channel is included in the
list of favorite channels. channels that offer closed captioning. channel, theme or title.
Indicates a Pay Per View event that you have • The Main Program listing displays the programs that will be broadcast.
purchased. Second Audio Programming (SAP). The channel offers
alternate audio, such as a second audio language, with
A VCR timer is set for this program. the TV picture. This option applies only to channels that
offer second audio.
A reminder timer is set for this program. NOTE: If you have SAP enabled and experience no sound
on some channels, disable SAP. SAP is available only on
channels that offer second audio.
The program is a Pay Per View event.
8 iO User’s Guide iO User’s Guide 9
BROWSING TO SEE WHAT’S ON TV BROWSING TO SEE WHAT’S ON TV, Continued
WHAT IS BROWSING? BROWSING BY TITLE
Browsing is a convenient way to find the programs that you want to watch using the Use the Browse By Title feature to list programs in alphabetical order by their title.
Channel Guide. There are three ways to find the programs using the Browse feature: Perform the following steps to browse by title:
Title Lists programs in alphabetical order by their title for the 1. Press the iO button on the remote control to access the Main Menu. Press the SEL key
date selected. on the remote control to access the Channel Guide.
Channel Lists programs in order by time and channel. Result: The Channel Guide main screen appears in the Browse By Channel view.
Theme Lists programs of a particular type (such as Adventure, 2. Press the A key to display the Browse By Menu; then, press the UP or DOWN arrow
Comedy or News) for the date selected. keys to highlight Title.
3. Press the SEL key.
BROWSING WHILE WATCHING TV
Result: The Channel Guide appears in
Browsing while watching TV allows you
the Browse By Title view.
to view program information about other
channels and times while the program Note: A star indicates that
you are watching remains a program is on now.
full-screen. Browse By
4. To move through the programs Title
by title, press the UP or DOWN
While watching a TV program, press
arrow keys.
any arrow key or the INFO key on the
remote control once. 5. To move through the alphabetical list,
press the LEFT arrow key; then, do the
Result: The Channel Banner appears following:
along the bottom of your TV screen with
• Press the UP or DOWN arrow keys to move through the letters of the alphabet.
current date, time and channel Program Browsed Current Navigate to
information. being program time and information for other • Press the RIGHT arrow key or the SEL key to move back to the list of
watched date channels or times programs that begin with that letter.
MORE BROWSE FEATURES 6. Press the SEL key to watch the highlighted program if it is on now.
7. Press EXIT to return to full screen.
Press the RIGHT or LEFT arrow keys to move through programs on the selected
channel. Press the UP or DOWN arrow keys to move through the channels for the
selected time period.
Press the INFO key to view details about the program in the Channel Banner.
Press the SEL key to tune to the selected channel.
Press the EXIT key to exit Browse.
10 iO User’s Guide iO User’s Guide 11
BROWSING TO SEE WHAT’S ON TV, Continued BROWSING TO SEE WHAT’S ON TV, Continued
BROWSING BY CHANNEL BROWSING BY THEME
Use the Browse By Channel feature to list the available programs in channel order by time A Theme is a category that describes the kind of programs available, such as Adventure,
of day. Perform the following steps to browse by channel: Comedy or News. Perform the following steps to browse by theme:
1. Press the iO button on the remote control to access the Main Menu. Press the SEL 1. Press the iO button on the remote control to access the Main Menu. Press the SEL
key on the remote control to access the Channel Guide. key on the remote control to access the Channel Guide.
Result: The Channel Guide main screen appears in Browse By Channel view. Result: The Channel Guide main screen appears in Browse By Channel view.
2. Do one of the following: 2. Press the A key to display the Browse By Menu; then, press the UP or DOWN arrow
keys to highlight Theme.
• Press the UP or DOWN arrow keys to move through the channels.
3. Press the SEL key.
• Press the RIGHT or LEFT arrow keys to move through the time periods.
Result: The Channel Guide appears in the
3. Press the SEL key to watch the highlighted program if it is on now.
Browse By Theme view. The example here
shows the News theme selected.
Note: A star indicates that a
program is on now. Browse By
Theme
4. To move through the programs
in the current theme, press the UP or
DOWN arrow keys.
Browse By Channel 5. To move to the list of themes, press the
LEFT arrow key; then, do the following:
• Press the UP or DOWN arrow keys to move through the themes.
• Press the RIGHT arrow key or the SEL key to move back to the list of
programs for that theme.
6. Press the SEL key to watch the highlighted program if it is on now.
Date of Browse By View Note: If you select a program that is scheduled for broadcast in the future rather than
at the current time, the Channel Guide displays the Future Program Options menu.
7. Press EXIT to return to full screen.
12 iO User’s Guide iO User’s Guide 13
BROWSING TO SEE WHAT’S ON TV, Continued ORDERING PAY PER VIEW (PPV)
BROWSING BY A DIFFERENT DATE WHAT IS PAY PER VIEW?
You can view upcoming program information for up to seven days in advance by changing Pay Per View (PPV) events are special programs, or sporting events, that may be offered by
the date you are browsing. Perform the following steps to browse by a different date: Cablevision and billed as separate items on your cable bill. You only pay for the programs
you order. You can order PPV events by pressing a key on your remote control.
1. Press the iO button on the remote control to access the Main Menu. Press the SEL key
on the remote control to access the Channel Guide. The PPV symbol indicates PPV channels.
Result: The Channel Guide main screen appears in Browse By Channel view.
ORDERING PPV
2. Press the B key to view the Date menu.
Perform the following steps to order PPV events:
Note: You can also select the Date screen while using the Browse By Theme and Browse
By Title features of the Channel Guide. 1. Press the iO button on the remote control to access the Main Menu. Press the SEL key
on the remote control to access the Channel Guide.
3. Press the UP or DOWN arrow keys to highlight the date you want to view.
Result: The Channel Guide main screen appears in Browse By Channel.
4. Press the SEL key.
2. Press the UP, DOWN, RIGHT, and
Result: Programs for the selected date appear.
LEFT arrow keys to find the event you
want to purchase. Look for the PPV
symbol that indicates PPV channels.
3. Press the SEL key; then, do one of the
following:
• If the event is scheduled for future
broadcast, the Channel Guide displays
the Future Program Options menu.
Browse By Follow the instructions on the screen.
Date
• If the event is about to be broadcast,
the purchase screen appears with the
event information. Press the B key to
buy the event, or follow the instructions
on the screen.
Result: If you have a Personal
Identification Number (PIN) for PPV
purchases, the PIN Entry screen appears.
4. Enter your PIN to authorize the PPV
purchase, if required.
14 iO User’s Guide iO User’s Guide 15
ORDERING PAY PER VIEW (PPV), Continued ORDERING PAY PER VIEW (PPV), Continued
Note: After the purchase has been authorized, a confirmation message appears for a few CANCELING A PPV ORDER
seconds if the program has already started. Otherwise, an attention screen counts down
until the program begins. You can cancel an order from the General Settings menu. Perform the following steps to
cancel a PPV order:
REVIEWING WHAT YOU HAVE ORDERED
1. Press the SETTINGS key twice.
After you purchase a PPV event, the channel banner indicates PPV programs you 2. At the General Settings menu, press the UP or DOWN arrow keys to highlight PPV:
have purchased with a dollar symbol. Purchases; then, press the SEL key.
You can also review your PPV purchases from the General Settings menu: 3. Enter your Purchase PIN, if required.
• Pre-Purchased Programs purchased by phone, but not yet shown 4. Press the UP or DOWN arrow keys to highlight Pending; then, press the SEL key.
• Pending Programs purchased using the remote control Result: The Channel Guide displays a list of events that you have ordered.
• Past Previously purchased programs and programs in progress 5. Press the UP or DOWN arrow keys to highlight the program you want to cancel; then,
press the SEL key.
Perform the following steps to review PPV purchases: 6. Press the A key to confirm the cancellation.
1. Press the SETTINGS key twice. Result: The order is canceled.
2. At the General Settings menu, press the 7. Press EXIT to return to watching TV.
UP or DOWN arrow keys to highlight
PPV: Purchases. CHANGING YOUR PURCHASE PIN
3. Press SEL. You can change your Purchase PIN from the General Settings menu. Perform the following
steps to change your Purchase PIN:
4. Enter your Purchase PIN, if required.
5. Press the UP or DOWN arrow keys to 1. Press the SETTINGS key twice.
highlight Past, Pre-Purchased or Pending. 2. At the General Settings menu, press the
6. Press the SEL key. UP or DOWN arrow keys to highlight
Purchase: PIN.
Result: The screen displays a list of events
that you have ordered. 3. Press the SEL key.
7. Press the EXIT key to return to watching TV. 4. Press the UP or DOWN arrow keys
to highlight Change.
5. Press the SEL key.
6. Enter your CURRENT PIN.
7. Enter your NEW PIN.
8. Reenter your new PIN for confirmation.
9. Press the EXIT key to return to watching TV.
16 iO User’s Guide iO User’s Guide 17
USING PARENTAL CONTROL USING PARENTAL CONTROL, Continued
TAKE CONTROL – IT’S EASY! BLOCKING AND UNBLOCKING CHANNELS USING GENERAL SETTINGS
The Parental Control feature allows you to decide what TV content is Perform the following steps to select channels that you want to block:
appropriate for your family by setting viewing restrictions and spending
1. Press the SETTINGS key twice.
limits. Simply follow the Parental Control set up steps in this Guide –
it’s that easy! 2. At the General Settings menu, press the UP or DOWN arrow keys to highlight Block:
Channels; then, press the SEL key.
WHAT IS PARENTAL CONTROL?
3. Enter your Parental Control Blocking PIN, if required.
The Parental Control feature allows you to block programs by channel, program rating or
4. Press the UP or DOWN arrow keys to highlight each channel you want to block.
time of day. You select the channels, ratings or times to block from the General Settings
menu. You set up Parental Control and turn it on and off for the entire system by entering 5. Press the SEL key.
your Personal Identification Number (PIN). When you turn the Parental Control feature on,
Result: The channel ID is listed in the
you cannot view blocked programs without entering your PIN.
column on the right. A padlock appears in
A padlock symbol on the Channel Banner indicates that a channel or program is the Channels list by each channel you select.
blocked, or that a part of the program is blocked by time or rating.
Note: You can press the SEL key again to
unblock the channel.
You can turn off all Parental Control, or you can selectively unblock a single program,
channel or time period. 6. Continue highlighting and selecting the
channels you want to block.
When the Parental Control feature is off, an open or unlocked padlock symbol on
the Channel Banner identifies each channel or program that would be blocked if 7. When channels you want to block have
the Parental Control feature were on. a padlock shown, press the A key to accept.
Note: Blocks do not take effect until you turn on the Parental Control feature.
CHANGING YOUR PARENTAL CONTROL BLOCKING PIN
8. To turn on and turn off the Parental Control feature, follow the instructions in
You can enable, disable or change your Parental Control Blocking PIN from the General
Turning On or Turning Off Parental Control.
Settings menu:
9. Press the EXIT key to return to watching TV.
1. Press the SETTINGS key twice.
BLOCKING AND UNBLOCKING CHANNELS USING QUICK SETTINGS
2. At the General Settings menu, press
the UP or DOWN keys to highlight Perform the following steps to block or unblock
Block: PIN; then, press the SEL key. the channel you are watching:
3. Press the UP or DOWN arrow keys 1. Press the SETTINGS key once to display the
to highlight Change; then, press the Quick Settings menu.
SEL key.
2. Press the UP or DOWN arrow keys to highlight
4. Enter your CURRENT PIN. Block this Channel or Unblock this Channel.
5. Enter your NEW PIN. 3. Press the SEL key.
6. Reenter your new PIN for confirmation. 4. Enter your Parental Control Blocking PIN,
if required.
7. Press the EXIT key to return to watching TV.
18 iO User’s Guide iO User’s Guide 19
USING PARENTAL CONTROL, Continued USING PARENTAL CONTROL, Continued
BLOCKING RATINGS BLOCKING PROGRAMS BY TIME OF DAY
Perform the following steps to select ratings that you want to block: You can block programs in a particular time range, for a single day, a range of days or a
day of the week such as every Saturday. You can set up blocks by time of day for a
1. Press the SETTINGS key twice. maximum of 14 days in the future.
2. At the General Settings menu, press the UP or DOWN arrow keys to highlight Block:
1. Press the SETTINGS key twice.
Rating; then, press the SEL key.
2. At the General Settings menu, press the UP or DOWN arrow keys to highlight
3. Enter your Parental Control Blocking PIN, if required.
Block: Time New; then, press the SEL key.
4. Press the UP or DOWN arrow keys to highlight the rating you want to block.
3. Enter your Parental Control Blocking PIN, if required.
5. Press the SEL key to block the highlighted
4. Press the UP or DOWN arrow keys to highlight the date you want to block, then press
rating, or press the B key to block the rating
the SEL key.
and all ratings that follow the selected rating
in the list on the screen. 5. In the START column, change the time
shown to the time you want the block to
Notes:
start as follows:
• Blocked ratings have a padlock next to them.
• You can press the SEL key again to unblock • Press the RIGHT or LEFT arrow
the rating. keys to highlight a setting.
6. Continue highlighting and selecting ratings you • Press the UP or DOWN arrow keys
want to block. to change each setting.
7. When all ratings that you want to block have a • When the correct START time is
padlock shown, press the A key to accept. shown, press the SEL key.
Note: Blocks do not take effect until you turn on the Parental Control feature using the 6. In the STOP column, change the time
Quick Settings menu. shown to the time you want the block to end:
8. To turn on and turn off the Parental Control feature, follow the instructions in • Press the RIGHT or LEFT arrow keys to highlight the setting to change.
Turning On or Turning Off Parental Control.
• Press the UP or DOWN arrow keys to change each setting.
9. Press the EXIT key to return to watching TV.
• When the correct STOP time is shown, press the A key to accept.
7. Press the EXIT key to return to watching TV.
Note: To clear a blocked time, highlight the Block: Time # (the # symbol represents the
number of the time period you want to clear); then, press the C key.
20 iO User’s Guide iO User’s Guide 21
USING PARENTAL CONTROL, Continued USING PARENTAL CONTROL, Continued
TURNING ON OR TURNING OFF PARENTAL CONTROL WATCHING A BLOCKED PROGRAM
When Parental Control is on, the blocks set up earlier are enabled. The blocked channels or Perform the following steps to watch a blocked program:
programs cannot be viewed.
Note: This is also an alternate method of turning off Parental Control from a blocked
Important: When you turn off Parental Control using Quick Settings, all channels, ratings, channel or program.
and times are unblocked.
1. Tune to the blocked program.
Note: Before using Parental Control, you must set up the channels, times or ratings you
Result: The Parental Control: ON alert
want to block. See Blocking and Unblocking Channels Using General Settings,
menu appears.
Blocking Ratings, and Blocking Programs by Time of Day.
2. Press the SEL key to turn OFF
1. While watching any TV program full-screen, press the SETTINGS key once. Parental Control.
Result: The Quick Settings menu Result: The PIN Entry screen appears.
is displayed.
3. Enter your Parental Control Blocking PIN.
2. At the Quick Settings menu, press the UP
Note: If you unblock one or more channels
or DOWN arrow keys to highlight Turn
without turning off Parental Control, then you
OFF/ON Parental Control.
will need to repeat this procedure to unblock additional channels.
Note: This line of text changes to reflect
Important: Each time you turn off the power to the Digital Cable Box, the Parental Control
whether Parental Control is currently off
feature is automatically turned ON.
or on.
3. Press the SEL key to change the setting to
ON or OFF.
4. Enter your Parental Control Blocking PIN,
if required.
Important: To ensure that the Parental Control feature is on, you should power off the
Digital Cable Box. When you power on the Digital Cable Box again, the Parental Control
feature will be on.
22 iO User’s Guide iO User’s Guide 23
SELECTING FAVORITES SETTING TIMERS
WHAT ARE FAVORITES? WHAT ARE TIMERS?
The FAV key on the remote control lets you surf through the channels you have set up as You can set up several types of timers to turn on and turn off your Digital Cable Box
your favorite channels; you skip over other channels. automatically, and to remind you of programs to watch.
A blue-ribbon symbol on the Channel Banner indicates that this channel is a SETTING A REMINDER TIMER FROM THE CHANNEL GUIDE
favorite channel. A Reminder Timer displays a message on your screen reminding you of the program you
wanted to watch. You can set up to eight Reminder Timers.
SETTING UP YOUR FAVORITE CHANNELS LIST
A clock symbol on the Channel Banner indicates that a Reminder Timer is set.
Perform the following steps to set up your favorite channels list:
1. Press the SETTINGS key twice. Perform the following steps to set a Reminder Timer from the Channel Guide:
2. At the General Settings menu, press the 1. Press the iO button on the remote control to access the Main Menu. Press the
UP or DOWN arrow keys to highlight SEL key on the remote control to access the Channel Guide.
Viewer: Favorites; then, press the SEL key. Result: The Channel Guide main screen
3. Press the UP or DOWN keys to highlight the appears in the Browse By Channel view.
channel to add to or remove from your list of 2. Press the UP, DOWN, RIGHT, or LEFT
favorites, or select the channel number using arrow keys to move through the list of
the numeric keys on your remote control. upcoming programs and to highlight a
Note: The current favorites list on this future program that you want to watch.
screen does not display all of your 3. Press the SEL key once.
favorite channels.
Result: The Future Program Options
4. Press the SEL key to add the highlighted channel to the current favorites list on menu appears.
the right.
4. Press the UP or DOWN arrow keys to
Note: To remove a channel from the list, highlight a channel that has a Favorite blue choose Set a Reminder Timer for...
ribbon beside it; then, press SEL to remove the blue ribbon and take the channel off
your list of favorites. 5. Press the SEL key.
5. Press the A key to accept your new list of Favorite Channels and return to the General Result: The timer is set and the Channel Guide main screen appears. A clock icon
Settings menu. indicates that a Reminder Timer was set for the highlighted program.
6. Press the EXIT key to return to watching TV. Note: You can also use the General Settings menu to set a Reminder Timer. Refer to
Setting or Editing a Reminder Timer Using General Settings on page 26 for instructions.
SURFING FAVORITE CHANNELS
Press the FAV key on the remote control to surf the list of channels you set up as
your favorites.
24 iO User’s Guide iO User’s Guide 25
SETTING TIMERS, Continued SETTING TIMERS, Continued
SETTING OR EDITING A REMINDER TIMER USING GENERAL SETTINGS SETTING A VCR TIMER FROM THE CHANNEL GUIDE
Perform the following steps to set or edit a Reminder Timer using the General Settings menu: A VCR Timer tunes your Digital Cable Box to a particular channel at the proper time to
record a program. You can set up to eight VCR timers.
1. Press the SETTINGS key twice.
A REC symbol on the Channel Banner indicates that a VCR Timer is set.
2. At the General Settings menu, press the UP or DOWN arrow keys to highlight Timer:
Perform the following steps to set a VCR Timer from the Channel Guide:
Remind New; then, press the SEL key.
1. Press the iO button on the remote control to access the Main Menu. Press the SEL key
Note: To edit a Reminder Timer, highlight the Reminder Timer number, then press the
on the remote control to access the Channel Guide.
SEL key.
Result: The Channel Guide main screen appears in the Browse By Channel view.
3. Press the UP or DOWN arrow keys to highlight the channel you want; then, press the
SEL key, or select the channel number using the numeric keys on your remote control. 2. Press the UP, DOWN, RIGHT or LEFT arrow keys to move through the list of future
programs and to highlight the future program that you want to record.
4. Press the UP or DOWN arrow keys to
highlight the date you want; then, press 3. Press the SEL key once.
the SEL key.
Result: The Future Program Options
5. In the START column, press the UP, screen appears.
DOWN, RIGHT or LEFT arrow keys to
4. Press the UP or DOWN arrow keys to
select the start time for the program that
choose Set a VCR Timer for…
you want to watch, or enter the time using
the numeric keys on your remote control. 5. Press the SEL key.
6. If all the information is correct, press the Result: The timer is set and the Channel
A key to accept the timer setting. Guide main screen appears. A REC icon
indicates that a record timer was set for
7. Press the EXIT key to return to
the highlighted program.
watching TV.
Notes:
Note: You can also set a Reminder Timer while using the Channel Guide. See
• If you select a blocked channel, rating or time for this VCR Timer, a prompt requests you
Setting a Reminder Timer from the Channel Guide on page 25 for instructions.
to enter your Parental Control Blocking PIN.
• When you set a VCR timer, you must program your VCR for the proper time.
VCR COMMANDER
Cablevision offers the VCR Commander service to all Digital Cable Subscribers.
You can purchase a VCR Commander cable at your local Cablevision Walk-In-Center.
No additional service fees apply.
The VCR Commander is a feature that allows your Digital Cable Box to automatically
program your VCR for recording. Just tune your Digital Cable Box to the channel you
wish to tape, power off your VCR and select the shows you wish to record on the Channel
Guide. Then, just insert a tape in your VCR and let VCR Commander do the rest!
Note: For set up information, refer to the guide that accompanies the VCR Commander cable.
26 iO User’s Guide iO User’s Guide 27
SETTING TIMERS, Continued SETTING TIMERS, Continued
SETTING OR EDITING A VCR TIMER USING GENERAL SETTINGS SETTING A SLEEP TIMER USING GENERAL SETTINGS
You can set up a timer to record a program on a particular channel on a regular, recurring Use this feature to set the number of minutes to wait until the timer turns off the Digital
schedule or record individual programs. You can also edit existing VCR timers. Cable Box.
1. Press the SETTINGS key twice. 1. Press the SETTINGS key twice.
2. At the General Settings menu, press 2. At the General Settings menu, press the
the UP or DOWN arrow keys to UP or DOWN arrow keys to highlight
highlight Timer: VCR New; then, Timer: Sleep; then, press the SEL key.
press the SEL key. 3. Press the UP or DOWN arrow keys
Note: To edit a VCR timer, highlight the to highlight Enable; then, press the
VCR timer number; then, press the SEL key. SEL key.
3. Press the UP or DOWN arrow keys to 4. Press the UP or DOWN arrow keys on the
highlight the channel you want to record; remote control to select the number of
then, press SEL or the RIGHT arrow key, minutes to wait before turning off the
or select the channel number using the numeric keys on your remote control. Digital Cable Box.
4. In the DAY column, press the UP or DOWN arrow keys to select when and how often 5. If the number of minutes is correct, press
you want to record programs; then, press the SEL key. the A key to accept the timer setting.
5. In the START column, press the UP, DOWN, RIGHT or LEFT arrow keys to select 6. Press the EXIT key to return to watching TV.
the start time for the program that you want to record, or enter the time using the
numeric keys on your remote control. SETTING A SLEEP TIMER USING QUICK SETTINGS
6. In the STOP column, press the UP, DOWN, RIGHT or LEFT arrow keys to select the 1. Press the SETTINGS key once.
time the program stops. 2. At the Quick Settings menu, press the UP or DOWN arrow keys to highlight
7. If all the VCR timer information is correct, press the A key to accept the timer setting. Set Sleep Timer.
8. Press the EXIT key to return to watching TV. 3. Press the LEFT or RIGHT arrow keys to change the number of minutes before
the Digital Cable Box turns off.
Notes:
• If you select a blocked channel, rating or time for this VCR Timer, a prompt requests you 4. Press the SEL key to return to watching TV.
to enter your Parental Control Blocking PIN.
• When you set a VCR timer, you must program your VCR for the proper time.
28 iO User’s Guide iO User’s Guide 29
SETTING TIMERS, Continued CANCELING TIMERS
SETTING A TIMER TO TURN OFF YOUR DIGITAL CABLE BOX CANCELING AN ACTIVE REC (RECORD) TIMER
Use this feature to set the time of day to turn off the Digital Cable Box automatically. If the VCR is actively recording a program, the Digital Cable Box power indicator must be
on and you must use the remote control to cancel the active record timer.
1. Press the SETTINGS key twice.
1. If the Digital Cable Box power indicator is off, press the CBL key on the Digital Cable
2. At the General Settings menu, press the Box or the remote control.
UP or DOWN keys to highlight Timer: 2. Press the EXIT key on the remote control.
Turn Off; then, press the SEL key.
Result: The recording is canceled.
3. Press the UP or DOWN arrow keys to
highlight Enable; then, press the SEL key. CANCELING A REMINDER OR VCR TIMER FROM THE CHANNEL GUIDE
4. Press the UP, DOWN, RIGHT or LEFT You can cancel an existing Reminder or VCR Timer while viewing the Channel Guide.
arrow keys on the remote control to set
the day and time you want to turn off the 1. Press the iO button on the remote control to access the Main Menu. Press the SEL key
Digital Cable Box, or enter the time using on the remote control to access the Channel Guide.
the numeric keys on your remote control. Result: The Channel Guide main screen appears in the Browse By Channel view.
5. When the correct time is shown, press the A key to accept the timer setting. 2. Press the UP, DOWN, RIGHT or LEFT arrow keys to move through the list of upcoming
programs and highlight the future program for which you have already set a timer.
6. Press the EXIT key to return to watching TV.
3. Press the SEL key once.
SETTING A WAKE-UP TIMER Result: The Future Program Options menu appears.
Use this feature to set the time of day for the 4. Press the UP or DOWN arrow keys to highlight the
timer to turn on the Digital Cable Box cancel option for the timer.
automatically.
5. Press the SEL key on the remote control.
1. Press the SETTINGS key twice.
Result: The timer is now canceled.
2. At the General Settings menu, press the
UP or DOWN keys to highlight Timer: CANCELING A TIMER USING GENERAL SETTINGS
Wake-up; then, press the SEL key.
You can cancel a timer from the General Settings menu.
3. Press the UP or DOWN arrow keys to 1. Press the SETTINGS key twice.
highlight Enable; then, press the SEL key.
2. At the General Settings menu, press the UP or DOWN arrow keys to highlight the timer
4. Press the UP, DOWN, RIGHT or LEFT that you want to cancel.
arrow keys on the remote control to set the
channel and time you want to turn on the Digital Cable Box. 3. Press the C key to clear (or cancel) the timer.
5. When the correct time is shown, press the A key to set the timer. Result: The timer is canceled.
6. Press the EXIT key to return to watching TV. Note: You can also cancel a timer by highlighting Timer: All and pressing the SEL key.
Using the UP or DOWN arrow keys, highlight the timer you want to cancel; then, press
the SEL key to clear (or cancel) it.
4. Press EXIT to return to watching TV.
30 iO User’s Guide iO User’s Guide 31
LISTENING TO MUSIC CHOICE USING SETTINGS
ABOUT DIGITAL MUSIC CHANNELS ABOUT SETTINGS
Digital music channels are listed along with other channels in the Channel Guide. You tune There are two ways to set options for the Digital Cable Box features while you are
to a music channel just like any other channel. watching TV full-screen:
Notes: • Press the SETTINGS key once to get to Quick Settings.
• You can add a music channel to your favorites list. • Press the SETTINGS key twice to get to General Settings.
• You can set a reminder timer for a program on a music channel.
• You can record a program on a music channel. Quick Settings and General Settings are described in the following sections.
TUNING TO DIGITAL MUSIC CHANNELS WHAT ARE QUICK SETTINGS?
If you know a digital music channel number, you can tune to it directly using the number The Quick Settings menu allows you to change quickly the features that you want to
keys on your remote control. If you do not know a digital music channel number, perform change often. You can use Quick Settings to change the following features:
the following steps to find and tune to a digital music channel:
Add/Remove (Channel) Use this setting to add the channel you are watching to your preset
1. Press the iO button on the remote control to access the Main Menu. Press the SEL key to/from Favorites List list of favorites or to remove the channel from your list of favorites.
on the remote control to access the Channel Guide.
Block/Unblock Use this setting to toggle between block and unblock for the
Result: The Channel Guide main screen appears in the Browse By Channel view. this Channel channel you are currently watching. This setting also adds and
2. Press the UP or DOWN arrow keys to move through the channels to highlight your removes channels to and from the blocked channels list.
choice of a digital music channel.
Choose SAP Language Use this setting to select an audio language for digital channels
3. Press the SEL key to tune to a highlighted digital music channel. that support this feature.
Result: The music plays immediately through your TV speakers.
Enable/Disable SAP Use this setting to toggle between Enable and Disable for second
audio programming for analog channels that support this feature.
Start Recording Now Use this setting to begin recording the channel you are
watching.
Set Sleep Timer Use this setting to set a sleep timer. This setting indicates OFF
when the sleep timer is OFF, or the number of minutes before
the Digital Cable Box turns off.
Turn ON/OFF Use this setting to toggle between OFF and ON for Parental
Parental Control Control. Refer to Using Parental Control in this Guide for
details about setup.
32 iO User’s Guide iO User’s Guide 33
USING SETTINGS, Continued USING SETTINGS, Continued
USING QUICK SETTINGS WHAT ARE GENERAL SETTINGS?
Perform the following steps, while you are watching TV full-screen, to make changes using General Settings allow you to set up certain features of the Digital Cable Box according to
Quick Settings: your preferences. Use the General Settings menu to control the following features:
1. Press the SETTINGS key on the remote control once. Audio Use Audio settings to set audio preferences. Instructions for Audio settings
are provided in the following pages.
2. At the Quick Settings menu, do one of the following:
• Press the UP or DOWN arrow keys to highlight a setting. Block Use Block settings to set up Parental Control and to turn on and turn off
• Press the LEFT or RIGHT arrow keys to highlight a sleep timer or language. Parental Control Blocking. Refer to Using Parental Control in this Guide
for instructions.
3. Press the SEL key to perform the highlighted action.
Display Use Display settings to control what is displayed on the front panel of the
Digital Cable Box when it is powered on.
Language Use Language settings to select languages for second audio programming
(SAP) for digital channels and text for screen displays. Instructions for
Language settings are provided in the following pages.
PPV Use PPV setting to view PPV purchase information. Refer to Ordering
Pay Per View in this Guide for instructions.
Purchase Use Purchase setting to change Purchase PIN.
Set Use these settings to control the basic operation of your Digital Cable Box.
Instructions for these settings are provided in the following pages.
Timer Use Timer settings to turn on and turn off your Digital Cable Box
automatically at the times you schedule. Refer to Setting Timers in this
Guide for instructions.
Viewer Use Viewer settings to select your favorite channels for quick
viewing and to set up the channel that the Digital Cable Box tunes to
when first powered on. Instructions for Viewer settings are provided in
the following pages.
34 iO User’s Guide iO User’s Guide 35
USING SETTINGS, Continued USING SETTINGS, Continued
USING GENERAL SETTINGS USING LANGUAGE SETTINGS
Perform the following steps to use the General Settings menu: Use the language settings to select the second audio language for digital channels and text
for screen displays. The default language is English.
1. Press the SETTINGS key twice.
2. At the General Settings menu, press the UP or LANGUAGE: AUDIO
DOWN arrow keys to move through the list of
Use this feature to select the second audio
preferences in the left column and to highlight
language to use for digital channels that
the setting you want to view or change; then,
support more than one language.
press the SEL key.
3. Press the UP, DOWN, RIGHT or LEFT arrow Note: Refer to Using Quick Settings for
keys to select and set the options that are listed. instructions on enabling SAP for analog
channels and for choosing an audio language
4. When the setting information is correct, press
for the digital channel that is currently tuned.
the A key.
5. Press the EXIT key to return to watching TV. LANGUAGE: SCREEN
Use this feature to select the language you
USING ONLINE HELP FOR GENERAL SETTINGS want the Digital Cable Box to display on the
Press the INFO key to display online help while scrolling through the list of preferences in screen and the Channel Guide.
General Settings.
USING AUDIO SETTINGS
USING VIEWER SETTINGS Use the audio settings to set up your volume
Use the Viewer settings to select your favorite channels for quick viewing and to set up the preferences.
channel that the Digital Cable Box tunes to when you first turn on the power.
AUDIO: RANGE
VIEWER: FAVORITES Use this feature to set the dynamic range of
Use this feature to select the channels that you the Dolby Digital volume. The setting Wide
view most often. After you select your favorite mimics a movie theater or CD, using the entire
channels, press the FAV key on the remote control dynamic range. The setting Narrow is ideal
to browse quickly through the channels that you set for programming that contains mostly dialogue.
up as favorites and to skip over other channels. For
detailed instructions, refer to the Selecting AUDIO: VOLUME CONTROL
Favorites section of this Guide.
Use this feature to set the volume control to one of the following options:
VIEWER: POWER-ON The setting Fixed always provides maximum audio output. This setting is recommended if
Use this feature to select a specific channel for the Digital Cable Box to tune to when you you control the volume using a stereo receiver. Use the Variable setting for all other means
first turn on the power. of volume control.
Scroll through the list and highlight the channel you want; then, press the SEL key.
Note: Refer to your Remote Control User’s Guide for instructions on programming the
Or select the channel by entering the channel number using the numeric keys on your remote.
remote control to operate your TV.
36 iO User’s Guide iO User’s Guide 37
USING SETTINGS, Continued WELCOME TO ON DEMAND
USING THE DISPLAY AND SET CONTROL FEATURES On Demand offers digital cable content that is available whenever you want. You can order a
program from an extensive list of On Demand titles or you can get access to exciting programs
Use the following settings to control the Digital Cable Box and the Channel Guide features: and series from HBO, Showtime, Cinemax and Disney with Subscription On Demand.
• Display: Power On Also check out our Free On Demand service that offers a variety of programs to choose from.
• Set: AC Outlet Are you ready to…
DISPLAY: POWER ON Experience the video store without the trip?
Use this control feature to select the display
for the front panel of the Digital Cable Box
when turned on. The following options are
available settings for the front panel display
while the Digital Cable Box is turned on:
• The Show Time-of-Day always setting
always displays the current time.
• The Show Channel when tuning setting displays the time unless you are changing
channels. When you are changing channels, the channel number displays on the Digital
Cable Box.
• The Show Channel always setting always displays the channel number.
On Demand is for you.
SET: AC OUTLET
Use this feature to control the AC outlet on the back of your Digital Cable Box.
Watch programs when you want to?
• The Always On setting makes power
available to the AC outlet on the back of the
Digital Cable Box even after the Digital
Cable Box is turned off. With this setting,
you must turn off your TV separately.
• The On with Settop setting makes power
available to the AC outlet only when the
Digital Cable Box is turned on. With this
setting, your TV turns on and turns off
when you turn on and turn off your Digital
Cable Box.
Subscription On Demand is for you.
38 iO User’s Guide iO User’s Guide 39
WHAT IS ON DEMAND? WHAT IS SUBSCRIPTION ON DEMAND?
Do you want to watch programs at your convenience? Unlike traditional pay per view, Subscription On Demand offers the same benefits as On Demand with even more
On Demand allows you to start a program whenever you want, without waiting for convenience. For a monthly fee, you get unlimited access to popular or frequently requested
specific viewing times. programs. Check out the Main Catalogs for Subscription On Demand to see what’s available.
Do you want VCR-like control when watching your favorite programs? With On Did you work late and miss The Sopranos last night? HBO On DemandSM subscribers
Demand, you can briefly PAUSE the program, REWIND and PLAY a portion of the can check out the Main Catalog to see if last night’s episode is available.
program again, FAST-FORWARD to watch a specific scene, or STOP the program to
take an extended break. Have you searched through all your channels, but not found a scheduled program that
you want to watch? Subscription On Demand subscribers can choose from a wide selection
Have you gone to the video store only to find that the movie you want is sold out? of programs to watch at their convenience rather than at a set time. Many of the screens in
With On Demand, the movies you want are available when you want them — without a this guide show HBO On DemandSM as an example of Subscription On Demand. Other
trip to the video store. examples of Subscription On Demand are Showtime On Demand® and IFC On Demand.
Are you tired of paying late fees? With On Demand, you pay for programs for a
specified time and eliminate the hassle of returning rentals to the store on time.
Are you looking for programs that are not yet available in stores or for rent?
Check out the Main Catalog. Cablevision may offer content that is not available at the
store. For example, the latest wrestling, concerts, boxing matches or other special events
could be offered for purchase on On Demand shortly after the event originally airs.
Do you want to eliminate the clutter and fuss from your home? Although VCR
tapes and DVDs offer many desirable features, they do take up room in your home.
With On Demand, you eliminate the clutter and fuss.
What is Free On Demand? Free On Demand offers you over 200 hours of special
interest programs on demand. With your iO subscription, you get Mag Rack, Nick On
Demand, sportskool and Thirteen On Demand at no additional cost. This is a great HOW DO I ACCESS ON DEMAND?
introduction to the world of On Demand!
You can access On Demand by pressing the iO button on your remote and selecting the
On Demand menu. You will notice a dark vertical bar to the left of the menu identifying
this screen as the On Demand menu. As you navigate through the On Demand screens,
additional vertical title bars appear to indicate where you are in the On Demand sections.
40 iO User’s Guide iO User’s Guide 41
TO ORDER SUBSCRIPTION ON DEMAND ORDER PROGRAMS FROM THE MAIN CATALOG
You can order Subscription On Demand four different ways: There is a Main Catalog for each On Demand and Subscription On Demand service.
You can access the Main Catalog directly from a channel, from the Channel Guide or the
1. Tune to Channel 900 and use your remote to click on the Subscription On Demand On Demand category on the Main Menu.
channel you wish to order.
Main Catalog For On Demand Channel
2. Tune to a channel that offers Subscription On Demand and use your remote to click
on SUBSCRIBE NOW.
3. Use your remote to click on the On Demand category of the Main Menu and
highlight the Subscription On Demand channel you want to order. Use your remote
to click on SUBSCRIBE NOW.
4. Log on to www.iO.tv.
The Sub-Category Catalog lists the “titles” for the specific category you have chosen as
well as a brief description of the highlighted program.
Sub-Category Catalog
42 iO User’s Guide iO User’s Guide 43
ORDER PROGRAMS FROM THE MAIN CATALOG, Continued WHAT ARE ACTIVE RENTALS?
To order a program from the catalog, complete these steps: The third category on the Main Menu is Active Rentals. You can use the Active Rental list to:
• Review Active Rentals for all boxes in the household listing.
1. Access the Main Catalog from a channel, the Channel Guide or the On Demand category
on the Main Menu. • See how long the rental is available for reviewing.
2. Press the LEFT and RIGHT arrow keys to select the category. Use the UP and DOWN
Subscription On Demand Active Rentals
arrow keys to scroll through the titles.
3. Highlight the program you want to order and take one of the following steps:
• Press SEL to display more detailed information about the program, and then press the
B key to order it.
• Press the B key to order the program immediately.
• Enter your Parental Control Blocking PIN, if required.
Result: A confirmation window appears after you press the B key. Your program will
begin shortly.
If you try to order the same movie on multiple converters, you will see the following screen:
PARENTAL CONTROL
The Parental Control feature allows you to block programs by channel, program rating or
time of day. You select the channels, ratings or times to block from the General Settings
menu of the Digital Cable Box. See the section on Using Parental Control in this Guide
for more details on how to activate Parental Control.
Note: Blocking Active Rentals — The Parental Control restrictions do not affect the Active
Rentals list. To prevent children or others from accessing a program from the Active Rentals
list, you must remove the program from the list. To watch that program again, you must order
it again. For detailed instructions on using Parental Control features, refer to Using Parental
Control or contact Cablevision Customer Service.
44 iO User’s Guide iO User’s Guide 45
WHAT ARE ACTIVE RENTALS?, Continued ENHANCED TV
An expired program is a program that you have ordered, but the amount of time left to As an iO customer you can access Enhanced TV features including Entertainment, News
watch the program has expired. The amount of time you have to watch a program varies. and Sports, and Optimum Autos at no additional cost. To access Enhanced TV, start at the
If you want to watch an expired program, you must return to the Main Catalog and order Main Menu and use the DOWN arrow key on your remote to choose ENHANCED TV
the program again. When you receive the message that a movie has expired, press EXIT to and press SEL.
return to the previous channel you were watching.
Note: Because the available programs are regularly updated, your expired program may
not always be available for renewed viewing.
WANT THE CONVENIENCE OF A VCR OR DVD?
You can use the dedicated keys on your remote control to make your TV function similarly
to a VCR or DVD.
PAUSE A PROGRAM
While you are watching a program, you may want to leave the room briefly. Press PAUSE
to pause the program for up to 15 minutes. When you return to the room, press PAUSE SERVICE UPGRADE
again or press PLAY to resume watching the program. If you pause the program for an
extended period of time, the Active Rentals list will appear with your program highlighted. iO now offers the convenience of adding services to your current iO package right from
Highlight PLAY and press SEL to pick up from where you left off. your TV or online at www.iO.tv.
FAST-FORWARD OR REWIND A PROGRAM Simply tune to Channel 900. Using the ARROW keys, highlight the service you wish to
order and press SEL.
Let’s say you missed something in a program and you would like to see it again.
Press REWIND to rewind the program to the missed scene, or you can continue Note: Not all services can be upgraded with the service upgrade feature. If you cannot
pressing REWIND to go to the beginning of the program. If you rewind the program order through your remote or website, please call Cablevision at 1-866-360-2758.
too far, press FAST-FORWARD to advance through the program.
STOP A PROGRAM
While you are watching a program, you may need to take an extended break. You can press
the STOP key on the remote control to stop the program. The Active Rentals list shows a
freeze-frame of the last program you were watching, and the title appears highlighted in the
list. To restart the program, you must go to the Active Rentals list to play the program from
where you left off or from the beginning.
46 iO User’s Guide iO User’s Guide 47
WELCOME TO HDTV HDTV SETUP WIZARD
PICTURE FORMAT AND ASPECT RATIOS SETTING UP YOUR HDTV DIGITAL CABLE BOX TO WORK WITH YOUR HDTV
Your HDTV Digital Cable Box has the ability to display video in four formats: 480i, 480p, Note: If you had your Digital Cable Box installed professionally, you will not have to go
720p and 1080i, and two aspect ratios: 16:9 and 4:3. The default picture format is 1080i with through this setup procedure unless you move your box to a different TV, or if you are
an aspect ratio of 16:9. If your TV does not support 1080i or you have a 4:3 HDTV follow experiencing problems with your picture.
the steps below.
1. Set the display on your HDTV to normal (refer to the guide that came with your HDTV).
WARNING: DO NOT CHANGE THE PICTURE FORMAT FROM THE QUICK 2. Turn off your Digital Cable Box.
SETTINGS MENU BEFORE TESTING THE FORMATS WITH THE HDTV SETUP
WIZARD. IF YOUR TV IS NOT COMPATIBLE WITH THE FORMAT YOU CHOOSE, 3. Press the INFO and GUIDE keys (on the Digital Cable Box) simultaneously to access
YOU WILL NOT BE ABLE TO VIEW ANY TV SIGNAL. IF YOU HAVE ALREADY the HDTV Setup program.
CHOSEN AN INCOMPATIBLE FORMAT, FOLLOW THE STEPS ON NEXT PAGE. 4. Choose the output that represents the connection to your HDTV. Most likely option A ‘Y,
Pb, Pr output’.
5. Choose the correct screen size for your HDTV. See picture on the previous page for help.
6. Set the picture format. The recommended option is C, which will allow you to save only
those formats (or scan rates) that your HDTV can display. To save the formats that are
Picture Size: compatible with your HDTV:
Screen Size: • Choose OPTION C.
• Press A to acknowledge that the HDTV monitor is in Normal display mode.
• Press A to cycle through, and test, the resolution options (720p, 480i, 1080i, etc.).
If your TV does not support one of the options, you will see a blank screen –
save only those scan rates that are compatible with your HDTV.
• Press EXIT.
• Press EXIT again.
Standard Screen Wide Screen
(4:3 Aspect Ratio) (16:9 Aspect Ratio) • Press the POWER button on your cable box.
Now you can change Picture Formats safely by accessing the picture format option on the
Quick Settings menu.
48 iO User’s Guide iO User’s Guide 49
HDTV SETUP WIZARD, Continued HDTV SETUP WIZARD, Continued
ADJUSTING THE SIZE OF YOUR PICTURE Important Notice: Leaving your television on, and tuned to, any screen with non-moving
images including the iO Main Menu, Channel Guide or Side Bars (displayed when
After the installation of your HDTV cable watching a (4:3) standard definition image on a (16:9) wide screen) for extended periods
box, your standard definition channels may damage your television screen. Please check the owner’s manual for your television
(non-HD) may appear smaller than your for specific warnings, or consult with your television manufacturer to learn more about the
TV screen, with bars on the left and right properties and sensitivities of your television set.
of the picture (see Diagram A). This is
NORMAL, and is the intended format of CHANGING THE BORDER COLOR
non-HD broadcasts. If you would like to view
the picture without the bars, you can “stretch” Diagram A On some channels, the setup may be displaying a border either on the right and left of the
the picture by performing the following steps: screen or on the top and bottom. To adjust the display, see Adjusting the Size of Your
Navigation keys Picture on the previous page. To change the color of the border, follow the steps below:
1. While watching any standard definition
channel, press the SETTINGS key on your 1. Press SETTINGS twice to access the General Settings menu.
iO remote control (Diagram B). The Quick 2. Scroll to Set: TV Borders.
Settings menu should be displayed.
3. Press RIGHT arrow key to access the Light, Med, and Dark options.
2. At the Quick Settings menu, use the UP or
DOWN arrow keys on your iO remote 4. Scroll through the options and select the border color of your choice.
(Diagram B) to highlight Picture Size 5. Press A to accept the changes.
(Diagram C). Press SEL on your iO remote
to see the menu of picture formats available Visit www.iO.tv to find out more about HDTV.
(Diagram B).
3. Scroll through the options until your
television screen appears in the format
of your choice. Diagram B
4. Press the EXIT key on your iO remote to exit
the Quick Settings menu and return to your Quick Settings
television viewing (Diagram B). Highlight an option, then press SELECT.
Note: To avoid conflicting settings, adjust Block this Channel (ATH42)
picture size through your Digital Cable Box SEL Picture
PictureSize
Size T
Choose SAP Language English
and not through the settings on your TV.
See your User’s Guide for additional info More Settings EDIT
Return to TV
about HDTV.
Diagram C
50 iO User’s Guide iO User’s Guide 51
GETTING CONNECTED GETTING CONNECTED, Continued
DIGITAL CABLE BOX BACK PANEL CONNECTING A NON-STEREO TV
Note: Audio output from the
• 1
Cable Input
Digital Cable Box CABLE OUT 0003B4287797
SABDQXTL N0006246618
is monaural (non-stereo).
120 VAC 120 VAC
60Hz 40W 60Hz 400W
BYPASS
0003B4287797
SABDQXTL N0006246618
Required Cables
75 Coaxial Cable
1 Back
of TV
• 3
•
120 VAC 120 VAC
60Hz 40W 60Hz 400W VIDEO IN
•
T8728
2 VHF/UHF 1 3
BYPASS
1 Connect the coaxial cable from the wall outlet S VIDEO
VIDEO
to the Digital Cable Box’s CABLE IN jack. L
AUDIO
R
•
T10000 1 2 3 4 5 6 7 8 9
2 Connect the Digital Cable Box’s TO TV/VCR
jack to the TV’s VHF/UHF IN (or RF IN) jack.
1 S-Video Out Connects to S-Video Input of TV or VCR (standard
definition).
•3 Connect one end of the AC power cord to the Digital Cable Box’s AC IN jack
and plug the other end into an AC outlet. Tune the TV to channel 3.
2 Serial Number Located in the lower left corner of the barcode.
Cablevision may ask for this number if your system CONNECTING A STEREO TV
requires troubleshooting in the future.
Cable Input
3 Digital Audio Out Connects to external digital inputs of surround-sound receiver Required Cables
0003B4287797
or other digital services. 1 Set of Video/ SABDQXTL N0006246618
Stereo Audio Cables
120 VAC 120 VAC
4 Audio Out Connects to left/right (L/R) audio inputs of a stereo receiver
60Hz 40W 60Hz 400W
BYPASS
or a TV with stereo sound.
•1 Connect the Digital Cable Box’s
5 Video Out Connects to video input of TV or VCR.
LINE OUT (TV) AUDIO/VIDEO jacks
to the TV’s AUDIO/VIDEO IN jacks. •
1
VHF/UHF
Back of TV
VIDEO IN
1 3
• 2
T8729
6 Cable Out Connects to cable input of TV or VCR. Note: If your TV has an S-VIDEO jack:
S VIDEO
VIDEO
For best picture quality, use an S-VIDEO L
AUDIO
7 Cable In Connects to coaxial cable coming from the wall. connection instead of the yellow video cable
R
on your combined A/V cable. Connect the
8 AC Outlet Connects the power cord from another device such as a TV. Digital Cable Box’s S-VIDEO OUT jack to the TV’s
S-VIDEO IN jack. S-VIDEO does not provide audio,
9 AC Power Input Delivers power from the AC electrical outlet to the Digital so audio cables must still be connected.
Cable Box using the cord provided.
•2 Connect one end of the AC power cord to the Digital Cable Box’s AC IN jack and plug
the other end into an AC outlet. Tune the TV to channel 3.
52 iO User’s Guide iO User’s Guide 53
GETTING CONNECTED, Continued GETTING CONNECTED, Continued
CONNECTING A NON-STEREO TV AND A NON-STEREO VCR CONNECTING A STEREO TV, STEREO VCR AND HOME THEATER RECEIVER
Note: Audio output from the Digital Cable
Box CABLE OUT is monaural (non-stereo). 0003B4287797
SABDQXTL N0006246618
• 1
Cable Input
•A Cable Input
0003B4287797
120 VAC 120 VAC
Required Cables BYPASS
60Hz 40W 60Hz 400W
SABDQXTL N0006246618
2 75 Coaxial Cables
•
Back of VCR 120 VAC 120 VAC
2 60Hz 40W 60Hz 400W
•
CABLE/ANT. VIDEO AUDIO BYPASS
LEFT RIGHT
IN
LINE IN
1 Connect the coaxial cable from the wall
• •
CABLE/ANT.
•
OUT LINE OUT
1 B
outlet to the CABLE IN jack on the 4 T8730
Digital Cable Box.
•2 Connect the Digital Cable Box’s TO
TV/VCR jack to the VCR’s VHF/UHF •3
VIDEO IN
1 3
Back of TV
S VIDEO
Backofof
Back
HomeTheater
Home Theatre
MONITOR
OUT
LINE IN
LINE OUT
VIDEO AUDIO
LEFT RIGHT
RECORDED
VIDEO
OUT
VIDEO
FROM VCR
L
AUDIO
FROM VCR
AUDIO OUT
R
T8730
•
IN (or RF IN) jack. VIDEO
L
AUDIO
•22
• •
R
3 Connect the VCR’s VHF/UHF OUT 4 3
(or RF OUT) jack to the TV’s
Required Cables
VHF/UHF IN (or RF IN) jack. CABLE/ANT. VIDEO AUDIO
LEFT RIGHT
VIDEO IN
Sets of Video/
IN
LINE IN
•
1 3
Stereo Audio Cables
CABLE/ANT.
OUT LINE OUT
4 Connect one end of the AC power cord to the Digital Cable Box’s AC IN jack and plug
•
S VIDEO
VIDEO C 1 75 Digital Audio
the other end into an AC outlet. Tune the TV to channel 3. L Coaxial Cable
AUDIO Back of VCR
Note: VCR must be tuned to channel 3 when powered on. Back of TV
R
2 75 Coaxial Cables
Coaxial connections:
CONNECTING A STEREO TV AND A STEREO VCR
Note: S-Video cables may be used in
place of A/V cables if supported by the 0003B4287797
Cable Input
••
A
B
Connect the coaxial cable from the wall outlet to the CABLE IN jack on the Digital Cable Box.
Connect the Digital Cable Box’s TO TV/VCR jack to the VCR’s VHF/UHF IN (or CABLE/ANT
SABDQXTL N0006246618
IN) jack.
A/V receiver and TV.
Required Cables
BYPASS
120 VAC
60Hz 40W
120 VAC
60Hz 400W
•
C Connect the VCR’s VHF/UHF OUT (or CABLE/ANT OUT) jack to the TV, VHF/UHF IN
(or CABLE/ANT IN) jack.
2 Sets of Video/
Stereo Audio Cables Back of VCR
•
A/V connection for an audio stereo signal:
•1 Connect the Digital Cable Box’s LINE OUT
(TV) AUDIO/VIDEO jacks to the VCR’s
• 1
CABLE/ANT.
CABLE/ANT.
IN
OUT
LINE IN
LINE OUT
VIDEO AUDIO
LEFT RIGHT
3
T8730
•1 Connect the Digital Cable Box’s LINE OUT AUDIO/VIDEO jacks to the Home Theater’s
AUDIO/VIDEO IN jacks.
AUDIO/VIDEO IN jacks. •2 Connect the Home Theater’s LINE OUT (TV) AUDIO/VIDEO jacks to the A/V TV’s
•2 Connect the VCR’s AUDIO/VIDEO OUT
jacks to the TV’s AUDIO/VIDEO IN jack. • 2 VIDEO IN
1 3
S VIDEO
Back of TV
••
3
AUDIO/VIDEO IN jacks.
Connect the VCR’s AUDIO/VIDEO OUT jacks to the A/V Receiver’s AUDIO/VIDEO IN jacks.
•3 Connect one end of the AC power cord to the
Digital Cable Box’s AC IN jack and plug the
VIDEO
L
AUDIO
R
4 Connect the A/V Receiver’s MONITOR OUT jack to the VCR’s VIDEO IN jack.
Note: After all connections are complete, plug in component’s AC power cords and tune
TV to channel 3.
other end into an AC outlet. Tune the TV to channel 3.
54 iO User’s Guide iO User’s Guide 55
GETTING CONNECTED, Continued GETTING CONNECTED, Continued
HDTV DIGITAL CABLE BOX BACK PANEL CONNECTING AN HDTV AND A STEREO VCR (Must have an HDTV Digital Cable Box)
AUDIO
OUT
CAUTION
0003B4287797 Pr
L
RISK OF ELECTRIC SHOCK
DO NOT OPEN
AVIS: RISQUE DE CHOC
ELECTRIQUE NE PAS OUVRIR
p HDTV Digital Cable Box y
SABDQXTL N0006246618 IR
CABLE
Pb R OUT
CABLE
IN
THIS DEVICE IS INTENDED TO BE ATTACHED AUDIO
Y TO A RECEIVER THAT IS NOT USED TO
OUT
RECEIVE OVER-THE-AIR BROADCAST
SIGNALS. CONNECTION OF THIS DEVICE 120 VAC 120 VAC Pr
IN ANY OTHER FASHION MAY CAUSE
S-VIDEO DIGITAL HARMFUL INTERFERENCE TO RADIO 60HZ 5A 60HZ 80W L
USB DVI HDTV VIDEO BYPASS
1394 1394 OUT AUDIO OUT
COMMUNICATIONS AND IS IN VIOLATION
OF THE FCC RULES, PART 15. IR
OUT CABLE
Pb R OUT
CABLE
IN
Y
120 VAC 120 VAC
1 2 3 4 5 6 7 8 9 10 11 12 13 14 15 T10379 USB S-VIDEO
OUT
HDTV DIGITAL
AUDIO
OUT
VIDEO
OUT
BYPASS
60HZ 5A 60HZ 80W
Cable Input
1 Firewire (1394) Outputs audio and video signals to the IEEE 1394 (Firewire)
2 USB
input of your HDTV.
Reserved for future use. •1
• 2
4
3 Serial Number Located in the lower left corner of the bar code. Cablevision
may ask for this number if your system requires troubleshooting
in the future.
•
3
4 DVI Outputs video to the DVI of the HDTV.
5 IR Port Connects to optional VCR Commander service.
6 S-Video Out Connects to S-Video Input of TV or VCR (standard definition).
This signal is standard definition, but higher quality than other
SDTV connections. •
4
7 HDTV Output Connects to HDTV input of TV (high definition). The HDTV VCR
component video cables must be connected here to provide T10380
HD signals to your HDTV.
8 Digital Audio Out Connects to external digital input surround-sound receiver or
other digital audio device.
9 Audio/Video Out Connects to audio and video inputs on a VCR (standard
definition, non-stereo).
10
11
HDTV Audio Out
Cable Out
Connects to left/right (L/R) audio inputs of an HDTV.
Connects to cable input of TV or VCR (standard definition). •1 Connect the Digital Cable Box’s HDTV VIDEO OUT to the HDTV’s HD VIDEO input.
12 Cable In Connects to coaxial cable coming from the wall. •2 Connect the Digital Cable Box’s AUDIO OUT to the HDTV AUDIO input.
13
14
Bypass
AC Outlet
Connects to optional RF Bypass module.
Connects the AC power cord from another device, such as a TV. •3 Connect the Digital Cable Box’s standard VIDEO/AUDIO OUT to the VCR AUDIO/VIDEO inputs.
15 AC Power Input Delivers power from the AC electrical outlet to the Digital
Cable Box using the cord provided.
•4 Connect the VCR’s AUDIO/VIDEO OUT jacks to the TV’s AUDIO/VIDEO IN jacks.
56 iO User’s Guide iO User’s Guide 57
APPENDIX APPENDIX, Continued
Appendix A commercial purposes. People that may have authorized access to Appendix B - Terms & Conditions improper operations or handling by Subscriber. Cablevision is not
We are pleased that you have chosen Cablevision’s new digital personally identifiable information include our employees; billing 1. Payment of Charges: Subscriber will be billed monthly in responsible for the maintenance or repair of Subscriber provided
services. These innovative services will enhance the quality and and collection services; installation, repair and subscriber assistance advance for services to be received, plus pro-rate charges, if any, for equipment, including but not limited to television sets, VCR’s or
quantity of our video program offerings and will offer new subcontractors or agents; program guide distributors; software periods not previously billed. Subscriber will be billed monthly for other video equipment, remote controls, keyboards, stereos or other
communications products and interactive features, including the vendors; program and other service suppliers (for audit purposes); Pay Per View, On Demand or other services ordered where charges audio equipment, telephones or A/B switches. A service charge may
opportunity to purchase goods and services over the system. marketers of Cablevision products and services; and sweepstakes, are based on actual usage or on orders placed during the previous be imposed if damage to Cablevision equipment is due to negligent
fulfillment and other like companies to whom we provide month. Subscriber must pay all undisputed monthly charges as use or abuse or if no fault is discovered in Cablevision’s system or
Your privacy is important to us, so we have prepared this statement information in furtherance of our business needs. The frequency of itemized on the Cablevision monthly invoice and/or notify equipment. In addition, an equipment charge may be imposed for
to address any questions you may have. In addition, federal law disclosure may vary according to business needs. Cablevision of disputed items within thirty (30) days of receipt, or the repair or replacement of any lost, stolen or damaged equipment.
affords you certain rights of which you should be aware. In such greater amount of time as required by law. Failure to pay Cablevision makes no warranties, with respect to equipment or
consideration of your privacy concerns, Cablevision wants you to How long does Cablevision maintain personally identifiable charges invoiced may result in discontinuance of service, the service provided by Cablevision or with respect to the Equipment’s
fully understand the nature of the information that we collect over information? We maintain personally identifiable information as removal of all equipment delivered and/or the imposition of a late compatibility with any Subscriber-owned equipment.
the system, and how we protect, use and disclose that information. long as it is necessary for the purpose(s) for which it was collected. payment or service charge. An additional charge may be imposed if
These purposes may include compliance with laws governing our a check is not honored due to insufficient funds. In the event 6. Subscriber Property: Cablevision assumes no responsibility for
What type of information does Cablevision collect? We collect business, such as tax and accounting laws, satisfaction of pending collection activities are required, an additional collection charge and shall have no responsibility for the condition or repair of any
subscriber information only (a) when it is necessary to provide our subscriber requests, or orders for access to information. may be imposed. Subscriber-provided equipment. Subscriber is responsible for the
services to you; (b) when you voluntarily provide information to us; repair and maintenance of Subscriber-provided equipment.
or (c) to detect and prevent unauthorized reception of our services. How does Cablevision protect customer information? We use 2. Services Provided: In addition to providing video programming Cablevision is not responsible or liable for any loss or impairment
This information may include both personally identifiable security/encryption technology to secure personally identifiable and video-related services, and interactive television services, the of reception of Cablevision’s service due in whole or in part to a
information and non-personal information. information collected over the system and we maintain our Cablevision digital cable box may provide email, e-commerce and malfunction or defect in Subscriber-provided equipment.
customer database in a restricted area secured by firewalls and other other services as well as access to certain proprietary products of
Personally identifiable information means information necessary to security methods. Cablevision carefully restricts employee access to Cablevision. Through email and other functions you may be able to 7. Taxes: Subscriber agrees to pay any local, state or federal taxes
provide services to you. The information includes names, such information. subscribe to or access other Services and transact other forms of imposed or levied on or with respect to the Services, the equipment
addresses, telephone numbers, social security numbers, billing, electronic commerce (hereinafter collectively “Services”). or installation or service charges incurred with respect to the same.
service and credit records, correspondence, the services you Can I see the information that Cablevision collects about me? If you Subscriber acknowledges that Subscriber may incur charges while
subscribe to and use, the purchases you make over the system and would like to see this information, please send us a written request. using these Services or while engaging in other forms of 8. Reproduction of Programs: Subscriber agrees that the programs
the types and number of devices you use to connect to the system We will be glad to arrange for you to come to our offices during “e-commerce” (i.e. charges may be incurred as a result of accessing and other services provided by Cablevision will be utilized solely
(e.g., televisions and computers). To provide you with a more regular business hours. If your review reveals an error in our certain information, or purchasing or subscribing to certain for Subscriber’s personal, non-commercial use and will not be
personalized experience, we also may collect personal information records, we will correct it. You may also be able to access certain offerings using these functions). All such charges, including duplicated except in compliance with applicable law.
such as your locality and the service preferences you indicate information about yourself over the system, depending upon the applicable taxes shall be paid by Subscriber to those Services and
through your voluntary interaction with the system. We may also data you have provided (e.g., information you have provided to are not the responsibility of Cablevision. 9. Cablevision’s Rights: (a) Cablevision has no obligation to
maintain research records containing information obtained through process an order made over the system). monitor content or services accessible by means of Cablevision’s
voluntary subscriber interviews or surveys. 3. Cablevision Property: All equipment, including but not limited cable system or the digital cable box. However, Subscriber
Can any other parties collect information from me over the system? to, any cables, wires, amplifiers, cable box, the digital cable box, acknowledges and agrees that Cablevision has the right to monitor
Non-personal information means aggregate information about our Cablevision requires that all system content providers comply with access card, remotes, and keyboards distributed to and/or installed content electronically from time to time and to disclose any
our privacy standards regarding your personally identifiable for use in the Subscriber’s home by or on behalf of Cablevision information as necessary to satisfy any law, or regulation, to operate
customers from other sources and does not identify individual its programming and data information services properly, or to
customers. We may at times collect non-personal information and information, unless you give such information to these providers by (“Equipment”) remains the property of Cablevision. None of the
separate written or electronic consent. equipment shall become a fixture. Subscriber must return all protect itself or its Subscribers. (b) Cablevision shall have the right
use it with our business records to better serve our customers. equipment upon substitution of use or termination of service. to determine in its sole discretion what constitutes an
Does Cablevision collect information about children? Cablevision Failure to do so will result in a charge to be determined with “inappropriate” or “commercial use” of Cablevision’s systems,
Why does Cablevision collect personally identifiable information? reference to Cablevision’s then current penalty schedule, which equipment and services.
We collect personally identifiable information to provide you with strictly complies with all applicable laws concerning the knowing
collection of information from children. In addition, we have amount shall be due immediately. Subscriber agrees to pay such
accurate and high quality customer service, to properly deliver your charge whether the equipment is lost (through theft or otherwise) or 10. Care of Cablevision Property: Subscriber agrees that neither
services and to protect the security of the system. For example, designed all of our interactive functions, including credit card Subscriber nor any other person (except Cablevision’s authorized
purchases with optional processes such as PIN numbers and smart destroyed.
information on your connections to our system makes it possible for personnel) will open, tamper with service, make any alterations to,
Cablevision’s digital cable box to receive and process the signals for card features, to allow for maximum control by parents and 4. Disruption of Service: In no event shall Cablevision be liable for or remove any equipment from its point of initial installation, absent
the products and services you order. Additional information also guardians over their children’s interactive experience. For any failure or interruption of program transmissions or service Cablevision’s consent. Any alteration, tampering, removal, etc. or
allows us to tailor our video, Internet, email and other services, as instructions on activating these security features contact resulting in part or entirely from circumstance beyond the use of equipment which permits the receipt of services without
well as develop and market new services to better fit your needs. Cablevision Customer Service. Cablevision’s reasonable control. Subject to applicable law, credit authorization or the receipt of services to an unauthorized number
Finally, we also use personally identifiable information to maintain will be given for qualifying outages. In any event, if there is a of outlets, or to unauthorized locations constitutes theft of service
our accounting and tax records. What if I have any questions? If you have any questions about our known program or service interruption in excess of 24 consecutive and is prohibited.
privacy protections and policies, please contact us Monday through hours (or in excess of such lesser time period pursuant to state law),
Who sees the information collected by Cablevision? Cablevision Friday between the hours of 9:00am and 5:00pm Eastern Time. If Cablevision, upon prompt notification of such failure or 11. Access to Subscriber Premises: Subscriber agrees to provide
will not disclose personally identifiable information to others unless you believe that we have violated our limitations and interruption from Subscriber, will either provide Subscriber with a Cablevision’s representatives with access at reasonable times to
(a) it is necessary for us to render our services; (b) disclosure is responsibilities under federal law, you may also have the right to pro-rate credit relating to such failure or interruption or, at its Subscriber’s premises to install, inspect, maintain and/or repair the
required to comply with a court order, under which circumstances bring an action in Federal District Court. discretion, in lieu of the credit provide alternative programming equipment supplied by Cablevision and, upon the termination of
we will inform you if the law permits; (c) such disclosure is during any program interruption. Cablevision shall not be liable for service, to remove the same from the premises. Cablevision’s failure
permitted pursuant to law; or (d) you provide written or electronic Given our ongoing efforts to offer exciting and innovative services, any incidental or consequential damages. to remove its property shall not be deemed an abandonment thereof.
consent in advance. In addition, unless you object by contacting us it may be necessary to modify this statement to reflect new service
as provided below, we may disclose limited personally identifiable offerings. Cablevision will therefore notify you of any such changes 5. Repair of Cablevision Equipment: Cablevision will repair and/or 12. Assignment or Transfer: This Agreement and the equipment
information consisting of your name, address and/or the particular to its privacy policy. replace defective equipment (excluding the replacement of supplied by Cablevision are not assignable or otherwise transferable
services to which you subscribe to certain third parties for batteries) as long as such damage was not caused by misuse or other by Subscriber.
58 iO User’s Guide iO User’s Guide 59
APPENDIX, Continued APPENDIX, Continued
13. Termination for Bankruptcy: Cablevision may terminate its recommended that you occasionally verify that your Parental 26. Cablevision shall not be Liable for: Any information sent by the the right to investigate suspected violations of this Policy, including
service immediately in the event that Subscriber makes an Control/Locks & Limits feature is activated and operational. Subscriber utilizing the functions of Cablevision’s digital cable box the gathering of information from the user or users involved and
assignment for the benefit of creditors or a voluntary or involuntary is sent at the Subscriber’s sole risk, and Cablevision shall have no the complaining party, if any, and examination of material on
petition is filed by or against Subscriber under any law having for 22. Spending Controls: As part of your Optimum TV or iO liability whatsoever for any claims, losses, actions, damages, suits Cablevision’s servers and network. During an investigation,
its purpose the adjudication of Subscriber as a bankrupt or the subscription your service provides a means of spending control. or proceedings arising out of or otherwise relating to such actions Cablevision may suspend the account or accounts involved and/or
reorganization of Subscriber. Please check your User’s Guide for details. by the Subscriber. remove material, which potentially violates this Policy. You hereby
authorize Cablevision and its distribution affiliates to cooperate
14. Termination of Service by Subscriber: Subscriber shall have the 23. Limitation of Liability: Unless otherwise specifically provided 27. Security: You are responsible for any misuse of Cablevision’s with (i) law enforcement authorities in the investigation of
right at any time to terminate the service by giving seven (7) days in this Agreement, Cablevision will not be liable to the Subscriber equipment, Cablevision’s service or the Services that you have suspected criminal violations, and (ii) system administrators at
prior written notice to Cablevision. In the event Subscriber elects to or to any third party for: (a) any direct, indirect, incidental, special, contracted for, even if the inappropriate activity was committed by other Internet service providers or other network or computing
terminate the service, Subscriber will pay for such service until the punitive or consequential losses or damages, including loss of a friend, family member, guest, employee or Subscriber with access facilities in order to enforce this Policy. Such cooperation may
date of disconnection. However, in no event, unless Subscriber fails profits, loss of earnings, loss of business opportunities or personal to your account. Therefore, you must take steps to ensure that others include Cablevision providing the username, IP address, or other
to keep the scheduled disconnect appointment, shall Subscriber pay injuries (including death), resulting directly or indirectly out of, or do not gain unauthorized access to Cablevision’s equipment, or identifying information about a subscriber. Upon termination of an
for a period greater than seven (7) days after Cablevision receives otherwise arising in connection with the use of Cablevision’s digital Services. The equipment, Cablevision’s service or the Service may account, Cablevision is authorized to delete any data, email
such written notification of termination. cable box by the Subscriber, Cablevision’s services, or any other use not be used to breach the security of another user or to attempt to messages and files associated with such account. The failure of
of the Services including without limitation, any damage resulting gain access to any other person’s computer, software or data, Cablevision or its distribution affiliates to enforce this Policy, for
15. Breach of Agreement: If Subscriber breaches this Agreement or from or arising out of the Subscriber’s reliance on or use of without the knowledge and consent of such person. They also may whatever reason, shall not be construed as a waiver of any right to
fails to abide by Cablevision’s rates, rules and regulations, Cablevision’s digital cable box, Cablevision’s services or the not be used in any attempt to circumvent the user authentication or do so at any time. You agree that, if any portion of this Policy is
Cablevision at its option may discontinue the service and remove Services, or the mistakes, omissions, interruptions, deletion of security of any host, network, or account. Use or distribution of held invalid or unenforceable, that portion will be construed
the equipment. Failure of Cablevision to remove such equipment emails, deletion of files, errors, defects, delays in operation, tools designed for compromising security is prohibited. consistent with applicable law as nearly as possible, and the
shall not be deemed an abandonment thereof. Subscriber shall pay transmission, or any failure of performance of Cablevision’s digital remaining portions will remain in full force and effect. This Policy
reasonable collection and/or attorney’s fees to Cablevision in the cable box, Cablevision’s services or the Services; and (b) any losses, 28. Use of System: Cablevision’s digital cable box, Cablevision’s shall be exclusively governed by, and construed in accordance
event that Cablevision shall find it necessary to enforce collection claims, damages, expenses, liabilities or costs (including legal fees) services or the Services may not be used to send unsolicited bulk or with, the laws of the State of New York.
or to preserve and protect its rights under this Agreement. resulting directly or indirectly out of, or otherwise arising in commercial messages. This includes, but is not limited to, bulk
connection with, any allegation, claim, suit or other proceeding mailing of commercial advertising, informational announcements, 30. Privacy Statement: Please see Cablevision’s privacy statement
16. Security Deposit: Any security deposit given by customer for based upon a contention that the use of Cablevision’s digital cable charity requests, petitions for signatures and political or religious for a detailed outline of Cablevision’s video or digital services
the Equipment or Cablevision’s service will be due and payable box, Cablevision’s services, or the Services by the Subscriber or a messages. Such messages may only be sent to those who have privacy policies and how they affect your use of Cablevision’s
upon the first monthly billing. Such security deposits will be third party infringes the copyright, patent, trademark, trade secret, explicitly requested it. Cablevision’s digital cable box, Cablevision’s equipment and services.
returned to customer within sixty (60) days of termination of confidentiality, privacy, or other industrial or intellectual property service or the Services may not be used to collect responses from
Cablevision’s service so long as payment has been made for all rights or contractual rights of any third party. This limitation applies unsolicited email sent from accounts on other Internet hosts or 31. Data Storage and Retention: Subscriber agrees to comply
amounts due on customer’s account and customer has returned the to the acts, omissions, negligence and gross negligence of email services that violate this Policy or the acceptable use policy with any policies or requirements of Cablevision relating to
Cablevision Equipment undamaged. Cablevision, its officers, employees, agents, contractors or of any other Internet service provider. Moreover, unsolicited email email storage as established and modified by Cablevision from
representatives which, but for this provision, would give rise to a may not direct the recipient to any Web site or other resource, which time to time. Such policies may include but shall not be limited
17. Programming: All programming, program services, program cause of action against Cablevision in contract, tort or any other uses the services. The propagation of chain letters is prohibited, to limitations upon the quantity of emails stored, the period of
packages, number of channels, channel allocations, broadcast legal doctrine. whether or not the recipient wishes to receive such mailings. time for which they may be retained, and the length of
channels, interactive services, emails, data offerings and other Cablevision is not responsible for the forwarding of email sent to permissible emails.
Services are subject to change in accordance with applicable law. 24. Prohibited: The Subscriber shall not use Cablevision’s digital any account, which has been suspended or terminated. Such email
cable box, Cablevision’s services or the Services for illegal or will either be returned to sender, ignored, deleted, or stored 32. Entire Agreement: This Agreement constitutes the entire
18. Rates: All rates are subject to change in accordance with inappropriate activities, including but not limited to:(a) invading temporarily at Cablevision’s sole discretion. agreement between the Subscriber and Cablevision for Optimum
applicable law. another person’s privacy; unlawfully using, possessing, posting, TV and or iO services. No undertaking, representation or warranty
transmitting or disseminating obscene, profane or pornographic 29. Violation of Acceptable Use Policy: Cablevision does not made by any agent or representative of Cablevision in connection
19. Late Fee: If your account is 30 days past due, you will see a material; posting, transmitting, distributing or disseminating routinely monitor the activity of email or other Internet service with the sale, installation, maintenance or removal of Cablevision’s
reminder message on your statement. If your past due balance content which is unlawful, threatening, abusive, harassing, libelous, accounts for violation of this Policy. However, in our efforts to services or equipment shall be binding on Cablevision except as
remains unpaid, you may be charged an applicable late fee slanderous, defamatory or otherwise offensive or objectionable; (b) promote good citizenship within the Internet community, we will expressly included herein. Please see additional terms and
identified on your rate card on top of your past due balance at modifying, disrupting or tampering with Cablevision’s equipment respond appropriately if we become aware of inappropriate use of conditions for Cablevision’s Optimum OnlineSM and other services.
Cablevision’s then current rate. If your account remains unpaid your including but not limited to, tampering with the seal on the digital our services. Cablevision prefers to advise Subscribers of
service may be disconnected. You can avoid any late charges by cable box, the access card or any of Cablevision’s services; (c) inappropriate behavior and any necessary corrective action. 33. Amendment: Cablevision may, at its sole discretion, change,
paying your bill promptly. restricting, inhibiting or otherwise interfering with the ability of any However, if Cablevision’s digital cable box or Cablevision’s service modify, add or remove portions of this Agreement at any time.
other person to use or enjoy any Cablevision service, the Service, or or Services are used in a way which Cablevision or its distribution Cablevision may notify Subscriber of any such changes to this
20. Disclaimer: Cablevision assumes no liability for any program, the Internet; (d) reselling Cablevision service or services; (e) affiliates, in their sole discretion, believe violate this Policy, Agreement by posting notice of such changes on using the features
services or information distributed over Cablevision’s digital cable conducting a pyramid or other illegal soliciting scheme; or (f) Cablevision or its distribution affiliates may take any responsive of Cablevision’s digital cable box, or sending notice via email or
box unless locally produced by Cablevision. Cablevision shall not impersonating any person or entity or forging anyone else’s digital actions they deem appropriate. Such actions include, but are not postal mail. The Subscriber’s continued use of Cablevision’s
be responsible for any products, merchandise or prizes promoted on or manual signature. Engaging in one or more of these activities limited to, temporary or permanent removal of content, and the service following notice of such change, modification or
or purchased through the use of the cable system or Cablevision’s may result in termination of this Agreement. This section 24 shall immediate suspension or termination of all or any portion of the amendment shall be deemed to be the Subscriber’s acceptance of
digital cable box, unless such products, merchandise or prizes are not in any way limit Cablevision’s rights of termination pursuant to Internet or data features, services and functionalities. Neither any such modification. If Subscriber does not agree to any
provided directly by Cablevision. any other provision of this Agreement. Cablevision nor its distribution affiliates will have any liability for modification of this Agreement, Subscriber must immediately
any such responsive actions. The above described actions are not cease using Cablevision’s equipment and services and notify
21. Parental Control: A Parental Control feature is available for you 25. License Requirements: Subscriber agrees to comply with all Cablevision exclusive remedies and Cablevision may take any other Cablevision that Subscriber is terminating this Agreement in
if you want to keep children from watching certain programming. end user license requirements relative to any of the Services which legal or technical action it deems appropriate. Cablevision reserves accordance with Section 14 of this Agreement.
Please check the Parental Control section in your User’s Guide. It is Subscriber accesses pursuant to the terms of this Agreement.
60 iO User’s Guide iO User’s Guide 61
COMPLIANCE INFORMATION SAFETY COMPLIANCE STATEMENTS
Note to CATV System Installer CAUTION
UNITED STATES FCC COMPLIANCE CANADA EMI REGULATION (USA/Canada Only) RISK OF ELECTRIC SHOCK
DO NOT OPEN
This equipment has been tested and found to This Class B digital apparatus meets all This reminder is provided to call the CATV
system installer's attention to Article 820-40 AVIS
comply with the applicable limits of Part 15 of requirements of the Canadian Interference of the NEC (Section 54, Part I of the Canadian
the FCC Rules. These limits are designed to Causing Equipment Regulations. Electrical Code), that provides guidelines for
proper grounding and, in particular,
provide reasonable protection against harmful Cet appareil numérique de la classe B respecte specifies that the CATV cable ground shall CAUTION: To reduce the risk of electric
be connected to the grounding system of shock, do not remove cover (or back).
interference in a residential installation. This toutes les exigences du Réglement sur le matériel the building, as close to the point of cable No user-serviceable parts inside. Refer
servicing to qualified service personnel.
equipment generates, uses and can radiate radio brouilleur du Canada. entry as practical.
WARNING
frequency energy and, if not installed and used in TO PREVENT FIRE OR ELECTRIC SHOCK,
DO NOT EXPOSE THIS UNIT TO RAIN OR
accordance with the instructions, may cause SOFTWARE AND FIRMWARE USE MOISTURE.
harmful interference to radio or TV reception, Scientific-Atlanta, Inc. owns copyrights to the
which can be determined by turning the software included in your Digital Cable Box and
equipment off and on. The user is encouraged to furnishes the software to Cablevision under a This symbol is intended to alert you that
uninsulated voltage within this product may This symbol is intended to alert you of the
try to correct the interference by one or more of license agreement. You may only use or copy this have sufficient magnitude to cause electric shock. presence of important operating and
the following measures: Therefore, it is dangerous to make any kind of maintenance (servicing) instructions in the
software in accordance with Cablevision. contact with any inside part of this product. literature accompanying this product.
• Increase the separation between the equipment Scientific-Atlanta, Inc. owns copyrights to the
and receiver firmware in this equipment. You may only use
• Connect the equipment into an outlet on a the firmware in the equipment in which it is READ AND RETAIN THESE INSTRUCTIONS VENTILATION
circuit different from that to which the receiver provided. Any reproduction or distribution of this • Read all of the instructions before This Digital Cable Box has openings for
is connected firmware, or any portion of it, without the you operate this Digital Cable Box. ventilation that protect it from
• Consult your cable company or an experienced express written consent of Scientific-Atlanta, Give particular attention to all safety overheating. To ensure the reliability
radio/TV technician for help Inc. is prohibited. precautions. Retain the instructions of this Digital Cable Box, follow these
Any changes or modifications not expressly for future reference. guidelines to avoid obstructing the openings:
approved by Scientific-Atlanta could void the TRADEMARKS • Comply with all warning and • Do not place other equipment,
user’s authority to operate the equipment. Explorer, Scientific-Atlanta, and the Scientific- caution statements in the lamps, books, vases with liquid, or
Atlanta logo are registered trademarks of instructions. Observe all warning any other object on the top of this
Important: The information shown in the FCC Scientific-Atlanta, Inc. and caution symbols that are Digital Cable Box.
Declaration of Conformity paragraph below is a All other trademarks shown are trademarks of affixed to this Digital Cable Box. • Do not place this Digital Cable Box in
requirement of the FCC and is intended to their respective owners. • Comply with all instructions that any of the following locations:
supply you with information regarding the FCC accompany this Digital Cable Box. - On a bed, sofa, rug, or similar surface
approval of this device. DISCLAIMER - Over a radiator or a heat register
FCC Declaration of Conformity Scientific-Atlanta, Inc. assumes no responsibility PLACEMENT - In an enclosure, such as a
This device complies with Part 15 of the FCC for errors or omissions that may appear in this Place this Digital Cable Box in a location bookcase or equipment rack,
Rules. Operation is subject to the following two Guide. Scientific-Atlanta reserves the right to that is close enough to an electrical unless the installation provides
conditions: 1) this device may not cause harmful change this Guide at any time without notice. outlet to accommodate the length of proper ventilation
interference, and 2) this device must accept any the power cord.
interference received, including interference that Note: Place this Digital Cable Box on a CLEANING THE DIGITAL CABLE BOX
may cause undesired operation. stable surface. The surface must support Before cleaning this Digital Cable Box,
the size and weight of this Digital Cable Box. unplug it from the electrical outlet. Use a
damp cloth to clean this Digital Cable Box.
WARNING: Do not use a liquid cleaner or an aerosol
Avoid personal injury and damage to this cleaner. Do not use a magnetic/static
Digital Cable Box. An unstable surface cleaning device (dust remover) to clean this
may cause this Digital Cable Box to fall. Digital Cable Box.
62 iO User’s Guide iO User’s Guide 63
Vous aimerez peut-être aussi
- Evenflo Triumph Advance Carseat Installation ManualDocument25 pagesEvenflo Triumph Advance Carseat Installation ManualTomPas encore d'évaluation
- Terratec Phase 26 USB Sound Card ManualDocument48 pagesTerratec Phase 26 USB Sound Card ManualTomPas encore d'évaluation
- Capresso Infinity GrinderDocument11 pagesCapresso Infinity GrinderTom0% (1)
- Breast Feeding and Diaper RecordDocument2 pagesBreast Feeding and Diaper RecordTom100% (5)
- Fujitsu ScanSnap User ManualDocument181 pagesFujitsu ScanSnap User ManualTom100% (2)
- Plantronics Voyager 510 Bluetooth Headset ManualDocument8 pagesPlantronics Voyager 510 Bluetooth Headset ManualTomPas encore d'évaluation
- Altec Lansing T612Document8 pagesAltec Lansing T612TomPas encore d'évaluation
- Baby Jogger City Mini Stroller AssemblyDocument9 pagesBaby Jogger City Mini Stroller AssemblyTomPas encore d'évaluation
- Grobag Egg Baby ThermometerDocument2 pagesGrobag Egg Baby ThermometerTomPas encore d'évaluation
- The First Years Spinning Drying Rack/OrganizerDocument2 pagesThe First Years Spinning Drying Rack/OrganizerTomPas encore d'évaluation
- Engle and Dufour - Time and Price Impact of A TradeDocument32 pagesEngle and Dufour - Time and Price Impact of A TradeTom100% (4)
- Graco Snugride Owner's ManualDocument96 pagesGraco Snugride Owner's ManualTom100% (4)
- Ten Cognitive DistortionsDocument2 pagesTen Cognitive DistortionsTom100% (2)
- Liebowitz Social Anxiety ScaleDocument1 pageLiebowitz Social Anxiety ScaleTom100% (3)
- Sony Bravia KDL40-46XBR2Document56 pagesSony Bravia KDL40-46XBR2Tom100% (3)
- Fujitsu ScanSnap Getting StartedDocument130 pagesFujitsu ScanSnap Getting StartedTom100% (1)
- Neighborhood Cats TNR HandbookDocument115 pagesNeighborhood Cats TNR HandbookTom80% (5)
- Anxious Personality ProfileDocument6 pagesAnxious Personality ProfileTom100% (1)
- North Face Heron 33 Tent AssemblyDocument2 pagesNorth Face Heron 33 Tent AssemblyTomPas encore d'évaluation
- Zazen Meditation InstructionsDocument1 pageZazen Meditation InstructionsTom100% (2)
- Kidsline Butterfly Meadow Music Mobile Assembly InstructionsDocument2 pagesKidsline Butterfly Meadow Music Mobile Assembly InstructionsTomPas encore d'évaluation
- Adobe Illustrator TutorialsDocument41 pagesAdobe Illustrator TutorialsTom100% (17)
- Carters Child of Mine Made-To-Grow Convertible Crib Assembly InstructionsDocument25 pagesCarters Child of Mine Made-To-Grow Convertible Crib Assembly InstructionsTom100% (2)
- Campmor Backpack Cheat SheetDocument1 pageCampmor Backpack Cheat SheetTomPas encore d'évaluation
- Ikea Januari Standing Lamp AssemblyDocument4 pagesIkea Januari Standing Lamp AssemblyTom100% (1)
- Hamilton Beach Food ChopperDocument8 pagesHamilton Beach Food ChopperTom100% (8)
- Ikea Klavsta Lampshade Assembly InstructionsDocument4 pagesIkea Klavsta Lampshade Assembly InstructionsTom100% (1)
- IKEA Orgel Desk Lamp ManualDocument4 pagesIKEA Orgel Desk Lamp ManualTomPas encore d'évaluation
- Drinkwell - Platinum Fountain ManualDocument12 pagesDrinkwell - Platinum Fountain ManualTom100% (2)
- The Subtle Art of Not Giving a F*ck: A Counterintuitive Approach to Living a Good LifeD'EverandThe Subtle Art of Not Giving a F*ck: A Counterintuitive Approach to Living a Good LifeÉvaluation : 4 sur 5 étoiles4/5 (5783)
- The Yellow House: A Memoir (2019 National Book Award Winner)D'EverandThe Yellow House: A Memoir (2019 National Book Award Winner)Évaluation : 4 sur 5 étoiles4/5 (98)
- Never Split the Difference: Negotiating As If Your Life Depended On ItD'EverandNever Split the Difference: Negotiating As If Your Life Depended On ItÉvaluation : 4.5 sur 5 étoiles4.5/5 (838)
- Shoe Dog: A Memoir by the Creator of NikeD'EverandShoe Dog: A Memoir by the Creator of NikeÉvaluation : 4.5 sur 5 étoiles4.5/5 (537)
- The Emperor of All Maladies: A Biography of CancerD'EverandThe Emperor of All Maladies: A Biography of CancerÉvaluation : 4.5 sur 5 étoiles4.5/5 (271)
- Hidden Figures: The American Dream and the Untold Story of the Black Women Mathematicians Who Helped Win the Space RaceD'EverandHidden Figures: The American Dream and the Untold Story of the Black Women Mathematicians Who Helped Win the Space RaceÉvaluation : 4 sur 5 étoiles4/5 (890)
- The Little Book of Hygge: Danish Secrets to Happy LivingD'EverandThe Little Book of Hygge: Danish Secrets to Happy LivingÉvaluation : 3.5 sur 5 étoiles3.5/5 (399)
- Team of Rivals: The Political Genius of Abraham LincolnD'EverandTeam of Rivals: The Political Genius of Abraham LincolnÉvaluation : 4.5 sur 5 étoiles4.5/5 (234)
- Grit: The Power of Passion and PerseveranceD'EverandGrit: The Power of Passion and PerseveranceÉvaluation : 4 sur 5 étoiles4/5 (587)
- Devil in the Grove: Thurgood Marshall, the Groveland Boys, and the Dawn of a New AmericaD'EverandDevil in the Grove: Thurgood Marshall, the Groveland Boys, and the Dawn of a New AmericaÉvaluation : 4.5 sur 5 étoiles4.5/5 (265)
- A Heartbreaking Work Of Staggering Genius: A Memoir Based on a True StoryD'EverandA Heartbreaking Work Of Staggering Genius: A Memoir Based on a True StoryÉvaluation : 3.5 sur 5 étoiles3.5/5 (231)
- On Fire: The (Burning) Case for a Green New DealD'EverandOn Fire: The (Burning) Case for a Green New DealÉvaluation : 4 sur 5 étoiles4/5 (72)
- Elon Musk: Tesla, SpaceX, and the Quest for a Fantastic FutureD'EverandElon Musk: Tesla, SpaceX, and the Quest for a Fantastic FutureÉvaluation : 4.5 sur 5 étoiles4.5/5 (474)
- The Hard Thing About Hard Things: Building a Business When There Are No Easy AnswersD'EverandThe Hard Thing About Hard Things: Building a Business When There Are No Easy AnswersÉvaluation : 4.5 sur 5 étoiles4.5/5 (344)
- The Unwinding: An Inner History of the New AmericaD'EverandThe Unwinding: An Inner History of the New AmericaÉvaluation : 4 sur 5 étoiles4/5 (45)
- The World Is Flat 3.0: A Brief History of the Twenty-first CenturyD'EverandThe World Is Flat 3.0: A Brief History of the Twenty-first CenturyÉvaluation : 3.5 sur 5 étoiles3.5/5 (2219)
- The Gifts of Imperfection: Let Go of Who You Think You're Supposed to Be and Embrace Who You AreD'EverandThe Gifts of Imperfection: Let Go of Who You Think You're Supposed to Be and Embrace Who You AreÉvaluation : 4 sur 5 étoiles4/5 (1090)
- The Sympathizer: A Novel (Pulitzer Prize for Fiction)D'EverandThe Sympathizer: A Novel (Pulitzer Prize for Fiction)Évaluation : 4.5 sur 5 étoiles4.5/5 (119)
- Her Body and Other Parties: StoriesD'EverandHer Body and Other Parties: StoriesÉvaluation : 4 sur 5 étoiles4/5 (821)
- LADSIMDocument2 pagesLADSIMLaily Fitria SbsquadPas encore d'évaluation
- Cables & Connector Adapters: Accessories - AccelerationDocument9 pagesCables & Connector Adapters: Accessories - AccelerationAngel VidalsPas encore d'évaluation
- Pinball Addressable LEDs (PAL) User GuideDocument15 pagesPinball Addressable LEDs (PAL) User GuidejlpicardPas encore d'évaluation
- Eaton Ellipse PRO UPS - 650-800-1200-1600 VA - DatasheetDocument2 pagesEaton Ellipse PRO UPS - 650-800-1200-1600 VA - Datasheetneil butlerPas encore d'évaluation
- Advantages of Electronic Commerce: Phase One: E-Commerce Based On EDI (Electronic Data Interchange)Document6 pagesAdvantages of Electronic Commerce: Phase One: E-Commerce Based On EDI (Electronic Data Interchange)ram_somalaPas encore d'évaluation
- Digital Signal ProcessingDocument20 pagesDigital Signal ProcessingAnet AugustinPas encore d'évaluation
- QR 537/31 AUG/KGL-EBBDocument20 pagesQR 537/31 AUG/KGL-EBBRangira JudithPas encore d'évaluation
- HX432C16FB3/16 HX432C16FB3/16: Memory Module SpecificationsDocument2 pagesHX432C16FB3/16 HX432C16FB3/16: Memory Module SpecificationsSaro RootPas encore d'évaluation
- Marine Digital Telephone Exchange (PABX) : DescriptionDocument2 pagesMarine Digital Telephone Exchange (PABX) : DescriptionДмитрий ПриходькоPas encore d'évaluation
- Innolux V500HJ1-ME1 Datasheet, Specification, Stocks, Overview - Lcd-SourceDocument2 pagesInnolux V500HJ1-ME1 Datasheet, Specification, Stocks, Overview - Lcd-SourceJackeline MosquedaPas encore d'évaluation
- Tcad Omni License: All Tools, One License, Flat FeeDocument4 pagesTcad Omni License: All Tools, One License, Flat FeesaifuddinPas encore d'évaluation
- Assignment No: 07Document4 pagesAssignment No: 07TharushiNethmiPas encore d'évaluation
- L.R. Baggs para Acoustic D.I.Document4 pagesL.R. Baggs para Acoustic D.I.owirwojPas encore d'évaluation
- PeopleLink Icam HD 1080p 10x (H.264)Document3 pagesPeopleLink Icam HD 1080p 10x (H.264)ikponmwosa olotuPas encore d'évaluation
- Command Set V2.4Document56 pagesCommand Set V2.4director tecnicoPas encore d'évaluation
- CP-65 Remote Control Preamplifier Owner's ManualDocument47 pagesCP-65 Remote Control Preamplifier Owner's Manualmol 01Pas encore d'évaluation
- Transformer ProblemsDocument3 pagesTransformer ProblemsVaralakshmi SeerapuPas encore d'évaluation
- Day 3 Slot 3 Mid Sm23 SummerDocument32 pagesDay 3 Slot 3 Mid Sm23 SummerNayeem SarkarPas encore d'évaluation
- Windcrest Autodialler Full Remote Programming InstructionDocument5 pagesWindcrest Autodialler Full Remote Programming InstructionChris MillsPas encore d'évaluation
- 5G Network Architecture, Design and OptimisationDocument26 pages5G Network Architecture, Design and OptimisationkrishkarnPas encore d'évaluation
- 1 General Description: Automotive LCD Driver For Low Multiplex Rates Including A 6 Channel PWM GeneratorDocument76 pages1 General Description: Automotive LCD Driver For Low Multiplex Rates Including A 6 Channel PWM GeneratorcarlosgnPas encore d'évaluation
- EN Genetec HID Global VertX EVO V2000 Specifications Sheet PDFDocument2 pagesEN Genetec HID Global VertX EVO V2000 Specifications Sheet PDFmihai_damian_2Pas encore d'évaluation
- IP RAN Planning BasicsDocument91 pagesIP RAN Planning BasicsAdeyemi OlugbilePas encore d'évaluation
- Data Sheet: HEF4075B GatesDocument3 pagesData Sheet: HEF4075B GatesPedro LuisPas encore d'évaluation
- I-V and P-V Plots of Solar Cell Module at Different IrradiancesDocument9 pagesI-V and P-V Plots of Solar Cell Module at Different IrradiancesHabib SukmaPas encore d'évaluation
- InCar Entertainment Issue 4 2017 FreeMags - CCDocument75 pagesInCar Entertainment Issue 4 2017 FreeMags - CCwicka3Pas encore d'évaluation
- Realtek Flat Panel Display Controller RTD2010: Product BriefDocument12 pagesRealtek Flat Panel Display Controller RTD2010: Product BriefUmar MahmudPas encore d'évaluation
- Manual Lamparas ArregloturadioDocument339 pagesManual Lamparas ArregloturadiojulioPas encore d'évaluation
- Data Communication and NetworkingDocument1 pageData Communication and NetworkingSyedkareem_hkgPas encore d'évaluation