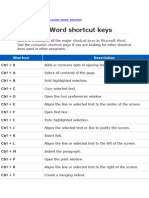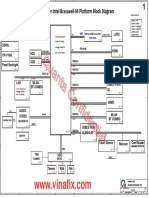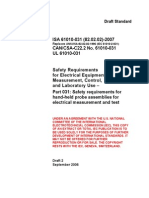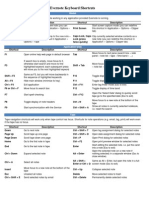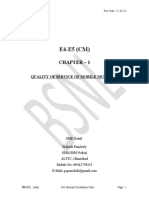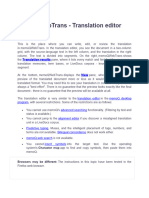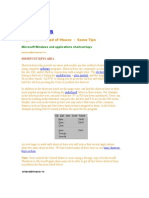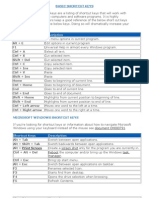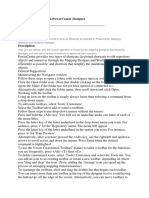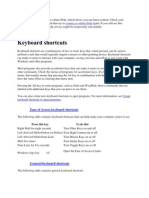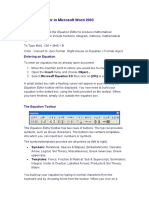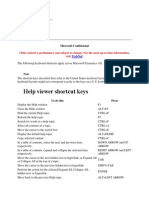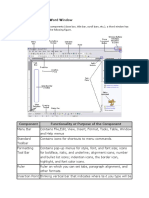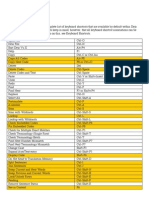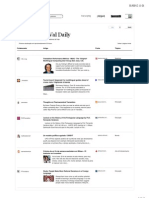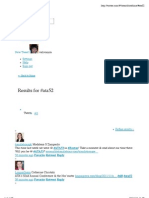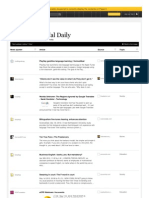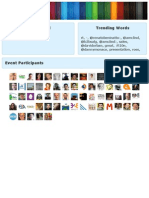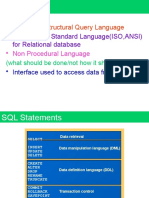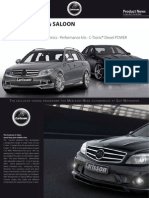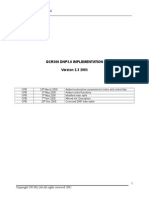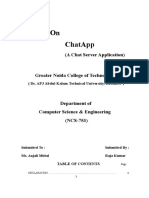Académique Documents
Professionnel Documents
Culture Documents
Atalhos Memoq
Transféré par
Val IvonicaDescription originale:
Titre original
Copyright
Formats disponibles
Partager ce document
Partager ou intégrer le document
Avez-vous trouvé ce document utile ?
Ce contenu est-il inapproprié ?
Signaler ce documentDroits d'auteur :
Formats disponibles
Atalhos Memoq
Transféré par
Val IvonicaDroits d'auteur :
Formats disponibles
Alt+I: Insert Press this shortcut key to overwrite the target side of the current segment in the translation
grid with the target text displayed in the target text field of the Concordance dialog. Alt+F8: Insert All Format Tags Press this shortcut key to insert all the remaining formatting tags (tags that are present in the source segment and not inserted in the target segment) into the target segment after the current cursor position. Clicking the icon has the same effect.
Alt+F9: Copy Next Tag Sequence Press this shortcut key to copy all remaining inline tags into the target segment. Inline tags are only applicable to XML, INX, MIF and TTX documents. Clicking the has the same effect. icon
Alt+S: Insert Selected Press this shortcut key to insert the target text selected in the target text field of the Concordance dialog at the cursor position of the target side of the translation grid, or to overwrite the selection in the target side of the current segment in the translation grid with the target text selected in the target text field of the Concordance dialog. Ctrl+-: En dash Press this shortcut key to insert an en dash into the target segment. Ctrl+[number]: Press this shortcut key to insert the target alternative of the hit corresponding to the number on the Translation results pane into the current target segment of the translation grid. This function can be only used for the first 9 hits. Ctrl+A: Select All Text Press this shortcut key to select all text in the current segment. Selects text in either the source or the target segment, depending on the cursor location. Ctrl+A: Add Term Press this shortcut key to add a new variant to the highlighted entry in the term base. Equivalent to clicking Add under the list of terms. Ctrl+Alt+1: Default Press this shortcut key to show the translation document view in the classic layout, with the Translation results pane on the right. Ctrl+Alt+2: Results Top Press this shortcut key to show the translation document view with the Translation results pane on top.
Ctrl+Alt+Enter: View/Edit Press this shortcut key to directly edit the resource entry highlighted in the Translation results pane. Ctrl+Alt+L: Lock Special... Press this shortcut key to set the status of multiple segments of selected types to locked. Ctrl+Alt+U: Unlock Special... Press this shortcut key to unlock multiple segments of selected types. Ctrl+B: Bold Press this shortcut key to set a selected part of the text bold or if it is already bold to remove the bold formatting. Clicking the Ctrl+C: Copy Press this shortcut key to copy text to the clipboard without cutting it. Clicking the icon has the same effect. Ctrl+Down arrow: Press this shortcut key to navigate down in the Translation results pane. Ctrl+E: Create Term Base Entry Press this shortcut key to invoke the Add new term dialog where you can add entries to the term base without having to edit the term base directly. If you have terms selected in the source and/or the target segments, they will automatically be offered in this dialog. Clicking the icon has the same effect. icon has the same effect.
Ctrl+Enter: Confirm Press this shortcut key to store the source segment and the target segment in the primary translation memory (if there's any), and set the confirmation status to confirmed. Clicking the icon has the same effect.
Ctrl+F: Find... Press this shortcut key to look for specific pieces of text. The command invokes the Find and replace dialog. Ctrl+F4: Close Active Document Press this shortcut key to close the active document without opening another one. Ctrl+F9: Edit Inline Tag Press this shortcut key to edit the highlighted inline tag. Inline tags are only applicable to XML, INX, MIF and TTX documents. Clicking the icon has the same effect.
Ctrl+G: Goto Next Press this shortcut key to go quickly through the segment types you specify under Goto Next Settings. This function enables you to locate certain segment types quickly and efficiently, but before using it you should have an understanding of how it works. Ctrl+H: Replace... Press this shortcut key to replace specific pieces of text with different text. The command invokes the Find and replace dialog. Ctrl+I: Italic Press this shortcut key to set a selected part of the text italic or if it is already italic to remove the italic formatting. Clicking the icon has the same effect.
Ctrl+I: Mark As Insertion (during alignment) Press this shortcut key to mark a segment as an insertion, i.e. to tell the MemoQ's alignment function to stop looking for a corresponding pair for the segment in question. Clicking the Ctrl+Ins: Copy Press this shortcut key to copy text to the clipboard without cutting it. Clicking the icon has the same effect. Ctrl+J: Join Segments Press this shortcut key to join two or more segments into one. If you do not explicitly select the segments to be joined, the next segment will be joined to the active segment. If there are already translations in the target segments, that translations will also be joined. Clicking the icon has the same effect. icon has the same effect.
Ctrl+K: Concordance Press this shortcut key to invoke the Concordance dialog to find all translation memory entries which contain the expression you are looking for. Clicking the same effect. icon has the
Ctrl+L: Create Synchro Link Press this shortcut key to link two segments located in the same grid row. Synchro links are indicated by blue lines. Clicking the icon has the same effect.
Ctrl+M: Add Comment This command invokes a pop-up window where you can add a comment for the current
segment pair or edit an existing comment. Double-clicking the
symbol has the same .
effect. If there is a comment added to the segment, the sign appears darker:
Ctrl+O: Create Cross Link Press this shortcut key to link two segments located in different grid rows. Cross links are indicated by dashed blue lines. Clicking the icon has the same effect.
Ctrl+P: Look Up Term Press this shortcut key to invoke the Look up term dialog to find all term base entries which contain the expression you are looking for. Ctrl+Q: Quick Create Term Base Entry Press this shortcut key to add the terms quickly to the term base, without entering additional information after selecting a term in the source segment and a term in the target segment. Ctrl+R: Remove Link or Insertion Press this shortcut key to remove a link between two segments or an insertion. Clicking the icon has the same effect.
Ctrl+S: Save All Press this shortcut key to save all documents in MemoQ so that no data gets lost. Clicking the icon has the same effect.
Ctrl+Shift+A: Select All Segments Press this shortcut key to select the whole document, both the source and the target segments. Ctrl+Shift+C: Confirm All Auto Links Press this shortcut key to confirm all segment links automatically created by the MemoQ's alignment function. Confirmed auto links become synchro links and are indicated by blue lines. Clicking the icon has the same effect.
Ctrl+Shift+D: Display All Hits/Display Filtered Hits Press this shortcut key to switch the hit list appearing on the Translation results pane of the translation document view to display all the hits or the filtered hits. Clicking the icon has the same effect. Ctrl+Shift+Enter: Confirm Without Update Press this shortcut key to set the confirmation status of the segment pair to confirmed, or
without storing the source segment and the target segment in the primary translation memory. Ctrl+Shift+G: Goto Next Settings Press this shortcut key to invoke the Go to Next Segment dialog and specify the segment types to jump to when pressing Ctrl+G. Ctrl+Shift+I: Insert Symbol Press this shortcut key to invoke the Insert symbol dialog from which you can insert special symbols and Unicode characters. Ctrl+Shift+L: Lock/Unlock Press this shortcut key to set the status of the active or selected segment pairs to locked or to unlock the active or selected locked segments. You can also lock a segment by doubleclicking the symbol. or symbol, and unlock a segment by double-clicking the
Ctrl+Shift+R: Run Aligner Press this shortcut key to have the alignment pair reprocessed by the MemoQ's alignment function. Clicking the icon has the same effect.
Ctrl+Shift+S: Copy Source To Target Press this shortcut key to copy one or more source segments into the target segment(s). Clicking the icon has the same effect.
Ctrl+Shift+Space: Non-breaking space Press this shortcut key to insert a non-breaking space into the target segment. Ctrl+Shift+T: Copy Selection To Target Press this shortcut key to copy the selected part of one source segment into the target segment. Ctrl+Shift+U: Confirm and Update All Edited Press this shortcut key to confirm and update all edited segments in the project, in the open documents or in the current documents. It will invoke the Confirm and update all edited rows dialog. Ctrl+Space: Insert Current Hit Press this shortcut key to insert the hit highlighted in the Translation results pane into the target segment after the current cursor position. Ctrl+T: Split Segment Press this shortcut key to split a single segment into two at cursor position. The target text
will remain in the first segment, while the newly created segment will be empty. Clicking the icon has the same effect.
Ctrl+Tab: Press this shortcut key to navigate through the document tabs open in MemoQ. Ctrl+U: Underline Press this shortcut key to set a selected part of the text underlined or if it is already underlined remove the underline formatting. Clicking the icon has the same effect.
Ctrl+Up arrow: Press this shortcut key to navigate up in the Translation results pane. Ctrl+V: Paste Press this shortcut key to insert the text from the clipboard at the cursor position or replace the selection with the clipboard's contents. Clicking the effect. icon has the same
Ctrl+W: Edit Warnings This command invokes a pop-up window where you can see the list of warnings belonging to the segment and set them to ignore. Ctrl+X: Cut Press this shortcut key to cut text and copy it to the clipboard. Clicking the the same effect. Ctrl+Z: Undo Press this shortcut key to undo the last operation you did. Down arrow: Press this shortcut key to navigate down. F1: Help Press this shortcut key to display the help that you are currently browsing. F2: Edit Source Under normal circumstances, you are not allowed to modify source segments. Press this shortcut key to bypass this restriction and edit the source segment. This may be useful for example when you need to correct a typo or mistake in the source segment that is not likely to repeat, in order to have the correct source segment stored in the translation memory. Clicking the icon has the same effect. icon has
F3: Scan Segment If Automatic Queries are not enabled in the Translation menu, you need to manually scan segments for hits in translation memories, term bases, and other resources. Press this shortcut key to scan for hits that will be displayed in the Translation results pane. F4: Assemble From Fragments Press this shortcut key to have MemoQ attempt to assemble the translation of a segment from fragments contained in translation memories. Fragments provide for compatibility with different CAT tools. F5: Search Fragment From Cursor Press this shortcut key to see whether there are fragments contained in translation memories, starting at the cursor position. F6: Search For Selection Fragment Press this shortcut key to see whether there are fragments contained in translation memories, spanning over the selected part of text. F7: Spelling Press this shortcut key to invoke the Spelling dialog to check spelling. F8: Insert Next Format Tag Press this shortcut key to insert the next formatting tag into the target segment after the current cursor position. Formatting tags start with {1} in every segment. Clicking the icon has the same effect. F9: Copy Next Inline Tag Press this shortcut key to copy the next inline tag into the target segment. Inline tags are only applicable to XML, INX, MIF and TTX documents. Clicking the same effect. icon has the
F10: View In Context Press this shortcut key to invoke the View in context dialog showing a small part of the original XML document to see how the current segment appears in its context. The current segment is displayed with red colour. The other translatable contents are displayed with blue colour. F11: Switch To Next Layout Press this shortcut key to toggle between the Default layout and Results Top layout of the translation document view. F11: Switch View (Docking/Simple) Press this shortcut key to toggle between the Simple, Docking 1 and Docking 2 views of an active ResX file.
Page Down: Press this shortcut key to navigate down by one view. If View menu > Pin Edited Segment To The Middle is enabled, the last segment of the view comes to the middle. If not enabled, the segment after the last segment of the view comes to the top. Page Up: Press this shortcut key to navigate up by one view. If View menu > Pin Edited Segment To The Middle is enabled, the first segment of the view comes to the middle. If not enabled, the segment before the first segment of the view comes to the bottom. Shift+Del: Cut Press this shortcut key to cut text and copy it to the clipboard. Clicking the the same effect. icon has
Shift+F3: Toggle Case Press this shortcut key to toggle between first cap, all caps and small cap mode for the selected part of the target segment. Clicking the icon has the same effect.
Shift+Ins: Paste Press this shortcut key to insert the text from the clipboard at the cursor position or replace the selection with the clipboard's contents. Clicking the effect. icon has the same
Tab: Press this shortcut key to switch from the source side to the target side and vice versa. Up arrow: Press this shortcut key to navigate up.
Vous aimerez peut-être aussi
- Supplemental Manuals - Peterbilt Conventional Trucks Operator's Manual After 1-07 PDFDocument225 pagesSupplemental Manuals - Peterbilt Conventional Trucks Operator's Manual After 1-07 PDFLuis Reinaldo Ramirez ContrerasPas encore d'évaluation
- Shortcut Keys Microsoft Word Computer Shortcut PageDocument11 pagesShortcut Keys Microsoft Word Computer Shortcut PageIRFAN KARIMPas encore d'évaluation
- MSS SP-93-2020 Liquid Penetrant Examination MethodDocument10 pagesMSS SP-93-2020 Liquid Penetrant Examination MethodKenyi Omar Holguino Sulla0% (1)
- E6B Flight Computer ManualDocument38 pagesE6B Flight Computer Manualmind973100% (3)
- Shortcut of Word, Exel, Power PointDocument6 pagesShortcut of Word, Exel, Power PointPankti Parikh0% (1)
- Microsoft Excel: Microsoft Excel User Interface, Excel Basics, Function, Database, Financial Analysis, Matrix, Statistical AnalysisD'EverandMicrosoft Excel: Microsoft Excel User Interface, Excel Basics, Function, Database, Financial Analysis, Matrix, Statistical AnalysisPas encore d'évaluation
- Manual Ecu Renault 2Document16 pagesManual Ecu Renault 2Electricar soluciones electronica94% (18)
- Microsoft Word Shortcut Keys1Document13 pagesMicrosoft Word Shortcut Keys1Trigya Charu PandeyPas encore d'évaluation
- Icebreaker Intel Brasswell-M Platform Block Diagram OverviewDocument43 pagesIcebreaker Intel Brasswell-M Platform Block Diagram OverviewJose Ignacio SalustriPas encore d'évaluation
- ISA 61010-031-2002 - Safety Req - Hand Held Probe AssembDocument78 pagesISA 61010-031-2002 - Safety Req - Hand Held Probe AssembRahul SinganiaPas encore d'évaluation
- List of General Shortcut Keys in LibreOfficeDocument17 pagesList of General Shortcut Keys in LibreOfficeAnuja Wairagade100% (1)
- Evernote ShortcutsDocument3 pagesEvernote ShortcutsspogoliPas encore d'évaluation
- Excel for Beginners: Learn Excel 2016, Including an Introduction to Formulas, Functions, Graphs, Charts, Macros, Modelling, Pivot Tables, Dashboards, Reports, Statistics, Excel Power Query, and MoreD'EverandExcel for Beginners: Learn Excel 2016, Including an Introduction to Formulas, Functions, Graphs, Charts, Macros, Modelling, Pivot Tables, Dashboards, Reports, Statistics, Excel Power Query, and MorePas encore d'évaluation
- Short Cut KeysDocument13 pagesShort Cut KeysSaber Ar Raffi ZakiPas encore d'évaluation
- E4-E5 CM (QoS)Document5 pagesE4-E5 CM (QoS)VIKAS NIGAM100% (2)
- Nokia ReportsDocument2 pagesNokia Reportsnarendraiit2003100% (3)
- How To Make, and Edit Translations On MemoQDocument21 pagesHow To Make, and Edit Translations On MemoQSITI RAHMIPas encore d'évaluation
- Shortcuts: Keyboard Instead of Mouse - Some TipsDocument7 pagesShortcuts: Keyboard Instead of Mouse - Some TipsJagadish GurubasavannaPas encore d'évaluation
- Computer keyboard shortcut keys guideDocument23 pagesComputer keyboard shortcut keys guidetanyaverma2589Pas encore d'évaluation
- BASIC SHORTCUT KEYS FOR WINDOWS, EXCEL, WORD AND INTERNET EXPLORERDocument7 pagesBASIC SHORTCUT KEYS FOR WINDOWS, EXCEL, WORD AND INTERNET EXPLORERsohail merchantPas encore d'évaluation
- Basic PC Shortcut KeysDocument8 pagesBasic PC Shortcut KeysJeremiah Paul Gotia HumiwatPas encore d'évaluation
- Shortcut KeysDocument18 pagesShortcut KeysJenish AthletPas encore d'évaluation
- Excel Keyboard Short CutsDocument18 pagesExcel Keyboard Short CutsNaveen RamaswamyPas encore d'évaluation
- Basic Shortcut KeysDocument6 pagesBasic Shortcut KeysParin KatariaPas encore d'évaluation
- Informatica HotkeysDocument10 pagesInformatica Hotkeyssanthosh varathanPas encore d'évaluation
- Keyboard Shortcuts: Connect To Online HelpDocument13 pagesKeyboard Shortcuts: Connect To Online HelpGilbertTrincheraPas encore d'évaluation
- Shortcut KeysDocument6 pagesShortcut Keysapi-288722558Pas encore d'évaluation
- Excel Shortcuts Frequently Used 1Document5 pagesExcel Shortcuts Frequently Used 1quest_rakeshPas encore d'évaluation
- Basic PC Shortcut KeysDocument15 pagesBasic PC Shortcut Keysblack mambaPas encore d'évaluation
- Word Shortcuts KeysDocument6 pagesWord Shortcuts KeysamshahidPas encore d'évaluation
- Basic PC Shortcut KeysDocument15 pagesBasic PC Shortcut KeysRathinavel Dass100% (1)
- SWT TipsDocument5 pagesSWT TipsThenmozhi RajamuruganPas encore d'évaluation
- Keyboard Shortcuts in ExcelDocument5 pagesKeyboard Shortcuts in ExcelMay Laguerta FamiPas encore d'évaluation
- Appendix Keyboard Shortcuts: Writer GuideDocument10 pagesAppendix Keyboard Shortcuts: Writer GuideLeul Melaku LovePas encore d'évaluation
- Umaraman: Windows Key Keyboard ShortcutsDocument6 pagesUmaraman: Windows Key Keyboard Shortcutsjnvl123Pas encore d'évaluation
- Shortcut KeysDocument17 pagesShortcut KeysBhaskar Bhaski100% (1)
- Ease of Access Keyboard ShortcutsDocument13 pagesEase of Access Keyboard ShortcutsMohsin AhmadPas encore d'évaluation
- Windows Keyboard ShortcutsDocument14 pagesWindows Keyboard ShortcutsJonathan David Gomez HidalgoPas encore d'évaluation
- AX 2009 Keyboard ShortcutsDocument8 pagesAX 2009 Keyboard ShortcutsVyas RajPas encore d'évaluation
- MemoQ Keyboard ShortcutsDocument3 pagesMemoQ Keyboard ShortcutsPeter SchmiedinPas encore d'évaluation
- Shortcut Keys2Document11 pagesShortcut Keys2georgia_mortaPas encore d'évaluation
- Eclipse Effective Usefull Shortcut KeysDocument11 pagesEclipse Effective Usefull Shortcut KeysSumit KumarPas encore d'évaluation
- CTRL Combination Shortcut KeysDocument13 pagesCTRL Combination Shortcut KeysMuazzam KhanPas encore d'évaluation
- Equations Editor in Microsoft Word 2003: Entering An EquationDocument10 pagesEquations Editor in Microsoft Word 2003: Entering An Equationcolorado wildernessPas encore d'évaluation
- What Are The F1 Through F12 Keys?: ALT CTRLDocument25 pagesWhat Are The F1 Through F12 Keys?: ALT CTRLLornie C.BacalangcoPas encore d'évaluation
- Excel Quick Reference 2003Document2 pagesExcel Quick Reference 2003jaeinPas encore d'évaluation
- Tricks To Use MS Word More Swiftly: 1. Moving Table Rows or Paragraphs Up and DownDocument7 pagesTricks To Use MS Word More Swiftly: 1. Moving Table Rows or Paragraphs Up and DownThenmozhi RajamuruganPas encore d'évaluation
- UltraEdit TutorialDocument78 pagesUltraEdit TutorialStevan CasarPas encore d'évaluation
- MONITOR USER (Number 7)Document29 pagesMONITOR USER (Number 7)Ikechukwu Presh ChinagoromPas encore d'évaluation
- It111 Intro HandoutDocument8 pagesIt111 Intro HandoutMalina SaavedraPas encore d'évaluation
- Help Viewer Shortcut Keys: Microsoft ConfidentialDocument6 pagesHelp Viewer Shortcut Keys: Microsoft ConfidentialmohamadPas encore d'évaluation
- Data Processing Department SNGPL Head Office Speaker: Muhammad TahirDocument64 pagesData Processing Department SNGPL Head Office Speaker: Muhammad TahirUmer EhsanPas encore d'évaluation
- Essential Keyboard Shortcuts for Windows ComputersDocument20 pagesEssential Keyboard Shortcuts for Windows ComputersSevuga PriyaPas encore d'évaluation
- MS WordDocument15 pagesMS WordashishPas encore d'évaluation
- Excel Help Excel Tips & TricksDocument6 pagesExcel Help Excel Tips & TricksdewanandbhosalePas encore d'évaluation
- Keyboard Shortcuts For Microsoft Word: NotesDocument50 pagesKeyboard Shortcuts For Microsoft Word: NotesMurugananthanPas encore d'évaluation
- Keyboard Shortcuts for ExcelDocument20 pagesKeyboard Shortcuts for ExceltiwiPas encore d'évaluation
- MS Word 2010 - EdittingDocument45 pagesMS Word 2010 - EdittingcutestonePas encore d'évaluation
- Excel 2013 Windows QRG8 Keyboard Shortcut KeysDocument5 pagesExcel 2013 Windows QRG8 Keyboard Shortcut KeysMilovanPas encore d'évaluation
- Shortcut Keys by T.A.SirajDocument21 pagesShortcut Keys by T.A.SirajkannadiparambaPas encore d'évaluation
- 1132141 using keyboard fmDocument16 pages1132141 using keyboard fmSHIVANSH ARORAPas encore d'évaluation
- Unique Name For Project, Subproject and Object. Click Create (Shift+F1) - Now Execute or Press CTRL+F8Document33 pagesUnique Name For Project, Subproject and Object. Click Create (Shift+F1) - Now Execute or Press CTRL+F8Rahul pawadePas encore d'évaluation
- Explanation of The Keys On A Windows QWERTY Keyboard: Q W E R T YDocument6 pagesExplanation of The Keys On A Windows QWERTY Keyboard: Q W E R T YNick BantoloPas encore d'évaluation
- Equations in Microsoft Word 2003Document10 pagesEquations in Microsoft Word 2003محمد أحمد عبدالوهاب محمدPas encore d'évaluation
- Document 1Document26 pagesDocument 1annamay.buitizonPas encore d'évaluation
- ETECH WorkSheet 1Document10 pagesETECH WorkSheet 1Dorie Fe MansePas encore d'évaluation
- Keyboard Shortcuts for Windows ComputersDocument23 pagesKeyboard Shortcuts for Windows ComputersVishwa Deepak DwivediPas encore d'évaluation
- Atalhos DVDocument2 pagesAtalhos DVVal IvonicaPas encore d'évaluation
- Traducao Via Val Daily - 01-05-12Document40 pagesTraducao Via Val Daily - 01-05-12Val IvonicaPas encore d'évaluation
- Comandos Word 2011Document11 pagesComandos Word 2011Val IvonicaPas encore d'évaluation
- Memoqfest 2012Document51 pagesMemoqfest 2012Val IvonicaPas encore d'évaluation
- #Ata52 - All TweetsDocument158 pages#Ata52 - All TweetsVal IvonicaPas encore d'évaluation
- Traducao Via Val Daily - 02-05-12Document30 pagesTraducao Via Val Daily - 02-05-12Val IvonicaPas encore d'évaluation
- ELIA Madrid Trending WordsDocument26 pagesELIA Madrid Trending WordsVal IvonicaPas encore d'évaluation
- Traducao Via Val Daily - 29-04-12Document10 pagesTraducao Via Val Daily - 29-04-12Val IvonicaPas encore d'évaluation
- IMTT Conference - Twitter FeedDocument106 pagesIMTT Conference - Twitter FeedVal IvonicaPas encore d'évaluation
- Tradução Via Val Daily - 22/04/11Document6 pagesTradução Via Val Daily - 22/04/11Val IvonicaPas encore d'évaluation
- ITI Conference No TwitterDocument36 pagesITI Conference No TwitterVal IvonicaPas encore d'évaluation
- PDFDocument634 pagesPDFAlexander Cabeza StrangePas encore d'évaluation
- Stands For Structural Query Language: - Accepted As Standard Language (ISO, ANSI) For Relational DatabaseDocument65 pagesStands For Structural Query Language: - Accepted As Standard Language (ISO, ANSI) For Relational Databasevijrag_bitPas encore d'évaluation
- Silay Patag PDF Page 1 - 9 PDFDocument10 pagesSilay Patag PDF Page 1 - 9 PDFRalph Emmanuel MercadoPas encore d'évaluation
- Ug583 Ultrascale PCB DesignDocument261 pagesUg583 Ultrascale PCB DesignLê Đình TiếnPas encore d'évaluation
- IBAN RegistryDocument81 pagesIBAN RegistryNoneya100% (1)
- Carlsson Flyer C Klasse W S204 ENGDocument12 pagesCarlsson Flyer C Klasse W S204 ENGFaUs0Pas encore d'évaluation
- Huawei HSPA+ Whitepaper V3 (1) .0 (20100810)Document40 pagesHuawei HSPA+ Whitepaper V3 (1) .0 (20100810)Salvador Cristobal LLanca100% (3)
- ABAP Unit Test Driven DevelopmentDocument17 pagesABAP Unit Test Driven Developmentshadydogv5Pas encore d'évaluation
- Setting Up Your Programming Assignment EnvironmentDocument13 pagesSetting Up Your Programming Assignment EnvironmentAgus LesmanaPas encore d'évaluation
- Mi Powerbank 20000: Read The Manual Before Use The Device! 3. Basic Parameters 6. WarrantyDocument2 pagesMi Powerbank 20000: Read The Manual Before Use The Device! 3. Basic Parameters 6. WarrantylimitedPas encore d'évaluation
- Compliance CertificateDocument2 pagesCompliance CertificateSwat Guratai by javed Javed iqbalPas encore d'évaluation
- 0 Material Inspection SlideDocument116 pages0 Material Inspection SlideMinh VuuPas encore d'évaluation
- Grundfos CRE BrochureDocument2 pagesGrundfos CRE BrochureGrundfosEgyptPas encore d'évaluation
- Operating Systems - ch5-F06Document26 pagesOperating Systems - ch5-F06Ahmad ShdifatPas encore d'évaluation
- ZIEHL ABEGG Flyer ZAdynpro EnglishDocument8 pagesZIEHL ABEGG Flyer ZAdynpro EnglishbzivkovicPas encore d'évaluation
- Tailings storage facility audit guideDocument21 pagesTailings storage facility audit guideBOOBOOPas encore d'évaluation
- GCR300 DNP3.0 Detail Switch ControlDocument8 pagesGCR300 DNP3.0 Detail Switch ControlJagan VanamaPas encore d'évaluation
- MN LowE Packing TS GEA32991B EnglishDocument8 pagesMN LowE Packing TS GEA32991B EnglishShantanu BiswasPas encore d'évaluation
- Synopsis On ChatAppDocument43 pagesSynopsis On ChatAppRaj GuptaPas encore d'évaluation
- 434 HW 2 SolDocument5 pages434 HW 2 SolAnhTuan NguyenHuuPas encore d'évaluation
- Atlas Copco: GeneratorsDocument4 pagesAtlas Copco: GeneratorsBane RadovicPas encore d'évaluation
- mfl68280101 Im Multifodu-Idu 20140911071153Document55 pagesmfl68280101 Im Multifodu-Idu 20140911071153ANDERSON HERRERAPas encore d'évaluation