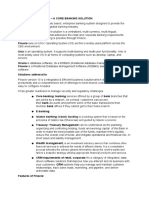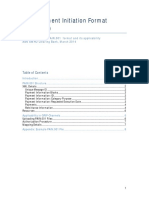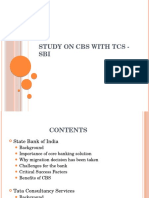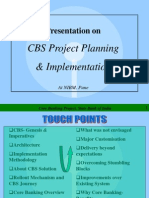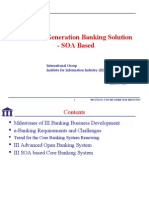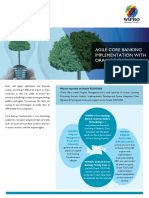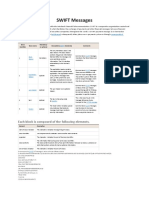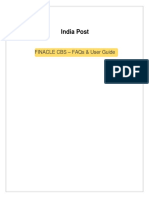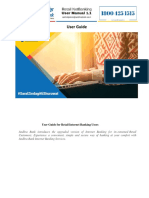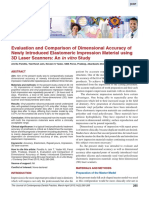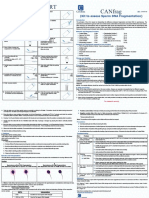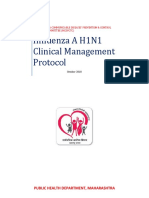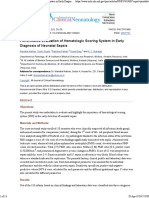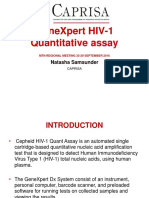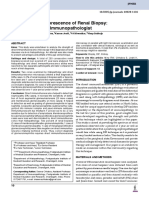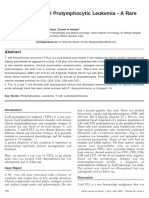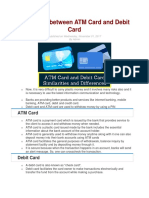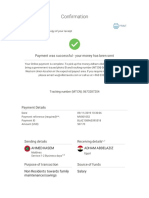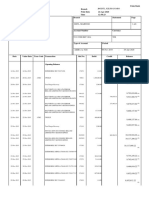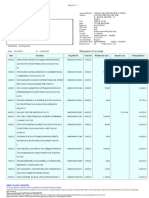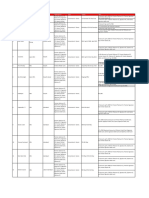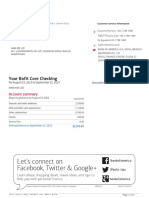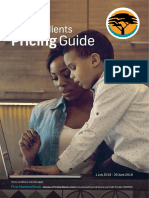Académique Documents
Professionnel Documents
Culture Documents
Stanbic User Guide
Transféré par
Rajeev PareekCopyright
Formats disponibles
Partager ce document
Partager ou intégrer le document
Avez-vous trouvé ce document utile ?
Ce contenu est-il inapproprié ?
Signaler ce documentDroits d'auteur :
Formats disponibles
Stanbic User Guide
Transféré par
Rajeev PareekDroits d'auteur :
Formats disponibles
Retail User Guide
for
Finacle Internet Banking
Version 1
Finacle e-Banking, Mobile Banking and Alerts User Manual
TABLE OF CONTENTS
1. INTERNET BANKING RETAIL MODULE ............................................................................................................. 3 1.1 1.1.1 1.1.2 1.1.3 1.2 1.2.1 1.2.2 1.2.3 1.2.4 1.2.5 1.2.6 1.2.7 1.3 1.3.1 1.3.2 1.3.3 1.3.4 1.3.5 1.3.6 1.3.7 1.3.8 1.3.9 1.3.10 1.4 1.4.1 1.4.2 1.4.3 1.5 1.5.1 1.5.2 1.5.3 1.5.4 1.5.5 1.5.6 LOGIN ............................................................................................................................................................................. 3 LOGIN (FOR FIRST TIME USERS ) .......................................................................................................................... 3 LOGIN (FOR REGULAR USERS)............................................................................................................................. 5 SET PASSWORD FROM FORGOT PASSWORD LINK ...................................................................................... 6 BALANCE AND T RANSACTION INFORMATION......................................................................................................... 9 VIEW ACCOUNT D ETAILS ...................................................................................................................................... 9 VIEW MINI STATEMENT ........................................................................................................................................11 VIEW T RANSACTION HISTORY ............................................................................................................................13 VIEW LIEN I NQUIRY ...............................................................................................................................................16 VIEW NOMINEE D ETAILS......................................................................................................................................18 VIEW STOPPED C HEQUES ...................................................................................................................................20 VIEW CLEARING INSTRUMENTS..........................................................................................................................22 TRANSACTIONS MANAGEMENT ...............................................................................................................................25 ADD B ENEFICIARIES .............................................................................................................................................25 VIEW B ENEFICIARIES ............................................................................................................................................27 EDIT B ENEFICIARIES .............................................................................................................................................30 TRANSFER F UNDS BETWEEN OWN ACCOUNTS ...............................................................................................34 TRANSFER F UNDS TO T HIRD PARTY OWN BANK........................................................................................38 MAKE PAYMENTS T HIRD PARTY TRANSFERS/ PAYMENTS TO OTHER BANKS ....................................43 MAKE PAYMENTS BILLS PAYMENTS .............................................................................................................48 VIEW F UTURE DATED PAYMENTS .....................................................................................................................52 VIEW SAVED TRANSACTIONS .............................................................................................................................54 VIEW COMPLETED T RANSACTIONS ...................................................................................................................57 MANAGE BILLER ........................................................................................................................................................59 ADD/ R EGISTER BILLER ......................................................................................................................................59 VIEW R EGIST ERED BILLERS ...............................................................................................................................62 EDIT R EGIST ERED BILLERS ................................................................................................................................64 GENERAL SERVICES .................................................................................................................................................68 R EQUEST FOR ACCOUNT MODIFICATION.........................................................................................................68 ENABL E MOBILE BANKING (S ELF ENABLEMENT BY USER).........................................................................71 SUBSCRIBE/ U NSUBSCRIBE FOR ALERTS .......................................................................................................74 MAKE INQUIRY .......................................................................................................................................................77 MAKE S ERVICE R EQUEST ...................................................................................................................................79 QUERY S ERVICE R EQUEST .................................................................................................................................81
Confidential, Copyright Stanbic IBTC Bank
Page 2 of 83
Finacle e-Banking, Mobile Banking and Alerts User Manual
1.
1.1
INTERNET Banking Retail Module
Login
1.1.1 Login (for first time Users)
Requirements: User ID Password STEP 1. ACTION Logon to the Banks website (www.stanbicibtcbank.com) COMMENT
2.
Select Internet Banking from the dropdown and click Go
The Internet Banking login page should be displayed
3.
Input your User ID and Password in the corresponding fields and click on Login
User can also click the Dashboard dropdown and login to specific sections of his/ her IB account. System displays Terms and Conditions page.
Confidential, Copyright Stanbic IBTC Bank
Page 3 of 83
Finacle e-Banking, Mobile Banking and Alerts User Manual
STEP 4.
ACTION Read the Terms and Conditions, and scroll to the bottom of the page. Click on Agree
COMMENT
5.
Enter current password and supply new password. Retype new password and click Ok
The system would prompt first time Users to change their password. Users should note the conditions for password change indicated on the page Password changed successfully would be displayed to indicate a successful password change
6.
Click here to login to account
7.
Click Ok to acknowledge the information on Important Security Benefit of protecting yourself
The internet service Dashboard for the customer is displayed.
Confidential, Copyright Stanbic IBTC Bank
Page 4 of 83
Finacle e-Banking, Mobile Banking and Alerts User Manual
STEP 8.
ACTION
COMMENT The Dashboard shows all the accounts of the customer that are profiled for Internet Banking
1.1.2 Login (for regular Users)
Requirements: User ID Password STEP 1. ACTION Logon to the Banks website (www.stanbicibtcbank.com) COMMENT
2.
Select Internet Banking from the dropdown and click Go
The Internet Banking login page should be displayed
Confidential, Copyright Stanbic IBTC Bank
Page 5 of 83
Finacle e-Banking, Mobile Banking and Alerts User Manual
STEP 3.
ACTION Input your User ID and Password in the corresponding fields and click on Login
COMMENT User can also click the Dashboard dropdown and login to specific sections of his/ her IB account. System displays Important Security Benefits page. The Internet Banking Dashboard for the customer is displayed.
4.
Click Ok to acknowledge the information on Important Security Benefit of protecting yourself
5.
The Dashboard shows all the accounts of the customer that are profiled for Internet Banking
1.1.3 Set password from Forgot Password link
If User has forgotten his/ her login password, the password can be set by the accessing the Forgot Password link on the internet banking login page Requirements: Internet Banking User ID
Confidential, Copyright Stanbic IBTC Bank
Page 6 of 83
Finacle e-Banking, Mobile Banking and Alerts User Manual
Date of Birth Account Number (linked to CIF ID) Transaction Amount (1 out of 5 transactions on the above mentioned account number) Transaction Type (Debit or Credit) One Time Password (OTP) ACTION Logon to the Banks website (www.stanbicibtcbank.com) COMMENT
STEP 1.
2.
Select Internet Banking from the dropdown and click Go
The Internet Banking login page should be displayed
3.
Click the Forgot Password link on the Internet Banking login Page
System would prompt User for response to a series of questions.
4.
Provide valid responses to the requirements by the application
Click on Login after providing response to the required
Confidential, Copyright Stanbic IBTC Bank
Page 7 of 83
Finacle e-Banking, Mobile Banking and Alerts User Manual
STEP
ACTION
COMMENT values. An OTP would be sent to the Users registered mobile number
5.
Enter your new password and the OTP sent to the registered mobile number. Click on Update
Password changed successfully would be displayed to indicate a successful password set
6.
Click here to login to account
7.
Click Ok to acknowledge the information on Important Security Benefit of protecting yourself
The internet service Dashboard for the customer is displayed.
8.
The Dashboard shows all the accounts of the customer that are profiled for Internet Banking
Confidential, Copyright Stanbic IBTC Bank
Page 8 of 83
Finacle e-Banking, Mobile Banking and Alerts User Manual
1.2
Balance and Transaction Information
1.2.1 View Account Details
Requirements: User ID Password STEP 1. ACTION Logon to the Banks website (www.stanbicibtcbank.com) COMMENT
2.
Select Internet Banking from the dropdown and click Go
The Internet Banking login page should be displayed
3.
Input your User ID and Password in the corresponding fields and click on Login
User can also click the Dashboard dropdown and login to specific sections of his/ her IB account. System displays Important Security Benefits page. The Internet Banking Dashboard for the customer is
4.
Click Ok to acknowledge the information on Important Security Benefit of protecting yourself
Confidential, Copyright Stanbic IBTC Bank
Page 9 of 83
Finacle e-Banking, Mobile Banking and Alerts User Manual
STEP
ACTION
COMMENT displayed.
5.
The Dashboard shows all the accounts of the customer that are profiled for Internet Banking Expand Balance and Transaction Information, and click on any of Operative, Deposit or Loan accounts to reveal all the customer accounts
6.
7.
Select any of the accounts shown and click on Account details under Inquiry Features
Confidential, Copyright Stanbic IBTC Bank
Page 10 of 83
Finacle e-Banking, Mobile Banking and Alerts User Manual
STEP 8.
ACTION
COMMENT System displays all the details of the account. User can also download displayed information in pdf and CSV formats
1.2.2 View Mini Statement
Requirements: User ID Password STEP 1. ACTION Logon to the Banks website (www.stanbicibtcbank.com) COMMENT
2.
Select Internet Banking from the dropdown and click Go
The Internet Banking login page should be displayed
Confidential, Copyright Stanbic IBTC Bank
Page 11 of 83
Finacle e-Banking, Mobile Banking and Alerts User Manual
STEP 3.
ACTION Input your User ID and Password in the corresponding fields and click on Login
COMMENT User can also click the Dashboard dropdown and login to specific sections of his/ her IB account. System displays Important Security Benefits page. The Internet Banking Dashboard for the customer is displayed.
4.
Click Ok to acknowledge the information on Important Security Benefit of protecting yourself
5.
The Dashboard shows all the accounts of the customer that are profiled for Internet Banking Expand Balance and Transaction Information, and click on any of Operative, Deposit or Loan accounts to reveal all the customer accounts
6.
7.
Select any of the accounts shown and click on View mini statement under Inquiry Features
Confidential, Copyright Stanbic IBTC Bank
Page 12 of 83
Finacle e-Banking, Mobile Banking and Alerts User Manual
STEP
ACTION
COMMENT
8.
System displays a mini statement of the account. User can also download displayed information in pdf and CSV formats
1.2.3 View Transaction History
Requirements: User ID Password STEP 1. ACTION Logon to the Banks website (www.stanbicibtcbank.com) COMMENT
Confidential, Copyright Stanbic IBTC Bank
Page 13 of 83
Finacle e-Banking, Mobile Banking and Alerts User Manual
STEP
ACTION
COMMENT
2.
Select Internet Banking from the dropdown and click Go
The Internet Banking login page should be displayed
3.
Input your User ID and Password in the corresponding fields and click on Login
User can also click the Dashboard dropdown and login to specific sections of his/ her IB account. System displays Important Security Benefits page. The Internet Banking Dashboard for the customer is displayed.
4.
Click Ok to acknowledge the information on Important Security Benefit of protecting yourself
5.
The Dashboard shows all the accounts of the customer that are profiled for
Confidential, Copyright Stanbic IBTC Bank
Page 14 of 83
Finacle e-Banking, Mobile Banking and Alerts User Manual
STEP
ACTION
COMMENT Internet Banking
6.
Expand Balance and Transaction Information, and click on any of Operative, Deposit or Loan accounts to reveal all the customer accounts
7.
Select any of the accounts shown and click on View transaction history under Inquiry Features
The search criterion page would be displayed
8.
Input the search criterion as desired
Click on Statement button.
Confidential, Copyright Stanbic IBTC Bank
Page 15 of 83
Finacle e-Banking, Mobile Banking and Alerts User Manual
STEP
ACTION
COMMENT
9.
The transaction history on the account is displayed based on the search criterion provided by the User
1.2.4 View Lien Inquiry
Requirements: User ID Password STEP 1. ACTION Logon to the Banks website (www.stanbicibtcbank.com) COMMENT
Confidential, Copyright Stanbic IBTC Bank
Page 16 of 83
Finacle e-Banking, Mobile Banking and Alerts User Manual
STEP
ACTION
COMMENT
2.
Select Internet Banking from the dropdown and click Go
The Internet Banking login page should be displayed
3.
Input your User ID and Password in the corresponding fields and click on Login
User can also click the Dashboard dropdown and login to specific sections of his/ her IB account. System displays Important Security Benefits page. The Internet Banking Dashboard for the customer is displayed.
4.
Click Ok to acknowledge the information on Important Security Benefit of protecting yourself
5.
The Dashboard shows all the accounts of the customer that are profiled for
Confidential, Copyright Stanbic IBTC Bank
Page 17 of 83
Finacle e-Banking, Mobile Banking and Alerts User Manual
STEP
ACTION
COMMENT Internet Banking
6.
Expand Balance and Transaction Information, and click on any of Operative, Deposit or Loan accounts to reveal all the customer accounts
7.
Select any of the accounts shown and click on Lien Inquiry under Inquiry Features
The lien on the account is pulled from the Core system and displayed
1.2.5 View Nominee Details
Requirements: User ID
Confidential, Copyright Stanbic IBTC Bank
Page 18 of 83
Finacle e-Banking, Mobile Banking and Alerts User Manual
Password ACTION Logon to the Banks website (www.stanbicibtcbank.com) COMMENT
STEP 1.
2.
Select Internet Banking from the dropdown and click Go
The Internet Banking login page should be displayed
3.
Input your User ID and Password in the corresponding fields and click on Login
User can also click the Dashboard dropdown and login to specific sections of his/ her IB account. System displays Important Security Benefits page. The Internet Banking Dashboard for the customer is displayed.
4.
Click Ok to acknowledge the information on Important Security Benefit of protecting yourself
5.
The Dashboard shows all the
Confidential, Copyright Stanbic IBTC Bank
Page 19 of 83
Finacle e-Banking, Mobile Banking and Alerts User Manual
STEP
ACTION
COMMENT accounts of the customer that are profiled for Internet Banking
6.
Expand Balance and Transaction Information, and click on any of Operative, Deposit or Loan accounts to reveal all the customer accounts
7.
Select any of the accounts shown and click on View Nominee Details under Inquiry Features
The system would display the list of Nominees on the account. This information is pulled from Core
1.2.6 View Stopped Cheques
Requirements: User ID
Confidential, Copyright Stanbic IBTC Bank
Page 20 of 83
Finacle e-Banking, Mobile Banking and Alerts User Manual
Password ACTION Logon to the Banks website (www.stanbicibtcbank.com) COMMENT
STEP 1.
2.
Select Internet Banking from the dropdown and click Go
The Internet Banking login page should be displayed
3.
Input your User ID and Password in the corresponding fields and click on Login
User can also click the Dashboard dropdown and login to specific sections of his/ her IB account. System displays Important Security Benefits page. The Internet Banking Dashboard for the customer is displayed.
4.
Click Ok to acknowledge the information on Important Security Benefit of protecting yourself
5.
The Dashboard shows all the
Confidential, Copyright Stanbic IBTC Bank
Page 21 of 83
Finacle e-Banking, Mobile Banking and Alerts User Manual
STEP
ACTION
COMMENT accounts of the customer that are profiled for Internet Banking
6.
Expand Balance and Transaction Information, and click on any of Operative, Deposit or Loan accounts to reveal all the customer accounts
7.
Select any of the accounts shown and click on View Stopped Cheques under Inquiry Features
The system would display the list of Stopped Cheques on the account. This information is pulled from Core
1.2.7 View Clearing Instruments
Requirements: User ID
Confidential, Copyright Stanbic IBTC Bank
Page 22 of 83
Finacle e-Banking, Mobile Banking and Alerts User Manual
Password ACTION Logon to the Banks website (www.stanbicibtcbank.com) COMMENT
STEP 1.
2.
Select Internet Banking from the dropdown and click Go
The Internet Banking login page should be displayed
3.
Input your User ID and Password in the corresponding fields and click on Login
User can also click the Dashboard dropdown and login to specific sections of his/ her IB account. System displays Important Security Benefits page. The Internet Banking Dashboard for the customer is displayed.
4.
Click Ok to acknowledge the information on Important Security Benefit of protecting yourself
5.
The Dashboard shows all the
Confidential, Copyright Stanbic IBTC Bank
Page 23 of 83
Finacle e-Banking, Mobile Banking and Alerts User Manual
STEP
ACTION
COMMENT accounts of the customer that are profiled for Internet Banking
6.
Expand Balance and Transaction Information, and click on any of Operative, Deposit or Loan accounts to reveal all the customer accounts
7.
Select any of the accounts shown and click on View Clearing Instruments under The system would Inquiry Features display the list of Clearing Instruments on the account. This information is pulled from Core
Confidential, Copyright Stanbic IBTC Bank
Page 24 of 83
Finacle e-Banking, Mobile Banking and Alerts User Manual
1.3
Transactions Management
1.3.1 Add Beneficiaries
Requirements: User ID Password STEP 1. ACTION Logon to the Banks website (www.stanbicibtcbank.com) COMMENT
2.
Select Internet Banking from the dropdown and click Go
The Internet Banking login page should be displayed
3.
Input your User ID and Password in the corresponding fields and click on Login
User can also click the Dashboard dropdown and login to specific sections of his/ her IB account. System displays Important Security Benefits page. The Internet Banking Dashboard for the customer is
4.
Click Ok to acknowledge the information on Important Security Benefit of protecting yourself
Confidential, Copyright Stanbic IBTC Bank
Page 25 of 83
Finacle e-Banking, Mobile Banking and Alerts User Manual
STEP
ACTION
COMMENT displayed.
5.
The Dashboard shows all the accounts of the customer that are profiled for Internet Banking Expand Transaction Management, and click on Manage Beneficiaries The Manage Beneficiaries page should be displayed
6.
7.
Select Add a beneficiary from the dropdown and click on Continue
The Add a Beneficiary page should be displayed
8.
Enter mandatory beneficiary details in the provided fields. Home Bank for Beneficiary within Stanbic IBTC, Other Bank for beneficiary outside Stanbic IBTC. Click on Update.
Customer can also enter Beneficiary mobile number or email address
Confidential, Copyright Stanbic IBTC Bank
Page 26 of 83
Finacle e-Banking, Mobile Banking and Alerts User Manual
STEP
ACTION
COMMENT under Payment notification if the customer wants the beneficiary to be notified of payments. System should generate a token (OTP)
9.
Enter the token (OTP) generated and click Submit
Record successfully added is displayed
1.3.2 View Beneficiaries
Requirements: User ID Password STEP 1. ACTION Logon to the Banks website (www.stanbicibtcbank.com) COMMENT
Confidential, Copyright Stanbic IBTC Bank
Page 27 of 83
Finacle e-Banking, Mobile Banking and Alerts User Manual
STEP
ACTION
COMMENT
2.
Select Internet Banking from the dropdown and click Go
The Internet Banking login page should be displayed
3.
Input your User ID and Password in the corresponding fields and click on Login
User can also click the Dashboard dropdown and login to specific sections of his/ her IB account. System displays Important Security Benefits page. The Internet Banking Dashboard for the customer is displayed.
4.
Click Ok to acknowledge the information on Important Security Benefit of protecting yourself
5.
The Dashboard shows all the accounts of the customer that are profiled for
Confidential, Copyright Stanbic IBTC Bank
Page 28 of 83
Finacle e-Banking, Mobile Banking and Alerts User Manual
STEP
ACTION
COMMENT Internet Banking
6.
Expand Transaction Management, and click on Manage Beneficiaries
The Manage Beneficiaries page should be displayed
7.
Select View/Edit beneficiary from the dropdown and click on Continue
The View/Edit Beneficiaries page should be displayed
8.
Click on Search button
The system should display the list of beneficiaries registered for the User
Confidential, Copyright Stanbic IBTC Bank
Page 29 of 83
Finacle e-Banking, Mobile Banking and Alerts User Manual
STEP 9.
ACTION
COMMENT
1.3.3 Edit Beneficiaries
Requirements: User ID Password STEP 1. ACTION Logon to the Banks website (www.stanbicibtcbank.com) COMMENT
2.
Select Internet Banking from the dropdown and click Go
The Internet Banking login page should be displayed
Confidential, Copyright Stanbic IBTC Bank
Page 30 of 83
Finacle e-Banking, Mobile Banking and Alerts User Manual
STEP
ACTION
COMMENT
3.
Input your User ID and Password in the corresponding fields and click on Login
User can also click the Dashboard dropdown and login to specific sections of his/ her IB account. System displays Important Security Benefits page. The Internet Banking Dashboard for the customer is displayed.
4.
Click Ok to acknowledge the information on Important Security Benefit of protecting yourself
5.
The Dashboard shows all the accounts of the customer that are profiled for Internet Banking Expand Transaction Management, and click on Manage Beneficiaries The Manage Beneficiaries page should be displayed
6.
Confidential, Copyright Stanbic IBTC Bank
Page 31 of 83
Finacle e-Banking, Mobile Banking and Alerts User Manual
STEP
ACTION
COMMENT
7.
Select View/Edit beneficiary from the dropdown and click on Continue
The View/Edit Beneficiaries page should be displayed
8.
Click on Search button
The system should display the list of beneficiaries registered for the User
9.
Confidential, Copyright Stanbic IBTC Bank
Page 32 of 83
Finacle e-Banking, Mobile Banking and Alerts User Manual
STEP
ACTION
COMMENT
10.
Check the box corresponding to any of the shown beneficiaries above and click the Edit button
The View/Edit Beneficiaries page for the beneficiary should be displayed
11.
Amend the beneficiary details as may be required. Click on Update
User can either update the changes in the existing beneficiary or save changes as a new beneficiary System should generate an OTP
Confidential, Copyright Stanbic IBTC Bank
Page 33 of 83
Finacle e-Banking, Mobile Banking and Alerts User Manual
STEP
ACTION
COMMENT
12.
Enter the token (OTP) generated and click Submit
Record successfully updated or added is displayed
1.3.4 Transfer Funds between own accounts
Requirements: User ID Password STEP 1. ACTION Logon to the Banks website (www.stanbicibtcbank.com) COMMENT
Confidential, Copyright Stanbic IBTC Bank
Page 34 of 83
Finacle e-Banking, Mobile Banking and Alerts User Manual
STEP
ACTION
COMMENT
2.
Select Internet Banking from the dropdown and click Go
The Internet Banking login page should be displayed
3.
Input your User ID and Password in the corresponding fields and click on Login
4.
Click Ok to acknowledge the information on Important Security Benefit of protecting yourself
User can also click the Dashboard dropdown and login to specific sections of his/ her IB account. System displays Important Security Benefits page. The Internet Banking Dashboard for the customer is displayed.
5.
The Dashboard shows all the accounts of the customer that are profiled for
Confidential, Copyright Stanbic IBTC Bank
Page 35 of 83
Finacle e-Banking, Mobile Banking and Alerts User Manual
STEP
ACTION
COMMENT Internet Banking
6.
Expand Transaction Management, and click on Transactions Management
The Make a Transactions page should be displayed
7.
Select Transfer between own accounts from the dropdown and click on Go
Click Go button to fetch Network and Transaction Category
8.
Select preferred Transaction Category from the dropdown and click Continue
9.
Complete entries into the required fields. Ensure all mandatory fields are filled. Click on Submit
For one-off transfer, select Single payment. For recurring transfer, select recurring payment. The page for the selected category should be displayed The Initiate Transfer page should be displayed. User can also click on Save to preserve entries made if the User is not ready to execute to transfer.
Confidential, Copyright Stanbic IBTC Bank
Page 36 of 83
Finacle e-Banking, Mobile Banking and Alerts User Manual
STEP
ACTION
COMMENT User can also set the payment date as a future date
10.
Click on Initiate to confirm the transfer
The successful transfer page should be displayed
11.
If User selected recurring payment, the page below is displayed. User completes all mandatory fields on the page. Click on Submit
The Initiate Transfer page should be displayed. User can also click on Save to preserve entries made if the User is not ready to execute to transfer. User can also set the payment date to commence in the future
12.
Click on Initiate to confirm the transfer
The successful transfer page
Confidential, Copyright Stanbic IBTC Bank
Page 37 of 83
Finacle e-Banking, Mobile Banking and Alerts User Manual
STEP
ACTION
COMMENT should be displayed
1.3.5 Transfer Funds to Third Party own Bank
Requirements: User ID Password OTP STEP 1. ACTION Logon to the Banks website (www.stanbicibtcbank.com) COMMENT
2.
Select Internet Banking from the dropdown and click Go
The Internet Banking login page should be displayed
Confidential, Copyright Stanbic IBTC Bank
Page 38 of 83
Finacle e-Banking, Mobile Banking and Alerts User Manual
STEP 3.
ACTION Input your User ID and Password in the corresponding fields and click on Login
COMMENT User can also click the Dashboard dropdown and login to specific sections of his/ her IB account. System displays Important Security Benefits page. The Internet Banking Dashboard for the customer is displayed.
4.
Click Ok to acknowledge the information on Important Security Benefit of protecting yourself
5.
The Dashboard shows all the accounts of the customer that are profiled for Internet Banking Expand Transaction Management, and click on Transactions Management The Make a Transactions page should be displayed
6.
7.
Select Third Party Payments/ Transfers own Bank from the dropdown and click on Go
Click Go button to fetch Network and Transaction Category
Confidential, Copyright Stanbic IBTC Bank
Page 39 of 83
Finacle e-Banking, Mobile Banking and Alerts User Manual
STEP 8.
ACTION Select preferred Transaction Category from the dropdown and click Continue
COMMENT The page for the selected category should be displayed
For one-off payment to a registered beneficiary, select Single Payment Existing Payee For one-off payment to a non-registered beneficiary, select Single Payment Adhoc Payee For recurring payment to a registered beneficiary, select Recurring Payment Existing Payee
9.
Complete entries into the required fields. Ensure all mandatory fields are filled. Click on Submit
The Initiate Transfer page should be displayed. User can also click on Save to preserve entries made if the User is not ready to execute to transfer. User can also set the payment date as a future date Successful transfer page should be displayed
10.
Enter the OTP sent to your registered mobile number and click Submit
11.
If User selected Single payment Adhoc Payee, the page below is displayed. User completes all mandatory fields on the page. Click on Proceed
At the bottom of the displayed page, Customer
Confidential, Copyright Stanbic IBTC Bank
Page 40 of 83
Finacle e-Banking, Mobile Banking and Alerts User Manual
STEP
ACTION
COMMENT can select to add the beneficiary to his Payee list or continue the transfer as-is. The Single payment Adhoc Payee is displayed
12.
Enter details of account to be debited, amount and transaction date. Click on Submit
An OTP should be generated and sent to the Users registered mobile number. User can also click on Save to preserve entries made if the User is not ready to execute to transfer. User can also set the payment date as a future date
13.
Enter the OTP and click Confirm
Successful transfer page should be displayed
Confidential, Copyright Stanbic IBTC Bank
Page 41 of 83
Finacle e-Banking, Mobile Banking and Alerts User Manual
STEP
ACTION
COMMENT
14.
If User selected Recurring Payment Existing Payee, the page below is displayed. User completes all mandatory fields on the page. Click on Submit
OTP should be generated and sent to the Users registered mobile number User can also click on Save to preserve entries made if the User is not ready to execute to transfer. User can also set the payment date as a future date
15.
Enter the OTP and click Validate
Successful transfer page should be displayed
Confidential, Copyright Stanbic IBTC Bank
Page 42 of 83
Finacle e-Banking, Mobile Banking and Alerts User Manual
STEP
ACTION
COMMENT
1.3.6 Make Payments Third Party Transfers/ Payments to Other Banks
Requirements: User ID Password OTP STEP 1. ACTION Logon to the Banks website (www.stanbicibtcbank.com) COMMENT
2.
Select Internet Banking from the dropdown and click Go
The Internet Banking login page should be displayed
Confidential, Copyright Stanbic IBTC Bank
Page 43 of 83
Finacle e-Banking, Mobile Banking and Alerts User Manual
STEP
ACTION
COMMENT
3.
Input your User ID and Password in the corresponding fields and click on Login
4.
Click Ok to acknowledge the information on Important Security Benefit of protecting yourself
User can also click the Dashboard dropdown and login to specific sections of his/ her IB account. System displays Important Security Benefits page. The Internet Banking Dashboard for the customer is displayed.
5.
The Dashboard shows all the accounts of the customer that are profiled for Internet Banking Expand Transaction Management, and click on Transactions Management The Make a Transactions page should be displayed
6.
Confidential, Copyright Stanbic IBTC Bank
Page 44 of 83
Finacle e-Banking, Mobile Banking and Alerts User Manual
STEP 7.
ACTION Select Payments from the dropdown and click on Go
COMMENT Click Go button to fetch Network Category
8.
Select preferred Network Category from the dropdown
The page should refresh for User to select Transaction Category
For 3rd party transfers with beneficiary in other banks , select Third Party Payments/ Transfers Other Banks For Bills Payment both in own bank and other banks, select Bills Payment
9.
Select preferred Transaction Category from the dropdown and click Continue
The page for the selected category should be displayed
For one-off payment to a registered beneficiary, select Single Payment Existing Payee For one-off payment to a non-registered beneficiary, select Single Payment Adhoc Payee For recurring payment to a registered beneficiary, select Recurring Payment Existing Payee
10.
Complete entries into the required fields. Ensure all mandatory fields are filled. Click on Pay
The Confirm Transfer page should be displayed. User can also click on Save to preserve entries made if the User is not ready to execute to transfer. User can also set the payment date
Confidential, Copyright Stanbic IBTC Bank
Page 45 of 83
Finacle e-Banking, Mobile Banking and Alerts User Manual
STEP
ACTION
COMMENT as a future date Successful transfer page should be displayed
11.
Enter the OTP sent to your registered mobile number and click Submit
12.
If User selected Single payment Adhoc Payee, the page below is displayed. User completes all mandatory fields on the page. Click on Next
At the bottom of the displayed page, Customer can select to add the beneficiary to his Payee list or continue the transfer as-is. The Single payment Adhoc Payee is displayed
13.
Enter details of account to be debited, amount and transaction date. Click on Pay
An OTP should be generated and sent to the Users registered mobile number. User can also click on Save to preserve entries
Confidential, Copyright Stanbic IBTC Bank
Page 46 of 83
Finacle e-Banking, Mobile Banking and Alerts User Manual
STEP
ACTION
COMMENT made if the User is not ready to execute to transfer. User can also set the payment date as a future date
14.
Enter the OTP and click Confirm
Successful transfer page should be displayed
15.
If User selected Recurring Payment Existing Payee, the page below is displayed. User completes all mandatory fields on the page. Click on Pay
OTP should be generated and sent to the Users registered mobile number User can also click on Save to preserve entries made if the User is not ready to execute to transfer. User can also set
Confidential, Copyright Stanbic IBTC Bank
Page 47 of 83
Finacle e-Banking, Mobile Banking and Alerts User Manual
STEP
ACTION
COMMENT the payment date as a future date
16.
Enter the OTP and click Confirm
Successful transfer page should be displayed
1.3.7 Make Payments Bills Payments
Requirements: User ID Password OTP STEP 1. ACTION Logon to the Banks website (www.stanbicibtcbank.com) COMMENT
Confidential, Copyright Stanbic IBTC Bank
Page 48 of 83
Finacle e-Banking, Mobile Banking and Alerts User Manual
STEP
ACTION
COMMENT
2.
Select Internet Banking from the dropdown and click Go
The Internet Banking login page should be displayed
3.
Input your User ID and Password in the corresponding fields and click on Login
4.
Click Ok to acknowledge the information on Important Security Benefit of protecting yourself
User can also click the Dashboard dropdown and login to specific sections of his/ her IB account. System displays Important Security Benefits page. The Internet Banking Dashboard for the customer is displayed.
5.
The Dashboard shows all the accounts of the customer that are profiled for
Confidential, Copyright Stanbic IBTC Bank
Page 49 of 83
Finacle e-Banking, Mobile Banking and Alerts User Manual
STEP
ACTION
COMMENT Internet Banking
6.
Expand Transaction Management, and click on Transactions Management
The Make a Transactions page should be displayed
7.
Select Payments from the dropdown and click on Go
Click Go button to fetch Network Category
8.
Select preferred Network Category from the dropdown
The page should refresh for User to select Transaction Category
For 3rd party transfers with beneficiary in other banks , select Third Party Payments/ Transfers Other Banks For Bills Payment both in own bank and other banks, select Bills Payment
9.
Select preferred Transaction Category from the dropdown and click Continue
The page for the selected category should be displayed
For one-off payment to a registered Biller, select Single Payment Existing Payee For recurring payment to a registered Biller, select Recurring Payment Existing Payee
Confidential, Copyright Stanbic IBTC Bank
Page 50 of 83
Finacle e-Banking, Mobile Banking and Alerts User Manual
STEP 10.
ACTION Complete entries into the required fields. Ensure all mandatory fields are filled. Click on Pay
COMMENT The Confirm Transfer page should be displayed. User can also click on Save to preserve entries made if the User is not ready to execute to transfer. User can also set the payment date as a future date Successful transfer page should be displayed
11.
Enter the OTP sent to your registered mobile number and click Submit
12.
If User selected Recurring Payment Existing Payee, the page below is displayed. User completes all mandatory fields on the page. Click on Pay
OTP should be generated and sent to the Users registered mobile number User can also click on Save to preserve entries made if the User is not ready to execute to transfer.
Confidential, Copyright Stanbic IBTC Bank
Page 51 of 83
Finacle e-Banking, Mobile Banking and Alerts User Manual
STEP
ACTION
13.
Enter the OTP and click Confirm
COMMENT User can also set the payment date as a future date Successful transfer page should be displayed
1.3.8 View Future Dated Payments
Requirements: User ID Password STEP 1. ACTION Logon to the Banks website (www.stanbicibtcbank.com) COMMENT
2.
Select Internet Banking from the dropdown and click Go
The Internet Banking login page should be displayed
3.
Input your User ID and Password in the corresponding fields and click on Login
User can also click the Dashboard dropdown and login to specific sections of his/
Confidential, Copyright Stanbic IBTC Bank
Page 52 of 83
Finacle e-Banking, Mobile Banking and Alerts User Manual
STEP
ACTION
COMMENT her IB account. System displays Important Security Benefits page.
4.
Click Ok to acknowledge the information on Important Security Benefit of protecting yourself
The Internet Banking Dashboard for the customer is displayed.
5.
The Dashboard shows all the accounts of the customer that are profiled for Internet Banking Expand Transaction Management, and click on Future Dated Payments The Future Dated Payments search page should be displayed
6.
7.
Select Transaction Type from the from the dropdown and click on Go
Click Go button to fetch Network Category
Confidential, Copyright Stanbic IBTC Bank
Page 53 of 83
Finacle e-Banking, Mobile Banking and Alerts User Manual
STEP 8.
ACTION Select preferred Transaction Category from the dropdown and click Continue
COMMENT The page for the selected category should be displayed
9.
Complete entries into the required fields. Ensure all mandatory fields are filled. Click on Search
The system should display all future dated entries made by the User for the transaction category
1.3.9 View Saved Transactions
Requirements: User ID Password STEP 1. ACTION Logon to the Banks website (www.stanbicibtcbank.com) COMMENT
2.
Select Internet Banking from the dropdown and click Go
The Internet
Confidential, Copyright Stanbic IBTC Bank
Page 54 of 83
Finacle e-Banking, Mobile Banking and Alerts User Manual
STEP
ACTION
COMMENT Banking login page should be displayed
3.
Input your User ID and Password in the corresponding fields and click on Login
4.
Click Ok to acknowledge the information on Important Security Benefit of protecting yourself
User can also click the Dashboard dropdown and login to specific sections of his/ her IB account. System displays Important Security Benefits page. The Internet Banking Dashboard for the customer is displayed.
5.
The Dashboard shows all the accounts of the customer that are profiled for Internet Banking Expand Transaction Management, and click on View Saved Transactions The View Saved Transactions search page should be displayed
6.
Confidential, Copyright Stanbic IBTC Bank
Page 55 of 83
Finacle e-Banking, Mobile Banking and Alerts User Manual
STEP 7.
ACTION Select Transaction Type from the from the dropdown and click on Go
COMMENT Click Go button to fetch Network Category
8.
click Continue
The page for the selected category should be displayed
9.
Complete entries into the required fields. Ensure all mandatory fields are filled. Click on Retrieve
The system should display all future dated entries made by the User for the transaction category
Confidential, Copyright Stanbic IBTC Bank
Page 56 of 83
Finacle e-Banking, Mobile Banking and Alerts User Manual
1.3.10 View Completed Transactions
Requirements: User ID Password STEP 1. ACTION Logon to the Banks website (www.stanbicibtcbank.com) COMMENT
2.
Select Internet Banking from the dropdown and click Go
The Internet Banking login page should be displayed
3.
Input your User ID and Password in the corresponding fields and click on Login
4.
Click Ok to acknowledge the information on Important Security Benefit of protecting yourself
User can also click the Dashboard dropdown and login to specific sections of his/ her IB account. System displays Important Security Benefits page. The Internet Banking Dashboard for the customer is displayed.
Confidential, Copyright Stanbic IBTC Bank
Page 57 of 83
Finacle e-Banking, Mobile Banking and Alerts User Manual
STEP
ACTION
COMMENT
5.
The Dashboard shows all the accounts of the customer that are profiled for Internet Banking Expand Transaction Management, and click on View Completed Transactions
6.
7.
Select Transaction Type from the from the dropdown and click on Go
Click Go button to fetch Network Category Click on Continue The View Completed Transactions search page should be displayed
8.
Complete entries into the required fields. Ensure all mandatory fields are filled. Click on Retrieve
The system should display all future dated entries made by the User for the transaction category
Confidential, Copyright Stanbic IBTC Bank
Page 58 of 83
Finacle e-Banking, Mobile Banking and Alerts User Manual
STEP
ACTION
COMMENT
1.4
Manage Biller
1.4.1 Add/ Register Biller
Requirements: User ID Password OTP STEP 1. ACTION Logon to the Banks website (www.stanbicibtcbank.com) COMMENT
2.
Select Internet Banking from the dropdown and click Go
The Internet Banking login page should be
Confidential, Copyright Stanbic IBTC Bank
Page 59 of 83
Finacle e-Banking, Mobile Banking and Alerts User Manual
STEP
ACTION
COMMENT displayed
3.
Input your User ID and Password in the corresponding fields and click on Login
User can also click the Dashboard dropdown and login to specific sections of his/ her IB account. System displays Important Security Benefits page. The Internet Banking Dashboard for the customer is displayed.
4.
Click Ok to acknowledge the information on Important Security Benefit of protecting yourself
5.
The Dashboard shows all the accounts of the customer that are profiled for Internet Banking Expand Bills Management, and click on Manage Biller The Manage Biller page should be displayed
6.
Confidential, Copyright Stanbic IBTC Bank
Page 60 of 83
Finacle e-Banking, Mobile Banking and Alerts User Manual
STEP
ACTION
COMMENT
7.
Select Register Payee from the dropdown and click on Continue
The Register Payee page should be displayed Click on Search button to display the list of Payees in the system List of Standard Payees retrieved page should be displayed System should generate a token (OTP)
8.
Select Biller to Register from the list and click on Register
9.
Enter mandatory beneficiary details in the provided fields. Enter the token (OTP) generated and click Submit
Record successfully added is displayed
Confidential, Copyright Stanbic IBTC Bank
Page 61 of 83
Finacle e-Banking, Mobile Banking and Alerts User Manual
STEP
ACTION
COMMENT
1.4.2 View Registered Billers
Requirements: User ID Password
STEP 1.
ACTION Logon to the Banks website (www.stanbicibtcbank.com)
COMMENT
2.
Select Internet Banking from the dropdown and click Go
The Internet Banking login page should be displayed
Confidential, Copyright Stanbic IBTC Bank
Page 62 of 83
Finacle e-Banking, Mobile Banking and Alerts User Manual
STEP
ACTION
COMMENT
3.
Input your User ID and Password in the corresponding fields and click on Login
User can also click the Dashboard dropdown and login to specific sections of his/ her IB account. System displays Important Security Benefits page. The Internet Banking Dashboard for the customer is displayed.
4.
Click Ok to acknowledge the information on Important Security Benefit of protecting yourself
5.
The Dashboard shows all the accounts of the customer that are profiled for Internet Banking Expand Bills Management, and click on Manage Biller The Manage Biller page should be displayed
6.
Confidential, Copyright Stanbic IBTC Bank
Page 63 of 83
Finacle e-Banking, Mobile Banking and Alerts User Manual
STEP
ACTION
COMMENT
7.
Select View Registered Payee from the dropdown and click on Continue
8.
Click on Search button to display the list of Payees in the system
List of Standard Payees registered to the User should be displayed
1.4.3 Edit Registered Billers
Confidential, Copyright Stanbic IBTC Bank
Page 64 of 83
Finacle e-Banking, Mobile Banking and Alerts User Manual
Requirements: User ID Password OTP STEP 1. ACTION Logon to the Banks website (www.stanbicibtcbank.com) COMMENT
2.
Select Internet Banking from the dropdown and click Go
The Internet Banking login page should be displayed
3.
Input your User ID and Password in the corresponding fields and cli ck on Login
4.
Click Ok to acknowledge the information on Important Security Benefit of protecting yourself
User can also click the Dashboard dropdown and login to specific sections of his/ her IB account. System displays Important Security Benefits page. The Internet Banking Dashboard for the customer is displayed.
Confidential, Copyright Stanbic IBTC Bank
Page 65 of 83
Finacle e-Banking, Mobile Banking and Alerts User Manual
STEP
ACTION
COMMENT
5.
The Dashboard shows all the accounts of the customer that are profiled for Internet Banking Expand Bills Management, and click on Manage Biller The Manage Biller page should be displayed
6.
7.
Select View Registered Payee from the dropdown and click on Continue
8.
Click on Search button to display the list of Payees in the system
List of Standard Payees registered to the User should be displayed
Confidential, Copyright Stanbic IBTC Bank
Page 66 of 83
Finacle e-Banking, Mobile Banking and Alerts User Manual
STEP
ACTION
COMMENT
9.
Select the Biller whose details you want to edit and Click on Edit
View Registered Payees page should be refreshed and display details of previous information entered for the Biller
10.
Edit required information on the displayed page and Click Update
The Standard Payee Details page should be displayed and OTP should be generated
Confidential, Copyright Stanbic IBTC Bank
Page 67 of 83
Finacle e-Banking, Mobile Banking and Alerts User Manual
STEP
ACTION
COMMENT
11.
Review new details of entries made against old information
If detail is NOT okay, click on Back to go to previous screen. If detail is okay, enter OTP and click on Submit Record should be successfully updated and the confirmation page should display
1.5
General Services
1.5.1 Request for Account Modification
Requirements: User ID
Confidential, Copyright Stanbic IBTC Bank
Page 68 of 83
Finacle e-Banking, Mobile Banking and Alerts User Manual
Password OTP ACTION Logon to the Banks website (www.stanbicibtcbank.com) COMMENT
STEP 1.
2.
Select Internet Banking from the dropdown and click Go
The Internet Banking login page should be displayed
3.
Input your User ID and Password in the corresponding fields and click on Login
4.
Click Ok to acknowledge the information on Important Security Benefit of protecting yourself
User can also click the Dashboard dropdown and login to specific sections of his/ her IB account. System displays Important Security Benefits page. The Internet Banking Dashboard for the customer is displayed.
5.
The Dashboard
Confidential, Copyright Stanbic IBTC Bank
Page 69 of 83
Finacle e-Banking, Mobile Banking and Alerts User Manual
STEP
ACTION
COMMENT shows all the accounts of the customer that are profiled for Internet Banking The Manage Biller page should be displayed
6.
Expand General Services, and click on Personal Preferences
7.
Select My Profile from the dropdown and click on Continue
The My Profile page for the User should be displayed
8.
Click on Account Maintenance
The Account Maintenance page should be displayed
9.
Select the account to modify, edit the account name in the corresponding field,
OTP should be
Confidential, Copyright Stanbic IBTC Bank
Page 70 of 83
Finacle e-Banking, Mobile Banking and Alerts User Manual
STEP
ACTION click on Update
COMMENT generated
10.
Enter the OTP generated and click on Ok
Successful message should be displayed
1.5.2 Enable Mobile Banking (Self enablement by User)
Requirements: User ID Password STEP 1. ACTION Logon to the Banks website (www.stanbicibtcbank.com) COMMENT
Confidential, Copyright Stanbic IBTC Bank
Page 71 of 83
Finacle e-Banking, Mobile Banking and Alerts User Manual
STEP
ACTION
COMMENT
2.
Select Internet Banking from the dropdown and click Go
The Internet Banking login page should be displayed
3.
Input your User ID and Password in the corresponding fields and click on Login
4.
Click Ok to acknowledge the information on Important Security Benefit of protecting yourself
User can also click the Dashboard dropdown and login to specific sections of his/ her IB account. System displays Important Security Benefits page. The Internet Banking Dashboard for the customer is displayed.
5.
The Dashboard shows all the accounts of the customer that are profiled for
Confidential, Copyright Stanbic IBTC Bank
Page 72 of 83
Finacle e-Banking, Mobile Banking and Alerts User Manual
STEP
ACTION
COMMENT Internet Banking
6.
Expand General Services, and click on Personal Preferences
The Manage Biller page should be displayed
7.
Select My Profile from the dropdown and click on Continue
The My Profile page for the User should be displayed
8.
Click on Mobile Banking Options
The Mobile Banking Options page should be displayed
Confidential, Copyright Stanbic IBTC Bank
Page 73 of 83
Finacle e-Banking, Mobile Banking and Alerts User Manual
STEP 9.
ACTION Select Browser Based (GPRS), click on Update
COMMENT Successful update message should be displayed
10.
1.5.3 Subscribe/ Unsubscribe for Alerts
Requirements: User ID Password STEP 1. ACTION Logon to the Banks website (www.stanbicibtcbank.com) COMMENT
Confidential, Copyright Stanbic IBTC Bank
Page 74 of 83
Finacle e-Banking, Mobile Banking and Alerts User Manual
STEP
ACTION
COMMENT
2.
Select Internet Banking from the dropdown and click Go
The Internet Banking login page should be displayed
3.
Input your User ID and Password in the corresponding fields and click on Login
4.
Click Ok to acknowledge the information on Important Security Benefit of protecting yourself
User can also click the Dashboard dropdown and login to specific sections of his/ her IB account. System displays Important Security Benefits page. The Internet Banking Dashboard for the customer is displayed.
5.
The Dashboard shows all the accounts of the customer that are profiled for
Confidential, Copyright Stanbic IBTC Bank
Page 75 of 83
Finacle e-Banking, Mobile Banking and Alerts User Manual
STEP
ACTION
COMMENT Internet Banking
6.
Expand General Services, and click on Alerts, Select View/ Update Alert Subscription, Click on Continue
The View Alert Subscription page should be displayed showing the list of alerts the User has subscription and to which he can subscribe
7.
Select alert type to be updated
The successful message should be displayed
Click on subscribe to subscribe for the alerts Click on unsubscribe to unsubscribe for the alerts Click on Update subscription to update subscription account number
Confidential, Copyright Stanbic IBTC Bank
Page 76 of 83
Finacle e-Banking, Mobile Banking and Alerts User Manual
1.5.4 Make Inquiry
Requirements: User ID Password STEP 1. ACTION Logon to the Banks website (www.stanbicibtcbank.com) COMMENT
2.
Select Internet Banking from the dropdown and click Go
The Internet Banking login page should be displayed
3.
Input your User ID and Password in the corresponding fields and click on Login
4.
Click Ok to acknowledge the information on Important Security Benefit of protecting yourself
User can also click the Dashboard dropdown and login to specific sections of his/ her IB account. System displays Important Security Benefits page. The Internet Banking Dashboard for the customer is displayed.
Confidential, Copyright Stanbic IBTC Bank
Page 77 of 83
Finacle e-Banking, Mobile Banking and Alerts User Manual
STEP
ACTION
COMMENT
5.
The Dashboard shows all the accounts of the customer that are profiled for Internet Banking Expand General Services, and click on Inquiry Facility, Select Activities from the dropdown, Click on Continue The Activities page should be displayed showing the list of activities the User can enquired on
6.
7.
Select activity type
Selecting the activity type displays a search page for that type of inquiry. User inputs search criteria and clicks Retrieve to fetch required information
Activity type includes: My Financial Activities My Non-Financial Activities Detailed Activity Inquiry Detailed Transaction Inquiry
Confidential, Copyright Stanbic IBTC Bank
Page 78 of 83
Finacle e-Banking, Mobile Banking and Alerts User Manual
1.5.5 Make Service Request
Requirements: User ID Password STEP 1. ACTION Logon to the Banks website (www.stanbicibtcbank.com) COMMENT
2.
Select Internet Banking from the dropdown and click Go
The Internet Banking login page should be displayed
3.
Input your User ID and Password in the corresponding fields and click on Login
4.
Click Ok to acknowledge the information on Important Security Benefit of protecting yourself
User can also click the Dashboard dropdown and login to specific sections of his/ her IB account. System displays Important Security Benefits page. The Internet Banking Dashboard for the customer is displayed.
Confidential, Copyright Stanbic IBTC Bank
Page 79 of 83
Finacle e-Banking, Mobile Banking and Alerts User Manual
STEP
ACTION
COMMENT
5.
The Dashboard shows all the accounts of the customer that are profiled for Internet Banking Expand General Services, and click on Service Request, Select New Request from the dropdown, Click on Continue The Activities page should be displayed showing the list of activities the User can enquired on
6.
7.
Click on the link to select account modification type
Service Request includes:
Confidential, Copyright Stanbic IBTC Bank
Page 80 of 83
Finacle e-Banking, Mobile Banking and Alerts User Manual
STEP
ACTION Cheque Book Request (Online) Request for Demand Draft (Offline) FD Account Opening (Offline) FD Renewal (Offline) Loan Request (Offline) Stop Cheque Request (Online) Switch Mailing Address (Online)
COMMENT
1.5.6 Query Service Request
Requirements: User ID Password STEP 1. ACTION Logon to the Banks website (www.stanbicibtcbank.com) COMMENT
2.
Select Internet Banking from the dropdown and click Go
The Internet Banking login page should be displayed
3.
Input your User ID and Password in the corresponding fields and click on Login
User can also click the Dashboard dropdown and login to specific
Confidential, Copyright Stanbic IBTC Bank
Page 81 of 83
Finacle e-Banking, Mobile Banking and Alerts User Manual
STEP
ACTION
COMMENT sections of his/ her IB account. System displays Important Security Benefits page.
4.
Click Ok to acknowledge the information on Important Security Benefit of protecting yourself
The Internet Banking Dashboard for the customer is displayed.
5.
The Dashboard shows all the accounts of the customer that are profiled for Internet Banking Expand General Services, and click on Query Request, Select New Request from the dropdown, Click on Continue The Query Requests page should be displayed
6.
7.
Complete entries into the corresponding fields for the type of request being queried
Confidential, Copyright Stanbic IBTC Bank
Page 82 of 83
Finacle e-Banking, Mobile Banking and Alerts User Manual
STEP
ACTION
COMMENT
Request that can be queried includes: Cheque Book Request (Online) Request for Demand Draft (Offline) FD Account Opening (Offline) FD Renewal (Offline) Loan Request (Offline) Stop Cheque Request (Online) Switch Mailing Address (Online)
Confidential, Copyright Stanbic IBTC Bank
Page 83 of 83
Vous aimerez peut-être aussi
- Customer Information File User Manual PDFDocument314 pagesCustomer Information File User Manual PDFFahim KaziPas encore d'évaluation
- Electronic Financial Services: Technology and ManagementD'EverandElectronic Financial Services: Technology and ManagementÉvaluation : 5 sur 5 étoiles5/5 (1)
- Core Banking SolutionsDocument13 pagesCore Banking Solutionssharmil_jainPas encore d'évaluation
- Overview of FinacleDocument6 pagesOverview of FinacleShabih FatimaPas encore d'évaluation
- Mifos X Data Sheet July2015Document4 pagesMifos X Data Sheet July2015konverg101Pas encore d'évaluation
- TEFADocument2 pagesTEFAMadjid MansouriPas encore d'évaluation
- Digital Banking Guide PDFDocument11 pagesDigital Banking Guide PDFBharat VarshneyPas encore d'évaluation
- BaanERP - EDI User GuideDocument418 pagesBaanERP - EDI User Guidekoos_engelbrecht0% (1)
- General Ledger User ManualDocument225 pagesGeneral Ledger User ManualVenkatesanSelvarajanPas encore d'évaluation
- GL PDFDocument91 pagesGL PDFcuonglunPas encore d'évaluation
- SEPA Payment Initiation Format (PAIN.001)Document9 pagesSEPA Payment Initiation Format (PAIN.001)Rajendra PilludaPas encore d'évaluation
- Finacle Solutionofferingsoverviewdec15 101215001659 Phpapp02Document21 pagesFinacle Solutionofferingsoverviewdec15 101215001659 Phpapp02Pranay JadhavPas encore d'évaluation
- 01 - Overview & Customer Master MaintenanceDocument27 pages01 - Overview & Customer Master MaintenanceSreepada kPas encore d'évaluation
- Mt54x Swift GuideDocument30 pagesMt54x Swift GuideirfanPas encore d'évaluation
- 24-Hour UBL Phone Banking UAN 111 - 825 - 888: Greeting For EnglishDocument1 page24-Hour UBL Phone Banking UAN 111 - 825 - 888: Greeting For Englishsweet sharyPas encore d'évaluation
- FTDocument337 pagesFTMadjid MansouriPas encore d'évaluation
- Electronic Delivery of Financial Services: 1 ContentsDocument19 pagesElectronic Delivery of Financial Services: 1 ContentsShailesh ShettyPas encore d'évaluation
- SwiftDocument20 pagesSwiftHash AshesPas encore d'évaluation
- Huge Collection of Finacle MenuDocument26 pagesHuge Collection of Finacle MenurajsundarsPas encore d'évaluation
- Temenos Multifonds: Investment AccountingDocument8 pagesTemenos Multifonds: Investment Accountingravishankarchauhan2455Pas encore d'évaluation
- Company's Name: Software's Name: Octopus Microfinance Octopus Microfinance SuiteDocument12 pagesCompany's Name: Software's Name: Octopus Microfinance Octopus Microfinance Suitejbc3691Pas encore d'évaluation
- Finacle Commands - BankDocument5 pagesFinacle Commands - BankRobin HoodxiiPas encore d'évaluation
- AEPS Interface Specification v2.7 PDFDocument55 pagesAEPS Interface Specification v2.7 PDFSanjeev PaulPas encore d'évaluation
- Diploma in Banking TechnologyDocument10 pagesDiploma in Banking TechnologyJayashree Jothivel0% (2)
- Fixed Assets Management PDFDocument20 pagesFixed Assets Management PDFDnukumPas encore d'évaluation
- Temenos IbsDocument57 pagesTemenos Ibsankush arora50% (2)
- Standing InstructionsDocument5 pagesStanding Instructionsnmpgrk47Pas encore d'évaluation
- Islamic Banking SolutionDocument8 pagesIslamic Banking SolutionAsad khan100% (1)
- Case Study - Implementing FlexCube at Askari Bank PDFDocument4 pagesCase Study - Implementing FlexCube at Askari Bank PDFtahir777Pas encore d'évaluation
- 12 Best Practices For Core Banking MigrationDocument9 pages12 Best Practices For Core Banking MigrationitouzenPas encore d'évaluation
- Study On Cbs With Tcs - SBIDocument22 pagesStudy On Cbs With Tcs - SBIvarghese.mathewPas encore d'évaluation
- MIfosX-DB-Schema Diagram v02Document1 pageMIfosX-DB-Schema Diagram v02Stupid TeenPas encore d'évaluation
- MiFID and Systematic InternalizationDocument18 pagesMiFID and Systematic InternalizationshravancmuPas encore d'évaluation
- Presentation OnDocument90 pagesPresentation OnK V Sridharan General Secretary P3 NFPE100% (1)
- PGC FINACLEDocument95 pagesPGC FINACLEBavya MohanPas encore d'évaluation
- SOA Banking 11012007Document56 pagesSOA Banking 11012007Ted Chao100% (58)
- Avaloq Singapore PartnersDocument2 pagesAvaloq Singapore PartnersyoyoPas encore d'évaluation
- Agile Core Banking Implementation With Oracle FlexCubeDocument2 pagesAgile Core Banking Implementation With Oracle FlexCubenasir_m68Pas encore d'évaluation
- SWIFT Messages: Each Block Is Composed of The Following ElementsDocument10 pagesSWIFT Messages: Each Block Is Composed of The Following ElementsMAdhuPas encore d'évaluation
- Core Banking Project On Union BankDocument36 pagesCore Banking Project On Union Bankkushal8120% (1)
- Core Banking System FAQDocument38 pagesCore Banking System FAQsandeep62Pas encore d'évaluation
- Core BankingDocument12 pagesCore BankingPriyanka GovalkarPas encore d'évaluation
- Retail Banking 2 Formatted v1Document67 pagesRetail Banking 2 Formatted v1Aswani Mucharla100% (2)
- 02 - Financial Accounting - Accounts Receivable ReportsDocument28 pages02 - Financial Accounting - Accounts Receivable ReportsjohnPas encore d'évaluation
- Datascope Reference DataDocument3 pagesDatascope Reference DataGurupraPas encore d'évaluation
- BASE24 DR With AutoTMF and RDF WhitepaperDocument38 pagesBASE24 DR With AutoTMF and RDF WhitepaperMohan RajPas encore d'évaluation
- Digital BankingDocument2 pagesDigital BankingsonaPas encore d'évaluation
- Corporate Banking FrameworkDocument4 pagesCorporate Banking FrameworkAkshay V SalunkhePas encore d'évaluation
- Generic ATM Interface User Guide PDFDocument90 pagesGeneric ATM Interface User Guide PDFBIDC Email100% (1)
- Islamic Banking Solution by OracleDocument30 pagesIslamic Banking Solution by OracleAlHuda Centre of Islamic Banking & Economics (CIBE)Pas encore d'évaluation
- Bank of Baroda BankingApplicationDocument45 pagesBank of Baroda BankingApplicationprateekPas encore d'évaluation
- Banking AccountsDocument16 pagesBanking Accountssanju kumarPas encore d'évaluation
- Resume - Jasmeet Singh PDFDocument2 pagesResume - Jasmeet Singh PDFABPas encore d'évaluation
- Flexcube ModulesDocument3 pagesFlexcube ModulesJoseph Inbaraj67% (3)
- Oracle FLEXCUBE Universal Banking 12.0.3: ClearingDocument59 pagesOracle FLEXCUBE Universal Banking 12.0.3: ClearingAmba TiwariPas encore d'évaluation
- Ab Document PDFDocument24 pagesAb Document PDFSrikanth GabbetaPas encore d'évaluation
- Quality Control in Hematology.:: AbstractDocument2 pagesQuality Control in Hematology.:: AbstractRajeev PareekPas encore d'évaluation
- CP Breast Invasive Biopsy 19 1001Document9 pagesCP Breast Invasive Biopsy 19 1001Rajeev PareekPas encore d'évaluation
- 10 0000@www Jaypeejournals com@generic-0ACA781FC1F7 PDFDocument4 pages10 0000@www Jaypeejournals com@generic-0ACA781FC1F7 PDFRajeev PareekPas encore d'évaluation
- Cap 2019 04 01 PDFDocument58 pagesCap 2019 04 01 PDFRajeev PareekPas encore d'évaluation
- CANfrag LiteratureDocument2 pagesCANfrag LiteratureRajeev Pareek100% (1)
- Influenza A H1N1 Clinical Management Protocol: Public Health Department, MaharashtraDocument23 pagesInfluenza A H1N1 Clinical Management Protocol: Public Health Department, MaharashtraRajeev PareekPas encore d'évaluation
- Linen and Laundry Management Guidelines For Hospitals and PDFDocument15 pagesLinen and Laundry Management Guidelines For Hospitals and PDFspp100% (2)
- Preeclampsia SFlt-1-PlGF Ratio - Pocket CardDocument2 pagesPreeclampsia SFlt-1-PlGF Ratio - Pocket CardRajeev PareekPas encore d'évaluation
- Hematology Scoring System For SepsisDocument13 pagesHematology Scoring System For SepsisRajeev PareekPas encore d'évaluation
- Lab Policies Culture Routine Stool Lab 3105Document5 pagesLab Policies Culture Routine Stool Lab 3105Rajeev PareekPas encore d'évaluation
- MicrosDocument18 pagesMicrosRajeev PareekPas encore d'évaluation
- Diagnostic Algorithms in Renal Biopsy PDFDocument27 pagesDiagnostic Algorithms in Renal Biopsy PDFRajeev Pareek100% (1)
- Stepan Et Al-2015-Ultrasound in Obstetrics & GynecologyDocument6 pagesStepan Et Al-2015-Ultrasound in Obstetrics & GynecologyRajeev PareekPas encore d'évaluation
- Chimie Spécialisée - Hormone Profil Diabetique: Analyse Resultats Unite Valeur NormaleDocument6 pagesChimie Spécialisée - Hormone Profil Diabetique: Analyse Resultats Unite Valeur NormaleRajeev PareekPas encore d'évaluation
- BCT Optia Brochure FolderDocument5 pagesBCT Optia Brochure FolderRajeev PareekPas encore d'évaluation
- 1Document3 pages1Rajeev PareekPas encore d'évaluation
- Laundry PolicyDocument6 pagesLaundry PolicyRajeev PareekPas encore d'évaluation
- Insulin Sop RocheDocument13 pagesInsulin Sop RocheRajeev PareekPas encore d'évaluation
- MTN GeneXpert Presentation Natasha 2016Document22 pagesMTN GeneXpert Presentation Natasha 2016Rajeev PareekPas encore d'évaluation
- 1 Eqa SopDocument2 pages1 Eqa SopRajeev PareekPas encore d'évaluation
- Capillarys Protein (E) 6Document11 pagesCapillarys Protein (E) 6Rajeev PareekPas encore d'évaluation
- Capillarys Protein (E) 6Document11 pagesCapillarys Protein (E) 6Rajeev PareekPas encore d'évaluation
- Hla B 27 SopDocument12 pagesHla B 27 SopRajeev PareekPas encore d'évaluation
- PathologyDocument3 pagesPathologyRajeev PareekPas encore d'évaluation
- Guideline 10 Torch Testing in Obstetrics and Neonatology PDFDocument11 pagesGuideline 10 Torch Testing in Obstetrics and Neonatology PDFRajeev PareekPas encore d'évaluation
- BD FACSDiva Software Quick StartDocument70 pagesBD FACSDiva Software Quick Startvic1116100% (3)
- Direct Immunofluorescence of Renal Biopsy Perspective of An Immunopathologist PDFDocument8 pagesDirect Immunofluorescence of Renal Biopsy Perspective of An Immunopathologist PDFRajeev PareekPas encore d'évaluation
- Actinobacillus Spp. and ... - Infectious Substances MSDSDocument5 pagesActinobacillus Spp. and ... - Infectious Substances MSDSRajeev PareekPas encore d'évaluation
- T Cel Prolymphocytic Leukemia Flow Cytometry PDFDocument3 pagesT Cel Prolymphocytic Leukemia Flow Cytometry PDFRajeev PareekPas encore d'évaluation
- Williams - Pituitary Adenoma PDFDocument4 pagesWilliams - Pituitary Adenoma PDFRajeev PareekPas encore d'évaluation
- MQ 3 o WDAPTC2 RVL HDocument15 pagesMQ 3 o WDAPTC2 RVL Hkamal sarkarPas encore d'évaluation
- Sbi 8Document11 pagesSbi 8Logesh Waran KmlPas encore d'évaluation
- Interac - Our CompanyDocument3 pagesInterac - Our CompanymichaelonlinePas encore d'évaluation
- Invoice: Bill NoDocument16 pagesInvoice: Bill NoGihan DissanayakaPas encore d'évaluation
- Thuc Trang Su Dung Vi Dien Tu Tai Viet NamDocument45 pagesThuc Trang Su Dung Vi Dien Tu Tai Viet NamMin Chan JungPas encore d'évaluation
- Atm VS Debit CardDocument3 pagesAtm VS Debit CardS K MahapatraPas encore d'évaluation
- Finding A Future With FintechDocument2 pagesFinding A Future With Fintechomar zafadPas encore d'évaluation
- Schedule of Bank Charges: Retail Banking and Wealth ManagementDocument1 pageSchedule of Bank Charges: Retail Banking and Wealth Managementlhanx2Pas encore d'évaluation
- NBPDebit Card FormDocument11 pagesNBPDebit Card Formƒム乄คneeร GamingPas encore d'évaluation
- AdhAm 2 PDFDocument2 pagesAdhAm 2 PDFAhmed KassemPas encore d'évaluation
- REVIEWDocument11 pagesREVIEWROGER DamianPas encore d'évaluation
- Statement of Account: Date Narration Chq./Ref - No. Value DT Withdrawal Amt. Deposit Amt. Closing BalanceDocument3 pagesStatement of Account: Date Narration Chq./Ref - No. Value DT Withdrawal Amt. Deposit Amt. Closing BalancePuneet VermaPas encore d'évaluation
- 913010029146989Document15 pages913010029146989Satyabrata RautaPas encore d'évaluation
- ISO 8583 Message FormatDocument19 pagesISO 8583 Message FormatSatya PandaPas encore d'évaluation
- KFH Oasis Card CatalougeDocument4 pagesKFH Oasis Card Catalougejayaworld2002Pas encore d'évaluation
- CASH PAYMENT Voucher Mpho 01Document1 pageCASH PAYMENT Voucher Mpho 01ShariwaPas encore d'évaluation
- Account Holder Bank Information: Date Interest Date Counterparty Description AmountDocument23 pagesAccount Holder Bank Information: Date Interest Date Counterparty Description AmountAnia SonkaPas encore d'évaluation
- Bank Alfalah Cards Ramadan and Eid 2021 Deals and Discounts 2Document2 pagesBank Alfalah Cards Ramadan and Eid 2021 Deals and Discounts 2Vishal RahejaPas encore d'évaluation
- 4.1A. Satoshi Nakamoto and PeopleDocument58 pages4.1A. Satoshi Nakamoto and PeopleEman100% (1)
- Nam-Kee LeeDocument4 pagesNam-Kee LeeITPas encore d'évaluation
- TNG Ewallet TransactionsDocument16 pagesTNG Ewallet Transactionswan azizPas encore d'évaluation
- TNEB Online Payment PDFDocument2 pagesTNEB Online Payment PDFGeetha SoundaryaPas encore d'évaluation
- Presentation Report: Topic: Future of Banking 5.0 in The World and VietnamDocument26 pagesPresentation Report: Topic: Future of Banking 5.0 in The World and VietnamLy NôngPas encore d'évaluation
- Private Clients Pricing GuideDocument41 pagesPrivate Clients Pricing Guidemovali2Pas encore d'évaluation
- UNIT 10 Vocab Flash CardsDocument8 pagesUNIT 10 Vocab Flash CardsAnonymous bjz5SOJmPas encore d'évaluation
- INSTA Vouchers Utilization Process: 1) How To Redeem The Aeropostale INSTA Voucher?Document11 pagesINSTA Vouchers Utilization Process: 1) How To Redeem The Aeropostale INSTA Voucher?sud rewaniPas encore d'évaluation
- EMV Master Class: Join The Master Class! Stay Ahead of The Competition!Document2 pagesEMV Master Class: Join The Master Class! Stay Ahead of The Competition!SurendranPas encore d'évaluation
- Presentation For Electronic TenderDocument15 pagesPresentation For Electronic Tenderapi-3729458Pas encore d'évaluation
- VAHAN 4.0 (Citizen Services) SP-MORTH-WS03 175 8000Document1 pageVAHAN 4.0 (Citizen Services) SP-MORTH-WS03 175 8000VAHAAN 71Pas encore d'évaluation
- Ey The Battle For The Indian Consumer PDFDocument44 pagesEy The Battle For The Indian Consumer PDFRAHULMISHRA1188Pas encore d'évaluation