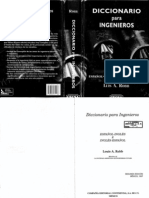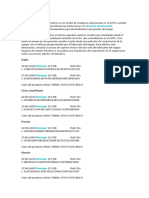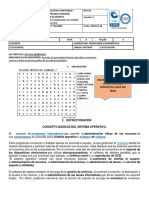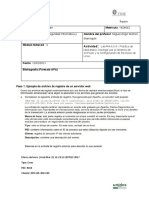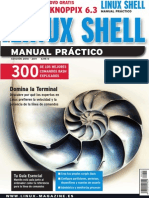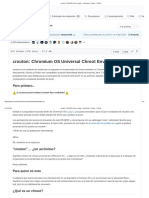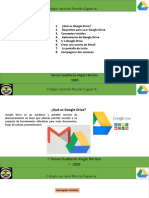Académique Documents
Professionnel Documents
Culture Documents
Sistemas Operativos
Transféré par
Omar InnTitre original
Copyright
Formats disponibles
Partager ce document
Partager ou intégrer le document
Avez-vous trouvé ce document utile ?
Ce contenu est-il inapproprié ?
Signaler ce documentDroits d'auteur :
Formats disponibles
Sistemas Operativos
Transféré par
Omar InnDroits d'auteur :
Formats disponibles
Sistemas operativos y servicios de internet
INTRODUCION: para el caso del proyecto integrador pues nosotros como decidimos utilizar la plataforma Windows utilizamos un cliente ftp llamado filezilla. Que es un ftp? El FTP es un sistema que nos permite de forma cmoda subir o bajar archivos a otra ubicacin. Tiene que quedar claro varias cosas. Hay FTP pblicos y privados, es decir en algunos todo el mundo puede entrar y en otros necesitas un nombre de usuario y contrasea. No todas las opciones te estarn permitadas, hay algunos FTP que solo puedes bajar y en otros te dan la opcin de subir en algn directorio. Debes conocer la reglas de ese FTP. Debes conocer la direccin del FTP servidor, as como los datos de acceso. El FTP se basa en la comunicacin de dos "ordenadores", uno es el CLIENTE y otro el SERVIDOR, el cliente con un software se conecta al servidor y se establece una conexin. Ahora pasemos a lo que corresponde con la instalacin:
Al principio te muestra una ventana similar a la mostrada en donde nos pide elegir el idioma de la instalacin.
En esta parte es donde debemos aceptar los trminos y condiciones de el programa que queremos instalar y necesitamos aceptarlas para poder avanzar hacia la siguiente ventana.
Ahora nos indica que tipo de instalacin queremos hacer... esto ya depende de nosotros. Documentation nos instalara archivos de ayuda, ya sea en un idioma de los que te muestra. Es importante dejar marcada Additional language files si despus queremos poder poner el programa en castellano. Start Menu Shortcuts aade el programa al men de Inicio de Windows. Desktop Icon nos aade un icono del programa en el escritorio. Debug files puede servir para saber porque da fallos el programa... pero requiere que sepa algo de programacin. Una vez marcado lo que deseamos damos a Next.
Ahora indica donde lo deseas instalar, con Browse elige el directorio... puedes ponerlo donde quieras. Damos a Next.
Si hemos marcado que cree los iconos del men de inicio, nos pregunta el nombre de la carpeta que los contendr, la elegimos. Damos a Next.
Ahora vienen instrucciones de seguridad... lo primero que se nos pregunta es secure mode, esto es como va a guardar las contraseas... debemos saber si el ordenador donde estamos instalando el programa es seguro o no, si alguien entra en nuestro PC de alguna manera podra hacerse con la contrasea y entonces hacerse con el espacio web y "hackear" la web... y ser nuestra culpa, pues la proteccin de la contrasea depende de nosotros. Si marcamos "Do not use secure mode" guardara las contraseas.
La segunda parte pregunta donde deseamos guardas la configuracin del programa, nos da dos opciones, en Use XML file o use registry, si estamos solos en el PC podremos elegir la primera opcin, pero cualquiera podra ver el archivo y conectarse, por lo que es un fallo de seguridad si el PC lo pueden usar varias personas, para este caso es mejor la segunda opcin. En esta segunda opcin nos da opcin Force registry even if XML file exists, esto es que use el registro deWindows pese a que haya un archivo xml. Tendremos que elegir la opcin mas adecuada. Damos a Install.
Y la instalacin empieza... cuando acabe damos a Close y listo. Cmo me conecto a un FTP? Es obvio que primero deberemos haber creado el espacio web, si no lo tienes pues te das de alta y listo. En el mail que se te envi venan claramente los datos necesarios para conectarte Despus de a cerciorarte que cuentas con estos requisitos le damos clic en Archivo, Administrador de Sitios
Y se abre el Administrador de Sitios.
Como lo que buscamos es crear un nuevo sitio presionamos Nuevo Sitio.
Nos sale un icono y la opcin de poner un texto, podemos poner lo que queramos, se suele poner algo representativo para no perdernos.
En Host (Anfitrin) hay que poner la direccin del ftp, en puerto, como no nos dicen nada lo dejamos en el 21 e idem en el Servertype. Ahora en Tipo de Logon es donde digo que hay dos tipos de servidores, los que permiten Anminos y los Normal, tendremos que elegir Normal y se activa el campo Usuario y Contrasea donde pondremos los datos. Como vemos al poner contraseas tambin aparecen *, esto es una medida de seguridad de lo ms bsicas. En el campo Comments podemos poner algn comentario... podra estar bien poner "recuerda que no se admiten archivos mayores de 1 mega".
Ahora presionamos Guardar y Salir. Ya tenemos la configuracin guardada.
Cmo subir / bajar archivos? Entramos al Administrador de Sitios seleccionamos el nuestro y presionamos Conectar.
La conexin se establecer y cuando termine veremos algo as.
A la izquierda tenemos Sitio Local es decir nuestra PC, por el que navegaremos hasta encontrar la ubicacin de nuestros archivos. A la derecha Sitio Remotodonde nos estamos conectado. Se entiende por subir enviar algo de nuestra PC al servidor remoto y se entiende por bajar lo contrario. Ahora tendremos que navegar hasta la ubicacin correcta y seleccionar los archivos o carpetas que busquemos subir o bajar y arrastarlas hacia la otra ventana y el proceso se pondr en marcha.
El proceso no tiene mas... es muy simple, aunque si se explica muy detallado parezca lo contrario.
Vous aimerez peut-être aussi
- Arbitraje InternacionalDocument22 pagesArbitraje InternacionalOmar InnPas encore d'évaluation
- Diccionario para IngenierosDocument340 pagesDiccionario para IngenierosARMAJOSE216100% (5)
- Estudio TecnicoDocument112 pagesEstudio TecnicoOmar InnPas encore d'évaluation
- Secretarias de EstadoDocument8 pagesSecretarias de EstadoOmar InnPas encore d'évaluation
- Secretarias de EstadoDocument8 pagesSecretarias de EstadoOmar InnPas encore d'évaluation
- 2 - Primer Paso Conectarse Al Servidor MikroTik Desde WinboxDocument4 pages2 - Primer Paso Conectarse Al Servidor MikroTik Desde WinboxJoseAugustoOsteicoecheaPas encore d'évaluation
- AC Seminario0 TorqueDocument26 pagesAC Seminario0 TorquelkjlPas encore d'évaluation
- Requisitos Windows 8Document2 pagesRequisitos Windows 8Cirilo GuillermaPas encore d'évaluation
- Anexo III - El Comando ExecDocument3 pagesAnexo III - El Comando ExecPepe ComboPas encore d'évaluation
- Pasos para Instalar NetSupport School PDFDocument8 pagesPasos para Instalar NetSupport School PDFEtncecjp EtncecjpPas encore d'évaluation
- Comandos de Terminal UbuntuDocument12 pagesComandos de Terminal Ubuntuoscar24quinteroPas encore d'évaluation
- Herramientas VisualDocument26 pagesHerramientas VisualJefferson Portilla MayorPas encore d'évaluation
- Guia 7 Semana 10Document3 pagesGuia 7 Semana 10YissethRocaPas encore d'évaluation
- WS-011T00-A Administración de Windows Server 2019Document8 pagesWS-011T00-A Administración de Windows Server 2019Pool Giancarlo Pujay GasparPas encore d'évaluation
- Lab-M4.4.5.4 - Práctica de Laboratorio Navegar Por El Sistema de Archivos y La Configuración de Permisos de LinuxDocument10 pagesLab-M4.4.5.4 - Práctica de Laboratorio Navegar Por El Sistema de Archivos y La Configuración de Permisos de LinuxFrank GuzmanPas encore d'évaluation
- Linux Shell 1 Manual PrácticoDocument100 pagesLinux Shell 1 Manual PrácticoCarlos G Melo100% (2)
- Crouton - README - MD en Master Dnschneid - Crouton GitHub PDFDocument11 pagesCrouton - README - MD en Master Dnschneid - Crouton GitHub PDFyasmany cardenasPas encore d'évaluation
- Manual TeamViewerDocument9 pagesManual TeamViewerJean Pieer Pinchi BernuyPas encore d'évaluation
- Mdaemon EsDocument797 pagesMdaemon EsDavid Vázquez Méndez100% (1)
- Guia de InstalacionDocument84 pagesGuia de InstalacionHéctor WolfPas encore d'évaluation
- Manual de LinuxDocument92 pagesManual de LinuxABIPas encore d'évaluation
- Introduccion A Google DriveDocument9 pagesIntroduccion A Google Driveduvan gualterosPas encore d'évaluation
- Léame de Adobe CaptivateDocument5 pagesLéame de Adobe CaptivateJorge MataPas encore d'évaluation
- Sistemas OperativosDocument33 pagesSistemas OperativosEdgar F. Espinoza SilverioPas encore d'évaluation
- 0158 Curso de Windows 10 PDFDocument66 pages0158 Curso de Windows 10 PDFAdaug SanchezPas encore d'évaluation
- TBR LasDocument5 pagesTBR LasFrancico Javier Ondo BiteguePas encore d'évaluation
- WordDocument57 pagesWordAldemar Patiño MesaPas encore d'évaluation
- Caso de Estudio MetasploitDocument21 pagesCaso de Estudio MetasploitBRYAN ALEJANDRO CEDEÑO INTRIAGOPas encore d'évaluation
- Instalación Del Rol Servidor de FaxDocument3 pagesInstalación Del Rol Servidor de FaxFredy Prado SaccsaPas encore d'évaluation
- Informe UbuntuDocument17 pagesInforme UbuntuRichard SchPas encore d'évaluation
- Teams: Información GeneralDocument10 pagesTeams: Información GeneralLuis Carlos Salazar chavesPas encore d'évaluation
- 10.2.3.2 Packet Tracer - FTPiDocument6 pages10.2.3.2 Packet Tracer - FTPiJonathan Rivera GuerreroPas encore d'évaluation
- Como Configurar El CMDDocument6 pagesComo Configurar El CMDSaul Obando ZapataPas encore d'évaluation
- Como Copiar Un Archivo de PDF A ExcelDocument2 pagesComo Copiar Un Archivo de PDF A ExcelDebopamPas encore d'évaluation
- KMGMT 2238 Access The Cli Via Putty Using A Console Connection On Cbs 250 350Document11 pagesKMGMT 2238 Access The Cli Via Putty Using A Console Connection On Cbs 250 350Gutavo ExpinozaPas encore d'évaluation