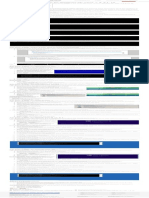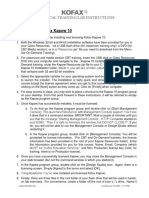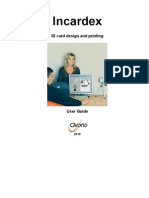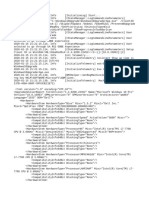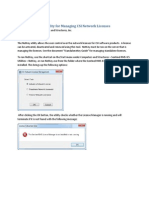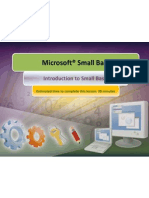Académique Documents
Professionnel Documents
Culture Documents
Computer Troubleshooting
Transféré par
Adolfo EyzaguirreDescription originale:
Copyright
Formats disponibles
Partager ce document
Partager ou intégrer le document
Avez-vous trouvé ce document utile ?
Ce contenu est-il inapproprié ?
Signaler ce documentDroits d'auteur :
Formats disponibles
Computer Troubleshooting
Transféré par
Adolfo EyzaguirreDroits d'auteur :
Formats disponibles
Step 1: See if the drive appears in BIOS The BIOS in your computer manages all communication between the
hardware components and the operating system. If the operating system does not recognize the CD/DVD drive, check the BIOS and see if it is recognized there. To check the BIOS, use one of the following sets of steps, depending on the type of computer and the version of BIOS you are using:
If you are using a notebook computer
1.
Turn off the computer and wait five seconds.
2.
Turn on the computer and immediately press the F10 key repeatedly until the BIOS Setup Utility screen appears.
If BIOS does not open using F10 , repeat the process using the F1 key instead.
3.
Use the arrow keys to navigate to the System Configuration screen.
4.
Select Boot Options and then press Enter .
5.
On the Boot Options sub-screen, select Boot Order and then press Enter .
6.
In the Boot Order list, look for a CD/DVD drive entry. Depending on your notebook model and specific CD/DVD drive, the entry name indicates the exact type of disc drive you have (for example, it may read Internal CD/DVD-ROM Drive ).
Figure 1: Example of CD/DVD drive listing in notebook BIOS
7.
Press Esc and then press Enter to Exit BIOS.
If you are using a desktop computer with BIOS version 6 or less
If you are using a desktop computer with BIOS version 7 or greater If there is no CD/DVD drive listed in BIOS, the problem is probably hardware-related. If you are using a desktop computer, continue to Step 5 . If you are using a notebook computer, contact HP Customer Support for further assistance. If a CD/DVD drive name is listed in BIOS, the BIOS recognizes the device and the problem is most likely softwarerelated. Continue to the next step. Step 2: Check the drive name in Device Manager Use the following steps to reinstall the drive in Device Manager and to find if Windows is able to recognize the drive. Show me how
1.
Click Start
, and enter Device Manager into the Search field. Click Device Manager .
Figure 4: Opening Device Manager
2.
Double-click DVD/CD-ROM drives .
If DVD/CD-ROM drives is not in the list, skip to Step 4 to reset power.
3.
Right-click the drive name and select Uninstall .
Figure 5: Uninstall DVD/CD-ROM drive
If a confirmation window opens, click OK .
The drive name should be removed from the list (and the DVD/CD-ROM drives category will also be removed if there is only one drive).
4.
In Device Manager, click Action , select Scan for hardware changes , and then wait for Windows to find and install the CD/DVD drive.
Figure 6: Scan for hardware changes
When the installation finishes, the drive name should appear in Device Manager.
5.
Open the DVD/CD-ROM drive category again and do the following actions depending on what is shown in DVD/CD-ROM drives :
If the CD/DVD drive name is missing , the drive is not being detected by Windows. Scan for hardware changes again to attempt to detect the drive. If the drive is still not detected, close Device Manager and skip to Step 4 to reset power and reseat the drive cables if necessary.
If a drive name is shown with an alert icon (the drive icon is marked with an alert symbol, ), double-click the drive name to find more information. Do the following depending on what is shown in the Device Status section:
If error code 10 , 19 , 31 , 32 , 39 or 41 is shown in Device Status, a problem exists with the integration of previous CD burning software. Use Step 6 to remove associated control filters from the registry.
For any other error, refer to the information that is provided with the error code. For more help and information, refer to the HP support document Device Manager Information (Windows 7) .
If a drive name is shown with a disabled icon (the drive icon is marked with an arrow pointing down, ), the drive has been disabled. Right-click the drive name and select Enable
. You may have to restart the computer. The drive should work correctly once it has been enabled.
NOTE:If the drive cannot be enabled, a required software service or driver is disabled or not functioning properly. Double-click IDE ATA/ATAPI controllers in Device Manager to see if there are any problems and troubleshoot them according to the error codes. Resetting the BIOS may also resolve this problem:
To reset the BIOS on a notebook computer , restart the computer, press F1 or F10 (depending on computer model) repeatedly at startup to open the BIOS Setup Utility, press F9 to Setup Defaults, press Enter , and then press F1 or F10 again to Save and Exit.
To reset the BIOS on a desktop computer with BIOS version 6 or less , restart the computer, press F1 or F10 (depending on computer model) repeatedly at startup to open the BIOS Setup Utility, press F5 , press Enter , and then press F1 or F10 again to Save and Exit.
To reset the BIOS on a desktop computer with BIOS version 7 or greater , restart the computer, press F1 or F10 (depending on computer model) repeatedly at startup to open the
BIOS Setup Utility, use the arrow keys to navigate to the File tab, select Apply Defaults and Exit , and then press Enter .
If the CD/DVD drive is listed as normal , with no special icons
, Windows is detecting the
drive but other software used to burn discs may not be detecting the drive. Use the steps in CD/DVD writing software does not recognize the drive to make the disc burning software detect the drive. Step 3: Use the Hardware and Devices troubleshooter Windows 7 includes a troubleshooter that checks hardware, such as CD/DVD drives, for problems. Follow these steps to use the Hardware and Devices troubleshooter to check for problems: 1. Click Start , and then click Control Panel .
2.
Under System and Security, click Find and fix problems .
Figure 7: System and Security section of Control Panel
3.
Under Hardware and Sound, click Configure a device .
Figure 8: Troubleshooting computer problems
If you are prompted for an Administrator password or confirmation, type the password or provide confirmation.
4.
Click Next .
5.
Windows checks for problems. If the troubleshooter detects problems, follow the instructions to fix the problem.
If the drive is still missing after using the troubleshooter, continue to the next step.
Step 4: Reset the computer power
Step 6: Clear the upper and lower registry filters Clear the registry filters for Device Manager error codes 10 , 19 , 31 , 32 , 39 or 41 using the following steps 1. Use the Microsoft Fix it Solution from Your CD drive or DVD drive is missing or is not recognized by Windows or other programs (in English).
If you cannot use the Microsoft Fix it Solution, continue using these steps to clear the upper and lower registry filters manually.
2.
Unplug all non-essential external plug and play devices, especially cameras. Then complete the following steps.
Show me how
3.
Click Start
, and then enter regedit into the Search field. Click regedit .
Figure 14: Search for regedit
If you are prompted for an Administrator password or confirmation, type the password or provide confirmation.
The Registry Editor opens.
4.
Select Computer in the main window.
Figure 15: Registry Editor
5.
Click File , click Export , type a filename that is easy for you to remember, and then click Save .
A copy of the registry has been saved for back-up purposes to the Documents folder. If problems occur after using these steps, browse to the file and double-click it to restore the registry.
6.
Click the arrow next to each of the following items in the list:
o o o o o
7.
HKEY_LOCAL_MACHINE SYSTEM CurrentControlSet Control Class
Select 4D36E965-E325-11CE-BFC1-08002BE10318 . Make sure you have selected this exact key name.
8.
If a LowerFilters value is listed on the right side of the registry editor window, select the LowerFilters value and press the Delete key. Confirm the deletion by clicking Yes .
Figure 16: Registry Editor: LowerFilters key
9.
If an UpperFilters value is also listed, select UpperFilters in the right window and press the Delete key.
Confirm the deletion by clicking Yes .
10. Delete all other UpperFilters and LowerFilters values within the 4D36E965-E325-11CE-BFC108002BE10318 key if any exist.
11. Close the Registry Editor and restart the computer. The disc drive should now be recognized by Windows. You may need to uninstall your disc recording software, restart the computer, reinstall the CD/DVD writing software, and then restart the computer again if the software no longer recognizes the drive (see next section). Step 7: Test for drive failure If you suspect that the drive may be bad after using the previous steps, test the drive to see if the hardware has failed. For more information about testing for CD/DVD drive hardware failures, refer to the HP support document Testing for Hardware Problems Using Hardware Diagnostic Tools (Windows 7) . If the drive test fails, the drive needs to be replaced or the computer needs to be serviced.
Software for burning discs does not recognize the drive
Vous aimerez peut-être aussi
- Hidden Figures: The American Dream and the Untold Story of the Black Women Mathematicians Who Helped Win the Space RaceD'EverandHidden Figures: The American Dream and the Untold Story of the Black Women Mathematicians Who Helped Win the Space RaceÉvaluation : 4 sur 5 étoiles4/5 (895)
- Never Split the Difference: Negotiating As If Your Life Depended On ItD'EverandNever Split the Difference: Negotiating As If Your Life Depended On ItÉvaluation : 4.5 sur 5 étoiles4.5/5 (838)
- The Yellow House: A Memoir (2019 National Book Award Winner)D'EverandThe Yellow House: A Memoir (2019 National Book Award Winner)Évaluation : 4 sur 5 étoiles4/5 (98)
- The Subtle Art of Not Giving a F*ck: A Counterintuitive Approach to Living a Good LifeD'EverandThe Subtle Art of Not Giving a F*ck: A Counterintuitive Approach to Living a Good LifeÉvaluation : 4 sur 5 étoiles4/5 (5794)
- Shoe Dog: A Memoir by the Creator of NikeD'EverandShoe Dog: A Memoir by the Creator of NikeÉvaluation : 4.5 sur 5 étoiles4.5/5 (537)
- Devil in the Grove: Thurgood Marshall, the Groveland Boys, and the Dawn of a New AmericaD'EverandDevil in the Grove: Thurgood Marshall, the Groveland Boys, and the Dawn of a New AmericaÉvaluation : 4.5 sur 5 étoiles4.5/5 (266)
- The Little Book of Hygge: Danish Secrets to Happy LivingD'EverandThe Little Book of Hygge: Danish Secrets to Happy LivingÉvaluation : 3.5 sur 5 étoiles3.5/5 (400)
- Elon Musk: Tesla, SpaceX, and the Quest for a Fantastic FutureD'EverandElon Musk: Tesla, SpaceX, and the Quest for a Fantastic FutureÉvaluation : 4.5 sur 5 étoiles4.5/5 (474)
- A Heartbreaking Work Of Staggering Genius: A Memoir Based on a True StoryD'EverandA Heartbreaking Work Of Staggering Genius: A Memoir Based on a True StoryÉvaluation : 3.5 sur 5 étoiles3.5/5 (231)
- Grit: The Power of Passion and PerseveranceD'EverandGrit: The Power of Passion and PerseveranceÉvaluation : 4 sur 5 étoiles4/5 (588)
- The Emperor of All Maladies: A Biography of CancerD'EverandThe Emperor of All Maladies: A Biography of CancerÉvaluation : 4.5 sur 5 étoiles4.5/5 (271)
- The Unwinding: An Inner History of the New AmericaD'EverandThe Unwinding: An Inner History of the New AmericaÉvaluation : 4 sur 5 étoiles4/5 (45)
- On Fire: The (Burning) Case for a Green New DealD'EverandOn Fire: The (Burning) Case for a Green New DealÉvaluation : 4 sur 5 étoiles4/5 (74)
- The Hard Thing About Hard Things: Building a Business When There Are No Easy AnswersD'EverandThe Hard Thing About Hard Things: Building a Business When There Are No Easy AnswersÉvaluation : 4.5 sur 5 étoiles4.5/5 (345)
- Team of Rivals: The Political Genius of Abraham LincolnD'EverandTeam of Rivals: The Political Genius of Abraham LincolnÉvaluation : 4.5 sur 5 étoiles4.5/5 (234)
- The Gifts of Imperfection: Let Go of Who You Think You're Supposed to Be and Embrace Who You AreD'EverandThe Gifts of Imperfection: Let Go of Who You Think You're Supposed to Be and Embrace Who You AreÉvaluation : 4 sur 5 étoiles4/5 (1090)
- The World Is Flat 3.0: A Brief History of the Twenty-first CenturyD'EverandThe World Is Flat 3.0: A Brief History of the Twenty-first CenturyÉvaluation : 3.5 sur 5 étoiles3.5/5 (2259)
- The Sympathizer: A Novel (Pulitzer Prize for Fiction)D'EverandThe Sympathizer: A Novel (Pulitzer Prize for Fiction)Évaluation : 4.5 sur 5 étoiles4.5/5 (121)
- Her Body and Other Parties: StoriesD'EverandHer Body and Other Parties: StoriesÉvaluation : 4 sur 5 étoiles4/5 (821)
- CDD Scanning GuideDocument15 pagesCDD Scanning GuideKundan KadamPas encore d'évaluation
- Diskpart Manual (Commands and Instructions)Document13 pagesDiskpart Manual (Commands and Instructions)Andre AbbeyPas encore d'évaluation
- Honeywell 5180 Manual Do UtilizadorDocument68 pagesHoneywell 5180 Manual Do UtilizadorClayson CardosoPas encore d'évaluation
- ESET AntivirusDocument7 pagesESET Antivirusblackmamba etti jeanPas encore d'évaluation
- Cinema Tycoon 2 Movie Mania Setup LogDocument5 pagesCinema Tycoon 2 Movie Mania Setup LogRobbie Edward DalanonPas encore d'évaluation
- Fix The MBR - Guide For Windows XP, Vista, 7, 8, 8.1, 10Document1 pageFix The MBR - Guide For Windows XP, Vista, 7, 8, 8.1, 10piljepPas encore d'évaluation
- Lenel Price ListDocument100 pagesLenel Price ListJulio Silva100% (1)
- Windows 10 Enterprise 1903 Update June 2019 OverviewDocument5 pagesWindows 10 Enterprise 1903 Update June 2019 OverviewHardcorekidPas encore d'évaluation
- PageManager 7Document1 pagePageManager 7Daniel OlteanuPas encore d'évaluation
- Quiz App ReportDocument82 pagesQuiz App ReportKevinNathan100% (1)
- 04 Kapow10Lab03Document2 pages04 Kapow10Lab03Debabrata NandaPas encore d'évaluation
- Incardex: ID Card Design and PrintingDocument39 pagesIncardex: ID Card Design and PrintingBOITONPas encore d'évaluation
- Wits Dnp3 DatasheetDocument2 pagesWits Dnp3 DatasheetAllan Troy SalazarPas encore d'évaluation
- Brochure - Cat Marine Power DisplayDocument2 pagesBrochure - Cat Marine Power DisplayFred Javier Melendez Garcia100% (3)
- Upgrader DefaultDocument5 pagesUpgrader DefaultNeil KhanPas encore d'évaluation
- Using The Netkey Utility For Managing Csi Network LicensesDocument7 pagesUsing The Netkey Utility For Managing Csi Network Licensesthanzawtun1981Pas encore d'évaluation
- Python Setup and Usage: Release 2.7.8Document57 pagesPython Setup and Usage: Release 2.7.8dingko_34Pas encore d'évaluation
- Crisis Disk SOPDocument5 pagesCrisis Disk SOPsiuxx100% (1)
- Usb GameDocument5 pagesUsb GameAdonay CesarPas encore d'évaluation
- Software Guide 20190402Document354 pagesSoftware Guide 20190402Jean-guillaume AllemannPas encore d'évaluation
- Otrs Admin BookDocument594 pagesOtrs Admin BookSergiy FishchukPas encore d'évaluation
- 1.1 - Introduction To Small BasicDocument10 pages1.1 - Introduction To Small BasicGreg CrockerPas encore d'évaluation
- WebCTRL v5.5 User ManualDocument208 pagesWebCTRL v5.5 User Manualmandonaut100% (1)
- Complete Manual Training 14Document0 pageComplete Manual Training 14manuelvergaraPas encore d'évaluation
- Dataverse Setup GuideDocument2 pagesDataverse Setup Guidefs_yogaPas encore d'évaluation
- IR520UK ManualDocument2 pagesIR520UK ManualnmkgmkPas encore d'évaluation
- Aveva Log Agent User GuideDocument10 pagesAveva Log Agent User GuideRyanBothaPas encore d'évaluation
- Installing Intel® Oneapi HPC Toolkit: Step 1: Prerequisite SoftwareDocument4 pagesInstalling Intel® Oneapi HPC Toolkit: Step 1: Prerequisite SoftwareTg DgPas encore d'évaluation
- Audio Services Not Responding: EndpointDocument2 pagesAudio Services Not Responding: EndpointRONAK THAKAREPas encore d'évaluation