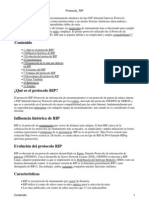Académique Documents
Professionnel Documents
Culture Documents
TCP Ieee
Transféré par
Andrés VacaTitre original
Copyright
Formats disponibles
Partager ce document
Partager ou intégrer le document
Avez-vous trouvé ce document utile ?
Ce contenu est-il inapproprié ?
Signaler ce documentDroits d'auteur :
Formats disponibles
TCP Ieee
Transféré par
Andrés VacaDroits d'auteur :
Formats disponibles
Escuela Politcnica del Ejrcito. Cevallos, Paredes, Meneses, Vaca.
Proyecto Final de TCP II
Proyecto Final de Internetworking con TCP/IP II
Cevallos Diana diandresc@hotmail.com , Meneses Roberto robertomenesesb@hotmail.com, Paredes, Marco marco1821paredes@hotmail.com y Vaca Andrs andresvaca100@hotmail.com. Escuela Politcnica del Ejrcito
Resumen En el presente proyecto vamos a recopilar los conocimientos adquiridos de todo el semestre para lo cual vamos a configurar la topologa predefinida, en la cual nuestro grupo va ha ser la LAN de Guayaquil la cual se va a conectar a LAN de Quito por medio de una de Administracin la cual va a ser configurada por los dos grupos de trabajo, en nuestra LAN asignada vamos a generar su respectivo direccionamiento y enrutamiento, vamos a dar servicios como DHCP para la LAN, vamos a configurar servicio DNS para nuestro servidor va a tener el nombre de servidorgye.acme.net y las computadoras conectadas tendrn una configuracin de la misma manera, vamos a tener una configuracin WEB local y tambin remota, tendremos que crear el servicio FTP para lo cual usaremos las aplicaciones Filezilla Server y Client y vamos acceder a este va lnea de commando o browser, tenemos que tener configurado el acceso remoto mediante el programa TeamViewer para el mismo, vamos a tener configurado el correo con la aplicacin Thunderbird enlazada al correo del curso, tambin vamos a tener configurado el Firewall el cual nos va a denegar ciertos tipos de acceso a las pginas web como youtube.com y LinkedIn.com, al denegar los Sitios Web indicados anteriormente , se deber redireccionar a un blog. ndice de Trminos Microsotf Server 2008, FileZilla Server, Protocolo, Usuario INTRODUCCIN Vamos por medio del Server 2008 a realizar la configuracin de servicios como DNS, DHCP, WEB, correo, tambin realizaremos enrutamiento, como podemos darnos cuenta realizaremos un compendio de todo los conocimientos adquiridos en el semestre, para poder unirlo en la topologa que se muestra en el siguiente punto, en esta ocasin vamos a configurar el enlace Lan de Guayaquil a la cual vamos a direccionarla a partir de la red 10.0.0.0/16, aprenderemos a realizar procesos de instalacin y configuracin de los servicios
antes mencionados, vamos a ver la forma de como acceder remotamente por la red teniendo en cuenta los parmetros de funcionalidad que vamos a describir a continuacin.
I.
TOPOLOGA
Escenario sin direcciones.
Fig 1.- Topologa sin direccionamiento Escenario con direcciones IP
Fig. 2.- Topologa de la Red incluyendo direccionamiento IP
Tabla de Direccionamiento
Fig. 3.- Tabla de direccionamiento
II. CONFIGURACIONES DE EQUIPOS.
Proyecto Final De Internetworking con TCP/IP II, Noveno Redes y Comunicacin de Datos 2012
Escuela Politcnica del Ejrcito. Cevallos, Paredes, Meneses, Vaca. Proyecto Final de TCP II
CONFIGURACION DEL DIRECCIONAMIETO Vamos a dar la direccin a nuestro router con la direccin 10.0.1.1,por medio de la interfaz Ethernet 2.
Y a continuacin vamos a escribir la ip del servidor estticamente correspondiente al rango del nuestro grupo de trabajo:
Fig. 4.- Lista de Direcciones del router Fig. 7.- Ingreso de la direccin ip del servidor
CONFIGURACION DE DNS
1) Paso 1
Configuramos el dominio en el computador que va a funiconar como servidor para esto damos clic derecho en proiedades de Equipo (opcin en inicio), despues escogemos la opcin propiedades , obtenemos la siguiente pantalla:
4) Paso 4 Una ves en el administrador del servidor podemos ver que los cambios realizados anteriormente afecta al servidor teniendo las nuevas configuraciones:
Fig. 8.- Ingreso al Administrador del servidor Fig. 5.- Ingreso al cambio de configuracin
2) Paso 2 Accedemos al cambiar configuracin y escribimos el dominio al cual nos vamos a unir y el nombre que este equipo va a tener:
5) Paso 5 Ahora en ejecutar vamos a poner cdpromo este nos ayudara a la instalacin del active directory de forma rpida.
Fig. 9.- Ejecutar dcpromo
6) Paso 6 Y nos va a salir la siguiente pantalla en la cual esta cargando la interfaz de Active Directory
Fig. 6.- Cambio de nombre del equipo
3) Paso 3
Proyecto Final De Internetworking con TCP/IP II, Noveno Redes y Comunicacin de Datos 2012
Escuela Politcnica del Ejrcito. Cevallos, Paredes, Meneses, Vaca. Proyecto Final de TCP II
Fig. 10.- Comprobacin de servicios de Dominio
7) Paso 7
En este paso realizamos la instalacin de los servicios de dominio Active
Fig. 13.Esogemos el servicio DHCP
2) Paso 2 Vamos a empezar la instalacin dando siguiente en las opciones que nos aparecen
Fig. 11.- Asistente de instalacin
8) Paso 8
Escogemos la opcin Servidor DNS(Instalada)
Fig. 14.- Introduccin al servicio DHCP
3) Paso 3 Confirmamos la opcin del enlace de la conexin de la red.
Fig. 12.- Escogemos el servicio a instalar
CONFIGURACION DE DHCP 1) Paso 1 Escogemos el Servidor el cual vamos a instalar en este caso DHCP
Fig. 15.- Seleccin de enlaces de conexin de la red
4) Paso 4 Vamos a llenar los campos donde nos pide el dominio el cual en nuestro caso es acme.net y la direccin ip del servidor es la 10.0.1.2 si es valida nos va a enmarcar que lo es con un visto. 5) Paso 5
Proyecto Final De Internetworking con TCP/IP II, Noveno Redes y Comunicacin de Datos 2012
Escuela Politcnica del Ejrcito. Cevallos, Paredes, Meneses, Vaca. Proyecto Final de TCP II
Fig. 16.- Especificar la configuracin y validacin
Fig. 19.- Aceptacin de parametros
6) Paso 6
Vamos a dar siguiente y en la ventana que nos aparece escogemos los valores por defaul y vamos instalando para ellos damos la opcin siguiente.
9) Paso 9 Ahora deshabilitamos la configuracin si estado DHCPv6
Fig. 20.- Denegar configuracin IPv6 Fig. 17.- Especificar la configuracin
7) Paso 7 En el mbito DHCP llenamos los campos con los siguientes datos:
10) Paso 10 Autorizamos el uso del servidor DHCP dando siguiente a la nueva ventana de configuraciones como se ve a continuacin.
Fig. 18.- Establecimiento del rango DHCP
Fig. 21.- Ventana de configuraciones
8) Paso 8
Donde tenemos la siguiente pantalla de configuracin:
11) Paso 11 Ahora vamos a confirmar la instalacin de este servidor para lo cual tenemos que ver si todos los datos que introducimos anteriormente estas colocados de forma
Proyecto Final De Internetworking con TCP/IP II, Noveno Redes y Comunicacin de Datos 2012
Escuela Politcnica del Ejrcito. Cevallos, Paredes, Meneses, Vaca. Proyecto Final de TCP II
correcta si es de esta manera vamos a dar en la opcin Instalar.
Una ves instalada hacemos la reserva de las direcciones para ello en administrador de servidor escogemos la opcin DHCP ingresando a inicio Herramientas administrativas y escogemos la opcin DHCP.
Fig. 22.-Cofirmacin de parametros
14) Paso 14
Fig. 25.-Ingreso al servicio DHCP
Esperamos que culmine el progreso de instalacin.
17) Paso 17 Ahora hacemos clic izquierdo en reservas y escogemos la opcin reserva nueva en este caso vemos la reserva de microtik en la cual damos la direccin ip para la mac el equipo.
Fig. 23.- Proceso de intalacin
15) Paso 15
Finalmente tenemos la finalizacin de la instalacin si fue hecha de forma correcta va a aparecer un visto en el lado izquierdo de nuestra instalacin
Fig. 26.-Reserva Nueva
18) Paso 18
Las reservas de IPs nos quedan de la siguiente manera.
Fig. 24.- Confirmacin correcta de la instalacin
16) Paso 16
Proyecto Final De Internetworking con TCP/IP II, Noveno Redes y Comunicacin de Datos 2012
Escuela Politcnica del Ejrcito. Cevallos, Paredes, Meneses, Vaca. Proyecto Final de TCP II
3) Paso 3 Vemos como nuestra aplicacin se crea y se pone en la lista de los sitios web site
Fig. 27.- Tabla de reservaciones
CONFIGURACION DE SERVIDOR WEB 1) Paso 1 Para la creacin del sitio WEB una vez que ya lo instalamos, el procedimiento es igual a la de los servidores antes descritos. Ahora vamos a la opcin de Administracin de Internet el cual esta dentro del Servidor web en la pantalla del medio abrimos la opcin Sitios es cogemos la opcin Default Web Site a esta opcin la damos clic izquierdo y escogemos la opcin Agregar aplicacin.
Fig. 30.- Lista de paginas.
CONFIGURACIN DE SSH 1) Paso 1 Para la creacin de claves publicas y privadas para aquello abrimos el programa putty gen y se cambia el tipo de key a generar a SSH-2 DSA
Fig. 28.-Agregamos una aplicacin
2) Paso 2 En la pantalla siguiente vamos a llenar los campos de la siguiente forma: Alias el nombre que vamos a dar a nuestro sitio escogemos el grupo de aplicaciones y la ruta de acceso fsica dando donde se encuentra la misma en este caso en el disco D dentro de la carpeta APPServer que contiene a la carpeta www la cual contiene a la carpeta PROYECTOTCP2.
Fig. 31.- Escogemos la opcin SSH DSA
2) Paso 2 Generamos la nueva clave pasamos el cursor en el rea para que se de la generacin de la misma.
Fig. 29.- Especificar donde se va a guardar
Proyecto Final De Internetworking con TCP/IP II, Noveno Redes y Comunicacin de Datos 2012
Escuela Politcnica del Ejrcito. Cevallos, Paredes, Meneses, Vaca. Proyecto Final de TCP II
Fig. 35.- Donde guardar la pagina pblica
Fig. 32.-Proceso de generacin de claves
3) Paso 3 Se procede a guardar la clave privada con la inicial del primer nombre y el apellido se pone si en el mensaje que sale
5) Paso 5 Este procedimiento se lo hara para cada uno de los usuarios correspondientes a cada uno de los integrantes del grupo, que estn dentro de laLAN Para crear los usuario en el mikrotik se realiza lo siguiente
Fig. 33.- Mensaje de error
Fig. 36.-Ingreso de usuarios por el router
6) Paso 6 Ingreso del usuario por medio de interfaz grfica, con respectivos permisos.
Fig. 34.- Especificar donde vamos a guardar la clave
4) Paso 4 Se copie la casilla public key en un bloc de notas y se guarda con el mismo nombre de la clave privada pero esta con extensin .pub
Proyecto Final De Internetworking con TCP/IP II, Noveno Redes y Comunicacin de Datos 2012
Escuela Politcnica del Ejrcito. Cevallos, Paredes, Meneses, Vaca. Proyecto Final de TCP II
Fig. 37.-Creacin de usuarios
7) Paso 7 Se crea los dems usuarios y se procede a asociar las claves pblicas a cada usuario Se arrasta a Files las claves publicas generadas anteriormente
avaca.pub
Fig. 38.- Archivo creado de clave pblica 8) Paso 8 Se entra en SSH Keys
Fig. 41.-Ingreso al Puttygen
11) Paso 11 Se pone la direccin del mikrotik y se pone un nombre a la sesin
Fig. 39.- Lista de usuarios
9) Paso 9 Ahora ponemos en import SSH Key Despues colocamos el nombre del usuario, y se asocia el archivo de la clave publica y se pone import SSH Key
Fig. 42.- validacin de usuarios Fig. 40.-Importamos clave publica
10) Paso 10 Lo mismo se hace para los dems usuarios que se crearon las claves pblicas. Para crear una sesin en el putty y poder hacer ssh se realiza los siguiente: Se habre el programa Putty
12) Paso 12 Se entra a la pestaa data y se pone el nombre username si se desea
Proyecto Final De Internetworking con TCP/IP II, Noveno Redes y Comunicacin de Datos 2012
Escuela Politcnica del Ejrcito. Cevallos, Paredes, Meneses, Vaca. Proyecto Final de TCP II
Fig. 43.- Coneccin Data
Fig. 45.-Colocamos open escogiendo la clave privada
13) Paso 13 Se entra en la opcin SSH Auth para la configuracin de la clave privada.
15) Paso 15 Se pone de nuevo en sesin y se procede a guardad la configuracin de la sesin.
Fig. 46.- Validacin otro usurio
Fig. 44.- Escogemos la clave privada
14) Paso 14 Se da clic en Browse y se busca la clave privada para poder asociala
16) Paso 16 Luego se pone en open y ya se tiene acceso SSH al router
Fig. 47.- Conexin remota
Proyecto Final De Internetworking con TCP/IP II, Noveno Redes y Comunicacin de Datos 2012
Escuela Politcnica del Ejrcito. Cevallos, Paredes, Meneses, Vaca. Proyecto Final de TCP II
10
CONFIGURACIN FTP 1) Paso 1 Para la creacin de usuarios vamos a la herramienta FileZilla Server en el cual esta configurado el siguiente usuario y contrasea Usuario: Administrador Clave: sucursalgye
Fig. 51.- Ingreso de permisos Fig. 48.- Ingreso con Administrador
2) Paso 2 El siguiente paso es para configurar el administrador en la cual colocamos la contrasea y aadimos.
5) Paso 5 Ahora vamos a configurar los datos de los usuarios correspondientes a los integrantes del grupo de trabajo, ahora vamos configurar el usuario Diana Cevallos. Usuario: dcevallos Clave: l00295162
Fig. 52.- Ingreso de usuario
Fig. 49.- Ingreso de permisos
6) Paso 6
Ahora colocamos la contrasea el cual corresponde al id.
3) Paso 3 Ahora tenemos que seleccionar la carpeta a la cual vamos a tener acceso a travs del usuario que estamos configurando, en los requerimientos del mismo tenamos que la carpeta se va a llamar SERVIDORGYE
Fig. 53.- Ingreso de contrasea
Fig. 50.- Escogemos la carpeta a compartir
7) Paso 7 Seleccionamos la carpeta correspondiente al archivo compartido.
4) Paso 4 Despus vamos a colocar los permisos correspondientes a los requerimientos como lo vemos a continuacin.
Proyecto Final De Internetworking con TCP/IP II, Noveno Redes y Comunicacin de Datos 2012
Escuela Politcnica del Ejrcito. Cevallos, Paredes, Meneses, Vaca. Proyecto Final de TCP II
11
Fig. 54.- Escogemos la carpeta
8) Paso 8 Damos los permisos para este usuario.
Fig. 57.- Ingreso de contrasea
11) Paso 11 Seleccionamos la misma carpeta que ya escogimos en el administrado y usuario anterior, y le damos los permisos correspondientes.
Fig. 55.- Ingreso de permisos
9) Paso 9 El prximo usuario a ser configurado es el del usuario de Marco Paredes Usuario: mparedes Clave: l00270438
Fig. 58.- Ingreso de la contrasea
12) Paso 12 Ahora configuramos el usuario de Andrs vaca como lo hemos hecho anteriormente. Usuario: avaca Clave: l00289073
Fig. 56.- Ingreso de usuario
10) Paso 10 Configuramos la contrasea correspondiente a su usuario.
para
este
usuario
Fig. 59.- Ingreso con otro usuario
13) Paso 13 Configuramos la contrasea correspondiente al id del usuario.
Proyecto Final De Internetworking con TCP/IP II, Noveno Redes y Comunicacin de Datos 2012
Escuela Politcnica del Ejrcito. Cevallos, Paredes, Meneses, Vaca. Proyecto Final de TCP II
12
Fig. 60.- Ingreso de la contrasea
Fig. 63.- Ingreso de la contrasea
14) Paso 14 Seleccionamos la carpeta compartida, visto en las configuraciones anteriores.
17) Paso 17 Escogemos la carpeta compartida, y escogemos los permisos para este usuario
Fig. 64.- Ingreso de los permisos Fig. 61.- Ingreso de los permisos
ACCESO REMOTO ATRAVEDE DE SSH Y TELNET 1) Paso 1 Creacin de NAT Rule vamos a llenar los campos de las siguientes formas.
15) Paso 15 Configuramos el Roberto Meneses Usuario: rmeneses Clave: l00331717
ltimo
usuario
correspondiente
Fig. 62.- Ingreso de usuario
16) Paso 16 Ahora configuramos la contrasea correspondiente al id del usuario.
Fig. 64.-Creacin de Nat Ruler
Proyecto Final De Internetworking con TCP/IP II, Noveno Redes y Comunicacin de Datos 2012
Escuela Politcnica del Ejrcito. Cevallos, Paredes, Meneses, Vaca. Proyecto Final de TCP II
13
2) Paso 2 La direccin del to addresses es la direccin del router ADMINISTRADOR de esa interface esa es la que tenemos que ponerle cuando ya se una con ese router.
5) Paso 5 CREACION DEL WEB PROXY Para esto vamos a aceptar la configuracin Enable y el Cache on Disk
Fig. 65.- Direccin del router administrador
3) Paso 3 Ahora creamos la nueva regla para la cual escogemos dstnat y el protocolo tcp por el destino del puerto 80.
Fig. 68.- Parametros de web proxy
6) Paso 6 Por medio del Firewall vamos a crear la reglas para permitir ssh al pc administrador para lo cual llenamos los campos de la siguiente manera el Src. Address a la 10.0.3.2 la cual direccin de la ip de administrador escogemos el protoco TCP por el puerto 22 que es el de SSH.
Fig. 66.- Permisos de puerto 80
4) Paso 4 Y la accin que va a realizar es la redireccionar al puerto 8080
Fig. 69.-Permisos para ssh de administrador
7) Paso 7 La accin que vamos a escoger en este casi es la de accept para que ejecute el paso anterior
Fig. 67.-Redireccionamiento
Proyecto Final De Internetworking con TCP/IP II, Noveno Redes y Comunicacin de Datos 2012
Escuela Politcnica del Ejrcito. Cevallos, Paredes, Meneses, Vaca. Proyecto Final de TCP II
14
Esta regla va a tener Chain Input que es lo que entre a la direccin de la pc del servidor con el protocolo TCP por el puerto de Telnet que es el 23.
Fig. 70.- Accin de la regla
8) Paso 8 La nueva regla va a tener Chain Input que es lo que entre a la direccin de la pc del servidor con el protocolo TCP por el puerto de SSH que es el 22.
Fig. 73.- Creacin de la regla de Telnet
11) Paso 11 La accin de esta regla es la de aceptar.
Fig. 71- Creacin de la regla SSH
9) Paso 9 La accin que vamos a tener aqu es el de aceptar.
Fig. 74.- Ingreso de la accin de la regla
12) Paso 12 REGLAS PARA NO PERMITIR SSH AL PC ADMINISTRADOR En esta regla el Chain es fowar al puerto TCP con el puerto SSH que es el nmero 22.
Fig. 72.-Accin de la regla
10) Paso 10 REGLAS PARA PERMITIR ADMINISTRADOR
TELNET
AL
PC
Fig. 75.- Ingreso de la regla
Proyecto Final De Internetworking con TCP/IP II, Noveno Redes y Comunicacin de Datos 2012
Escuela Politcnica del Ejrcito. Cevallos, Paredes, Meneses, Vaca. Proyecto Final de TCP II
15
13) Paso 13 La accin para esta regla es la de drop
Fig. 78- Ingreso de la accin
Fig. 76.- Ingreso de la accin de la regla
ACCESO REMOTO 1) Paso 1 Para poder mantener acceso remoto desde una Pc a otra debemos entrar a las propiedades del equipo y escoger la opcin Configuracin de acceso remoto, aqu escoger la opcin Permitir las conexiones desde equipos que ejecuten cualquier versin de Escritorio remoto (menos seguro)
14) Paso 14 REGLAS PARA NO PERMITIR TELNET AL PC ADMINISTRADOR La regla se va a configurar con el Chain Fooward con el protocolo TCP por el puerto 23 que es el de Telnet.
Fig. 77- Ingreso de la regla
15) Paso 15 La accin a realizar para esta regla es la de drop
Fig. 79- Ingreso a configuracin de acceso remoto
2) Paso 2
Como estamos dentro del dominio cada que hagamos una configuracin del sistema nos va a pedir validacin de la clave y contrasea del Administrador.
Proyecto Final De Internetworking con TCP/IP II, Noveno Redes y Comunicacin de Datos 2012
Escuela Politcnica del Ejrcito. Cevallos, Paredes, Meneses, Vaca. Proyecto Final de TCP II
16
2) Paso 2 Escogemos la opcin Standard la cual viene configurada por default y presionamos la opcin siguiente.
Fig. 80- Validacin de usuario
3) Paso 3
Para acceder remotamente lo que debemos hacer es ingresar la Ip del dispositivo en red al cual queremos acceder.
Fig. 84- Parmetro Estndar a instalar
3) Paso 3 Escogemos donde queremos que se instale nuestro programa en este caso escogemos el disco local C
Fig. 81- Ingreso ip para conexin remota
4) Paso 4
Aceptamos el aviso de realizar la conexin por medio de otro dispositivo
Fig. 82- Ventana de aviso
CONFIGURACIN DEL CORREO 1) Paso 1 Para la instalacin del correo ya que a nuestra la LAN le corresponde hacerlo con Mozilla Thunderbird vamos a empezar con la instalacin del programa para esto lo ejecutamos.
Fig. 85- Direccin donde vamos a instalar
4) Paso 4 Ahora lo instalamos y esperamos que el tiempo de instalacin termine correctamente.
Fig. 86 - Estado de la instalacin Fig. 83- Ejecucin de Thunderbird
5) Paso 5
Proyecto Final De Internetworking con TCP/IP II, Noveno Redes y Comunicacin de Datos 2012
Escuela Politcnica del Ejrcito. Cevallos, Paredes, Meneses, Vaca. Proyecto Final de TCP II
17
Terminamos la instalacin de forma correcta dando en la opcin finish
Fig. 87- Finalizacin de la instalacin
6) Paso 6 Creacin de la cuenta Thunderbird Ahora vamos a crear la cuenta dentro de Thunderbird para esto entramos en la opcin Tools y despus en Account Settings
Fig. 89- Ventana de configuraciones
8) Paso 8 Ingresamos la informacin en los campos escribimos un nombre cuaquiera en mail y contrasea escribimos la cuenta que deseamos tener acceso en este caso la cuenta de correo del curso, presionamos Continue para generarla.
Fig. 88- Ingreso a las configuraciones
7) Paso 7 Ahora creamos la nueva cuenta del mail
Fig. 90- Ingreso del correo para crear la cuenta
9) Paso 9 Una ves analizado y validado tanto el usuario contrasea como correcta nos da la opcin de poder crear la cuenta y damos clic en esta opcin
Proyecto Final De Internetworking con TCP/IP II, Noveno Redes y Comunicacin de Datos 2012
Escuela Politcnica del Ejrcito. Cevallos, Paredes, Meneses, Vaca. Proyecto Final de TCP II
18
Fig.93- Creacin de los usuarios
Fig. 91- Creacin dela cuenta
2) Paso 2 Elegimos el tipo de buzn que vamos a usar en este caso Buzn de usuario y despus damos clic en la opcin siguiente.
10) Paso 10 Si se genera de forma correcta nos aparece la informacin que presentamos a continuacin
Fig. 94- Creacin del buzn
Fig. 92 -Estado de conexin
3) Paso 3 Posteriormente se agregan los usuarios creados en el Active Directory, damos siguiente, despus ya se crean los buzones de los usuarios que nosotros deseemos. Para la creacin de cuentas en active directory vamos a la opcin usuarios de correo, opcin nuevo y despus usuario.
CONFIGURACIN CORREO INTERNO 1) Paso 1 Para esto vamos a la consola de administracin de Exchange que ya fue instalado anteriormente ahora accedemos a la configuracin de destinatario con la opcin Buzon, despues damos en buzon nuevo.
Fig. 95- Creacin del usuario
4) Paso 4 Llenamos los siguientes campos de la siguiente forma para cada uno de los usuarios que en este caso corresponden a los integrantes del grupo.
Proyecto Final De Internetworking con TCP/IP II, Noveno Redes y Comunicacin de Datos 2012
Escuela Politcnica del Ejrcito. Cevallos, Paredes, Meneses, Vaca. Proyecto Final de TCP II
19
Fig. 99- Validacin de los parmetros
Fig. 96- Datos de usuario
5) Paso 5 Se pone siguiente y se escribe la contrasea con la cual el usuario va a tener acceso a su correo electrnico. A continuacin se puede visualizar ya la creacin de todos los usuarios de la LAN GYE.
CONFIGURACIN DEL FIREWALL 1) Paso 1 REDIRECCIONAMIENTO DE PGINAS Para el redireccin de las pagina usamos una regla de Web Proxy en la cual usamos el puerto destino 80 y escribimos la pgina de youtube a la que va a tener la accin de denegar para enviar al blog de notas del curso.
Fig. 97- Lista de usuarios.
6) Paso 6 Luego al finalizar la instalacin de l buzn se procede a un ingresar via browser a la pgina https://mail.acme.net/owa y se inicia sesin con el nombre de usuario y la contrasea administrada en la creacin de la cuenta de cada Usuario.
Fig. 100- Regla de redireccionamiento
2) Paso 2 Ahora vamos a tener que redireccionar la pagina de linkedin para lo cual hacemos lo mismo que en el caso anterior, redireccionando al blog del curso.
Fig. 101- Regla de redireccionamiento Fig. 98.- Ingreso browser
3) Paso 3 Podemos ver las reglas configuradas en el Web Proxy
Para comprobar el funcionamiento no logeamos con el usuario y contrasea correspondientes.
Fig 102.- Lista de las reglas
Proyecto Final De Internetworking con TCP/IP II, Noveno Redes y Comunicacin de Datos 2012
Escuela Politcnica del Ejrcito. Cevallos, Paredes, Meneses, Vaca. Proyecto Final de TCP II
20
III. RESULTADOS RESULTADO DIRECCIONAMIENTO
Fig 105.- Renovamos la direccin
Fig 102.- Pruebas de conexin al servidor
RESULTADO DNS Conectividad al servidor vamos hacer un ping hacia la direccin que pusimos al servidor la cual tiene la direccin 10.0.1.2
RESULTADOS PAGINA WEB Introducimos la direccin prestablecida para tener acceso a la pgina Vamos abrir el browser en este escribimos https://servidorgye.acme.net/informe3 y se nos va abrir nuestro archivo.
Fig 106.- Pruebas al ingreso de pagina web
Fig 103.-Conexin a la 10.0.1.2
Ahora vemos la conectividad al servidor pero a travs del nombre sin usar la direecin ip hacemos ping al servidorgye.acme.net.
RESULTADO DE SSH Luego se pone en open y ya se tiene acceso SSH al router
Fig 104.- Pruebas de conexin al servidor
RESULTADO DHCP Pues bien ahora vamos a comprobar la conectividad a las direcciones creadas por DHCP. Pruebas con otro host fuera del dominio y con una IP asignada por DHCP, en el primer grfico podemos observar como se asigna una direccin ip.
Fig 107.- Pruebas de conexin al servidor
Si se quiere tener acceso SSH con un usuario que no tiene asociada su clave privada nos sale lo siguiente.
Fig 108.-Mal ingreso de contrasea
Proyecto Final De Internetworking con TCP/IP II, Noveno Redes y Comunicacin de Datos 2012
Escuela Politcnica del Ejrcito. Cevallos, Paredes, Meneses, Vaca. Proyecto Final de TCP II
21
Este es el tipo de error que nos da cuando no se introduce bien la contrasea.
Ingreso con el usuario de Andrs Vaca el cual es avaca y su contrasea su id y el uso del comando dir para ver que se todos los usuarios tienen el mismo archivo
Fig 109.-Error en el Putty
RESULTADOS FTP Pruebas de FTP para ello ponemos ftp ftpgye.acme.net, luego hacemos el servidor nslookupa la direccin del servidor.
Fig 111.- Validacin de usuario y comando dir
Ingreso con el usuario de Dina Cevallos el cual es dcevallos y su contrasea su id y el uso del comando dir para ver que se todos los usuarios tienen el mismo archivo.
Fig 112.- Validacin de usuario y comando dir
Fig 110.-Ingreso de comando nslookup
Ingreso va browser
Ingreso con el usuario de Marco Paredes el cual es mparedes y su contrasea su id y el uso del comando dir para ver que se todos los usuarios tienen el mismo archivo.
Fig 113.- Validacin de usuario y comando dir
Ingreso con el usuario de Roberto Meneses el cual es rmenses y su contrasea su id y el uso del comando dir para ver que se todos los usuarios tienen el mismo archivo.
Fig 111.- Ingreso via browser
Ingreso por lnea de comandos comandos con el usuario administrador, validacin de usuario y contrasea, por ultimo colocamos el comando dir para ver los archivos que contiene el servidor.
Fig 114.- Validacin de usuario y comando dir
Fig 112.- Ingreso va comandos a FTP
RESULTADO DEL CORREO THUNDERBIRD Para comprobar el correcto funcionamiento vamos a recibir y tambin enviar un mail a nuestra cuenta creada para esto abrimos la cuenta de correo personal escribimos un mail de prueba a la cuenta de correo el curso.
Proyecto Final De Internetworking con TCP/IP II, Noveno Redes y Comunicacin de Datos 2012
Escuela Politcnica del Ejrcito. Cevallos, Paredes, Meneses, Vaca. Proyecto Final de TCP II
22
RESULTADOS DE CORREO INTERNO
Fig 115.-Configurain envi de mail
Ahora abrimos la cuenta de correo en Thunderbird y vemos que este llego de forma correcta al mismo.
Fig 120.-Conexin a validacin correo interno
Fig 116.- Prueba de Thunderbird
Ahora vamos a configurar un mail de envi desde Thunderbird a la cuenta personal como se ve a continuacin.
Fig 120.-Validacin de correo
Fig 117.-Envio de correo
Vemos que se ejecuta el protocolo smtp para el envi.
Fig 123.-Prueba de recepcin de correo Fig 118.- Conexin con protocolo smtp
Ahora vemos en la cuenta personal que el correo se entrego de forma correcta como se ve en la imagen.
RESULTADOS DE FIREWALL Comprobamos los resultados redireccionamiento ingresamos www.youtube.com
configurados de a la pagina
Fig 119.-Recepcin del correo.
Proyecto Final De Internetworking con TCP/IP II, Noveno Redes y Comunicacin de Datos 2012
Escuela Politcnica del Ejrcito. Cevallos, Paredes, Meneses, Vaca. Proyecto Final de TCP II
23
IV. Conclusiones Al terminar el proyecto podemos confirmar que se cumplen con los objetivos establecidos en el mismo en la cual estamos en capacidad de interconectar redes con cualquier protocolo de enrutamiento. Una ves culminado el trabajo podemos tener las capacidades de implementar varios tipos de servicios ya se DHCO, DNS, WEB, FTP a mas de manejo de Web Proxy, Firewall. Podemos configurar Firewall con el fin de redireccionar pginas, o tambin para tener mayor seguridad en nuestra configuracin de red. Tambin podemos establecer configuracin de clientes de correo para acceder a un servicio de correo en nuestro caso hemos podido configurar Thunderbird que es una herramienta muy til como podemos darnos cuenta en las capturas mostradas anteriormente. Realizamos la configuracin de reserva de direcciones para dispositivos de la red las cuales se puede hacer de forma manual o dinmica, hemos escogido los rangos en los cuales pueden estar o no las direcciones, de esta forma podemos tener un mayor control y al mismo tiempo seguridad como administradores de una red. Vemos que podemos tener acceso remoto de varias formas a cualquier dispositivo de la red, con las seguridades necesarias para evitar que intrusos manipule nuestras configuraciones. Hemos configurado Servicios Web en donde nosotros podemos tener el control de la informacin que podramos subir en una pgina. Con el proyecto hemos podido manipular el ingreso de claves ya sean pblicas o privadas para usar de forma segura el servicio de SSH, tambin hemos manipulado ingreso y claves para otro tipo de protocolos como FTP que como ya hemos visto es una herramienta de gran beneficio para el manejo y control de datos.
Fig 124.- Prueba redireccionamiento de youtube
Y vemos como se va a la direccin del blog del curso curso.
Fig 125.- Redireccionamiento al blog del curso
Ahora vamos a ver que al momento que entramos a la pgina de www.linkedidn.com
Fig 126.- Prueba redireccionamiento de linkedin
Se redirecciona al blog del curso.
Fig 127.- Redireccionamiento al blog del curso
Proyecto Final De Internetworking con TCP/IP II, Noveno Redes y Comunicacin de Datos 2012
Escuela Politcnica del Ejrcito. Cevallos, Paredes, Meneses, Vaca. Proyecto Final de TCP II
24
V. Recomendaciones
VII.
Bibliografas Marco Patricio Paredes, nacido en Ambato el 28 de Septiembre de 1988, los estudios primarios realizados en la escuela Pensionado San Vicente, estudios secundarios en Colegio San Luis Gonzaga gradundose con el ttulo de Fsico Matemtico, en la actualidad actualmente cursa noveno nivel de Ingeniera Electrnica en Redes y Comunicaciones Sociales en la Escuela Politcnica del Ejrcito.
Tener siempre cables en buen estado, para que estos no tengan problemas que se desconecten de esta forma impedir una conexin permanente de los routers. Tener en cuenta que se puede tener problemas si no se deshabilita los servicios de Firewall en cada computador que este formando la red, ya que con este podramos tener problemas de conexin o establecimiento correcto de los servicios. A cada cambio que se realice en la configuracin de los dispositivos ir comprobando y analizando los resultados que estos pueden afectar a nuestra red. Hacer investigaciones oportunas de ciertas configuraciones del Windows que pueda ocasionar perdida de tiempo a la ejecucin del proyecto. Tener en cuenta que no todos los sistemas operativos que pueden tener nuestras computadoras realizan la opcin de cambiarnos de dominio fcilmente para lo cual podemos cambiar la versin del sistema operativo que si realice estos cambios de parmetros.
VI. Referencias [1] http://www.conocimientosweb.net/dcmt/ficha18508.html [2] http://www.youtube.com/watch?v=FZpMomDxioA [3] http://www.aemilius.net/soporte/manuales/acceso-ssh-sslsecure-shell-telnet-PuTTY.html [4] http://www.ryohnosuke.com/foros/t458/ [5] http://forum.mikrotik.com/viewtopic.php?f=10&t=43078 [6] http://www.youtube.com/watch?v=oARlB0Q9nZU [7] http://www.youtube.com/watch?v=HTdqEshwAM&feature=related [8] http://www.programaswarez.com/appz-programasgratis/383263-gestion-de-usuarios-para-mikrotik.html
Proyecto Final De Internetworking con TCP/IP II, Noveno Redes y Comunicacin de Datos 2012
Vous aimerez peut-être aussi
- Espectro Esparcido FHSSDocument5 pagesEspectro Esparcido FHSSLeandro LeonPas encore d'évaluation
- TCP IeeeDocument25 pagesTCP IeeeAndrés VacaPas encore d'évaluation
- TCP IeeeDocument24 pagesTCP IeeeAndrés VacaPas encore d'évaluation
- Laptop Netbook HP Mini 210Document6 pagesLaptop Netbook HP Mini 210Andrés VacaPas encore d'évaluation
- Sacar VirusDocument1 pageSacar VirusAndrés VacaPas encore d'évaluation
- Protocolo RIPDocument3 pagesProtocolo RIPAndrés VacaPas encore d'évaluation