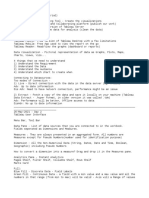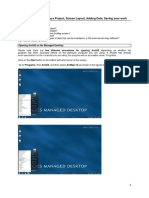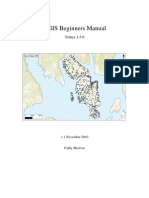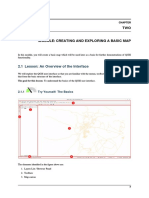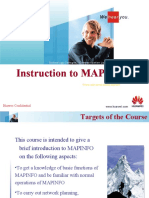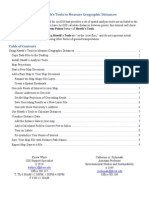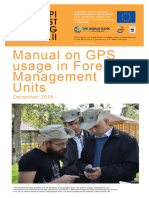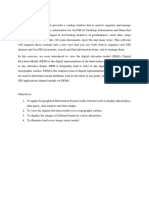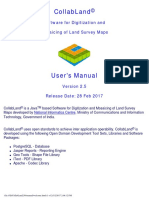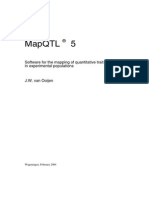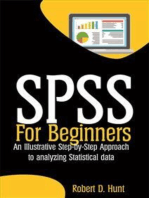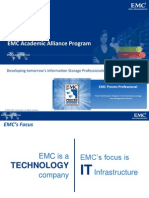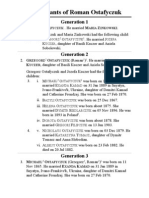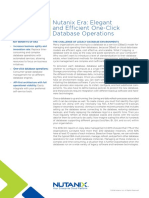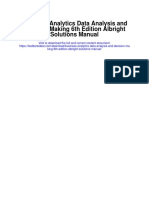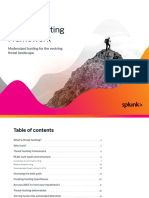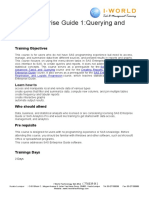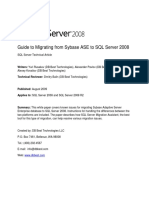Académique Documents
Professionnel Documents
Culture Documents
Mapinfo Tutorial
Transféré par
Prosenjit SinghCopyright
Formats disponibles
Partager ce document
Partager ou intégrer le document
Avez-vous trouvé ce document utile ?
Ce contenu est-il inapproprié ?
Signaler ce documentDroits d'auteur :
Formats disponibles
Mapinfo Tutorial
Transféré par
Prosenjit SinghDroits d'auteur :
Formats disponibles
1
MapInfo Tutorial
-This tutorial is intended as a starting point for users who are new to MapInfo. -Hints and important points are highlighted throughout the tutorial. -Background information about Geographical Information Systems (GIS) is included where necessary, referenced by this symbol.
-Throughout the tutorial, menu commands are shown in the following format: Menu > Item, with intermediate submenus where necessary. -It is recommended that the sections are studied in the order by following the pages. -The Mapping Wizard Tool is a user friendly way to import data, create a map and publish the map all in one. This wizard duplicates tasks which are discussed separately in other stages of the tutorial, and is referenced by this symbol:
Section One: Getting Started
Part One: About MapInfo What is MapInfo? MapInfo is a commercially available Geographical Information Systems (GIS) software package. Using the familiar Windows Icons Menus Pointer (WIMP) Graphical User Interface (GUI), it allows the user to import geographically referenced data and to create thematic maps of different variables. Basic GIS: Geographical Information Systems (GIS) were defined by Burrough (1996) as "a powerful set of tools for collecting, storing, retrieving, transforming and displaying spatial data from the real world." GIS include "a database system in which most of the data are spatially indexed" (Smith et al, 1987), and these data may be displayed as tables or maps in GIS software packages such as MapInfo. Geographical Information Systems may be either 'raster', i.e. a continuous surface stored as cells, or 'vector', stored as discrete point, line and polygon objects with attached attributes. MapInfo is a vector based GIS. Points - single data locations, with an x and y co-ordinate. Lines - connections between two points. A point may be seen as a line with only one set of x and y coordinates. Polygons, or regions - a closed area composed of points which are joined by lines. Attributes - the text attached to any point, line or polygon entity. This may be an address for a point representing a house, a name for a line representing a road, or a land use type for a region representing a forest.
Section One: Getting Started
Part One: About MapInfo Raster: Vector:
Section One: Getting Started
Part One: About MapInfo File formats: To use a coverage, or map layer, in MapInfo, a number of files are required.
filename.tab - a MapInfo table. filename.map - the co-ordinates of the data. filename.dat - the attribute data. filename.id - an index file containing the links between objects in the .map file and attributes in the .dat file. filename.ind - an index file for the .dat file, in order to allow searches. Important: Do not delete or not/miss copying any of these files for a given coverage. MapInfo requires all of them for a coverage to work/shown. Only if you wish to delete the entire coverage and not use it again should you delete any of these files, in which case delete all the files associated with a given coverage name. Otherwise, should you delete one, you will probably lose your work or coverage not been able to shown in MapInfo.
You may also have: filename.wor - a workspace, which saves information about the location of open tables and maps. It is important to individually save all tables and maps which have been edited before exiting MapInfo, even if you do save the workspace. Deleting a workspace will not result in the loss of data, as the tables which were used in the workspace remain unmodified. However, maps, graphs, layouts and the like would be lost if they had not been individually saved. If there are unsaved tables, MapInfo will prompt the user with a save dialog box on exiting the program.
Section One: Getting Started
Part Two: MapInfo Basics The MapInfo window When You Open MapInfo Via Start > Programs > MapInfo > MapInfo Professional 7.5 In Windows. A dialog box will appear inviting you to open either a table or a workspace. For now, click cancel. Take a look at the MapInfo window.
Section One: Getting Started
Part Two: MapInfo Basics The MapInfo window continue 1 MapInfo has a title bar including minimize, restore or maximize, and close buttons. Below the title bar is the menu bar with the following menus. File: Menu commands which are normally found in the file menu of other applications are also found here for MapInfo. Edit: This is also the case for the Edit menu. Tools: The Tools menu is an important feature of MapInfo. It is from here that you may run programs from MapInfo's programming language, MapBasic, load new tools, launch the Mapping Wizard Tool, view the Metadata (data about the data, such as its source) and access the Universal Translator. Objects: The Objects menu does not by default have any active items, and is used only for advanced tasks. Query: The Query menu allows the selection of certain entities by a number of methods. Table: The Table menu allows manipulation of data tables, such as adding new columns, importing and exporting tables, and geocoding. Options: The Options menu allows the user to alter aesthetic aspects of their maps, such as line and symbol styles. Window: The Window menu is used to create new windows of different types, and arrange existing windows on the screen. Help: Opens MapInfo's help system. This is a very useful feature, especially its index. Relevant menu items are discussed in the appropriate sections of the tutorial.
Section One: Getting Started
Part Two: MapInfo Basics The MapInfo window continue 2 Other menus may appear on the menu bar during your use of MapInfo. For example, should you create a map window, a Map menu will appear. The main area of the MapInfo window is taken up by the workspace. This area forms a background on which browsers, maps, legends, graphs and layouts may be opened, each in a new window. Toolbars
Below the menu bar is a toolbar which features the following icons, from left to right:
New Table: Creates a new MapInfo table, and invites you to open either a new browser window or new map window in which to view this. Open: Opens a MapInfo table. Open WMS Table: Opens a sample data table from the MapInfo server. WMS stands for Web Mapping Services. It is necessary to be connected to the internet in order for this to work. Save Table: Saves the table. Print Window: Prints the active window. This may be a map, legend, browser, layout, graph etc. Cut: Cuts the selected object or area Copy: Copies the selected object or area. Paste: Pastes objects or areas which have been cut or copied. Undo: Undoes the last action performed, where possible.
Section One: Getting Started
Part Two: MapInfo Basics Toolbars continue 1 New Browser: Creates a new browser window. New Mapper: Creates a new map window. New Grapher: Creates a new graph window. New Layout: Creates a new layout window. New Redistricter: Creates a new redistrict window. Help: Another way to open MapInfo's Help system. These buttons duplicate commonly used menu items. MapInfo also has floating toolbars. The Main and Drawing toolbars appear by default when MapInfo is opened. Other toolbars may be added using the Toolbars command in the Options menu (Options > Toolbars). The standard toolbar may be dragged downwards to form a floating toolbar. Floating toolbars may be dragged upwards to sit beneath the menu bar. Toolbars setting may be saved using the Toolbars command in the Option menu (Options > Toolbars) by tick the button Save as Default at the bottom so whenever you open MapInfo your preferred toolbars setting will be shown instead of MapInfo default.
Section One: Getting Started
Part Two: MapInfo Basics Toolbars continue 2 The main toolbar has selection tools, view tools such as zoom in, zoom out, and pan, layer management tools, and other tools such as a measurement tool, statistics tool and legend control tools.
10
Section One: Getting Started
Part Two: MapInfo Basics Toolbars continue 3 The drawing toolbar contains tools for drawing new line and region entities, and for other features such as adding text.
The tools toolbar by default includes tools such as Run MapBasic program (also accessed by Tools > Run MapBasic Program and Run Mapping Wizard Tool (Tools > Mapping Wizard Tool > Run Mapping Wizard Tool). However, more tools may be added to this toolbar using Tools > Tool Manager.
11
Section One: Getting Started
Part Two: MapInfo Basics Toolbars continue 4 DBMS stands for Database Management System. The DBMS toolbar allows tables external to MapInfo to be linked seamlessly into MapInfo so that they may be manipulated using MapInfo's controls. This toolbar is not often used, but it is an important feature to be aware of.
However, before we can play with any of these features, we must first import some data.
12
Section Two: Importing Data
Part One: Downloading Data The first thing to do is to obtain some data in a format suitable to use in MapInfo, or which are suitable to be converted into these formats. MapInfo may import files in the following formats: .tab - MapInfo tables. .mif and .mid - MapInfo interchange files. .mif files hold co-ordinate data, while .mid files hold attribute data. Database files - Microsoft Excel, Microsoft Access, Lotus, dBASE. .txt - Delimited ASCII files. Graphics - .gif, .jpg, .bmp, .tif etc. Part Two: Opening and Importing Tables MapInfo tables (.tab) MapInfo tables with which we can work have the extension .tab (for example, filename.tab). However, for those data that were in other file formats such as Delimited ASCII (.txt), Excel (.xls) or MapInfo Interchange format (.mif and .mid), they must therefore be converted into .tab files before we can begin to use them in MapInfo. Opening tables in different file formats for making maps and graphs may also be done in stage 1, Data, and stage 2, Maps, of the Mapping Wizard Tool. To open a MapInfo table (.tab), go to File > Open. Navigate to the directory where the table is stored, select it, and click Open.
13
Section Two: Importing Data
Part Two: Opening and Importing Tables MapInfo Interchange Format (.mif and .mid) Data can be exported from drive test tools such as TEMS Investigation or planning tools such as Asset and TEMS Cell Planner Universal in MapInfo Interchange Format, providing a .mif and .mid file for each coverage. Data which is supplied to you from other sources are also likely to come in this format. This part explains how to convert these two files to a MapInfo table, a .tab file. Open MapInfo (Start > Programs > MapInfo > MapInfo Professional 7.5). Go to Table > Import. Navigate to the directory where your .mif file is stored. Open the .mif file. The Import Into Table dialog box will appear asking you to save the .mif file as a .tab file. It is advisable to use the same filename. Save the .mif file as a .tab file now. The table can now be opened using File > Open. This procedure also applies to .dxf files, .img files and Ordnance Survey MasterMap files (.gml). Delimited ASCII files (.txt) This part explains how to convert a Delimited ASCII, a .txt file to a MapInfo table, a .tab file. Go to File > Open. Navigate to the directory where your .txt file is stored. From the drop down menu Files of Type, select Delimited ASCII (*.txt). Select your .txt file and click Open. The Delimited ASCII Information dialog box appears, tick the Use First Line for Column Titles button for column headings. Click OK. The table now opens in a browser.
14
Section Two: Importing Data
Part Two: Opening and Importing Tables Excel files (.xls) This part explains how to convert a .xls file to a MapInfo table, a .tab file. Data that are in comma separated values (.csv) files, has to be converted into Microsoft Excel (.xls) in Microsoft Excel. Go to File > Open. Navigate to the directory where your Excel file is stored. From the drop down menu Files of Type, select Microsoft Excel (*.xls). Select your Excel file and click Open. The Excel Information dialog box appears, asking for the range of cells in the Excel sheet which contain the data you wish to import. By default this is the whole sheet. If the column headings are in the top/first row of the Excel sheet as they always be, from the drop down menu Named Range:, select Other, a dialog box appears, alter the starting range to A2, Click OK, tick the Use Row Above Selected Range for Column Titles button. Click OK. The table now opens in a browser. If your Excel file is not in this format, e.g. if there are extra rows of headings, edit a copy of your Excel sheet (in Excel) so that it has one row of headings only, and no other text than the headings and the data itself, before attempting to import it into MapInfo.
15
Section Two: Importing Data
Part Two: Opening and Importing Tables Graphics files (.gif, .jpg, .bmp, .tif etc.) This part explains how to import Graphics file into MapInfo. Go to File > Open. Navigate to the directory where your Graphics file is stored. From the drop down menu Files of Type, select Raster Image (*.bil;*.sid;*.gen;*.ntf;*.ecw;*.url;*.tif;*.grc;*.bmp;*.gif;*.tga;*.jpg;*.pcx;*.jp2;*.j2k;*.png;*.psd;*.wmf;* .emf). Select your Graphics file and click Open. The MapInfo dialog box appears, asking you whether to display,
or register the Graphics with at least three set of x and y co-ordinates as control points in Image Registration dialog box. It is advisable to locate position at the edge/corner of the Graphics as control points (top left, top right, bottom left and bottom right). Click OK. The table now opens in a mapper.
16
Section Two: Importing Data
Part Two: Opening and Importing Tables ArcInfo files (.e00) ArcGIS is another piece of GIS software. It has some similarities to MapInfo. It has many features which MapInfo does not have, although most of these are related to analysis of the physical environment, for example, producing Digital Elevation Models (DEMs), viewsheds and stream networks. However, it is much more complex to use than MapInfo, requires far greater computing power, extensive memory, high processor speed and the latest operating system, and as such is far more expensive to buy, and less user friendly, particularly to non GIS specialists. However, data may be moved between ArcGIS and MapInfo, and vice versa. When you install MapInfo, ArcLink is not selectable/installed if you choose Typical Workstation installation. To import ArcGIS data (.e00 files) into MapInfo go to Tools > ArcLink > ARCINFO->MapInfo. In the left hand field, choose the files you wish to export from ArcGIS to bring into MapInfo. Use the select all button to select all the files in the current directory. Use the right hand field to choose where to save them. It is advisable to leave all the boxes checked. Click Translate.
17
Section Two: Importing Data
Part Three: Appending Columns of Data to Mappable Tables It may be that the data you open in MapInfo is already attached to map data, in which case, ignore this section entirely! However, you may have data in spreadsheets and other tables imported into MapInfo which does not have attached map data. You may still produce graphs or run queries on these data. However, if you wish to use these data to make maps, you must combine the tables without map data with a table of the same geography which has map data attached. Add fields This part explains how to add new data fields to the existing tables which contain the map data. Table > Maintenance > Table Structure: A dialog box appears, showing a list of fields, with their name and type. Don't worry about the checkboxes in the indexed column, but do not uncheck any boxes that are already checked. Click the Add Field button. A field appears at the bottom of the list. Give your new field a name, preferably the same name as the column of data in the table you wish to import data from. Choose an appropriate type for your data, for example, character, integer (whole numbers) or float (decimal numbers). Do this for each new column of data you wish to add. If you wish to remove a field, first make sure it is selected and click the Remove Field button. Make sure the Table is Mappable checkbox on the right is ticked. Click OK.
18
Section Two: Importing Data
Part Three: Appending Columns of Data to Mappable Tables Append rows from non mappable data Table > Update Column: A dialog box appears. For Table to Update, make sure the table to which you have just added new fields to receive the data is selected. You can only transfer one column of data at a time. It is easiest to work from left to right of the table, i.e. top to bottom of the drop down list. In Column to Update, select the leftmost column of those you have just added. In Get Value From Table, select the table where the value you want to get. The Join button specify the joining method of these two table to get the value, basically identical column with unique value from these two table are selected. You can add values from several different tables to one mappable table, by changing the selection in Get Value From Table. Your original tables are unaffected by having their values added to other tables, as this process copies rather than cuts their values.
19
Section Two: Importing Data
Part Three: Appending Columns of Data to Mappable Tables Append rows from mappable data Table > Update Column: A dialog box appears. For Table to Update, make sure the table to which you have just added new fields to receive the data is selected. You can only transfer one column of data at a time. It is easiest to work from left to right of the table, i.e. top to bottom of the drop down list. In Column to Update, select the leftmost column of those you have just added. In Get Value From Table, select the table where the value you want to get. The Join button specify the joining method of these two table to get the value, since this is a joining of two mappable data in mapper, you can either select contains, is within or intersects as their joining method. You can add values from several different tables to one mappable table, by changing the selection in Get Value From Table. Your original tables are unaffected by having their values added to other tables, as this process copies rather than cuts their values.
20
Section Two: Importing Data
Part Three: Appending Columns of Data to Mappable Tables The processes described in section two have greater potential when used in combination than individually. Downloaded data may be opened directly in MapInfo, or have to be converted into a suitable file type and then imported. Data which are not mappable may be added to tables of the same geography which are. This allows greater flexibility in the types of data that can be used in MapInfo. Once your MapInfo table is complete, you can finally begin making maps!
21
Section Three: Creating Thematic Maps
Part One: Creating Thematic Maps Thematic maps are maps which are of one particular variable. This may be, for example, a map showing the area of each ward. Producing professional thematic maps is one of MapInfo's great strengths.
Creating thematic maps Make sure the table or tables from which you wish to create thematic maps are open. Window > New Map Window or alternatively use the New Mapper icon on the toolbar. When your new map appears, right click on the map and select View Entire Layer so that the map fits the window. Open a new map window for every thematic map you wish to create. This way, your original map is left blank and can be used as a base map from which to create further maps. Map > Create Thematic Map MapInfo has a user friendly three stage wizard to create thematic maps. The Create Thematic Map wizard may also be accessed by choosing the Create Thematic Layer option from stage 3, Analyse, of the Mapping Wizard Tool.
22
Section Three: Creating Thematic Maps
Part One: Creating Thematic Maps Step One: Choosing the type of map and the colour scheme. From the selection of buttons down the left hand side of the wizard, select the type of map you want. Different types of map are appropriate for different types of data. The top button, ranges, is selected by default. We will leave this selected for our example, as we are going to make maps of the different ethnic groups in Bradford in terms of their percentage of the population at ward level. Ranged maps are appropriate for discrete variables, i.e. variables for which there is one value for a whole spatial unit and the value for adjacent spatial units is different. Pie chart maps are appropriate for representing multiple variables, such as if we had chosen to represent all the ethnic groups as a percentage of the population at ward level on just one map. Grid maps are appropriate for mapping continuous surfaces, i.e. ones which change gradually, such as population surfaces interpolated from other variables. 3D maps are more appropriate when the data will be viewed on screen than when the data are to be printed out.
23
Section Three: Creating Thematic Maps
Part One: Creating Thematic Maps Step One: Choosing the type of map and the colour scheme. continue 1 Also available are bar chart and pie chart maps, which produce a graph in each geographical area (such as a ward), graduated symbol maps, which show the count of the data for the chosen variable within each geographical area as a symbol, the size of which varies according to the count, dot density maps, where the density increases according to the count, individual maps, where each geographical area has its own colour, and grid maps, which show variables as a continuous surface as one would see with a raster dataset. These, however, may be difficult to interpret.
Leave the range button selected. From the list in the centre, choose a colour scheme for your map. This is previewed in the panel on the right.
Don't worry if you can't find a colour scheme that is exactly what you want. These colour schemes are just a starting point, and you may change individual colours later. When you are happy with your selection, click next.
24
Section Three: Creating Thematic Maps
Part One: Creating Thematic Maps Step Two: Select a Table and a Field MapInfo tables are referenced like other databases. In each table, rows are called "records" and columns are called "fields". This means that in MapInfo, each field represents a variable. Choose the table which contains the variable you wish to map from the drop down list of all open tables. From that table, choose the variable you wish to map from the drop down list Field. This is one reason why your variables need self explanatory names, so that you can be sure you are using the right one. At the bottom of the Field list is Expression... This command is used for mapping mathematical functions of other variables. We will make a map of the white population of Bradford as a percentage of the total population. Select Expression... now. A dialog box appears. The panel on the left invites you to type an expression, but it is easier to use the drop down menus on the right until you are familiar with MapInfo. From the Columns menu, choose the column which stores the white population. The name of this column appears in the panel on the left. Type a / after this. From the Columns menu, choose the column which stores to the total population. When the expression appears in the panel, put parentheses () around everything you have so far. Type *100 at the end. Your panel should now read something like this: (white/total)*100
25
Section Three: Creating Thematic Maps
Part One: Creating Thematic Maps Step Two: Select a Table and a Field continue 1 Mathematical operators such as add, subtract, multiply and divide are available in the drop down Operators menu, but it is normally quicker just to type them. Do not worry about the functions menu for now. When creating more complex expression, it is useful to click verify to make sure your syntax is correct, for example, that you have included parentheses in the right places. Do this now. You will get a dialog box telling you your syntax is correct. Click OK, and then click OK in the Expression... window to return to the step two window.
It is usual to tick the ignore zeroes and blanks box, especially for 1991 census data which include a Shipping ward. Click next.
26
Section Three: Creating Thematic Maps
Part One: Creating Thematic Maps Step Three: Customisation. A preview of your ranges and colour scheme appears. However, it is likely that this will require changes to produce the final map. Alterations may be made using the buttons on the right.
27
Section Three: Creating Thematic Maps
Part One: Creating Thematic Maps Step Three: Customisation. continue 1 Ranges: This allows you to alter the number of categories you have, and the ranges included in these. The default is equal count, i.e. an equal number of wards within each category. However, for some applications it may be necessary to alter the ranges, for example, to be directly comparable to other maps with different input data. Click OK when you are happy. Altering the ranges to your own custom ranges is very useful in order to make certain areas to stand out, for example, to illustrate the point you are making in a report.
28
Section Three: Creating Thematic Maps
Part One: Creating Thematic Maps Step Three: Customisation. continue 2 Styles: This allows you to change the colours of each category, if you wish. Select the category by clicking its button (which shows its current colour). It is advisable to just change the foreground colour and leave everything else as is. It is also advisable to leave all the other settings in the Styles dialog as their defaults. If you have created a new colour scheme which you wish to use again, choose Save As in the Template box at the bottom right of the Step 3 window. Give it a self explanatory name and do not overwrite any of the default templates. Make sure that there is sufficient contrast between the colours for all your categories, especially as colours on some printers show up slightly differently to the screen.
29
Section Three: Creating Thematic Maps
Part One: Creating Thematic Maps Step Three: Customisation. continue 3 Legend: While your ranges and style may not require any customisation, your legend almost certainly will. MapInfo gives your legend a default title of the table name and field or expression to be mapped. Change this to a name which actually makes sense and is grammatically correct, such as The White Population of Bradford as a Percentage of the Total. In some cases a shorter title is OK. A subtitle may also be added. The fonts of these may be changed, if you wish. Leave the Into Window choice as New Legend Window. The alternative is no legend. It is poor practice and, in many cases, pointless, to have a map without a legend. Choose the format of the range labels to be displayed. In most cases it is not necessary to make changes. You may also change the font if you wish. Do not change the values in the range labels as this will not change the ranges themselves, and your map legend will not be correct. Use the Ranges button in Step 3 window to change the range values.
30
Section Three: Creating Thematic Maps
Part One: Creating Thematic Maps Step Three: Customisation. continue 4 Legend: continue Choose whether or not you want to show the record count, i.e. the number of wards that fall into each category. This appears as a figure in brackets at the end of each range in the legend. Normally is it not necessary to show this, especially when the equal count method has been used to assign the ranges. The fewer the areas on the map, the less necessary it is. However, if you do choose to show the record counts, be sure to explain what these figures are, for example, using the subtitle. Click OK when you are happy.
31
Section Three: Creating Thematic Maps
Part One: Creating Thematic Maps Step Three: Customisation. continue 5 Click OK to display your map. The map will appear in the New Mapper which you opened, and the legend will appear in a new window. You may need to restore the map window if it is maximised in order to see the legend.
32
Section Three: Creating Thematic Maps
Part One: Creating Thematic Maps
If you are unhappy with the ranges, styles or legend select Map > Modify Thematic Map, after making sure the map you wish to modify is the active window. This brings up a dialog box which is the same as step three of the Create Thematic Map wizard, from which you can make changes. If you wish to change something from steps one or two you will have to start again.
33
Section Three: Creating Thematic Maps
Part One: Creating Thematic Maps Layer control Once you have made your map, an important feature of MapInfo is Map > Layer Control. A map in a GIS may be made up of several layers. For example, a map of the British Isles may have a region layer showing the outline of the British Isles, a line layer showing major roads, a point layer showing major settlements and an attribute layer showing text labels for the points and lines. Layer control allows the user to add, remove, reorder and customise layers. Cosmetic Layer: This is the topmost, transparent, layer, which cannot be moved or deleted. It is here that titles etc may be added. From left to right, the checkboxes for each layer represent: Visibility: Can the layer be viewed in the current map window? If not, it may mean that the table containing the data for that layer is not open. Editable: This must be checked in order to be able to make changes to a layer. Selectable: Objects must be selected if they are to be used in analysis such as queries. More than one layer may be selectable at the same time. If a layer is editable it is automatically selectable. Auto-label: Labels the layer with the first column of the data in the browser, i.e. with the leftmost column of the data table. This feature is unchecked by default.
34
Section Three: Creating Thematic Maps
Part One: Creating Thematic Maps Layer control continue The first column in the table is normally the census area code. Labelling the map with this is often highly unhelpful. Make sure auto-label is checked for the layer you wish to add labels to, then choose the Label button at the right of the dialog box. From the Label With... drop down menu, choose the column you wish to label your features with. For census data, zone name is far more useful than zone ID, the default. This dialog box also allows you to choose the font and size for your labels using the Style (Aa) button, and to choose where you want the labels relative to the feature they are labelling. Click OK when you are happy. Click OK again to exit Layer Control. Labels may then be dragged into position and rotated if necessary. Individual labels may be altered by double clicking on them, for example, to split a ward name into two lines of text. However, to make changes to all the labels you will need to return to the Layer Control dialog box. The Label tool on the main toolbar may be used to add individual labels. The Display button brings up a dialog box allowing the user to override the default settings of the map composition, such as colour schemes and fonts. These changes may be applied only to the current session, or changed for future use. Use the Add button to add a new data layer to the map composition, and the Remove button to remove an existing layer. Click OK to exit Layer Control. The selected changes will then be applied.
35
Section Three: Creating Thematic Maps
Part One: Creating Thematic Maps The Info Tool on the Main Toolbar (an i) is also important. Select this, and then click on any entity of interest in the map. The Info Tool brings up information about the entity. On the example map above, clicking on a ward brings up the zone ID, zone name and total population. In a more complex map, the Info Tool would bring up information about all the thematic layers. Click the Pointer Tool on the Main Toolbar to exit the Info Tool. The Distance Tool on the Main Toolbar (the one which looks like a ruler) may also be of use. Select this, then use it to draw a line along which you would like the distance measured. The distance appears in a dialog box. Lines may have many nodes, each created by clicking the mouse. Double click to begin a new distance line. Click the Pointer Tool on the Main Toolbar to exit the Distance Tool. Hold the mouse pointer over a tool on any of the toolbars to see what it does.
36
Section Three: Creating Thematic Maps
Part Two: Creating Graphs Creating graphs MapInfo can also be used to create graphs of the variables in the tables. We will create a graph to show the number of people in each ethnic group in each ward of Bradford in 1991, as an example. Data in tables which are not mappable may be used to create graphs. Window > New Graph Window or choose the New Grapher button on the toolbar. Creating a graph is done using a two stage wizard.
The Create Graph wizard may also be accessed by choosing the Create Graph option from stage 3, Analyse, of the Mapping Wizard Tool.
Step One: Choose the type of graph you require from the menu on the left. Choose an appropriate subtype from the preview window on the right. For our example, we will choose a column graph using the Clustered template. Click next.
37
Section Three: Creating Thematic Maps
Part Two: Creating Graphs Step Two: Choose the table in which the variable you wish to create a graph of is stored from the drop down menu at the top. Select the field(s) from the table you wish to make a graph of. Click the Add>> button to add these fields to the graph. For this example, select all the fields except the total population. If you wish to add variables from more than one table, choose the next table from the drop down menu at the top and add fields from it in the same way. Choose the field with which you want to label the x-axis of your graph. Choose whether the series is in rows or columns. In our case, the series is in columns. Click OK.
The axis across the bottom of the graph is the x-axis, which is used to show the independent variable, i.e. the variable against which the dependent variable, which is on the y-axis (up the side of the graph) is measured. In our example the x-axis would show the ward, and the y-axis a count of people in each ethnic group.
38
Section Three: Creating Thematic Maps
Part Two: Creating Graphs Graphs often require a lot of modification. Graphs should have appropriate descriptive titles, and the axes should be appropriately labelled. The graph should be sized such that all the columns are clearly visible. This can be achieved using the options from the Graph menu, which appears when you create a new graph window. Make sure the graph you wish to modify is the active window, and choose from the appropriate options below. The most important thing about your graph is that it is clear. The options from the graph menu are available by right clicking on the appropriate graph. The graph and legend may be resized and moved using the mouse. The legend may be formatted by selecting items within it, right clicking, and choosing formatting, for example, to change the colour of a series.
39
Section Three: Creating Thematic Maps
Part Two: Creating Graphs Graph Menu Graph > Formatting... Allows you to change the colour scheme of your graph. It is advisable to make all other changes to your graph before changing the colour scheme, in order to ensure its clarity. Graph > General Options This is an important menu item for improving the clarity of the graph. The General tab allows you to alter the distance between graph items, and their depth (if any). The tabs have preview windows so that you can see how your changes will affect the final graph. The Look tab allows you to change the position of labels in relation to other items. The Display Status tab allows you to hide the legend, but don't! Graph > Series Options Select the series which you wish to modify by clicking on it before selecting this menu item. This item allows you to add data labels or trend lines. Data labels are only appropriate for graphs with few items, otherwise the graph becomes too cluttered, and trend lines are only appropriate for certain types of graph such as scatter graphs. Graph > Grids and Scales Allows you to alter the gridlines that are visible and the positions of the axes in relation to the graph. The Category Axis is MapInfo's term for what is commonly known as the x-axis. Graph > Titles Give your graph an appropriate title, such as "A stacked column graph to show the population of Bradford by ethnic group, at ward level, for the 1991 census." Make sure you label the yaxis. Make sure the boxes for items which you do not want to label are blank. Click Apply, then OK. Do not forget to source your data. This may be a legal requirement, depending on where you got your data. If it is a legal requirement to include the data source, the source will say so explicitly, but it is good practice to include the data source anyway. You could use the footnote option from the Titles menu item for this. Graph > 3D Viewing Angle If you have chosen a three dimensional type of graph, this option allows you to change the angle from which it is viewed. Graph > Save As Template Allows you to save your graph setting as a template for future use.
40
Section Three: Creating Thematic Maps
Part Three: Creating Layouts Creating layouts Layouts may also be created in stage 4, Publish, of the Mapping Wizard Tool. Layouts of maps, graphs, legends etc may be produced in MapInfo. Make sure all the windows you wish to include in your layout are open. Restore the windows and drag the edges so that the least possible amount of white space is showing around the features of interest. Select Window > New Layout Window, or alternatively choose the New Layout button on the toolbar. The New Layout dialog box appears. If you wish to make a layout containing just one frame, choose the frame from the drop down menu now, and click OK. Creating a layout for one frame is better than printing it directly as you can resize and reorientate it in relation to A4 paper, as well as adding text boxes such as titles. If you are including a map in a layout, MapInfo automatically includes its legend. If you already have a number of items which you wish to include in your layout, it is better if no windows other than these are open. Choose Frames for All Currently Open Windows, and click OK. A layout window is produced with all the required frames which may be moved, aligned, and resized. If you wish to produce a blank layout, which you may use for text, choose No Frames, and click OK. However, it is probably better to use a word processing package.
41
Section Three: Creating Thematic Maps
Part Three: Creating Layouts
Once you have created your layout there are a number of things you can do to improve the presentation. It may look a bit of a mess at this stage, especially if you created a layout for many open windows. Most of the commands from the Layout menu may be accessed by right clicking anywhere in the layout window.
42
Section Three: Creating Thematic Maps
Part Three: Creating Layouts
Moving and resizing frames: Click anywhere in the frame to select it. Frames may be moved by dragging with the mouse, and resized using the handles at the corners. Click outside the frame to deselect it.
43
Section Three: Creating Thematic Maps
Part Three: Creating Layouts Aligning frames: Aligning frames is an important part of presentation. Frames may be aligned horizontally or vertically. Select the frames you wish to align, holding down the shift key to select multiple frames. Right click in the layout, and choose Align Objects. A dialog box appears. It is advisable not to try to change the horizontal and vertical alignment at the same time. Choose which you want to change, and select which edges you wish to align from the drop down menu, for example, for vertical alignment you may wish to align either the top or bottom edges, and if the frames are the same size both will be aligned anyway. Leave the With Respect To menu option as Each Other, and click OK. If you wish to move the aligned frames, select them all, and they can be dragged as a block. Adding text: Select the text tool on the drawing toolbar, which by default is floating. The text tool is the A. Click on the layout where you want the text, and type. Select the pointer tool on the main toolbar, which is also floating by default. Double click on the text to get the text object dialog box. From here the text, spacing and alignment may be altered. The font may be altered using the Style (Aa) button. Click OK when you are happy. The pointer tool may also be used to drag the text. Text objects may be aligned with other objects in the layout using the method discussed above. The zoom in and zoom out tools on the main toolbar, the magnifying glasses with plus and minus signs, are always useful when working with layouts. If you find you need more pages for your layout, choose Layout > Options, where you can alter the layout size in terms of number of pages, then click OK. You can also use Layout > Options to produce a Layout Template which may be used to make multiple layouts with the same structure. This is useful for uniformity in major pieces of work. The layout may appear to be blank or made up of boxes of plain colours when the layout is not the active window. Don't worry, you have not lost your work! If you wish to be able to view the contents of a layout window when it is not the active window, go to the Layout menu and choose Layout > Options, and set Show Frame Contents to Always. Click OK.
44
Section Three: Creating Thematic Maps
Part Three: Creating Layouts Standard practices We have already touched on some issues of standard practice throughout the tutorial, such as always having a legend for each map. However, there are a number of other issues relating to standard practice which are important. North Arrow: Including a north arrow on maps is standard practice. Go to Tools > Tool Manager. Scroll down the list to North Arrow, and tick the two checkboxes beside it. If the checkboxes next to ScaleBar are not checked, check those too. Click OK. The floating toolbar Tools appears. Choose the icon for North Arrow. Click on a map in a map window or layout where you want your north arrow to be. A dialog box appears. There are 19 styles of north arrow to choose from, which are previewed in the box on the left. You can change the colour of the north arrow. The default is red. It is advisable to change the foreground brush colour to black, but to leave the foreground pen, background brush and background pen as they are. The north arrow may be resized using the box at the bottom right. The default is 15% of the window size. Important: Leave the Rotate north arrow to match projection button pressed. You can also show the Magnetic Declination by selecting the button. This is unnecessary for maps of small areas such as one district, but would be important for maps of larger areas, for example, the whole of the British Isles. Choose OK when you are satisfied with the settings for the north arrow. The north arrow appears where you initially clicked.
45
Section Three: Creating Thematic Maps
Part Three: Creating Layouts Standard practices continue 1 Scale: If you have not already done so, go to Tools > Tool Manager and enable the ScaleBar tool by checking the boxes beside it and clicking OK. Select the ScaleBar tool on the floating Tools toolbar. Click where you would like your scale bar on a map in a window or layout. A dialog box appears. Choose the width of your scale bar, preferably a round figure. Choose the units of distance which you would like your scale bar to represent, for example, kilometres. Leave the colour settings as they are. If you wish to change the font of the scale labels, select the font (Aa) button on the right, make your changes, and click OK. Choose OK when you are satisfied with the settings for the scale bar. The scale bar appears where you initially clicked. If you wish to change the units of your scale go to Map > Options. However, you will have to create a new scalebar with the new units as any existing scalebar will not automatically change. North arrows and scale bars are not easily edited, moved or removed in MapInfo. Make sure, therefore, that you have selected the right location and settings before clicking OK. Scales may be represented in three ways: verbally, such as "one metre equals fifty kilometres", graphically, using a scale bar, and by what is known as a representative fraction, such as 1:50,000. In cartography, it is good practice to include all three representations of scale on a map. However, this is not usually possible for the thematic maps created in software packages such as MapInfo. It is therefore important to include the graphical representation of scale on your maps since the verbal representation and representative fraction are missing.
46
Section Three: Creating Thematic Maps
Part Three: Creating Layouts Standard practices continue 2 Data Sourcing: Including the source of the data is standard practice in mapping, and in some cases is a legal requirement. Online data sources will tell you how to cite their data, and it is important that you do this. For example, for 2001 census data you must include the following citation. -------------------------------------------------------------------------------Census output is Crown copyright and is reproduced with the permission of the Controller of HMSO and the Queen's Printer for Scotland Source: 2001 Census; Dataset --------------------------------------------------------------------------------Where Dataset could be either 'Key Statistics', 'Census Area Statistics' or 'Standard Tables'. Map Projection: Including the map projection is also standard practice. The map projection can be found by going to Table > Maintenance > Table Structure and choosing the projection button. For the types of data we have used in this tutorial, the projection will normally be British National Grid. Including these things is necessary in order to make your map look professional.
47
Section Three: Creating Thematic Maps
Part Four: Exporting Data Exporting MapInfo Tables File > Save Table: This command will only be available if changes have been made to the table since it was last saved. Table > Export: Tables may be exported in MapInfo Interchange Format (.mif), as delimited text files (.txt), database files (.dbf) or .dxf files. Exporting maps, legends and graphs Windows containing maps, graphs and legends may also be exported using the Save Window to File option from stage 4, Publish, of the Mapping Wizard Tool. Maps, legends and graphs must be exported one window at a time. Make sure the window you wish to export is the active window, and size the window to minimise the white space. Choose File > Save Window As. A dialog box appears allowing you to choose from a variety of image formats to save your file. Bitmap (.bmp) is selected by default, but it is not advisable to choose this due to the large file sizes created. .jpg or Windows Metafiles, .wmf, are probably the most advisable. When exporting a map, do not forget to export its legend. You will have to do this separately. Since the map and its legend are saved as separate files, be sure to give them filenames which show clearly which legend belongs to which map!
48
Section Three: Creating Thematic Maps
Part Four: Exporting Data Exporting to ArcGIS Tools > ArcLink > MapInfo->ARCINFO This is the reverse process to that importing files in ArcInfo interchange format (.e00). Use the left hand text field to choose the MapInfo (.tab) files you wish to export to ArcGIS. Use the right hand text field to navigate to the directory where you wish to save the files. As with importing data, it is advisable to check all the boxes at the right hand side. Click Translate.
49
Section Three: Creating Thematic Maps
Part Four: Exporting Data The Universal Translator Tools > Universal Translator > Universal Translator The Universal Translator may be used to import and export file types not covered so far, for example ESRI shape files (.shp). The drop down lists in the Universal Translator dialog box show which file types are allowed. Choose the source and destination file formats. Choose the source file, i.e. the one to be translated, and the destination directory which the translated file is to be saved to. It is important to set the correct map projection using the Projection button. For files such as the ones used in this tutorial, i.e. files obtained from UK census websites, the projection will be British National Grid. Click OK when you are happy with the options you have chosen.
50
Section Four: Advanced Features
Part One: Queries Select tools A layer containing entities which you wish to select must be made selectable using Map > Layer Control. Selected objects become highlighted. To select entities within a circular area, use the radius select tool on the main toolbar. To select entities within a rectangular area, use the marquee select tool on the main toolbar.
To select entities within a polygon area, use the polygon select tool on the main toolbar.
To select entities within an area enclosed by a polygon, use the boundary select tool on the main toolbar. Individual entities in selectable layers may also be selected by clicking on them. To select all entities in a layer, use Query > Select All. To deselect entities in a layer and begin again, use Query > Unselect All.
51
Section Four: Advanced Features
Part One: Queries Queries Query > Select brings up the following dialog box: Use Select Records from Table to choose the table containing the records you wish to select. Use the box to the right of 'that Satisfy' to enter the criteria by which the records are to be selected. The Assist button provides help with this, construction an expression with drop down menus for columns in the table, mathematical operators, and functions.
For Store Results in Table, choose a name which is more self explanatory than the default, Selection, otherwise when you have done many queries all your tables will have similar names (Selection, Selection2, Selection3 etc) and it may become difficult to remember which is which.
Sort Results by Column allows you to choose which column, if any, you wish to sort the new table by. However, if there is no particular reason for doing this it is better to leave it as none, because it is then easier to see which records have been omitted from the old table by the query as the records in the new table will be in the same order. It is useful to leave the Browse Results box checked to view the new table after the query.
52
Section Four: Advanced Features
Part One: Queries Structured/Standard Query Language (SQL) Structured Query Language (SQL) is universal between many software packages and applications, and is independent of any hardware of software you may be using. SQL is used for creating subsets of tables. For example, you may wish to calculate variables such as population density (population/area). Using your data in queries is another reason why your tables and files need self explanatory names as otherwise you would quickly lose track of what your query is about! We will create a query to find all the wards in Bradford which were greater than or equal to 90% white in 1991. Query > SQL Select The SQL Select dialog box appears. The first stage of our query is to get rid of the Shipping ward from the table. Use the drop down menu to select the table you wish to work with. The name of this table then appears in the from Tables:' text box, the second one down.
53
Section Four: Advanced Features
Part One: Queries Structured/Standard Query Language (SQL) stage 1 Click in the top textbox, 'Select Columns:' Use the drop down menu Columns to select the column which stores the zone ID, the column which stores the zone name, the column which stores the total population by ward, and the column which stores the white population by ward. The column headings appear in the textbox. These are the columns which will appear in the new table which meets the conditions of the query. Most queries are performed in stages, each of which eliminates certain records. Be sure to include all the columns in the first stage which you will need for subsequent stages. Click in the third textbox down, where Condition:' Either using the Columns and Operators drop down menus, or by typing, create the following expression using the name you gave to the column representing total population: totalpersons > 0. Choose a self explanatory name for the new table you will create, and type this into the 'into Table Named:' textbox. Leave the 'Group by Columns:' and 'Order by Columns:' textboxes blank. Click OK. A new table containing only the rows in the original table selected by the query will appear. Should you view the original table in a browser of map window, the selected wards will be highlighted. In the map view, this means all the wards will be highlighted, as the only ward excluded by this stage of the query is the Shipping ward which is not represented on the map.
54
Section Four: Advanced Features
Part One: Queries Structured/Standard Query Language (SQL) stage 2 The second stage of our query is to find all the wards in Bradford which were greater than or equal to 90% white in 1991. With your new table as the active window, open the SQL dialog box again (Query > SQL Select). Set the table in the 'from Tables:' textbox to the name of the table you have just created. Select all four of the columns in that table in the top textbox by using the Columns drop down menu. Click in the where Condition:' textbox. Either using the drop down menus or by typing, enter the query ((white/totalpersons)*100) >= 90, using the column names you gave to those variables in your own table. Give a sensible name to your new table, and leave the 'Group by Columns:' and 'Order by Columns:' textboxes blank. Click OK. By viewing the results. It is observed that the clustering of the highlighted areas on the map are all but the urban areas of Bradford and Keighley. The new tables created from queries can also be used to create maps (Window > New Map Window or Map > Create Thematic Map) or graphs (Window > New Graph Window).
55
Section Four: Advanced Features
Part Two: Further Analysis This section of the tutorial demonstrates features of MapInfo which users may require in future. If you do not have the files discussed in these examples then you do not need to use the feature! However, all of these are useful for future reference when additional data may have been obtained. Creating points Points may be added to maps which have already been created, for example, if you had a .tab file such as ward boundaries for Bradford, and a point coverage, perhaps imported from ArcGIS, of all the high schools in Bradford with x and y co-ordinates. Open the two relevant files.
Go to Table > Create Points. A dialog box appears. From 'Create points from table,' choose the table containing the points from the drop down list. Choose the columns in that table which contain the X and Y co-ordinates for the points you wish to create, and choose an appropriate symbol to represent the points.
It is important to set the projection of the co-ordinates for the new points. To find out the projection of the existing map, make sure it is the active window, then go to Table > Maintenance > Table Structure. Click the Projection button. Match the projection of the co-ordinates of the points to this. Click OK when you are happy with your options. Then go to Window > New Map Window (or use the New Mapper button on the toolbar) to view the points overlaid on the boundary map.
56
Section Four: Advanced Features
Part Two: Further Analysis Geocoding Geocoding means adding geographical data to tables of data without co-ordinates, such as addresses, so that they can be displayed on a map. This is related to adding columns of data to mappable tables, as discussed in Section Two, Part Three. Geocoding may be done by address, by boundary, or by postcode. Two tables are required - the table of addresses (the geocode table) and the search table, for example, a table showing the National Grid coordinate of the centroid of each postcode unit. Go to Table > Geocode. A dialog box appears. Choose the Geocode table and search table from the drop down lists, and choose the appropriate columns where the X and Y co-ordinates of the points are stored. Then choose between automatic and interactive mode. Automatic mode requires no further input on the point of the user, but will not geocode points for which there is not an exact match. Interactive allows the user to choose the nearest alternative when there is not an exact match (e.g. to assign the point to the adjacent postcode unit). Click OK to begin geocoding. The results may be displayed as a map layer. If you cannot see the results of your geocoding operation the layer containing the results is probably not the top layer. Go to Map > Layer Control and change the order of the map layers to rectify this.
57
Section Four: Advanced Features
Part Two: Further Analysis Redistricting Redistricting allows spatial units to be combined into larger spatial units based on their common characteristics. For example, enumeration districts may be combined into wards. MapInfo also sums the data for the newly combined units, and provides totals of these data. There are two methods to do this. The first method is non-systematic, with the choice of spatial units to be combined entirely subjective. This uses the same process as discussed in Section Two, Part Three, where a new field is added to the existing table to receive the summed data, the spatial units to be combined (which must be adjacent) are selected, and the column is updated (using Table > Update Column). However, the usual way to perform a redistricting operation is to use Window > New Redistrict Window (or to use the New Redistricter icon on the toolbar). A dialog box appears. Choose the table you wish to work with from the drop down list. Choose the field containing the spatial units you wish to combine. Choose which of the Available Fields on the left you wish to know the value of for the new spatial unit and transfer these over to the right using the Add >> button. Use the shift key to select all the fields. Use the << Remove button to move fields from the right back over to the left if you do not wish to include them. Do not remove the field representing the spatial unit though, for example, zone ID. Click OK. The results of the Redistrict operation appear on the map and in a new browser window entitled District. In the browser, click on in the symbol field to change the symbol for that record.
58
Section Four: Advanced Features
Part Two: Further Analysis Redistricting continue To make the new districts permanent and save them to the table, go to Redistrict > Assign Selected Objects. If you do not wish to overwrite your original table with your new one, save a copy of your work before beginning, and give the new table another title. Buffering Buffers are used to show distances from objects. Firstly, make sure the layer containing the objects you wish to buffer is selectable using the Layer Control dialog box (Section Three, Part One). Then select the object(s) you wish to buffer using the methods discussed in Section Four, Part One. Go to Objects > Buffer. A dialog box appears allowing the user to select the distance they would like to buffer, and whether they would like one buffer around all the selected objects or one around each. Click OK when you are happy. If you cannot see the results of your buffering operation the layer containing the results is probably not the top layer. Go to Map > Layer Control and change the order of the map layers to rectify this. Drawing and editing You may wish to add your own drawing objects to a map. Firstly make sure the Cosmetic Layer you work with is editable using the Layer Control dialog box (Section Three, Part One). Use the tools on the drawing toolbar (Section One, Part Two) to add objects to the map. To save your changes go to Map > Save Cosmetic Objects. Give the table a new name.
59
The Mapping Wizard Tool
What is the point of being able to do the tasks in the tutorial separately when the Mapping Wizard Tool does it all for you, you may ask? Well, the Mapping Wizard Tool performs only the simplest functions at each stage of the process and lacks the flexibility of the individual stages. However, the Mapping Wizard Tool is particularly useful for users who are new to MapInfo specifically or to GIS in general. The Mapping Wizard Tool is opened by going to Tools > Mapping Wizard Tool > Run Mapping Wizard Tool Welcome: The Mapping Wizard Tool dialog box appears, with a welcome panel explaining in simple terms what the Wizard does. Use the buttons at the bottom of the dialog box to navigate through the Wizard.
60
The Mapping Wizard Tool
1. Data: Allows you to open the table from which you wish to make a map (Section Two, Part Two). You may open MapInfo tables (.tab), dBase files (.dxf), delimited ascii files (.txt), Lotus 123 worksheets (.wk*), Microsoft Excel sheets (.xls), Microsoft Access files (.mdb) or DBMS files.
DBMS stands for Database Management System. Such systems are often used in GIS.
Choose MapInfo (*.tab), and press the Open button. Navigate to the folder where you have saved the table you wish to use, select the table, and press the Open button on the dialog box. The table appears in a new map window.
61
The Mapping Wizard Tool
2. Maps: Choose the table where the geographical data for the map you want to make is stored. This may be a MapInfo table (.tab), a MapInfo workspace (.wor), or imported map (.mif and others), a raster image such as a bitmap (.bmp) or .jpg, or a DBMS file.
If you are using the same table as above, miss out this stage and go straight on to stage 3, Analyse.
62
The Mapping Wizard Tool
3. Analyse: Choosing Create Thematic Layer opens the three stage Create Thematic Map wizard discussed in Section Three, Part One. Choosing Create Graph opens stage one of the Create Graph wizard discussed in Section Three, Part Two.
63
The Mapping Wizard Tool
4. Publish: This allows the user to create a layout, as discussed in Section Three, Part Three, or save the window to a file, as discussed in Section Three, Part Four.
Vous aimerez peut-être aussi
- MapInfo TutorialDocument63 pagesMapInfo TutorialAlonso ValerianoPas encore d'évaluation
- Working With Mapinfo Professional 11 0 EnglishDocument51 pagesWorking With Mapinfo Professional 11 0 EnglishMaite PerroniPas encore d'évaluation
- Introduction to ArcGIS 10Document10 pagesIntroduction to ArcGIS 10andy kayembePas encore d'évaluation
- ArcGIS 10 Intro Exercise PDFDocument10 pagesArcGIS 10 Intro Exercise PDFDamai WongPas encore d'évaluation
- Tutorial 1 Getting StartedDocument7 pagesTutorial 1 Getting StartedIni ChitozPas encore d'évaluation
- Exploring ArcGIS Desktop SoftwareDocument29 pagesExploring ArcGIS Desktop SoftwareSenay Horozal100% (1)
- Tempus Telcosys (P) LimitedDocument60 pagesTempus Telcosys (P) LimitedDerrick Kojo SenyoPas encore d'évaluation
- Lesson 1-Introduction To The Principles of GISDocument23 pagesLesson 1-Introduction To The Principles of GISBacar MbojPas encore d'évaluation
- Tableau Tools, Data Visualization, and User InterfaceDocument3 pagesTableau Tools, Data Visualization, and User InterfaceVijay SampathPas encore d'évaluation
- Tutorial1 GISDocument10 pagesTutorial1 GISazharulammarPas encore d'évaluation
- Glabal Mapper Training PDFDocument23 pagesGlabal Mapper Training PDFrabaatliliPas encore d'évaluation
- Workflow Tutorial - GSM PlanningDocument30 pagesWorkflow Tutorial - GSM PlanningMehmet Can KahramanPas encore d'évaluation
- Module 1 - Familiarization With Quantum GISDocument7 pagesModule 1 - Familiarization With Quantum GISRyan James AysonPas encore d'évaluation
- QGIS Beginners Manual: Tethys 1.5.0Document34 pagesQGIS Beginners Manual: Tethys 1.5.0Fathoni Mahardika100% (1)
- Getting Started with QGISDocument46 pagesGetting Started with QGISສີສຸວັນ ດວງມະນີPas encore d'évaluation
- Georeferencing and Digitizing in ArcGISDocument7 pagesGeoreferencing and Digitizing in ArcGISatierah_dsgPas encore d'évaluation
- Importing Data Into MapInfo, Prior To Creating A Thematic MapDocument12 pagesImporting Data Into MapInfo, Prior To Creating A Thematic MapbenzzzxPas encore d'évaluation
- Surfer 11 Training GuideDocument28 pagesSurfer 11 Training GuideVladana RadevicPas encore d'évaluation
- Intruction To Use MAPINFO 20031030 B 1.0Document52 pagesIntruction To Use MAPINFO 20031030 B 1.0juanpvalPas encore d'évaluation
- Hawths Tools TutorialDocument10 pagesHawths Tools Tutorialipunk3779Pas encore d'évaluation
- Practice 4: Working With Tables: Arcview StepsDocument8 pagesPractice 4: Working With Tables: Arcview StepsHà VănPas encore d'évaluation
- CE 701: Remote Sensing Technology Lab Exercise 1: Introduction To ERDAS ImagineDocument10 pagesCE 701: Remote Sensing Technology Lab Exercise 1: Introduction To ERDAS ImagineraaaaajjjjjPas encore d'évaluation
- SMath OverviewDocument32 pagesSMath OverviewirfanzaPas encore d'évaluation
- Appendix 1Document9 pagesAppendix 1Itzel Cruz Del MoralPas encore d'évaluation
- Getting Started GIS Lab 01Document15 pagesGetting Started GIS Lab 01Muhammad Aamir QadriPas encore d'évaluation
- GIS Lab21Document7 pagesGIS Lab21Suraj VermaPas encore d'évaluation
- Alpine Quest User Manual GuideDocument198 pagesAlpine Quest User Manual GuideHan Linn (Estes Linn)Pas encore d'évaluation
- Import and analyze data in Origin 8.6Document11 pagesImport and analyze data in Origin 8.6Lakis TriantafillouPas encore d'évaluation
- Collabland: Software For Digitization and Mosaicing of Land Survey MapsDocument58 pagesCollabland: Software For Digitization and Mosaicing of Land Survey MapsMehaboob TeachesPas encore d'évaluation
- Manual On GPS Usage in Forest Managment UnitsDocument70 pagesManual On GPS Usage in Forest Managment UnitsSubesh JoshiPas encore d'évaluation
- What Is A Selection?: Characteristics of SelectionsDocument7 pagesWhat Is A Selection?: Characteristics of SelectionsYaronBabaPas encore d'évaluation
- Lab Exercise 1: Arcgis BasicsDocument20 pagesLab Exercise 1: Arcgis BasicsAbdul Mateen AnsariPas encore d'évaluation
- Microstation Part 1-1.1Document13 pagesMicrostation Part 1-1.1Ramadas KrishnaPas encore d'évaluation
- Arcmap: Ahmad MokhtariDocument31 pagesArcmap: Ahmad Mokhtariripal100% (1)
- Tutorial: Introducing Autocad Map 3D 2012: Lesson 1: Get Ready To Use The TutorialsDocument32 pagesTutorial: Introducing Autocad Map 3D 2012: Lesson 1: Get Ready To Use The TutorialsprofsovaPas encore d'évaluation
- Getting Started With MapWindow 6Document59 pagesGetting Started With MapWindow 6ajahabeePas encore d'évaluation
- Creating A New Shape File in ArcGISDocument5 pagesCreating A New Shape File in ArcGISMohamedAlaminPas encore d'évaluation
- Gis Lab1 (Intro)Document12 pagesGis Lab1 (Intro)Muhammad Hizbullah BaharomPas encore d'évaluation
- Creating Maps in Arcmap: A Quick GuideDocument25 pagesCreating Maps in Arcmap: A Quick GuideAmritzal NurPas encore d'évaluation
- Menu Dan Icon Arcgis 9Document8 pagesMenu Dan Icon Arcgis 9harly_bintangPas encore d'évaluation
- TelecomHall - Mapinfo For Telecom - Part 1Document6 pagesTelecomHall - Mapinfo For Telecom - Part 1Drio RioPas encore d'évaluation
- CollabLand ManualDocument59 pagesCollabLand Manualrvkumar3619690Pas encore d'évaluation
- CollabLand Commands PDFDocument59 pagesCollabLand Commands PDFrvkumar3619690Pas encore d'évaluation
- Surfer 8 Training GuideDocument21 pagesSurfer 8 Training GuideAngélica Ushiña ReinosoPas encore d'évaluation
- Dips v7 Manual (011-040)Document30 pagesDips v7 Manual (011-040)Karina CarmonaPas encore d'évaluation
- Userguide For VisualAP 1.2.1Document13 pagesUserguide For VisualAP 1.2.1mondobluPas encore d'évaluation
- Registering MapDocument41 pagesRegistering MapYaronBabaPas encore d'évaluation
- Map QTL 5 ManualDocument63 pagesMap QTL 5 ManualGeorge AtaherPas encore d'évaluation
- AMAre Geoportal User ManualDocument15 pagesAMAre Geoportal User Manualmiftahus siddiqPas encore d'évaluation
- ATPDraw 5 User Manual UpdatesDocument51 pagesATPDraw 5 User Manual UpdatesdoniluzPas encore d'évaluation
- Pivot Tables In Depth For Microsoft Excel 2016D'EverandPivot Tables In Depth For Microsoft Excel 2016Évaluation : 3.5 sur 5 étoiles3.5/5 (3)
- SPSS For Beginners: An Illustrative Step-by-Step Approach to Analyzing Statistical dataD'EverandSPSS For Beginners: An Illustrative Step-by-Step Approach to Analyzing Statistical dataPas encore d'évaluation
- Tableau Training Manual 9.0 Basic Version: This Via Tableau Training Manual Was Created for Both New and IntermediateD'EverandTableau Training Manual 9.0 Basic Version: This Via Tableau Training Manual Was Created for Both New and IntermediateÉvaluation : 3 sur 5 étoiles3/5 (1)
- Information StorageDocument114 pagesInformation StorageMonika ChopraPas encore d'évaluation
- Descendants of Roman Ostafyczuk: Generation 1Document7 pagesDescendants of Roman Ostafyczuk: Generation 1stwainerPas encore d'évaluation
- Midterm Exam Database Programming With SQLDocument15 pagesMidterm Exam Database Programming With SQLAUDELINO VELASCO LOPEZPas encore d'évaluation
- Lab9 FTP ManualDocument6 pagesLab9 FTP ManualAlankrit GuptaPas encore d'évaluation
- Message: Hitachi Proprietary K6603315Document678 pagesMessage: Hitachi Proprietary K6603315ulrik engellPas encore d'évaluation
- Concepts of Data Types in JavaDocument14 pagesConcepts of Data Types in JavaShrey NagpalPas encore d'évaluation
- SDD 3Document6 pagesSDD 3Sri Hari NukalaPas encore d'évaluation
- Nutanix Era PDFDocument4 pagesNutanix Era PDFAbdul KarimPas encore d'évaluation
- Teradata Developer ResumeDocument3 pagesTeradata Developer ResumeAnji PeddiPas encore d'évaluation
- Subject: Business Research Methods Topic: Sources and Types of DataDocument12 pagesSubject: Business Research Methods Topic: Sources and Types of DatabhumiPas encore d'évaluation
- 2nd Year Computer Question Chapter Wise 12th Class Part 2 by Solution Expert AcademyDocument24 pages2nd Year Computer Question Chapter Wise 12th Class Part 2 by Solution Expert AcademyImran Muhammad0% (1)
- Arraylist: Christiane, Ralf, Ann, TomDocument14 pagesArraylist: Christiane, Ralf, Ann, TomfairwellmdPas encore d'évaluation
- Allard e Boucher 1994 - The Museum and The School - Before, During and AfterDocument16 pagesAllard e Boucher 1994 - The Museum and The School - Before, During and AfterPedro QueirozPas encore d'évaluation
- How To Use This Module: English 10Document11 pagesHow To Use This Module: English 10Marejoy OrantesPas encore d'évaluation
- 1.0 Background To The StudyDocument40 pages1.0 Background To The StudyEdwin Okoampa BoaduPas encore d'évaluation
- MySQL by Examples For BeginnersDocument61 pagesMySQL by Examples For BeginnersRaghu ReddyPas encore d'évaluation
- Ethernet V2.0 Configuration Testing Protocol (ECTP)Document39 pagesEthernet V2.0 Configuration Testing Protocol (ECTP)wonderful_voidPas encore d'évaluation
- Business Analytics Data Analysis and Decision Making 6th Edition Albright Solutions ManualDocument26 pagesBusiness Analytics Data Analysis and Decision Making 6th Edition Albright Solutions ManualCameronAllenmtwei100% (49)
- Splunk Peak Threat Hunting FrameworkDocument31 pagesSplunk Peak Threat Hunting FrameworkZachary CurtisPas encore d'évaluation
- Azure Data Platform Overview PDFDocument30 pagesAzure Data Platform Overview PDFpraveenindayPas encore d'évaluation
- SQLPlus, LSNRCTL, and Database Administration CommandsDocument3 pagesSQLPlus, LSNRCTL, and Database Administration CommandsVandanaSharmaPas encore d'évaluation
- History of Database ApplicationsDocument4 pagesHistory of Database Applicationseyango1991Pas encore d'évaluation
- 1 HCIA - Cloud Service1Document4 pages1 HCIA - Cloud Service1Daniel MwithuiPas encore d'évaluation
- Guide 1: Querying and ReportingDocument3 pagesGuide 1: Querying and ReportingRaajKumarPas encore d'évaluation
- Serial and UART Tutorial: 1. The UART: What It Is and How It WorksDocument17 pagesSerial and UART Tutorial: 1. The UART: What It Is and How It WorksAnjireddy ThatiparthyPas encore d'évaluation
- ch17-SLIDE - (2) Data Communications and Networking by Behrouz A.ForouzanDocument50 pagesch17-SLIDE - (2) Data Communications and Networking by Behrouz A.ForouzanXP2009Pas encore d'évaluation
- Module 5 SD - Gathering Techiques For Computer Systems DevelopmentDocument105 pagesModule 5 SD - Gathering Techiques For Computer Systems DevelopmentBukho TsengiwePas encore d'évaluation
- MigrateSybaseASEtoSQLServer2008Document131 pagesMigrateSybaseASEtoSQLServer2008Bee BumblePas encore d'évaluation
- Task: For This Assessment, Students Are Expected To Write A Weekly Journal Over TheDocument4 pagesTask: For This Assessment, Students Are Expected To Write A Weekly Journal Over TheTajinder SinghPas encore d'évaluation
- Cobra ODE User Manual (English) v1.6Document26 pagesCobra ODE User Manual (English) v1.6uno_01Pas encore d'évaluation