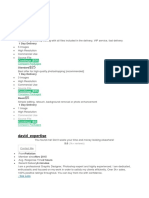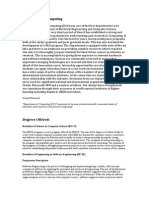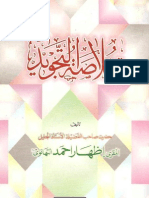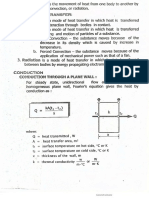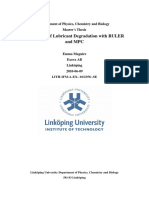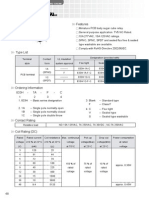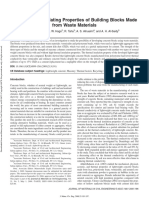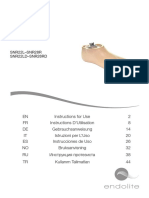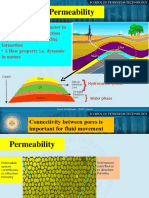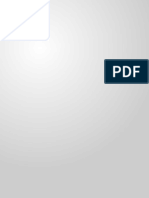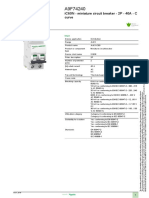Académique Documents
Professionnel Documents
Culture Documents
APFII-Flash Chp07 Notes
Transféré par
Fawad AhmedDescription originale:
Titre original
Copyright
Formats disponibles
Partager ce document
Partager ou intégrer le document
Avez-vous trouvé ce document utile ?
Ce contenu est-il inapproprié ?
Signaler ce documentDroits d'auteur :
Formats disponibles
APFII-Flash Chp07 Notes
Transféré par
Fawad AhmedDroits d'auteur :
Formats disponibles
Importing and Modifying Graphics
Chapter 7 Lessons
Introduction 1. Understand and import graphics 2. Break apart bitmaps and use bitmap fills 3. Trace bitmap graphics 4. Use the Deco tool with imported graphics
Adobe Photoshop/Flash - Chapter 7 - Importing and Modifying Graphics
Slide 2
Introduction
Understanding the Formats
Bitmap and vector images
Can be imported and animated, even if created in other application
Bitmaps
Can increase file size of movie Slows movie download time
Vector images
Importing from Fireworks or Illustrator is easy More efficient than bitmaps
Adobe Photoshop/Flash - Chapter 7 - Importing and Modifying Graphics Slide 3
Lesson 1: Understand and Import Graphics
Understand and Import Graphics
Vector-based application
Images and motion calculated according to mathematical formulas Results in smaller file size Results in robust ability to resize movies without notable loss in quality
Bitmap or raster image
Based on pixels, not mathematical formula
Importing multiple bitmaps
Will increase file size of movie In terms of movie resizing, will decrease flexibility
Slide 4
Adobe Photoshop/Flash - Chapter 7 - Importing and Modifying Graphics
Lesson 1: Understand and Import Graphics
Importing Different Graphic Formats
Best way to use a graphic
1. Import it by selecting the Import option on the File menu 2. Then choose Import to Stage command 3. Next, navigate to graphic of your choice
Adobe Photoshop/Flash - Chapter 7 - Importing and Modifying Graphics
Slide 5
Lesson 1: Understand and Import Graphics
Importing Different Graphic Formats
Import Import option on the File menu You can choose the Import to Stage command or Import to Library Import a group of graphics Copy and Paste Graphic becomes a flattened bitmap
Adobe Photoshop/Flash - Chapter 7 - Importing and Modifying Graphics Slide 6
Lesson 1: Understand and Import Graphics
Using Fireworks PNG Files
Fireworks PNG files
Can be imported as flattened images or as editable objects
When you insert a PNG file as an editable object, it retains:
Its vector format Its layers and transparency features
If you import a flattened image Flash will automatically bitmap the image
If you click the Keep all paths editable option:
all the features of the PNG file will be intact inside a movie clip symbol that is stored in the Library
Adobe Photoshop/Flash - Chapter 7 - Importing and Modifying Graphics
Slide 7
Lesson 1: Understand and Import Graphics
Import Fireworks Document Dialog Box
Features for the file are stored as pages
Maintains drawn shapes and editable paths
All features maintained in Page 1 are imported as a movie clip so they can be edited in Flash
Adobe Photoshop/Flash - Chapter 7 - Importing and Modifying Graphics
Slide 8
Lesson 1: Understand and Import Graphics
Imported Fireworks PNG Graphic File
Importing the PNG file to the Stage automatically generated the dragonfly.png folder in the Library panel
The Page folder containing the features (size, color, etc.) of the graphic
The movie clip containing any editable paths
Adobe Photoshop/Flash - Chapter 7 - Importing and Modifying Graphics
Slide 9
Lesson 1: Understand and Import Graphics
Importing Adobe Illustrator Files
Illustrator files are vector-based When imported as a movie clip, they preserve most of their attributes including filters (such as drop shadows) and blends (such as transparency settings) Flash allows you to convert Illustrator graphic layers to Flash layers
Adobe Photoshop/Flash - Chapter 7 - Importing and Modifying Graphics
Slide 10
Lesson 1: Understand and Import Graphics
Importing Adobe Photoshop Files
A key feature of importing PSD files is that you can choose to have the Photoshop layers imported as Flash layers This allows you to edit individual parts of an image once the graphic is in your Flash document animating text Steps:
1. Select the Import option from the File menu 2. Choose to import to the stage or to the Library 3. Navigate to and select the PSD file you want to import
using the entire graphic creating a button using a photograph Adobe Photoshop/Flash - Chapter 7 - Importing and Modifying Graphics
If you choose not to make a layer editable, the contents are flattened as a bitmap image If you choose to make a layer editable, a movie clip symbol, with the graphic information, is created using the layer contents
Slide 11
Lesson 1: Understand and Import Graphics
Photoshop Import to Stage Dialog Box
background.psd consists of two layers: Sun and Background Sun layer is selected; it is converted to a movie clip so its features will be editable
Once imported, each layer in background.psd will exist on its own layer in Flash
Adobe Photoshop/Flash - Chapter 7 - Importing and Modifying Graphics
Slide 12
Lesson 1: Understand and Import Graphics
Importing Bitmaps
You can
Control size, compression, and anti-aliasing of imported bitmap Anti-aliasing is the process of smoothing the edges of a graphic so they appear less jagged Use a bitmap as a fill Convert a bitmap to a vector
Once you import a bitmap
It becomes an element in the Library
Adobe Photoshop/Flash - Chapter 7 - Importing and Modifying Graphics Slide 13
Lesson 1: Understand and Import Graphics
Bitmap Properties Dialog Box
Item preview window
Compressed size of the graphic
Adobe Photoshop/Flash - Chapter 7 - Importing and Modifying Graphics Slide 14
Lesson 2: Break Apart Bitmaps and Use Bitmap Fills
Breaking Apart Bitmaps
Breaking apart a bitmap image Increases flexibility within a movie Once you break the image, you can: Click different areas to manipulate them separately Sample the image with Eyedropper tool
Adobe Photoshop/Flash - Chapter 7 - Importing and Modifying Graphics
Slide 15
Lesson 2: Break Apart Bitmaps and Use Bitmap Fills
The Lasso and Magic Wand Tool
The Lasso tool lets you select an irregularly shaped part of a graphic move scale rotate reshape The Magic Wand tool extends the Lasso tool so you can select areas of similar color in a bitmap you have broken apart
Adobe Photoshop/Flash - Chapter 7 - Importing and Modifying Graphics
Slide 16
Lesson 2: Break Apart Bitmaps and Use Bitmap Fills
Using Bitmap Fills
Bitmap fill Created by taking one image and using it to fill another Can be applied to any drawn shape or text that has been broken apart Steps: 1. Break apart a bitmap graphic (Text needs to be broken apart twice) 2. Use the eyedropper tool to select the graphic 3. Use the Paint Bucket tool to apply the bitmap fill toa different graphic Adobe Photoshop/Flash - Chapter 7 - Importing and Modifying Graphics
Slide 17
Lesson 2: Break Apart Bitmaps and Use Bitmap Fills
Different Bitmap Fill Effects
Bitmap fill applied with the Brush tool
Bitmap fill in a circle applied with the Paint Bucket tool
Bitmap fill in text applied with the Paint Bucket tool
Adobe Photoshop/Flash - Chapter 7 - Importing and Modifying Graphics Slide 18
Lesson 2: Break Apart Bitmaps and Use Bitmap Fills
Bitmap Fill Selected in Color Panel
Bitmap selected Bitmap selected as the Type
Available bitmaps from library
Adobe Photoshop/Flash - Chapter 7 - Importing and Modifying Graphics
Slide 19
Lesson 3: Trace Bitmap Graphics
Understanding Tracing
Tracing is an outstanding feature for: Challenges with illustration Converting a bitmap image into a vector image for animation purposes When you apply trace functions, you turn a pure bitmap into vector paths and fills Creates paths and shapes, but every piece of original image remains on one layer To animate or tween between pieces of the shape, isolate parts of the object onto their own layers
Before Tracing
After Tracing
Adobe Photoshop/Flash - Chapter 7 - Importing and Modifying Graphics
Slide 20
Lesson 3: Trace Bitmap Graphics
Using Trace Settings
Your traced graphic will look more like the original graphic if you retain more detail If you want the traced graphic to look more abstract, use less detail. However, the greater the detail, the greater the file size
Adobe Photoshop/Flash - Chapter 7 - Importing and Modifying Graphics
Slide 21
Lesson 3: Trace Bitmap Graphics
Four Options for Detailed Trace
Color Threshold
Compares two side by side pixels
Minimum Area
Sets the number of surrounding pixels to consider, with options between 1 and 1000
Curve Fit
Determines how smoothly outlines are drawn
Corner Threshold
Works with sharp edges to retain them or smooth them out
Adobe Photoshop/Flash - Chapter 7 - Importing and Modifying Graphics Slide 22
Lesson 4: Use Deco Tool with Imported Graphics
Understanding the Deco Tool
The Deco tool is used to create decorative patterns that incorporate imported graphics and those drawn in Flash These patterns can be animated and added to a movie to create special effects Three types: Vine Fill Grid Fill Symmetry Brush
Adobe Photoshop/Flash - Chapter 7 - Importing and Modifying Graphics
Slide 23
Vous aimerez peut-être aussi
- Photoshop Editing Packages Starting at $5Document5 pagesPhotoshop Editing Packages Starting at $5Fawad AhmedPas encore d'évaluation
- Cda Contact NoDocument8 pagesCda Contact NoFawad Ahmed100% (1)
- Department of Computing: Degrees OfferedDocument5 pagesDepartment of Computing: Degrees OfferedFawad AhmedPas encore d'évaluation
- Department of Computing: Degrees OfferedDocument5 pagesDepartment of Computing: Degrees OfferedFawad AhmedPas encore d'évaluation
- 99 Names of Allah by Islamic Posters02Document1 page99 Names of Allah by Islamic Posters02Fawad AhmedPas encore d'évaluation
- Tower Presentation 28 January FInal REVDocument16 pagesTower Presentation 28 January FInal REVFawad AhmedPas encore d'évaluation
- 99 Names of Allah by Islamic Posters02Document1 page99 Names of Allah by Islamic Posters02Fawad AhmedPas encore d'évaluation
- StartupDocument1 pageStartupFawad AhmedPas encore d'évaluation
- Khulasat Ut Tajweed by Sheikh Izhar Ahmad ThanviDocument74 pagesKhulasat Ut Tajweed by Sheikh Izhar Ahmad ThanviZAOnline-Library75% (4)
- Shoe Dog: A Memoir by the Creator of NikeD'EverandShoe Dog: A Memoir by the Creator of NikeÉvaluation : 4.5 sur 5 étoiles4.5/5 (537)
- Grit: The Power of Passion and PerseveranceD'EverandGrit: The Power of Passion and PerseveranceÉvaluation : 4 sur 5 étoiles4/5 (587)
- Hidden Figures: The American Dream and the Untold Story of the Black Women Mathematicians Who Helped Win the Space RaceD'EverandHidden Figures: The American Dream and the Untold Story of the Black Women Mathematicians Who Helped Win the Space RaceÉvaluation : 4 sur 5 étoiles4/5 (890)
- The Yellow House: A Memoir (2019 National Book Award Winner)D'EverandThe Yellow House: A Memoir (2019 National Book Award Winner)Évaluation : 4 sur 5 étoiles4/5 (98)
- The Little Book of Hygge: Danish Secrets to Happy LivingD'EverandThe Little Book of Hygge: Danish Secrets to Happy LivingÉvaluation : 3.5 sur 5 étoiles3.5/5 (399)
- On Fire: The (Burning) Case for a Green New DealD'EverandOn Fire: The (Burning) Case for a Green New DealÉvaluation : 4 sur 5 étoiles4/5 (73)
- The Subtle Art of Not Giving a F*ck: A Counterintuitive Approach to Living a Good LifeD'EverandThe Subtle Art of Not Giving a F*ck: A Counterintuitive Approach to Living a Good LifeÉvaluation : 4 sur 5 étoiles4/5 (5794)
- Never Split the Difference: Negotiating As If Your Life Depended On ItD'EverandNever Split the Difference: Negotiating As If Your Life Depended On ItÉvaluation : 4.5 sur 5 étoiles4.5/5 (838)
- Elon Musk: Tesla, SpaceX, and the Quest for a Fantastic FutureD'EverandElon Musk: Tesla, SpaceX, and the Quest for a Fantastic FutureÉvaluation : 4.5 sur 5 étoiles4.5/5 (474)
- A Heartbreaking Work Of Staggering Genius: A Memoir Based on a True StoryD'EverandA Heartbreaking Work Of Staggering Genius: A Memoir Based on a True StoryÉvaluation : 3.5 sur 5 étoiles3.5/5 (231)
- The Emperor of All Maladies: A Biography of CancerD'EverandThe Emperor of All Maladies: A Biography of CancerÉvaluation : 4.5 sur 5 étoiles4.5/5 (271)
- The Gifts of Imperfection: Let Go of Who You Think You're Supposed to Be and Embrace Who You AreD'EverandThe Gifts of Imperfection: Let Go of Who You Think You're Supposed to Be and Embrace Who You AreÉvaluation : 4 sur 5 étoiles4/5 (1090)
- The World Is Flat 3.0: A Brief History of the Twenty-first CenturyD'EverandThe World Is Flat 3.0: A Brief History of the Twenty-first CenturyÉvaluation : 3.5 sur 5 étoiles3.5/5 (2219)
- Team of Rivals: The Political Genius of Abraham LincolnD'EverandTeam of Rivals: The Political Genius of Abraham LincolnÉvaluation : 4.5 sur 5 étoiles4.5/5 (234)
- The Hard Thing About Hard Things: Building a Business When There Are No Easy AnswersD'EverandThe Hard Thing About Hard Things: Building a Business When There Are No Easy AnswersÉvaluation : 4.5 sur 5 étoiles4.5/5 (344)
- Devil in the Grove: Thurgood Marshall, the Groveland Boys, and the Dawn of a New AmericaD'EverandDevil in the Grove: Thurgood Marshall, the Groveland Boys, and the Dawn of a New AmericaÉvaluation : 4.5 sur 5 étoiles4.5/5 (265)
- The Unwinding: An Inner History of the New AmericaD'EverandThe Unwinding: An Inner History of the New AmericaÉvaluation : 4 sur 5 étoiles4/5 (45)
- The Sympathizer: A Novel (Pulitzer Prize for Fiction)D'EverandThe Sympathizer: A Novel (Pulitzer Prize for Fiction)Évaluation : 4.5 sur 5 étoiles4.5/5 (119)
- Her Body and Other Parties: StoriesD'EverandHer Body and Other Parties: StoriesÉvaluation : 4 sur 5 étoiles4/5 (821)
- CA2E AdminGuide ENUDocument170 pagesCA2E AdminGuide ENUomarPas encore d'évaluation
- Unit Conversion Heat TransferDocument5 pagesUnit Conversion Heat TransferFamela GadPas encore d'évaluation
- LV12 - Drive Shafts - Issue 1Document19 pagesLV12 - Drive Shafts - Issue 1Đức HòangPas encore d'évaluation
- Communication System (LC-ECE204G) LAB ManualDocument54 pagesCommunication System (LC-ECE204G) LAB ManualBindia HandaPas encore d'évaluation
- 2 Interference in Spur GearsDocument2 pages2 Interference in Spur Gearschris100% (1)
- Vehicle Air Conditioning (VAC) : System Operation and The Refrigerant CycleDocument49 pagesVehicle Air Conditioning (VAC) : System Operation and The Refrigerant CycleVarun RaizadaPas encore d'évaluation
- Supercharging: Superchargers & TurbochargersDocument11 pagesSupercharging: Superchargers & TurbochargersAkhil Here100% (1)
- Kepb003404 PDFDocument472 pagesKepb003404 PDFELIAS100% (1)
- Physics ExamDocument30 pagesPhysics Examjomar bolasocPas encore d'évaluation
- Loading Equipment For Amsco Evolution™ Steam Sterilizers: ApplicationDocument4 pagesLoading Equipment For Amsco Evolution™ Steam Sterilizers: ApplicationniPas encore d'évaluation
- NDI Manual 2013 - v10Document13 pagesNDI Manual 2013 - v10Yudha Bhakti NugrahaPas encore d'évaluation
- Oil Analysis - Ruller and MPC TestDocument81 pagesOil Analysis - Ruller and MPC Testmaidul.islamPas encore d'évaluation
- IEEE STD C37.30.1 Estandar de Requisitos para Interruptores de Aire de AV AC para Nivelesmayores A 1000VDocument104 pagesIEEE STD C37.30.1 Estandar de Requisitos para Interruptores de Aire de AV AC para Nivelesmayores A 1000Valex100% (4)
- 06 HVAC Plumbing PDFDocument727 pages06 HVAC Plumbing PDFTamPas encore d'évaluation
- ReleDocument3 pagesRelevitor4santos_6Pas encore d'évaluation
- Motorola's TQM Journey to Six Sigma QualityDocument19 pagesMotorola's TQM Journey to Six Sigma QualityKatya Avdieienko100% (1)
- Hard Disk DriveDocument4 pagesHard Disk DriveAbhishek AbhiPas encore d'évaluation
- Strength and Insulating Properties of Building Blocks Made From Waste MaterialsDocument7 pagesStrength and Insulating Properties of Building Blocks Made From Waste Materialsmjrobust05Pas encore d'évaluation
- Instructions pour pied SeniorDocument52 pagesInstructions pour pied SeniorPriyanka PatilPas encore d'évaluation
- Permeability: The Key to ProductionDocument30 pagesPermeability: The Key to ProductionDarshak Sakhreliya100% (1)
- BS 1400 - 1973Document38 pagesBS 1400 - 1973Metal dept100% (1)
- Caterpillar 914GDocument28 pagesCaterpillar 914GForomaquinas100% (3)
- Demographically Similar EntriesDocument1 pageDemographically Similar EntriesTahsildar MydukurPas encore d'évaluation
- Distribution A9F74240Document3 pagesDistribution A9F74240Dani WaskitoPas encore d'évaluation
- Siremobil Compact PDFDocument108 pagesSiremobil Compact PDFhector anguiano100% (2)
- SRSUNTOUR General Fork GlossaryDocument23 pagesSRSUNTOUR General Fork GlossaryThomas JunkersfeldPas encore d'évaluation
- Essential safety tips for using a pressure cookerDocument18 pagesEssential safety tips for using a pressure cookerCarlotaPas encore d'évaluation
- LDX2101 Spec SheetDocument2 pagesLDX2101 Spec SheetGaurav NarulaPas encore d'évaluation
- An Algorithm For Minimax Solution of Overdetennined Systems of Non-Linear EquationsDocument8 pagesAn Algorithm For Minimax Solution of Overdetennined Systems of Non-Linear EquationsDewi FitriyaniPas encore d'évaluation
- Nichrome60 Wire Data SheetDocument2 pagesNichrome60 Wire Data SheetvvingtsabtaPas encore d'évaluation