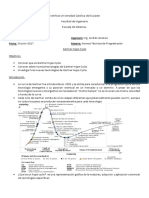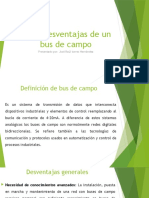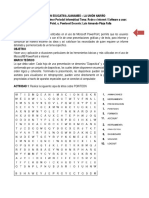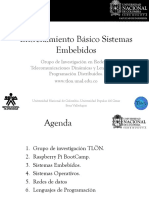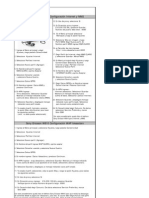Académique Documents
Professionnel Documents
Culture Documents
Jnub
Transféré par
zarahivillalobosTitre original
Copyright
Formats disponibles
Partager ce document
Partager ou intégrer le document
Avez-vous trouvé ce document utile ?
Ce contenu est-il inapproprié ?
Signaler ce documentDroits d'auteur :
Formats disponibles
Jnub
Transféré par
zarahivillalobosDroits d'auteur :
Formats disponibles
Windows Server 2008 se basa en el ncleo Windows NT Entre las mejoras de esta edicin, se destacan nuevas funcionalidades para
el Active Directory nuevas prestaciones de virtualizacin y administracin de sistemas, la inclusin de IIS 7.5 y el soporte para ms de 256 procesadores. Hay siete ediciones diferentes: Foundation, Standard, Enterprise, Datacenter, Web Server, HPC Server y para Procesadores Itanium.
Nuevo proceso de reparacin de sistemas NTFS: proceso en segundo plano que repara los archivos daados. Creacin de sesiones de usuario en paralelo: reduce tiempos de espera en los Terminal Services y en la creacin de sesiones de usuario a gran escala. Cierre limpio de Servicios. Sistema de archivos SMB2: de 30 a 40 veces ms rpido el acceso a los servidores multimedia. Address Space Load Randomization (ASLR): proteccin contra malware en la carga de controladores en memoria. Windows Hardware Error Architecture (WHEA): protocolo mejorado y estandarizado de reporte de errores. Virtualizacin de Windows Server: mejoras en el rendimiento de la virtualizacin. PowerShell: inclusin de una consola mejorada con soporte GUI para administracin. Server Core: el ncleo del sistema se ha renovado con muchas y nuevas mejoras.
Apague y vuelva a encender el servidor. Si est utilizando el mtodo de Windows remoto o de imagen de Windows, puede hacerlo mediante ILOM. Comienza el proceso de BIOS POST. Pulse F8 cuando aparezca el mensaje Press F8 for BBS POPUP (pulse F8 para que aparezca BBS) en la pantalla de BIOS POST. El men BBS POPUP (aparicin de BBS) permite seleccionar un dispositivo de arranque.
Una vez que se complete el proceso BIOS POST, aparecer el men del dispositivo de arranque. Si ha seleccionado el mtodo de instalacin local de Windows, inserte el DVD de Windows en la unidad de DVD conectada.
Elija una de estas posibilidades: Si est utilizando el mtodo local de Windows, seleccione el CD/DVD desde el men del dispositivo de arranque y pulse Intro. Si est utilizando el mtodo de Windows remoto o de imagen de Windows, seleccione el CD/DVD virtual desde el men de dispositivo de arranque y pulse Intro. Si se le solicita que pulse cualquier tecla para arrancar desde el CD, pulse rpidamente cualquier tecla. El asistente para la instalacin de Windows se inicia. Contine con los pasos del asistente de instalacin hasta que vea la pgina del tipo de instalacin y, a continuacin, haga clic en Custom (advanced) (personalizada, avanzado).
En la pantalla Where to Install Windows (dnde instalar Windows), realice una de las siguientes acciones:
En la pantalla de opciones de controlador avanzadas, haga lo siguiente: Haga clic en Delete (eliminar) para eliminar la particin existente. Haga clic en New (nuevo) para crear la nueva particin. Cambie los valores de tamao como desee y haga clic en Apply (aplicar). Haga clic en Next (siguiente).
Cuando la instalacin de Windows se haya completado, Windows se iniciar y le pedir que cambie la contrasea de usuario. Haga clic en OK y configure la cuenta de acceso de usuario inicial.
Mtodo
Accin o elementos necesarios
Windows local
Debe tener el medio de instalacin de Microsoft Windows Server 2008 R2 disponible para insertarlo en la unidad de CD/DVD-ROM fsica conectada cuando se le solicite. Inserte el medio de instalacin de Microsoft Windows Server 2008 R2 en la unidad de CD/DVD-ROM del sistema JavaRConsole. Asegrese de que ha seleccionado el CD-ROM en el men de dispositivos JavaRConsole.
Windows remoto
Imagen de Windows
Asegrese de que se pueda acceder a la imagen ISO de instalacin de Windows Server 2008 R2 desde el sistema JavaRConsole. Asegrese de haber seleccionado la imagen del CD-ROM en el men de dispositivos JavaRConsole.
Vamos a configurar las opciones basicas de nuestro nuevo servidor, en este caso vamos a hacer lo propio con la configuracion de red. Para ello, volvemos a utilizar Initial Configuration Tasks y en este caso hacemos click en Configure Networking dentro del primer apartado: Provide Computer Information. Si no nos sale esta ventana al inicio, podemos abrirla mediante la consola de comandos y utilizar el comando: oobe.exe.
Seleccinamos Local Area Connection y en la barra de herramientas elegimos change settings of this connection.
Permitimos, permitimos
A continuacon vemos la ventana de Local Area Connection Propieties. Vamos, las propiedades de la configuracion de la conexion de red de area local, para entendernos. Nos posicionamos en Internet Protocol Version 4 (TCP/IPv4) y volvemos pulsamos el boton de propieties.
Ahora la tenemos sin configurar, como se puede observar en la captura siguiente:
A continucion podeis ver la configuracion manual que le he puesto yo, si quereis utilizar otra que os guste mas, adelante.
Al pulsar en Ok, vemos el resultado en la pantalla de Initial Configuration Tasks, en el apartado de Networking. Ahora aparecera configurada.
Como siempre, cuando hacemos un cambio en la configuracion de Windows que es un poco importante, nos pedira que reiniciemos el equipo. Pues lo hacemos y punto.
Cuando volvemos a iniciar el servidor y por lo que sea no tenemos disponible la ventana Initial configuration Tasks (seguramente hayamos activado do not show this windows at logon) podemos sacarla desde la consola de comandos utilizando Oobe.exe.
Ya tenemos configurada la red.
Vous aimerez peut-être aussi
- Proyecto de Sistema de Ventas de PasajeDocument33 pagesProyecto de Sistema de Ventas de PasajeJano Pizarro Martinez100% (1)
- Te21 PhoenixDocument3 pagesTe21 PhoenixAbel G. CantonPas encore d'évaluation
- CONTENIDOHIRENSBOOTDocument20 pagesCONTENIDOHIRENSBOOTIván GMPas encore d'évaluation
- Gartner Hype CycleDocument3 pagesGartner Hype Cyclejars roseroPas encore d'évaluation
- ACTIVIDAD INTERACTIVA - COMPUTACION EN LA NUBE ListoDocument4 pagesACTIVIDAD INTERACTIVA - COMPUTACION EN LA NUBE ListoAdriana Chicaiza100% (2)
- Proyecto de Introduccion A WINDOWSDocument5 pagesProyecto de Introduccion A WINDOWSIvan AlcantarPas encore d'évaluation
- Desventajas Bus de CampoDocument14 pagesDesventajas Bus de CampoRaul HernandezPas encore d'évaluation
- Guia de Trabajo Informatica 9-5 ÚltimaDocument2 pagesGuia de Trabajo Informatica 9-5 Últimaluis plazaPas encore d'évaluation
- Analisis Foda en ITDocument1 pageAnalisis Foda en ITEduardo AvilaPas encore d'évaluation
- PostscriptDocument14 pagesPostscript2DSHADYPas encore d'évaluation
- Partes de La ComputadoraDocument7 pagesPartes de La ComputadoraRoy CastelPas encore d'évaluation
- 01 Introduction To GCP Es-419 PDFDocument19 pages01 Introduction To GCP Es-419 PDFVictor Hugo MoralesPas encore d'évaluation
- Applied Vision TrainingDocument140 pagesApplied Vision TrainingVictor Moreno LugoPas encore d'évaluation
- Test de Selección - Comunicaciones MóvilesDocument11 pagesTest de Selección - Comunicaciones MóvilesRUDY JOSE ROSTRANPas encore d'évaluation
- Curso Sistemas Embebidos Valledupar Junio 2016Document244 pagesCurso Sistemas Embebidos Valledupar Junio 2016daprPas encore d'évaluation
- H.C.I Proyecto Bacchus: Manual de Operaciones Control de Acceso/Anti IntrusionDocument309 pagesH.C.I Proyecto Bacchus: Manual de Operaciones Control de Acceso/Anti IntrusionEduardo CastilloPas encore d'évaluation
- Analisis de Objeto Tecnologico MouseDocument11 pagesAnalisis de Objeto Tecnologico MouseRoberth Mogollón RamírezPas encore d'évaluation
- Exam Excel 2lDocument2 pagesExam Excel 2lAdrian LaraPas encore d'évaluation
- Tutorial Installation and Configuration REDMINE On Ubuntu 16.04Document13 pagesTutorial Installation and Configuration REDMINE On Ubuntu 16.04Carlos SiguaPas encore d'évaluation
- Sony Ericsson W810Document1 pageSony Ericsson W810Mario Pérez BorrayoPas encore d'évaluation
- PETI Estructura - Capitulo II - Diagnostico TIDocument4 pagesPETI Estructura - Capitulo II - Diagnostico TIRubi Blanco MandamientoPas encore d'évaluation
- Niveles de PlanificaciónDocument8 pagesNiveles de PlanificaciónAndy SilvaPas encore d'évaluation
- Ejemplo Diario de CampoDocument6 pagesEjemplo Diario de CampoValentina CárdenasPas encore d'évaluation
- Cómo Analizar El Estado de Tu ComputadorDocument13 pagesCómo Analizar El Estado de Tu Computadorjosman david arrieta ramosPas encore d'évaluation
- Herramientas Libres para La Implementación de Sistemas de Control en Tiempo Real Con Microcontroladores ARM71Document151 pagesHerramientas Libres para La Implementación de Sistemas de Control en Tiempo Real Con Microcontroladores ARM71Sonia Nievas GarciaPas encore d'évaluation
- Decodificador Motorola dcx700Document2 pagesDecodificador Motorola dcx700Valerie Stephens0% (1)
- Base de DatosDocument10 pagesBase de DatosJuan AymaPas encore d'évaluation
- Cuestionario de Redes Resuelto PDFDocument8 pagesCuestionario de Redes Resuelto PDFHector Bazarte100% (2)
- Protocolo dmx512Document4 pagesProtocolo dmx512Rafael MarquezPas encore d'évaluation
- Conectores Coaxiales y Sus AplicacionesDocument5 pagesConectores Coaxiales y Sus AplicacionesYomy ValdezPas encore d'évaluation