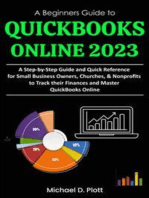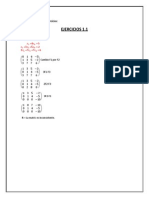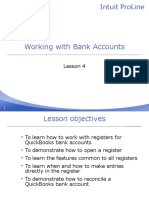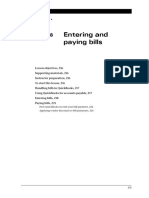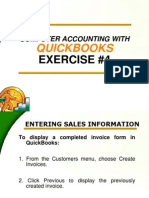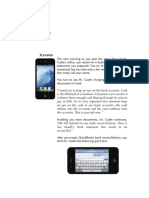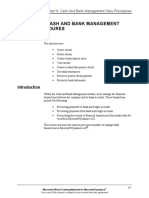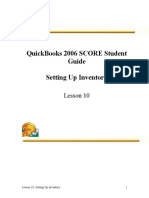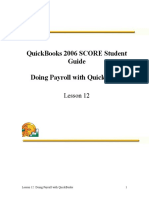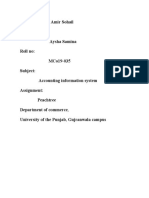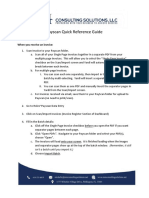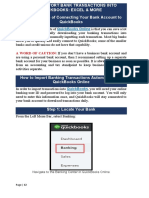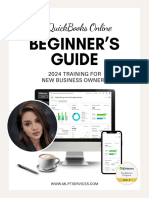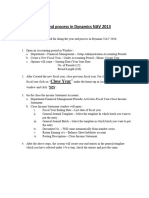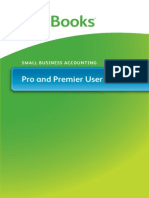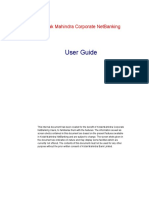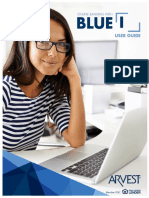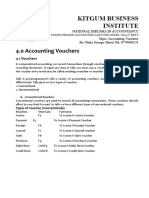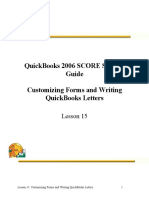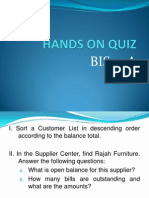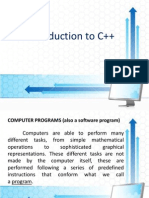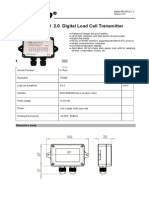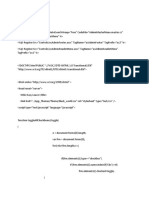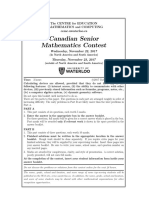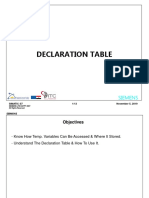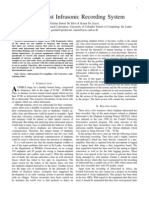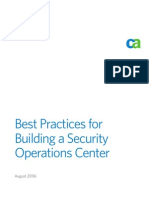Académique Documents
Professionnel Documents
Culture Documents
Exercise 2
Transféré par
Shena Mari Trixia GepanaDescription originale:
Copyright
Formats disponibles
Partager ce document
Partager ou intégrer le document
Avez-vous trouvé ce document utile ?
Ce contenu est-il inapproprié ?
Signaler ce documentDroits d'auteur :
Formats disponibles
Exercise 2
Transféré par
Shena Mari Trixia GepanaDroits d'auteur :
Formats disponibles
COMPUTER ACCOUNTING WITH
QUICKBOOKS EXERCISE #2
Transferring Money Between Accounts
To transfer money: 1. From the Banking menu, choose Transfer Funds.
QuickBooks displays the Transfer Funds Between Accounts window
Transferring Money Between Accounts
2. In the Transfer Funds From field, choose ABC Bank from the drop-down list. 3. In the Transfer Funds To field, choose Checking from the drop-down list. 4. In the Transfer Amount field, type 5000. 5. Click Save & Close. QuickBooks decreases the balance in the ABC Bank account by 5,000 and increases the balance in the checking account by 5,000.
Writing a QuickBooks Check
To write a check 1. In the Banking area of the Home page, click Write Checks. (QuickBooks displays the Write Checks window.) The Bank Account field shows the account from which you are writing this check.
2. Select Checking QuickBooks displays the current date in the Date field. (The sample data is set to display December 15, 2009 as the current date.) You can change either of these values if you wish, but they are fine for our example.
4
Writing a QuickBooks Check
3. In the drop-down menu select Cheque to print. ( see bottom right of the cheque) 4. In the Pay to the Order of field, type Optical Phone Networks. 5.Press Tab to move to the Amount field. 6.Type 156.90 and press Tab.
7. Click in the Account column on the Expenses tab, and then choose Telephone:Mobile from the drop-down list.
5
Writing a QuickBooks Check
The Expenses tab is where you assign the amount of the check to one of the expense accounts on your companys chart of accounts. In this case, Stadium Construction assigns the check to its Telephone account and the Mobile sub account. You use the Items tab only when purchasing items you plan to stock in inventory 8. Click Save & Close. 9. From the Banking menu, choose Use Register. Stadium Construction has more than one type of bank account, so QuickBooks displays the Use Register window and asks you to specify the account you want.
6
Writing a QuickBooks Check
10. Click OK to accept Checking as the account whose register you want to see.
Notice that the check you just wrote is listed in the register as a check that needs to be printed. Close the Checking account register
7
To reconcile your account:
1. From the Banking menu, choose Reconcile. QuickBooks displays the Begin Reconciliation window. 2. In the Account field, make sure Checking is selected. 3. In the Statement Date field, type 12/15/2009 4. In the Ending Balance field, type 4843.10 5. Click Continue. 6. Select Mark All.
QuickBooks places a checkmark to the left of all items. If you need to make a correction to a transaction before you reconcile the account, highlight the transaction, and click Go To. QuickBooks takes you to the transaction and allows you to return to the reconciliation without losing your work.
8
To reconcile your account:
7. Click Reconcile Now.
QuickBooks displays the Select Reconciliation Report window
8. In the Select Reconciliation Report window, make sure Both is selected, and then click Display
9
To reconcile your account:
9. Click OK at the message that QuickBooks displays. QuickBooks displays both the reconciliation summary and reconciliation detail reports. Its a good idea to save each reconciliation report, but for the purposes of this lesson viewing the reports is sufficient.
10. Close the report windows.
10
Viewing Cleared Checks in the Register
To view cleared checks in the register: 1. From the Banking menu, choose Use Register. 2. Click OK to accept Checking.
Notice that QuickBooks displays a checkmark next to all cleared items
3. Close the Checking account register
11
Locating Specific Transactions
You can use the QuickBooks Find command to search for specific checks youve written. For example, suppose you want to find all checks lesser than or equal to 500.00 that youve written during the current year.
12
To use the Find feature:
1. From the Edit menu, choose Find and then select the Advanced tab.
2. Select Transaction Type from the Choose Filter list. 3. Select Check from the list of transaction types. 4. Select Date from the Choose Filter list, and then choose This Month. 5. Select Amount from the Choose Filter list, and then click <= (lesser than or equal to). 6. Enter 500.00 and click Find. 7. Close the Find window.
13
Vous aimerez peut-être aussi
- QB CH 3Document42 pagesQB CH 3vinitaPas encore d'évaluation
- 1ACC012 - Cargowise Learning Manual - Receivables InvoiceDocument6 pages1ACC012 - Cargowise Learning Manual - Receivables InvoiceAbdur Rahman CassimPas encore d'évaluation
- R12 Encumbrance AccountingDocument82 pagesR12 Encumbrance AccountingHemant SinglaPas encore d'évaluation
- Project Management WorkbookDocument36 pagesProject Management WorkbookSuhail100% (3)
- Quickbooks Online Conversion ChecklistDocument5 pagesQuickbooks Online Conversion ChecklistHazel F. DizonPas encore d'évaluation
- 005QB - Chapter 1 - Accessing QuickBooks Online Essentials Edition.11.11Document18 pages005QB - Chapter 1 - Accessing QuickBooks Online Essentials Edition.11.11Joseph SalidoPas encore d'évaluation
- A Beginners Guide to QuickBooks Online 2023: A Step-by-Step Guide and Quick Reference for Small Business Owners, Churches, & Nonprofits to Track their Finances and Master QuickBooks OnlineD'EverandA Beginners Guide to QuickBooks Online 2023: A Step-by-Step Guide and Quick Reference for Small Business Owners, Churches, & Nonprofits to Track their Finances and Master QuickBooks OnlinePas encore d'évaluation
- Ejercicios 1.1: Resolver Los Siguientes EjerciciosDocument25 pagesEjercicios 1.1: Resolver Los Siguientes EjerciciosBrow Brung79% (14)
- Working With Bank Accounts: Lesson 4Document12 pagesWorking With Bank Accounts: Lesson 4RodPas encore d'évaluation
- Quickbooks 2006 Score Student Guide Entering and Paying BillsDocument11 pagesQuickbooks 2006 Score Student Guide Entering and Paying BillsRamen NoodlesPas encore d'évaluation
- Entering and Paying BillsDocument14 pagesEntering and Paying BillsElla MaePas encore d'évaluation
- Quickbooks: Computer Accounting WithDocument30 pagesQuickbooks: Computer Accounting WithShena Mari Trixia GepanaPas encore d'évaluation
- Entering Sales InformationDocument30 pagesEntering Sales InformationElla MaePas encore d'évaluation
- Quickbooks 2006 Score Student Guide Analyzing Financial DataDocument31 pagesQuickbooks 2006 Score Student Guide Analyzing Financial DataRamen NoodlesPas encore d'évaluation
- Using Other Accounts in QuickBooksDocument16 pagesUsing Other Accounts in QuickBooksElla MaePas encore d'évaluation
- شابتر ٣Document42 pagesشابتر ٣hamzaalsaqar58Pas encore d'évaluation
- QuickBook 2010 NotesDocument89 pagesQuickBook 2010 NotesKhan MohammadPas encore d'évaluation
- QuickBooks DesktopDocument9 pagesQuickBooks Desktopinfinitetechnology2019Pas encore d'évaluation
- Quickbooks 2006 Score Student Guide Using Other Accounts in QuickbooksDocument19 pagesQuickbooks 2006 Score Student Guide Using Other Accounts in QuickbooksRamen NoodlesPas encore d'évaluation
- Chapter 8: Cash and Bank Management Daily Procedures: ObjectivesDocument26 pagesChapter 8: Cash and Bank Management Daily Procedures: ObjectivesArturo GonzalezPas encore d'évaluation
- Buffalo Accounting Go-Live ChecklistDocument16 pagesBuffalo Accounting Go-Live ChecklistThach DoanPas encore d'évaluation
- Chapter 2Document21 pagesChapter 2Severus HadesPas encore d'évaluation
- Quickbooks 2006 Score Student Guide Setting Up Inventory: Lesson 10Document21 pagesQuickbooks 2006 Score Student Guide Setting Up Inventory: Lesson 10Ramen NoodlesPas encore d'évaluation
- Setting Up QuickBooksDocument38 pagesSetting Up QuickBooksElla MaePas encore d'évaluation
- Abcaus Excel Accounting: Let's BeginDocument11 pagesAbcaus Excel Accounting: Let's BeginpalanisathiyaPas encore d'évaluation
- Computerised AccountingDocument4 pagesComputerised AccountingVinod Bhaskar100% (1)
- Tally - ERP 9: Now, Automate The Process of Reconciling Bank TransactionsDocument4 pagesTally - ERP 9: Now, Automate The Process of Reconciling Bank TransactionsMicheal ClarkPas encore d'évaluation
- Quickbooks 2006 Score Student Guide Doing Payroll With QuickbooksDocument19 pagesQuickbooks 2006 Score Student Guide Doing Payroll With QuickbooksRamen NoodlesPas encore d'évaluation
- Aysha Samina MCO19-035Document23 pagesAysha Samina MCO19-035Sidra ButtPas encore d'évaluation
- Application Account Payables Title: Retainage Invoice: OracleDocument24 pagesApplication Account Payables Title: Retainage Invoice: OraclesureshPas encore d'évaluation
- شابتر ٧Document36 pagesشابتر ٧Hamza MahmoudPas encore d'évaluation
- Payscan Quick ReferenceDocument5 pagesPayscan Quick ReferenceNikitha JhawarPas encore d'évaluation
- How To Import Bank TransactionsDocument17 pagesHow To Import Bank TransactionsNyasha MakorePas encore d'évaluation
- QUICKBOOKS ONLINE 2024 BEGINNERS GUIDE-MLPT E-BookDocument43 pagesQUICKBOOKS ONLINE 2024 BEGINNERS GUIDE-MLPT E-Bookjonalee740304Pas encore d'évaluation
- Year End Process - ZDocument4 pagesYear End Process - ZT VandanaPas encore d'évaluation
- CCMPP Accounting Firm QuickBooks Desktop US Version Training Manual Philippine Based Setup TaxationDocument53 pagesCCMPP Accounting Firm QuickBooks Desktop US Version Training Manual Philippine Based Setup TaxationMarco Louis Duval UyPas encore d'évaluation
- QuickBooks 2014 Pro and Premier User GuideDocument20 pagesQuickBooks 2014 Pro and Premier User GuideHapluckyPas encore d'évaluation
- Bank - AX 2012Document16 pagesBank - AX 2012psmPas encore d'évaluation
- AX2012R3SalesreturnGLposting PDFDocument12 pagesAX2012R3SalesreturnGLposting PDFMohamedPas encore d'évaluation
- Instuctor Lesson 03Document38 pagesInstuctor Lesson 03Ramen NoodlesPas encore d'évaluation
- Corporate NetBanking Ver 1.0Document17 pagesCorporate NetBanking Ver 1.0Sudip Chowdhury100% (1)
- User Guide: Member FDICDocument21 pagesUser Guide: Member FDICG WickdidlyPas encore d'évaluation
- Bank ReconciliationDocument25 pagesBank ReconciliationPrasanjitPas encore d'évaluation
- Top Ten QuickBooks TricksDocument28 pagesTop Ten QuickBooks TricksHarryTendulkarPas encore d'évaluation
- Kitgum Business Institute: 4.0 Accounting VouchersDocument23 pagesKitgum Business Institute: 4.0 Accounting Vouchersoloka George100% (1)
- Overview of Encumbrance Accounting: Budgetary Control and Online Funds CheckingDocument4 pagesOverview of Encumbrance Accounting: Budgetary Control and Online Funds Checkingsudheer1112Pas encore d'évaluation
- Creating Business Documents and Journal EntriesDocument4 pagesCreating Business Documents and Journal EntriesMark SaysonPas encore d'évaluation
- Opening BalancesDocument5 pagesOpening BalanceskirutitPas encore d'évaluation
- Accounts Payable - Ax 2012Document23 pagesAccounts Payable - Ax 2012psmPas encore d'évaluation
- 3.1. Create Billing DocumentDocument6 pages3.1. Create Billing DocumentMaria ZuvanicPas encore d'évaluation
- Myob PDFDocument18 pagesMyob PDFSujan SanjayPas encore d'évaluation
- Chapter 4Document17 pagesChapter 4Severus HadesPas encore d'évaluation
- Sync Manual - NetSuiteDocument9 pagesSync Manual - NetSuiteFranklin Gomez RomeroPas encore d'évaluation
- Adjusting Project InvoicesDocument7 pagesAdjusting Project InvoicesRaman RajputPas encore d'évaluation
- Sage 300 Training Manual IESLDocument82 pagesSage 300 Training Manual IESLalabiolamide728Pas encore d'évaluation
- Section 1: Complex ConversionsDocument12 pagesSection 1: Complex Conversionssuruth242Pas encore d'évaluation
- Quickbooks 2006 Score Student Guide Customizing Forms and Writing Quickbooks LettersDocument19 pagesQuickbooks 2006 Score Student Guide Customizing Forms and Writing Quickbooks LettersRamen NoodlesPas encore d'évaluation
- f-44 - Manual ClearingDocument7 pagesf-44 - Manual Clearingmesnehashis0% (1)
- Oracle CM - Business ProcessDocument12 pagesOracle CM - Business ProcessAhmed ElhendawyPas encore d'évaluation
- A. QB Lesson 1 (All About QB)Document27 pagesA. QB Lesson 1 (All About QB)Shena Mari Trixia Gepana100% (1)
- A Beginners Guide to QuickBooks Online: The Quick Reference Guide for Nonprofits and Small BusinessesD'EverandA Beginners Guide to QuickBooks Online: The Quick Reference Guide for Nonprofits and Small BusinessesPas encore d'évaluation
- QuickBooks Online for Beginners: The Step by Step Guide to Bookkeeping and Financial Accounting for Small Businesses and FreelancersD'EverandQuickBooks Online for Beginners: The Step by Step Guide to Bookkeeping and Financial Accounting for Small Businesses and FreelancersPas encore d'évaluation
- A. QB Lesson 4Document18 pagesA. QB Lesson 4Shena Mari Trixia Gepana100% (1)
- A. QB Lesson 6Document28 pagesA. QB Lesson 6Shena Mari Trixia Gepana100% (1)
- A. QB Lesson 5Document24 pagesA. QB Lesson 5Shena Mari Trixia GepanaPas encore d'évaluation
- A. QB Lesson 2Document15 pagesA. QB Lesson 2Shena Mari Trixia GepanaPas encore d'évaluation
- Hands On Quiz Bis24aDocument5 pagesHands On Quiz Bis24aShena Mari Trixia GepanaPas encore d'évaluation
- A. QB Lesson 1 (All About QB)Document27 pagesA. QB Lesson 1 (All About QB)Shena Mari Trixia Gepana100% (1)
- Exercise 3Document28 pagesExercise 3Shena Mari Trixia GepanaPas encore d'évaluation
- Exercise 5Document22 pagesExercise 5Shena Mari Trixia GepanaPas encore d'évaluation
- Exercise 7 (Lesson 9)Document38 pagesExercise 7 (Lesson 9)Shena Mari Trixia Gepana100% (1)
- A. Easy Step InterviewDocument28 pagesA. Easy Step InterviewShena Mari Trixia GepanaPas encore d'évaluation
- Book 1Document1 pageBook 1Shena Mari Trixia GepanaPas encore d'évaluation
- A. Basic (Adding Accounts, Customers, Etc)Document19 pagesA. Basic (Adding Accounts, Customers, Etc)Shena Mari Trixia GepanaPas encore d'évaluation
- Quickbooks: Computer Accounting WithDocument22 pagesQuickbooks: Computer Accounting WithShena Mari Trixia GepanaPas encore d'évaluation
- Introduction To C++Document42 pagesIntroduction To C++Shena Mari Trixia GepanaPas encore d'évaluation
- Interim Summer Placement Report 2018 20 DoMS IISc Bangalore Added1Document6 pagesInterim Summer Placement Report 2018 20 DoMS IISc Bangalore Added1Garvit GoyalPas encore d'évaluation
- RW-ST01D 2.0 ManualDocument5 pagesRW-ST01D 2.0 ManualUndibal Alejandro RivasPas encore d'évaluation
- Admin Side Coding (Dhaval)Document101 pagesAdmin Side Coding (Dhaval)Adv Sunil JoshiPas encore d'évaluation
- Automation Studio Rfid SupportDocument1 pageAutomation Studio Rfid SupportAnton KazakovPas encore d'évaluation
- EhcacheUserGuide-1 4 0Document151 pagesEhcacheUserGuide-1 4 0Khanh NguyenPas encore d'évaluation
- Canadian Senior Mathematics Contest: The Centre For Education in Mathematics and Computing Cemc - Uwaterloo.caDocument4 pagesCanadian Senior Mathematics Contest: The Centre For Education in Mathematics and Computing Cemc - Uwaterloo.caHimanshu MittalPas encore d'évaluation
- Tutorial EagleDocument3 pagesTutorial EagleManoj BishtPas encore d'évaluation
- DSP Hardware: EKT353 Lecture Notes by Professor Dr. Farid GhaniDocument44 pagesDSP Hardware: EKT353 Lecture Notes by Professor Dr. Farid GhanifisriiPas encore d'évaluation
- VO ExtensionDocument6 pagesVO ExtensionnagkkkkkPas encore d'évaluation
- Cloud Based End-to-End AMI Solution PDFDocument258 pagesCloud Based End-to-End AMI Solution PDFNaresh PattanaikPas encore d'évaluation
- HDP Certified Administrator (HDPCA) : Certification Overview Take The Exam Anytime, AnywhereDocument3 pagesHDP Certified Administrator (HDPCA) : Certification Overview Take The Exam Anytime, AnywheredebkrcPas encore d'évaluation
- Midterm 2 Practice With AnswersDocument8 pagesMidterm 2 Practice With AnswersNick As TelloPas encore d'évaluation
- Unit Iii ClassificationDocument57 pagesUnit Iii ClassificationarshuyasPas encore d'évaluation
- Horizontal Prototype Vertical Prototype Analysis Prototype Domain PrototypeDocument1 pageHorizontal Prototype Vertical Prototype Analysis Prototype Domain PrototypeGangaa ShelviPas encore d'évaluation
- LIST OF STUDENTS Mobiloitte 1Document3 pagesLIST OF STUDENTS Mobiloitte 1Ishika PatilPas encore d'évaluation
- Program With LoopDocument6 pagesProgram With LoopHady MulyaPas encore d'évaluation
- SAFE Key Features and TerminologyDocument74 pagesSAFE Key Features and TerminologyPAUC CAPAIPas encore d'évaluation
- Declaration Table: SiemensDocument10 pagesDeclaration Table: SiemensSofiane BenseghirPas encore d'évaluation
- Bugreport Merlin - Global SP1A.210812.016 2023 11 26 07 28 39 Dumpstate - Log 10975Document32 pagesBugreport Merlin - Global SP1A.210812.016 2023 11 26 07 28 39 Dumpstate - Log 10975Elias Alejandro JulcaPas encore d'évaluation
- Control System Mini Project-1Document7 pagesControl System Mini Project-1Binod MalikPas encore d'évaluation
- Infrasound Recording SystemDocument7 pagesInfrasound Recording SystemarunpdnPas encore d'évaluation
- Eurachem Leaflet 17025 EN PDFDocument2 pagesEurachem Leaflet 17025 EN PDFfaheemqcPas encore d'évaluation
- Computational Game Theory LCTN - Yishay MansourDocument150 pagesComputational Game Theory LCTN - Yishay MansourBay RazPas encore d'évaluation
- OM Lec 5 - Project ManagementDocument38 pagesOM Lec 5 - Project ManagementNithin Chajjer100% (1)
- Digital Principles UNIT 1 FinalDocument86 pagesDigital Principles UNIT 1 FinalSathish Kumar0% (1)
- Jet Way J695as r0.1 SchematicsDocument23 pagesJet Way J695as r0.1 SchematicsGleison GomesPas encore d'évaluation
- AMD Geode Sc2200 - DsDocument433 pagesAMD Geode Sc2200 - Dsabc0% (1)
- Best Practices Snoc White PaperDocument9 pagesBest Practices Snoc White PaperAkashdubePas encore d'évaluation