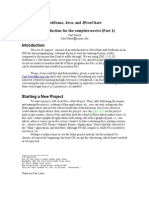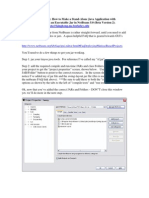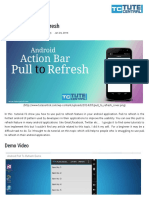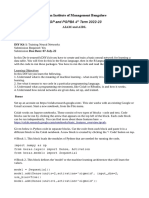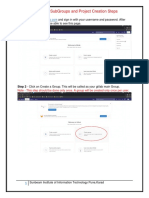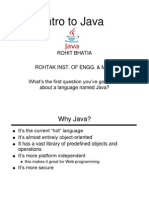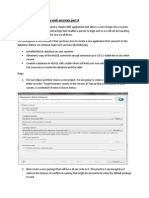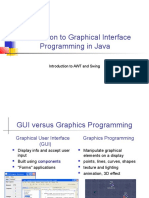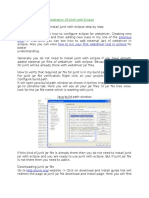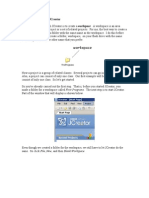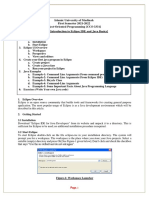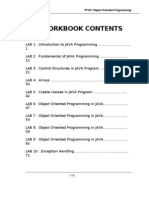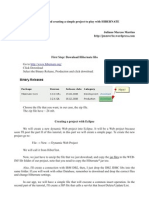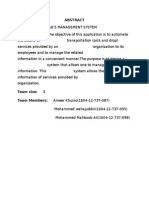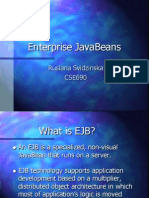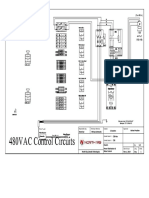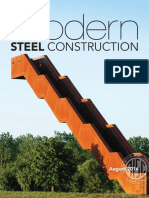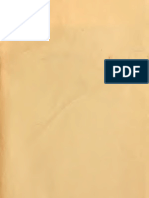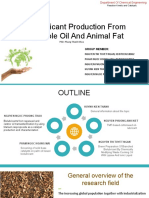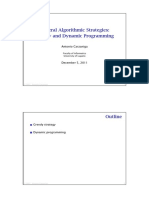Académique Documents
Professionnel Documents
Culture Documents
Creating A Javabean Using Netbeans IDE
Transféré par
Sobhan DasariDescription originale:
Titre original
Copyright
Formats disponibles
Partager ce document
Partager ou intégrer le document
Avez-vous trouvé ce document utile ?
Ce contenu est-il inapproprié ?
Signaler ce documentDroits d'auteur :
Formats disponibles
Creating A Javabean Using Netbeans IDE
Transféré par
Sobhan DasariDroits d'auteur :
Formats disponibles
Creating a javabean using Netbeans IDE
Step 1 - Create a library
From a fresh opening of netbeans, do: file->new project for category choose 'java' for project choose 'java class library' Then choose an appropriate location and name for Your library. I chose grlib1 for the name.
Step 2 - Create an empty class file->new file for category choose 'java' for file type choose 'Java Class' click 'next' Enter an appropriate class name. I chose 'grbuttonx'. Leave everything else untouched.
Step 3 - Make code changes
All beans must contain a constructor with no parameters. My constructor initializes my only property/member variable (img). All beans must contain 'implements Serializable'. You don't need to override any of these functions but you have to have that in your class definition. Serializable lets the IDE save your property values during design time. Any properties of your bean must have get and set functions if you want to have them show up in property lists. I only have one property and it is write only so I created a function called 'setImage()'. Beans apparently need to meet security considerations. so probably won't let you do certain things like access local files. I wanted a button with a cool image so I inherited from JButton. This is very basic implementation - there is no focus image, no down image, no roll over image. Here's the code:
//program package grlib1; import javax.swing.JButton; import java.awt.*; import java.io.Serializable; public class grbuttonx extends JButton implements Serializable { private Image img; public grbuttonx() { img=null; } public void setImage(Image i) { img=i; } public void paint(Graphics g) { if (img != null) g.drawImage(img, 0, 0,null); else { g.setColor(Color.red); Dimension size = getSize(); g.fillOval(0, 0, size.width, size.height); } } }
Step 4 - Fix manifest to show this is a bean library First get to the files tab of your project (ctrl/2 should get you there). In the top level of the tree view it shows your projects. The next level down should have a file called build.xml. Click the plus sign next to it. Then double click any element below build.xml. You should be now editing a file called build-impl.xml. Search for "<manifest" (I include the open < to simplify the search). There should only be one such tag in the file and you should be in the jar building section (scroll up to see the next comment block if you want to double check). There should already be 2 attributes in the manifest. Add one called Java-Bean as shown: <manifest> <attribute name="Main-Class" value="${main.class}"/> <attribute name="Class-Path" value="${jar.classpath}"/> <attribute name="Java-Bean" value="true"/> </manifest> Now build your library!
Step 5 - test it!
Create a new project or open an existing project. Open a frame or a form or something that allows you to drop buttons onto it. Get into design mode so you can see the palette window (if you can't see it you can open the palette window and you might want to pin it open with the pin in the title bar).
In menu system do: tools -> palette -> Swing/AWT Components there should be 3 buttons. Eventually you might want to choose Add from JAR but we will do: Add From Project... There may be a delay at this point. Navigate if necessary and choose your library project created in step1. Click next. Your component should show up. Click it and click 'next' again. Select a folder to put your bean into - I always choose "Beans". Click 'finish'. Now you should see your been in the pallette near the bottom in the Beans section. Open up the beans section if it isn't already. Click your bean and then click in your window to place it. That's it.
Vous aimerez peut-être aussi
- Java Beans ContentsDocument7 pagesJava Beans Contentsanon-839693Pas encore d'évaluation
- Creating A New Project: Lesson: Using The Netbeans Gui BuilderDocument17 pagesCreating A New Project: Lesson: Using The Netbeans Gui BuildermmmaheshwariPas encore d'évaluation
- Jbuilder Lesson 1 - Hello World!: Figure 1.0 - Project Wizard Prompts You For Details About Your ProjectDocument8 pagesJbuilder Lesson 1 - Hello World!: Figure 1.0 - Project Wizard Prompts You For Details About Your ProjectJai BalajiPas encore d'évaluation
- Netbeans, Java, and Jfreechart An Introduction For The Complete Novice (Part 1)Document11 pagesNetbeans, Java, and Jfreechart An Introduction For The Complete Novice (Part 1)Ahsan Javed AwanPas encore d'évaluation
- How To Make An Executable Jar in NetBeansDocument4 pagesHow To Make An Executable Jar in NetBeansHackerZworld InPas encore d'évaluation
- Java Study MaterialDocument10 pagesJava Study MaterialAnuj NagpalPas encore d'évaluation
- Day 75 - NotesDocument2 pagesDay 75 - NotesSai MadhuPas encore d'évaluation
- Android Pull To Refresh Tutorial - TuteCentralDocument25 pagesAndroid Pull To Refresh Tutorial - TuteCentralAditya PabbarajuPas encore d'évaluation
- Java Guiavanzada PDFDocument24 pagesJava Guiavanzada PDFCassiel DirdamPas encore d'évaluation
- Gedit Plugins Howto PDFDocument9 pagesGedit Plugins Howto PDFEduardo SimonPas encore d'évaluation
- How To Download and Install Junit With Eclipse Step by StepDocument37 pagesHow To Download and Install Junit With Eclipse Step by StepAdriano BarbirPas encore d'évaluation
- LAB-3513 - Building Hibernate Application Step by StepDocument51 pagesLAB-3513 - Building Hibernate Application Step by StepAleks VelazquezPas encore d'évaluation
- Java GUI: - Java GUI Programming Comes From 2 Packages Swing and AwtDocument63 pagesJava GUI: - Java GUI Programming Comes From 2 Packages Swing and AwtPHILLES ZVENYIKAPas encore d'évaluation
- Hands-On Lab: Silverlight 4 - Multi-Touch and Drop TargetsDocument25 pagesHands-On Lab: Silverlight 4 - Multi-Touch and Drop TargetsTran HungPas encore d'évaluation
- Twin Stick Base Character CodeDocument4 pagesTwin Stick Base Character CodeLuca BaronePas encore d'évaluation
- RibbonDocument8 pagesRibbonClaudio CesarPas encore d'évaluation
- PGP and Pgpba 4 Term 2022-23: Indian Institute of Management BangaloreDocument3 pagesPGP and Pgpba 4 Term 2022-23: Indian Institute of Management BangaloreAyush KumarPas encore d'évaluation
- UNIT 5 Java Beans Components PDFDocument15 pagesUNIT 5 Java Beans Components PDFaashika shresthaPas encore d'évaluation
- Calculator LabDocument6 pagesCalculator Labsreten98Pas encore d'évaluation
- Creating A Double-Clickable Executable in Jgrasp: This Material Is Fyi/Non-TestableDocument1 pageCreating A Double-Clickable Executable in Jgrasp: This Material Is Fyi/Non-TestableMotorga IonutPas encore d'évaluation
- Git Groups and Project StepDocument13 pagesGit Groups and Project StepShadab malik shahPas encore d'évaluation
- Prac 4Document12 pagesPrac 4高兴Pas encore d'évaluation
- Java Swing IntroDocument76 pagesJava Swing Intronasa stickPas encore d'évaluation
- 12 - 01 Java - GuiDocument92 pages12 - 01 Java - GuiMalik ZohaibPas encore d'évaluation
- Introduction To JavaDocument43 pagesIntroduction To JavaRohit Bhatia100% (1)
- The Java Series: The Java Series. GUI Building With Swing Raul RAMOS / CERN-IT User Support Slide 1Document46 pagesThe Java Series: The Java Series. GUI Building With Swing Raul RAMOS / CERN-IT User Support Slide 1Saku RaPas encore d'évaluation
- Building A Java AppletDocument27 pagesBuilding A Java AppletMhmd KhPas encore d'évaluation
- A Quick Java Swing TutorialDocument28 pagesA Quick Java Swing TutorialRitesh JhaPas encore d'évaluation
- Getting Started With Javafx Database OperationsDocument51 pagesGetting Started With Javafx Database OperationsTri Yani Fatchur RahmanPas encore d'évaluation
- Creating The Login: Java Web Services Part 4Document2 pagesCreating The Login: Java Web Services Part 4Lethal11100% (1)
- Bài tập thực hành Phát triển ứng dụng TMDTDocument12 pagesBài tập thực hành Phát triển ứng dụng TMDTtuonghuynh.31211026752Pas encore d'évaluation
- Java BeansDocument29 pagesJava BeansAnshy SinghPas encore d'évaluation
- Notes On JavaBeansDocument59 pagesNotes On JavaBeansnagraj_cietPas encore d'évaluation
- Using Netbeans Ide To Build Quick Ui'SDocument19 pagesUsing Netbeans Ide To Build Quick Ui'SOncu Inachyank Boggel AvengedPas encore d'évaluation
- Week 1 - Netbeans IDEDocument36 pagesWeek 1 - Netbeans IDEperica.trpkovskiPas encore d'évaluation
- Graphics 1 IntroductionDocument29 pagesGraphics 1 IntroductionRafael FacundoPas encore d'évaluation
- Graphics 1 IntroductionDocument29 pagesGraphics 1 IntroductionRafael FacundoPas encore d'évaluation
- Previous Post How To Run Your First Webdriver Test in EclipseDocument27 pagesPrevious Post How To Run Your First Webdriver Test in Eclipsesudheer reddyPas encore d'évaluation
- Getting Started With Jcreator: First Programs, or Some Other Name That You PreferDocument14 pagesGetting Started With Jcreator: First Programs, or Some Other Name That You PreferPHine DelinaPas encore d'évaluation
- Maven Tutorial PDFDocument11 pagesMaven Tutorial PDFAnonymous fkxLbuPas encore d'évaluation
- Digital Integrated Circuits - Quartus New Project TutorialDocument21 pagesDigital Integrated Circuits - Quartus New Project TutorialNexusPowerPas encore d'évaluation
- Using Eclipse To Run JavaDocument9 pagesUsing Eclipse To Run JavaBenneth ObilorPas encore d'évaluation
- Build Product Hunt With ReactJS - Code4StartupDocument12 pagesBuild Product Hunt With ReactJS - Code4StartupPatito FeoPas encore d'évaluation
- Lab Manual UI UXDocument16 pagesLab Manual UI UXNIVAASHINI MATHAPPANPas encore d'évaluation
- How To Create A Swing CRUD Application On NetBeans Platform 6Document42 pagesHow To Create A Swing CRUD Application On NetBeans Platform 6Carlos Espinoza100% (2)
- OOP LAB - 01 Intro To JAVA and EclipseDocument12 pagesOOP LAB - 01 Intro To JAVA and EclipsehudhaifaPas encore d'évaluation
- OOP Lab08 JavaFX - ExeptionHandlingDocument38 pagesOOP Lab08 JavaFX - ExeptionHandlingTú PhạmPas encore d'évaluation
- Fp301 Lab PrintDocument78 pagesFp301 Lab PrintAzizah SafiePas encore d'évaluation
- Java AwtDocument98 pagesJava Awtpihu71765Pas encore d'évaluation
- Building JSF Custom ComponentsDocument9 pagesBuilding JSF Custom Componentsmariusz_wshPas encore d'évaluation
- Javabeans Unit-4Document60 pagesJavabeans Unit-4vrkatevarapu50% (2)
- Create Your Own Tab and Buttons in RevitDocument14 pagesCreate Your Own Tab and Buttons in RevitRajaPas encore d'évaluation
- Plug-In Developer's Guide: Features Download Online Gallery BlogDocument19 pagesPlug-In Developer's Guide: Features Download Online Gallery BlogСтив ИгалPas encore d'évaluation
- Downloading and Creating A Simple Project To Play With HIBERNATEDocument5 pagesDownloading and Creating A Simple Project To Play With HIBERNATEsreenivasulureddy.chPas encore d'évaluation
- GUI Building TipsDocument3 pagesGUI Building TipsChiara RuccoPas encore d'évaluation
- Hibernate, Spring & Struts Interview Questions You'll Most Likely Be AskedD'EverandHibernate, Spring & Struts Interview Questions You'll Most Likely Be AskedPas encore d'évaluation
- Visual Basic 6.0 Programming By Examples: 7 Windows Application ExamplesD'EverandVisual Basic 6.0 Programming By Examples: 7 Windows Application ExamplesÉvaluation : 3 sur 5 étoiles3/5 (2)
- Amcat AnalysisDocument8 pagesAmcat AnalysisSobhan DasariPas encore d'évaluation
- From Beginner To Chess Expert in 12 StepsDocument13 pagesFrom Beginner To Chess Expert in 12 StepsSobhan DasariPas encore d'évaluation
- DIPLOMA Starting PagesDocument4 pagesDIPLOMA Starting PagesSobhan DasariPas encore d'évaluation
- The Argumentative Indian The Argumentative Indian The Argumentative Indian The Argumentative Indian The Argumentative IndianDocument15 pagesThe Argumentative Indian The Argumentative Indian The Argumentative Indian The Argumentative Indian The Argumentative IndianSobhan DasariPas encore d'évaluation
- Bibliographic Info:"time Clock and Ordering of Events in Distributed Systems"Document1 pageBibliographic Info:"time Clock and Ordering of Events in Distributed Systems"Sobhan DasariPas encore d'évaluation
- Lab-11 Lab-11 Lab-11 Lab-11 Lab-11 Lab-11Document2 pagesLab-11 Lab-11 Lab-11 Lab-11 Lab-11 Lab-11Sobhan DasariPas encore d'évaluation
- Lab Exam ScheduleDocument1 pageLab Exam ScheduleSobhan DasariPas encore d'évaluation
- Project ReportDocument14 pagesProject ReportSobhan DasariPas encore d'évaluation
- Case Study: Cab'S Management System Description: The Objective of This Application Is To AutomateDocument1 pageCase Study: Cab'S Management System Description: The Objective of This Application Is To AutomateSobhan DasariPas encore d'évaluation
- Course End Survey DS - B SECDocument3 pagesCourse End Survey DS - B SECSobhan DasariPas encore d'évaluation
- Science and Philosophy in Ancient IndiaDocument22 pagesScience and Philosophy in Ancient IndiaSobhan DasariPas encore d'évaluation
- Lab Internal ExaminerDocument1 pageLab Internal ExaminerSobhan DasariPas encore d'évaluation
- Sues Proforma WAJIDDocument3 pagesSues Proforma WAJIDSobhan DasariPas encore d'évaluation
- Long Live November RevolutionDocument8 pagesLong Live November RevolutionSobhan DasariPas encore d'évaluation
- Net ProgramsDocument12 pagesNet ProgramsSobhan DasariPas encore d'évaluation
- Enterprise Javabeans: Ruslana Svidzinska Cse690Document53 pagesEnterprise Javabeans: Ruslana Svidzinska Cse690Sobhan DasariPas encore d'évaluation
- Portable Object Adaptor: Martin Senger Senger@ebi - Ac.ukDocument31 pagesPortable Object Adaptor: Martin Senger Senger@ebi - Ac.ukSobhan DasariPas encore d'évaluation
- Program and Steps For Compilation and Running ActiveX ControlDocument2 pagesProgram and Steps For Compilation and Running ActiveX ControlSobhan DasariPas encore d'évaluation
- Blocking FacebookDocument7 pagesBlocking FacebookSobhan DasariPas encore d'évaluation
- VR Engg College NBADocument522 pagesVR Engg College NBAJayaraman Tamilvendhan100% (2)
- North Rig 4Document1 pageNorth Rig 4avefenix666Pas encore d'évaluation
- God Reborn - The Birth of God and The Creation of The UniverseDocument204 pagesGod Reborn - The Birth of God and The Creation of The UniverseTony Bermanseder100% (1)
- Test Plan TemplateDocument3 pagesTest Plan TemplateMurtazaPas encore d'évaluation
- Week 5 Teradata Practice ExerciseDocument14 pagesWeek 5 Teradata Practice ExerciseWooyeon ChoPas encore d'évaluation
- Nexus 1500+ Power Quality Meter User Manual - E154713Document362 pagesNexus 1500+ Power Quality Meter User Manual - E154713Antonio BocanegraPas encore d'évaluation
- Modern Steel ConstructionDocument70 pagesModern Steel ConstructionohundperPas encore d'évaluation
- Tok EssayDocument2 pagesTok EssayNeto UkpongPas encore d'évaluation
- Amlodipine Besylate Drug StudyDocument2 pagesAmlodipine Besylate Drug StudyJonieP84Pas encore d'évaluation
- (1908) Mack's Barbers' Guide: A Practical Hand-BookDocument124 pages(1908) Mack's Barbers' Guide: A Practical Hand-BookHerbert Hillary Booker 2nd100% (1)
- Automatic Access Control System Using Student Identification Card Based On Rfid TechnologyDocument100 pagesAutomatic Access Control System Using Student Identification Card Based On Rfid TechnologythgnguyenPas encore d'évaluation
- Sensory Play Activities Kids Will LoveDocument5 pagesSensory Play Activities Kids Will LoveGoh KokMingPas encore d'évaluation
- Gulfpub Wo 201805Document81 pagesGulfpub Wo 201805Patricia.PPas encore d'évaluation
- Perceptual Objective Listening Quality Assessment (POLQA), The Third Generation ITU-T Standard For End-to-End Speech Quality Measurement Part I-Temporal AlignmentDocument19 pagesPerceptual Objective Listening Quality Assessment (POLQA), The Third Generation ITU-T Standard For End-to-End Speech Quality Measurement Part I-Temporal AlignmentmewarulesPas encore d'évaluation
- Defining Who Is A Volunteer ConceptualDocument21 pagesDefining Who Is A Volunteer ConceptualYosep Trisaputro WahyuPas encore d'évaluation
- 1) About The Pandemic COVID-19Document2 pages1) About The Pandemic COVID-19محسين اشيكPas encore d'évaluation
- Ap Reg W# 5-Scaffold For Transfer TemplateDocument2 pagesAp Reg W# 5-Scaffold For Transfer TemplateJunafel Boiser Garcia100% (2)
- Module 1 Learning PrinciplesDocument2 pagesModule 1 Learning PrinciplesAngela Agonos100% (1)
- Bio-Lubricant Production From Vegetable Oil and Animal Fat: International UniversityDocument52 pagesBio-Lubricant Production From Vegetable Oil and Animal Fat: International UniversityKiệtNguyễnPas encore d'évaluation
- AADE Review of Lost Circulation Materials and Treatments With An Updated ClassificationDocument9 pagesAADE Review of Lost Circulation Materials and Treatments With An Updated ClassificationMuhamad IrfanPas encore d'évaluation
- Algorithm Design TechniquesDocument24 pagesAlgorithm Design TechniquespermasaPas encore d'évaluation
- Calgary Project Consultants, DubaiDocument18 pagesCalgary Project Consultants, DubaiManish GuptaPas encore d'évaluation
- UST Corporation Law Syllabus 2020 2021Document26 pagesUST Corporation Law Syllabus 2020 2021PAMELA ALEXIA CASTILLOPas encore d'évaluation
- National Article Writing Competition 2020: Centre For Competition and Investment Laws and PolicyDocument8 pagesNational Article Writing Competition 2020: Centre For Competition and Investment Laws and PolicyNisha PasariPas encore d'évaluation
- Technical RequirementsDocument14 pagesTechnical RequirementsLucas GuadaPas encore d'évaluation
- Designing The Workplace For CollaborationDocument17 pagesDesigning The Workplace For Collaborationmas zak danielPas encore d'évaluation
- 1973 Essays On The Sources For Chinese History CanberraDocument392 pages1973 Essays On The Sources For Chinese History CanberraChanna LiPas encore d'évaluation
- Yealink Meeting Server Administrator Guide V10.23.0.5 PDFDocument97 pagesYealink Meeting Server Administrator Guide V10.23.0.5 PDFFatima PérezPas encore d'évaluation
- ADP ObservationDocument15 pagesADP ObservationSanjay SPas encore d'évaluation
- PmtsDocument46 pagesPmtsDhiraj ZanzadPas encore d'évaluation
- Letter For LACDocument7 pagesLetter For LACDahlia G. MaglasangPas encore d'évaluation