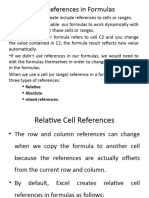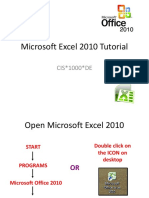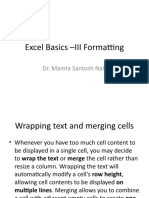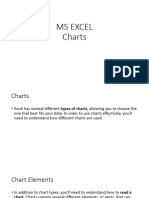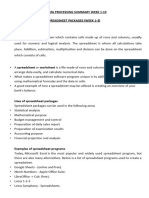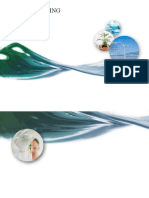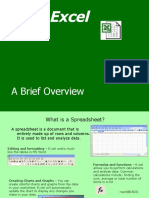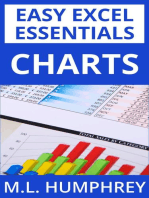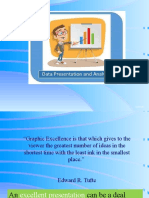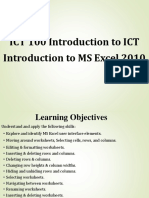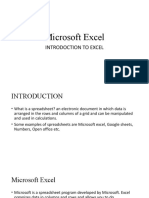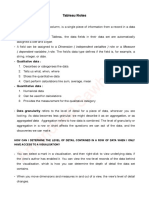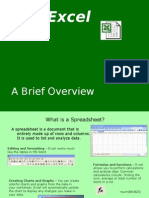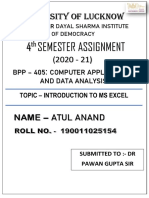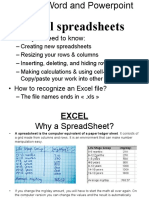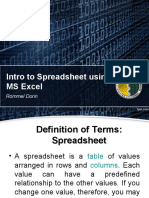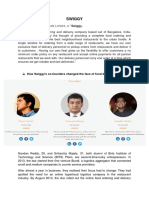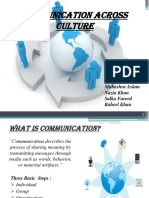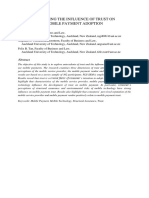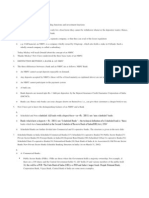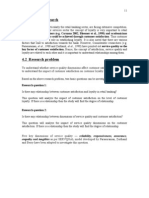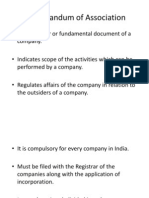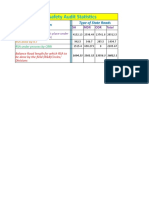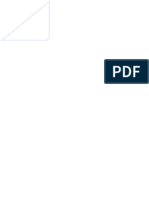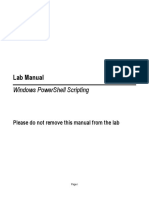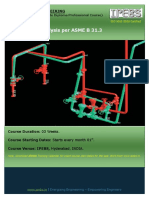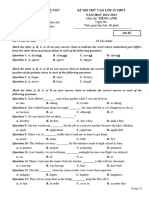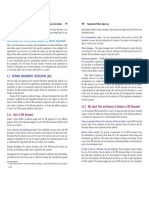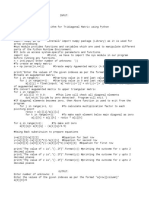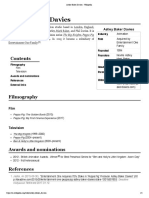Académique Documents
Professionnel Documents
Culture Documents
Introduction To Microsoft Excel 2007
Transféré par
Esha PandyaDescription originale:
Titre original
Copyright
Formats disponibles
Partager ce document
Partager ou intégrer le document
Avez-vous trouvé ce document utile ?
Ce contenu est-il inapproprié ?
Signaler ce documentDroits d'auteur :
Formats disponibles
Introduction To Microsoft Excel 2007
Transféré par
Esha PandyaDroits d'auteur :
Formats disponibles
Introduction to Microsoft Excel 2007
A spreadsheet is the computer equivalent of a paper ledger sheet. It consists of a grid made from columns and rows. It is an environment that can make number manipulation easy and somewhat painless. The user of the spreadsheet can make changes in any stored value and observe the effects on calculated values. This makes the spreadsheet useful for "what-if" analysis since many cases can be rapidly investigated without tedious manual recalculation.
Spreadsheets are made up of columns rows and their intersections are called cells
In each cell there may be the following types of data text (labels) number data (constants) formulas (mathematical equations that do all the work)
In a spreadsheet the COLUMN is defined as the vertical space that is going up and down the window. Letters are used to designate each COLUMN'S location. In a spreadsheet the ROW is defined as the horizontal space that is going across the window. Numbers are used to designate each ROW'S location. In a spreadsheet the CELL is defined as the space where a specified row and column intersect. Each CELL is assigned a name according to its COLUMN letter and ROW number. When referencing a cell, you should put the column first and the row second.
n a spreadsheet there are three basic types of data that can be entered. labels - (text with no numerical value) constants - (just a number -- constant value) formulas* - (a mathematical equation used to calculate) data typesexamples LABEL Name or Wage or Days anything that is just text CONSTANT - 5 or 3.75 or -7.4 any number FORMULA =5+3 or = 8*5+3 math equation
Labels are text entries. They do not have a value associated with them. We typically use labels to identify what we are talking about.
Constants are entries that have a specific fixed value. If someone asks you how old you are, you would answer with a specific answer. Sure, other people will have different answers, but it is a fixed value for each person. Sometimes constants are referring to Rupees, sometimes referring to percentages, and other times referring to a number of items.
Formulas are entries that have an equation that calculates the value to display. We DO NOT type in the numbers we are looking for; we type in the equation. The equation will be updated upon the change or entry of any data that is referenced in the equation. Formulas OR Functions MUST BEGIN with an equal sign (=). If you work for 23 hours and make Rs.5 an hour, how much do you make? We can set up this situation using three labels two constants one equation
Formatting Text: Spreadsheets can be pretty dry, so we need some tools to dress them up a little. We can use most of the tricks in our word processor to do the formatting of text. We can use : bold face, italics, underline, change the color, align (left, right, center), font size, font, etc. We need to select the cell (or group of cells) that we wish to change the formatting and then go from the FORMAT menu -- down to CELLS -- click on FONT.
Formatting Numbers We often need to format the numbers to display the appropriate number of decimals, dollar signs, percentage, red (for negative dollars), etc. It is best to keep numbers describing similar items as uniform as possible. If we have the number 3.53262624672423, we would probably have to make the column wider and at the least bore most people. We need to set the number of decimal places to what is important. If this was a dollar figure that had calculated tax it should be $3.53.
Column Width: A question that everyone (who has ever worked on a spreadsheet) has asked at one time or another is, "Where did all my numbers go?" or same question, "Where did all of those ####### come from and why are they in my spreadsheet?" The problem is the number trying to be displayed in a particular cell does not have enough width to display properly. To clear up the problem we just need to make the column wider. You can do this many ways. Here are two ways to change the column width Select the column (or columns) with the problem by clicking on their labels (letters). Then you choose the MENU FORMAT. Go down to COLUMN and over to WIDTH and type in a new number for the column width. Move the arrow to the right side of the column label and click and drag the mouse to the right (to make wider) or left (to make smaller). Let up on the mouse button when the column is wide enough.
Inserting a Column Sometimes we (all) make mistakes or things change. If you have a spreadsheet designed and you forgot to include some important information, you can insert a column into an existing spreadsheet. What you must do is click on the column label (letter) and choose in Columns from the Insert menu. This will insert a column immediately left of the selected column. Inserting a Row Likewise, we can also insert rows. With the row label (number) selected you must choose the Row from the Insert menu. Again this will insert a row before the row you have selected.
Vous aimerez peut-être aussi
- Gui: Libre Office Calc: Spreadsheets, Sheets, and CellsDocument10 pagesGui: Libre Office Calc: Spreadsheets, Sheets, and CellsJames SingsonPas encore d'évaluation
- Welcome To 2 Days Workshop On Financial Modeling by Using SpreadsheetsDocument259 pagesWelcome To 2 Days Workshop On Financial Modeling by Using SpreadsheetsPraveen SangwanPas encore d'évaluation
- What Is A Spreadsheet (2003)Document21 pagesWhat Is A Spreadsheet (2003)cyekcon4lovePas encore d'évaluation
- Excel IntermediateDocument252 pagesExcel IntermediateRAMZI BIN A RAHMANPas encore d'évaluation
- Topic 3.1: Formatting A Worksheet Working With ChartsDocument12 pagesTopic 3.1: Formatting A Worksheet Working With ChartskrsPas encore d'évaluation
- Bio Informatics Notes 2Document54 pagesBio Informatics Notes 2naveen venkateshPas encore d'évaluation
- From Data To ChartsDocument27 pagesFrom Data To ChartsJoshua OlufemiPas encore d'évaluation
- Microsoft Excel 2010 Tutorial (PDFDrive)Document63 pagesMicrosoft Excel 2010 Tutorial (PDFDrive)አስምሮ ላቂያዉPas encore d'évaluation
- Excel: Formulas, Functions, and Other Useful FeaturesDocument41 pagesExcel: Formulas, Functions, and Other Useful FeaturesazouzPas encore d'évaluation
- Excel Basics 3Document30 pagesExcel Basics 3Kyan VeeraPas encore d'évaluation
- Lecture 7 ExcelDocument31 pagesLecture 7 ExcelmuhammedshihasuPas encore d'évaluation
- Handout GraphingDocument1 pageHandout GraphingkfacekingPas encore d'évaluation
- Excel Training PresentationDocument31 pagesExcel Training PresentationHuzaifaPas encore d'évaluation
- Create Crossword PuzzleDocument4 pagesCreate Crossword PuzzlebiffinPas encore d'évaluation
- Lecture 5 BSAGDocument31 pagesLecture 5 BSAGahsan waqarPas encore d'évaluation
- Lecture 11 ChartsDocument36 pagesLecture 11 ChartsmuhammedshihasuPas encore d'évaluation
- 3rd Term SS 1 DP NOTESDocument20 pages3rd Term SS 1 DP NOTESDORCAS GABRIELPas encore d'évaluation
- ExcelDocument33 pagesExcelMD MC DetlefPas encore d'évaluation
- Excel Lesson 3Document26 pagesExcel Lesson 3Faisal QureshiPas encore d'évaluation
- Excel: Formulas, Functions, and Other Useful FeaturesDocument41 pagesExcel: Formulas, Functions, and Other Useful FeaturesDarshan PatilPas encore d'évaluation
- IT Application Tools in Business ExcelDocument43 pagesIT Application Tools in Business ExcelJajajaPas encore d'évaluation
- The Elements of An APA-Style Table: Psych. 280 Creating APA-Style Tables in Microsoft WordDocument4 pagesThe Elements of An APA-Style Table: Psych. 280 Creating APA-Style Tables in Microsoft WordkunkumabalaPas encore d'évaluation
- Intro To Ms ExcelDocument32 pagesIntro To Ms ExcelAta Ullah MukhlisPas encore d'évaluation
- Beginning Excel Tips: Screen AppearanceDocument5 pagesBeginning Excel Tips: Screen AppearanceJayson PintoPas encore d'évaluation
- 4Q ICT NotesDocument21 pages4Q ICT NotesErekha Jicah Sheibe SayonPas encore d'évaluation
- Office 2016: Excel Tips and Tricks: Split WindowDocument4 pagesOffice 2016: Excel Tips and Tricks: Split WindowTudor SardeniPas encore d'évaluation
- Excel: A Brief OverviewDocument31 pagesExcel: A Brief Overviewprakash1010100% (1)
- 04 WorksheetDocument24 pages04 WorksheetPatriciacamille AustriaPas encore d'évaluation
- Presenting Data AnalysisDocument35 pagesPresenting Data AnalysisManmeet KaurPas encore d'évaluation
- ICT 100 Lecture 6Document61 pagesICT 100 Lecture 6John Mwaipopo100% (1)
- Ms ExcelDocument18 pagesMs ExcelAcelojoPas encore d'évaluation
- MS Excel 2010Document24 pagesMS Excel 2010Shahzad HussainPas encore d'évaluation
- Excel 2007Document35 pagesExcel 2007sanchita22100% (1)
- Neha It SkillDocument10 pagesNeha It SkillNeelam SinghPas encore d'évaluation
- 1.1 Excel Part1Document57 pages1.1 Excel Part1MŁGamͥᎥnͣgͫ SђΐŇeTVPas encore d'évaluation
- Tableau Notes: (Dependent Variables) Role. The Field's Data Type Defines If The Field Is, For Example, ADocument6 pagesTableau Notes: (Dependent Variables) Role. The Field's Data Type Defines If The Field Is, For Example, ARajatPas encore d'évaluation
- About Tables (Valeria UTM-Design)Document4 pagesAbout Tables (Valeria UTM-Design)Andrei KnobbPas encore d'évaluation
- Microsoft Excel: Microsoft Word Microsoft Access Microsoft Office Main Microsoft Excel Microsoft PublisherDocument62 pagesMicrosoft Excel: Microsoft Word Microsoft Access Microsoft Office Main Microsoft Excel Microsoft PublisherJayaram GowdaPas encore d'évaluation
- 22 Excel BasicsDocument31 pages22 Excel Basicsapi-246119708Pas encore d'évaluation
- 4 Semester Assignment: University of LucknowDocument15 pages4 Semester Assignment: University of LucknowAtul AnandPas encore d'évaluation
- Introduction To Excel Word and Powerpoint 2015Document20 pagesIntroduction To Excel Word and Powerpoint 2015MARIA VANESSA ASPAPas encore d'évaluation
- Meridian Career Institute: PresentsDocument107 pagesMeridian Career Institute: PresentsPhilemon Kuruvilla0% (1)
- Excel MaterDocument40 pagesExcel MaterObakoma JosiahPas encore d'évaluation
- Computer Applications in BusinessDocument25 pagesComputer Applications in BusinessVijayshri NairPas encore d'évaluation
- MicroSoft Excel Advance 10052021 063347pm 17032022 081749pmDocument33 pagesMicroSoft Excel Advance 10052021 063347pm 17032022 081749pmjgfjhf arwtrPas encore d'évaluation
- Ms ExcelDocument66 pagesMs ExcelRommel DorinPas encore d'évaluation
- Introduction To MS ExcelPart 1Document64 pagesIntroduction To MS ExcelPart 1AnishPas encore d'évaluation
- Practical Uses of Microsoft Excel: WorksheetsDocument10 pagesPractical Uses of Microsoft Excel: Worksheetsfester linePas encore d'évaluation
- Lesson3 - Basics of Microsoft ExcelDocument80 pagesLesson3 - Basics of Microsoft ExcelJewel Janine LlanesPas encore d'évaluation
- Subject Name: Financial Modeling (BCOM210) Department of Commerce Created By: Dr. Shalini SinghDocument89 pagesSubject Name: Financial Modeling (BCOM210) Department of Commerce Created By: Dr. Shalini SinghFARHAN ANSARIPas encore d'évaluation
- Interpersonal Skills: By: S.Sohail SajjadDocument99 pagesInterpersonal Skills: By: S.Sohail SajjadsohailsajjadPas encore d'évaluation
- Learn Microsoft ExcelDocument40 pagesLearn Microsoft ExcelObakoma JosiahPas encore d'évaluation
- ExcelDocument26 pagesExcelsarbajitsahoo8260Pas encore d'évaluation
- Excel 2007: Charting: Learning GuideDocument11 pagesExcel 2007: Charting: Learning GuideIyadJordanPas encore d'évaluation
- Week 5: Toolbox: Keyboard ShortcutsDocument33 pagesWeek 5: Toolbox: Keyboard ShortcutsMariana NavarroPas encore d'évaluation
- Week 3Document3 pagesWeek 3shahzaib zaibePas encore d'évaluation
- © Oxford University Press 2013. All Rights ReservedDocument21 pages© Oxford University Press 2013. All Rights ReservedEsha PandyaPas encore d'évaluation
- SwiggyDocument9 pagesSwiggyEsha PandyaPas encore d'évaluation
- Crossculture CommunicationDocument26 pagesCrossculture CommunicationEsha PandyaPas encore d'évaluation
- Facility LayoutDocument30 pagesFacility LayoutEsha PandyaPas encore d'évaluation
- Fractions Decimals and Percents Conversions 2 1ng2vicDocument25 pagesFractions Decimals and Percents Conversions 2 1ng2vicEsha PandyaPas encore d'évaluation
- Jit and Lean MFGDocument35 pagesJit and Lean MFGEsha PandyaPas encore d'évaluation
- Fdi On Banking Sector Effects PDFDocument15 pagesFdi On Banking Sector Effects PDFEsha Pandya100% (1)
- Mobile Payment SystemsDocument17 pagesMobile Payment SystemsEsha PandyaPas encore d'évaluation
- Literacher ReviewDocument5 pagesLiteracher ReviewEsha PandyaPas encore d'évaluation
- Excel 2007: Basics: Learning GuideDocument0 pageExcel 2007: Basics: Learning GuideEsha PandyaPas encore d'évaluation
- Bank vs. NBFCDocument2 pagesBank vs. NBFCEsha PandyaPas encore d'évaluation
- Companiesact 1956 1212048890287425 8Document62 pagesCompaniesact 1956 1212048890287425 8Esha PandyaPas encore d'évaluation
- ResearchDocument10 pagesResearchDarshan ShahPas encore d'évaluation
- MemorandumDocument21 pagesMemorandumEsha PandyaPas encore d'évaluation
- Forex Market in IndiaDocument1 pageForex Market in IndiaEsha PandyaPas encore d'évaluation
- RSA by Divisions - SH & MDR As On 20 July 2017Document237 pagesRSA by Divisions - SH & MDR As On 20 July 2017Akshay Kumar SahooPas encore d'évaluation
- Important Characterstics of 555 Timer IC: Circuits Based On 5555 ICDocument6 pagesImportant Characterstics of 555 Timer IC: Circuits Based On 5555 ICManohar PotnuruPas encore d'évaluation
- Excel Number FormatDocument18 pagesExcel Number Formatshaktibansal198920Pas encore d'évaluation
- Global Work Cell Phone PolicyDocument7 pagesGlobal Work Cell Phone Policyshaquan josephsPas encore d'évaluation
- Fortiphish - Administration GuideDocument25 pagesFortiphish - Administration GuideCarlos Arturo Castro GarciaPas encore d'évaluation
- Emc Vnxe Series: EssentialsDocument4 pagesEmc Vnxe Series: Essentialsvijayen123Pas encore d'évaluation
- Related StudiesDocument8 pagesRelated StudiesZoe Bantilan MirandoPas encore d'évaluation
- Electronic Squared SquaresDocument97 pagesElectronic Squared SquaresGeoffrey OrtizPas encore d'évaluation
- M.E. Comm. SystemsDocument105 pagesM.E. Comm. SystemsShobana SPas encore d'évaluation
- SCI (Serial Communication Interface) : The: DCX NetworksDocument51 pagesSCI (Serial Communication Interface) : The: DCX NetworksJesús GutiérrezPas encore d'évaluation
- B03-Python Programming and Data Science - 20201219Document2 pagesB03-Python Programming and Data Science - 20201219lokesh7435Pas encore d'évaluation
- Lab Manual Windows PowerShell ScriptingDocument21 pagesLab Manual Windows PowerShell ScriptingffPas encore d'évaluation
- Pipe Stress Analysis Per ASME B 31.3Document10 pagesPipe Stress Analysis Per ASME B 31.3Agung Pramu Aji100% (1)
- De Thi Thu Vao THPT 2022 - Online 03.4.2022Document5 pagesDe Thi Thu Vao THPT 2022 - Online 03.4.2022mai.nguyen.thi.phuongPas encore d'évaluation
- Users of SRS DocumentDocument1 pageUsers of SRS DocumentDineshPas encore d'évaluation
- Thomas Algorithm For Tridiagonal Matrix Using PythonDocument2 pagesThomas Algorithm For Tridiagonal Matrix Using PythonMr. Anuse Pruthviraj DadaPas encore d'évaluation
- Design of High Performance MIMO Receivers For LTE/LTE-A UplinkDocument6 pagesDesign of High Performance MIMO Receivers For LTE/LTE-A UplinkMeilong JiangPas encore d'évaluation
- ArcadisOrbic SystemSoftwareInstallationDocument56 pagesArcadisOrbic SystemSoftwareInstallationEduardo Saul MendozaPas encore d'évaluation
- 2Fw@Iktvo9Ua Xy1I94B: Ruang Final: Tukul3276 Ruang LN: Destroyer174Document1 page2Fw@Iktvo9Ua Xy1I94B: Ruang Final: Tukul3276 Ruang LN: Destroyer174Mackmoer M ZakariaPas encore d'évaluation
- Purchasing Presentation 11iDocument59 pagesPurchasing Presentation 11iadityakhadkePas encore d'évaluation
- Spectradaq-200 Is A Precision Data Acquisition Sound Card Optimized For Test and MeasurementDocument2 pagesSpectradaq-200 Is A Precision Data Acquisition Sound Card Optimized For Test and MeasurementMounicaRasagyaPallaPas encore d'évaluation
- Hill ClimbingDocument12 pagesHill ClimbingVishesh YadavPas encore d'évaluation
- Qmodmanager log-SubnauticaZeroDocument6 pagesQmodmanager log-SubnauticaZeroErwin R. PrasajaPas encore d'évaluation
- Liferay 6.2 User GuideDocument740 pagesLiferay 6.2 User GuideAshokFelix50% (2)
- RS900G DatasheetDocument9 pagesRS900G DatasheetsamuelpemonPas encore d'évaluation
- GATE EE 2002 Actual Paper PDFDocument24 pagesGATE EE 2002 Actual Paper PDFKeilla Romabiles LeopandoPas encore d'évaluation
- Akpd/Akpa: Propeller Design and Analysis Program SystemDocument6 pagesAkpd/Akpa: Propeller Design and Analysis Program SystemChahbi RamziPas encore d'évaluation
- PI8000 Manual MV110716EDocument187 pagesPI8000 Manual MV110716ELuis StevensPas encore d'évaluation
- Astley Baker DaviesDocument2 pagesAstley Baker DaviesdearbhupiPas encore d'évaluation
- MLESF Summary Matrix Form ELEMENTARY V3.1with LabelDocument563 pagesMLESF Summary Matrix Form ELEMENTARY V3.1with LabelHero LaguitPas encore d'évaluation