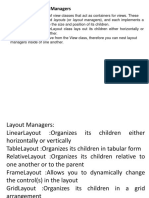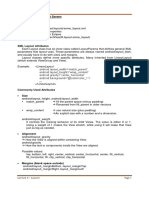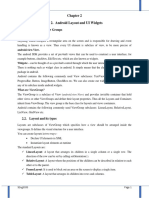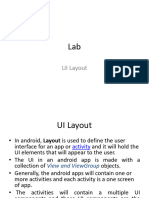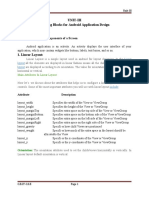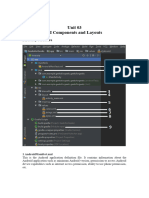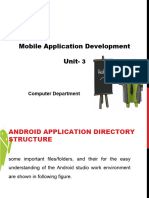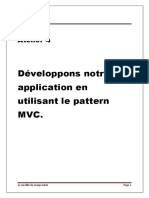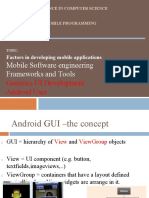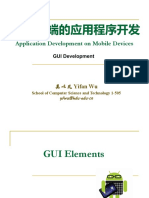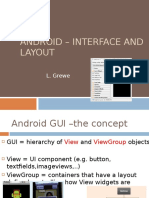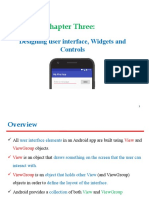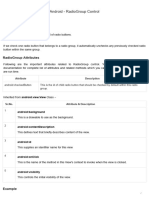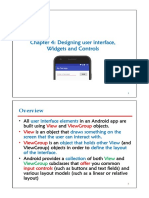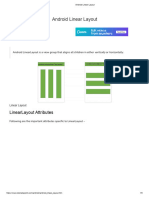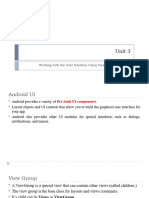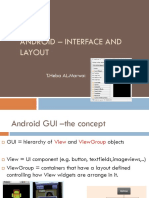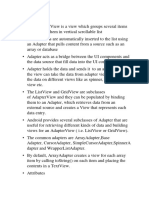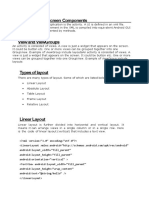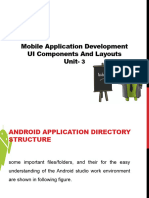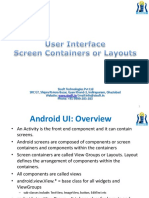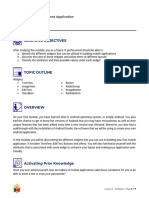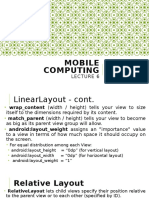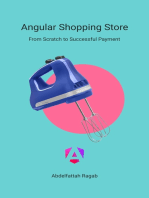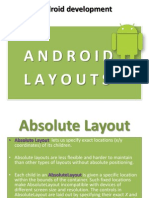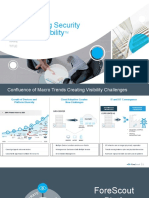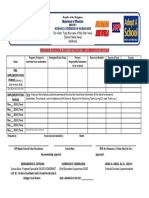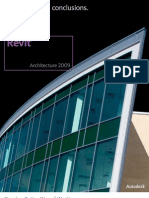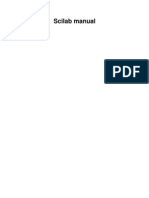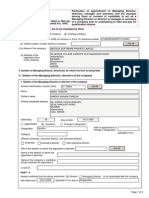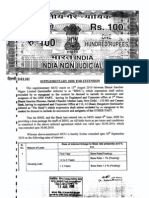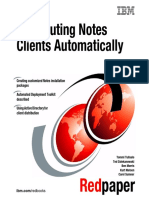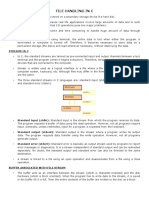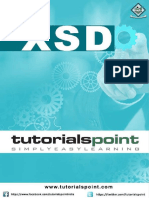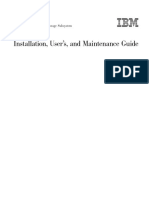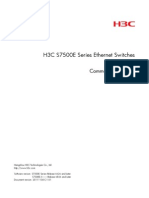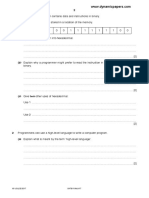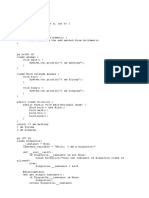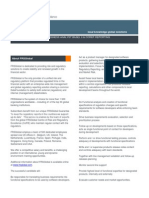Académique Documents
Professionnel Documents
Culture Documents
Layouts
Transféré par
cshashank1992Description originale:
Titre original
Copyright
Formats disponibles
Partager ce document
Partager ou intégrer le document
Avez-vous trouvé ce document utile ?
Ce contenu est-il inapproprié ?
Signaler ce documentDroits d'auteur :
Formats disponibles
Layouts
Transféré par
cshashank1992Droits d'auteur :
Formats disponibles
Android development
A N D R O I D
L A Y O U T S
What Is Layout ?
Layouts are basically containers for other
items known as Views, which are displayed on
the screen.
They decide the organization, size, and
position of their children views.
Layouts are defined in the form of XML files
Types Of Layouts
Alternate Name Of Layouts
The containers or layouts listed in previous
slide are also known as ViewGroups as one or
more Views are grouped and arranged in a
desired manner through them.
Linear Layout
The LinearLayout is the most basic layout, and it
arranges its elements sequentially, either
horizontally or vertically.
To arrange controls within a linear layout, the
following attributes are used:
android:orientationUsed for arranging the
controls in the container in horizontal or vertical
order
android:layout_widthUsed for defining the
width of a control
Attributes Of Linear Layout
android:layout_heightUsed for defining the
height of a control
android:paddingUsed for increasing the
whitespace between the boundaries of the
control and its actual content
android:layout_weightUsed for shrinking
or expanding the size of the control to
consume the extra space relative to the other
controls in the container
Attributes Of Linear Layout
android:gravityUsed for aligning content
within a control
android:layout_gravityUsed for aligning
the control within the container
Applying the orientation
Attribute
The orientation attribute is used to arrange its
children either in horizontal or vertical order.
The valid values for this attribute are horizontal
and vertical.
If the value of the android:orientation attribute is
set to vertical, the children in the linear layout
are arranged in a column layout, one below the
other. Similarly, if the value of the
android:orientation attribute is set to horizontal,
the controls in the linear layout are arranged in a
row format, side by side.
Applying the height and
width Attribute
To specify a certain height and width to the control, we
use the android:layout_width and
android:layout_height attributes.
We can specify the values for the height and width
attributes in the following three ways:
1. By supplying specific dimension values for the control
in terms of px (pixels), dip/dp (device independent
pixels), sp (scaled pixels), pts (points), in (inches), and
mm (millimeters). For example, the statement
android:layout_width="20px"
sets the width of the control to 20 pixels.
Applying the height and
width Attribute
2. By providing the value as wrap_content. When
assigned to the controls height or width, this
attribute resizes the control to expand to fit its
contents. For example, when this value is
applied to the width of the TextView, it expands
so that its complete text is visible.
3. By providing the value as match_parent. When
assigned to the controls height or width, this
attribute forces the size of the control to expand
to fill up all the available space of the enclosing
container.
Applying the padding
Attribute
The padding attribute is used to increase the
whitespace between the boundaries of the
control and its actual content.
Through the android:padding attribute, we can
set the same amount of padding or spacing on all
four sides of the control.
Similarly, by using the android:paddingLeft,
android:paddingRight, android:paddingTop, and
android:paddingBottom attributes, we can
specify the individual spacing on the left, right,
top, and bottom of the control, respectively.
Applying the padding
Attribute
The following example sets the spacing on all
four sides of the control to 5 pixels:
android:padding="5dip"
Similarly, the following example sets the
spacing on the left side of the control to 5
pixels:
android:paddingLeft="5dip
To set the padding at runtime, we can call the
setPadding() method.
XML Coding
<LinearLayout
xmlns:android="http://schemas.android.com/a
pk/res/android"
android:layout_width="match_parent"
android:layout_height="match_parent"
android:orientation="vertical" >
XML Coding
<Button
android:id="@+id/Apple"
android:text="Apple"
android:layout_width="match_parent"
android:layout_height="wrap_content" />
<Button
android:id="@+id/Mango"
android:text="Mango"
android:layout_width="match_parent"
android:layout_height="wrap_content" />
XML Coding
<Button
android:id="@+id/Banana"
android:text="Banana"
android:layout_width="match_parent"
android:layout_height="wrap_content" />
</LinearLayout>
The Output
XML Coding For Horizontal
Ordering
<LinearLayout
xmlns:android="http://schemas.android.com/a
pk/res/android"
android:layout_width="match_parent"
android:layout_height="match_parent"
android:orientation=horizontal" >
Point To Remember
Since we have set the orientation of LinearLayout to
horizontal , we also need to set the layout_width
attribute of the three controls to wrap_content
otherwise, we will be able to see only the first Button
control.
This is because if the layout_width attribute of any
control is set to match_parent, it takes up all the
available space of the container, hiding the rest of the
controls behind it.
By setting the values of the layout_width attributes to
wrap_content, we make sure that the width of the
control expands just to fit its content and does not take
up all the available space
XML Coding For Horizontal
Ordering
<Button
android:id="@+id/Apple"
android:text="Apple"
android:layout_width=wrap_content"
android:layout_height="wrap_content" />
<Button
android:id="@+id/Mango"
android:text="Mango"
android:layout_width=wrap_content"
android:layout_height="wrap_content" />
XML Coding For Horizontal
Ordering
<Button
android:id="@+id/Banana"
android:text="Banana"
android:layout_width=wrap_content"
android:layout_height="wrap_content" />
</LinearLayout>
The Output
Applying the weight
Attribute
The weight attribute affects the size of the control. That is, we use
weight to assign the capability to expand or shrink and consume
extra space relative to the other controls in the container.
The values of the weight attribute range from 0.0 to 1.0, where 1.0
is the highest value. Lets suppose a container has two controls and
one of them is assigned the weight of 1. In that case, the control
assigned the weight of 1 consumes all the empty space in the
container, whereas the other control remains at its current size.
If we assign a weight of 0.0 to both the controls, nothing happens
and the controls maintain their original size. If both the attributes
are assigned the same value above 0.0, both the controls consume
the extra space equally. Hence, weight lets us apply a size expansion
ratio to the controls.
Applying the weight Attribute
To Mango Button
<LinearLayout
xmlns:android="http://schemas.android.com/a
pk/res/android"
android:layout_width="match_parent"
android:layout_height="match_parent"
android:orientation=horizontal" >
Applying the weight Attribute
To Apple Button
<Button
android:id="@+id/Apple"
android:text="Apple"
android:layout_width=wrap_content"
android:layout_height="wrap_content"
android:layout_weight="0.0"/>
Applying the weight Attribute
To Mango Button
<Button
android:id="@+id/Mango"
android:text="Mango"
android:layout_width=wrap_content"
android:layout_height="wrap_content"
android:layout_weight=1.0"/>
Applying the weight Attribute To
Banana Button
<Button
android:id="@+id/Banana"
android:text="Banana"
android:layout_width=wrap_content"
android:layout_height="wrap_content"
android:layout_weight=0.0/>
</LinearLayout>
The Output
Applying the gravity
Attribute
The gravity attribute is for aligning the content
within a control. For example, to align the text
of a control to the center, we set the value of
its android:gravity attribute to center.
The valid options for android:gravity include
left, center, right, top, bottom,
center_horizontal, center_vertical,
fill_horizontal, and fill_vertical.
Applying the gravity
Attribute
The task performed by few of the said options is as follows:
center_verticalPlaces the object in the vertical center of
its container, without changing its size
fill_verticalGrows the vertical size of the object, if
needed, so it completely fills its container
center_horizontalPlaces the object in the horizontal
center of its container, without changing its size
fill_horizontalGrows the horizontal size of the object, if
needed, so it completely fills its container
centerPlaces the object in the center of its container in
both the vertical and horizontal axis, without changing its
size
The Output
the android:gravity attribute set to left and
right for the Button controls Mango and
Banana.
Applying the layout_gravity
Attribute
Where android:gravity is a setting used by the
View, the android:layout_gravity is used by the
container. That is, this attribute is used to align
the control within the container.
For example, to align the text within a Button
control, we use the android:gravity attribute; to
align the Button control itself in the LinearLayout
(the container), we use the
android:layout_gravity attribute of the Button
object.
Applying the layout_gravity
Attribute
<LinearLayout
xmlns:android="http://schemas.android.com/apk/res/andro
id"
android:layout_width="match_parent"
android:layout_height="match_parent"
android:orientation="vertical >
<Button
android:id="@+id/button1"
android:layout_width="wrap_content"
android:layout_height="wrap_content"
android:text="Apple" />
Applying the layout_gravity
Attribute
<Button
android:id="@+id/Mango"
android:layout_width="wrap_content"
android:layout_height="wrap_content"
android:text="Mango"
android:layout_gravity="center"/>
<Button
android:id="@+id/Banana"
android:layout_width="wrap_content"
android:layout_height="wrap_content"
android:text="Banana"
android:layout_gravity="right"/>
EXERCISE
Vous aimerez peut-être aussi
- Layout ManagersDocument27 pagesLayout ManagersrooparsiPas encore d'évaluation
- Chapter 3-Android User Interface: Components of A ScreenDocument63 pagesChapter 3-Android User Interface: Components of A ScreenBala SudhakarPas encore d'évaluation
- Understanding The Components of A ScreenDocument82 pagesUnderstanding The Components of A ScreenFarhaan MohammedPas encore d'évaluation
- UNIT-3 Android User InterfaceDocument49 pagesUNIT-3 Android User InterfaceAbhay PawarPas encore d'évaluation
- Mada Unit2Document6 pagesMada Unit2chaudharirohan864Pas encore d'évaluation
- Getting To Know The Android User InterfaceDocument66 pagesGetting To Know The Android User InterfaceParamesh ThangarajPas encore d'évaluation
- Android LayoutsDocument7 pagesAndroid LayoutsGrowth OptionsPas encore d'évaluation
- Layouts: Organizing The Screen Main Layout Strategies: Android Apps ProgrammingDocument5 pagesLayouts: Organizing The Screen Main Layout Strategies: Android Apps ProgrammingJb SantosPas encore d'évaluation
- Android - CH - 2Document34 pagesAndroid - CH - 2Ama NuelPas encore d'évaluation
- Ddtionl Java Lab MaterialDocument38 pagesDdtionl Java Lab Materialhabtamu takelePas encore d'évaluation
- Android ProgrammingDocument60 pagesAndroid ProgrammingVishal KathuriaPas encore d'évaluation
- uni-III Complete MaterialDocument37 pagesuni-III Complete Materialkrupa522Pas encore d'évaluation
- Ex. No 2 Layout ManagersDocument9 pagesEx. No 2 Layout ManagersParamesh ThangarajPas encore d'évaluation
- Practical 4Document7 pagesPractical 4jenni kokoPas encore d'évaluation
- Lesson 5 - Supplement 1 - Basic WidgetsDocument77 pagesLesson 5 - Supplement 1 - Basic WidgetsLưu Đăng TuấnPas encore d'évaluation
- Chapter 3Document12 pagesChapter 3Avantika PawarPas encore d'évaluation
- Mobile Application Development Chapter 3Document24 pagesMobile Application Development Chapter 3abhijit.logaviPas encore d'évaluation
- Module 4 - MVCDocument13 pagesModule 4 - MVCBellahssen BellgacemPas encore d'évaluation
- Lesson 5Document24 pagesLesson 5Chad KairaPas encore d'évaluation
- LayoutsDocument35 pagesLayoutsanagha2982Pas encore d'évaluation
- Application Development On Mobile Devices: Yifan WuDocument61 pagesApplication Development On Mobile Devices: Yifan WuWilliamPas encore d'évaluation
- Getting To Know The Android Ui: UNIT-3Document43 pagesGetting To Know The Android Ui: UNIT-3nandini pPas encore d'évaluation
- Android - Interface and Layout: L. GreweDocument48 pagesAndroid - Interface and Layout: L. GreweregisannePas encore d'évaluation
- Understanding The Components of A ScreenDocument5 pagesUnderstanding The Components of A ScreenRushda Shaik100% (2)
- Mobile Application Development UnitDocument24 pagesMobile Application Development Unitjango navi100% (1)
- Linearlayout: Android NotesDocument4 pagesLinearlayout: Android NotesshubhPas encore d'évaluation
- Android Studio FileDocument15 pagesAndroid Studio Fileamandeep kaurPas encore d'évaluation
- Chapter Three:: Designing User Interface, Widgets and ControlsDocument51 pagesChapter Three:: Designing User Interface, Widgets and ControlsKumkumo Kussia KossaPas encore d'évaluation
- Android - RadioGroup ControlDocument6 pagesAndroid - RadioGroup Controlhtml backupPas encore d'évaluation
- Mobile Application Chapter IVDocument26 pagesMobile Application Chapter IVAbenezer TarikuPas encore d'évaluation
- Chap 6Document33 pagesChap 6Bikila DessalegnPas encore d'évaluation
- Android Layout and UI WidgetsDocument34 pagesAndroid Layout and UI WidgetsAwoke AdanePas encore d'évaluation
- Linear Layout in Android: T.Y.Bsc (I.T) Sem-Vi Maharashtra College Advanced Mobile ProgrammingDocument7 pagesLinear Layout in Android: T.Y.Bsc (I.T) Sem-Vi Maharashtra College Advanced Mobile ProgrammingDivya RajputPas encore d'évaluation
- Android Linear LayoutDocument5 pagesAndroid Linear LayoutanandgyanbotePas encore d'évaluation
- Mad Practical CodesDocument35 pagesMad Practical CodesMayur GalaniPas encore d'évaluation
- AND1Document41 pagesAND1Minecraft VillagerPas encore d'évaluation
- Unit Iv: User Interface WidgetsDocument99 pagesUnit Iv: User Interface WidgetsABCPas encore d'évaluation
- Unit 3Document64 pagesUnit 3Ripal PatelPas encore d'évaluation
- Android Loading SpinnerDocument5 pagesAndroid Loading SpinnermjdiaznoveloPas encore d'évaluation
- 2 LayoutDocument24 pages2 Layoutkim moon lightPas encore d'évaluation
- Lecture02 LayoutsDocument30 pagesLecture02 LayoutsMuhammad Adnan Ur RehmanPas encore d'évaluation
- Lect 5 - LayoutDocument44 pagesLect 5 - Layoutكل جديد هنا الأحدثPas encore d'évaluation
- ch4 1Document16 pagesch4 1Ved SawantPas encore d'évaluation
- Android - Interface and Layout: L. GreweDocument48 pagesAndroid - Interface and Layout: L. GreweGerailton Nascimento JoãoPas encore d'évaluation
- Unit6 AndroidDocument4 pagesUnit6 AndroiddeepuhumnePas encore d'évaluation
- Desain Linear Layout Dan Relative - MA - EmbunVentaniDocument16 pagesDesain Linear Layout Dan Relative - MA - EmbunVentaniembun ventaniPas encore d'évaluation
- Week 4 User Interface WidgetsDocument26 pagesWeek 4 User Interface WidgetsALMAS NAZAKATPas encore d'évaluation
- TP #1: L'objectif Est La Réalisation D'une Calculatrice Permettant de Calculer Le Poids IdéalDocument4 pagesTP #1: L'objectif Est La Réalisation D'une Calculatrice Permettant de Calculer Le Poids IdéalELecTrØ IIIPas encore d'évaluation
- Understanding Screen ComponentsDocument4 pagesUnderstanding Screen ComponentssreejaPas encore d'évaluation
- Mad Unit 3Document24 pagesMad Unit 3Pooja jadhavPas encore d'évaluation
- Android Views and LayoutDocument40 pagesAndroid Views and LayoutSamba Shiva Reddy.g ShivaPas encore d'évaluation
- SAMD Lab 4Document13 pagesSAMD Lab 4Kamran WahabPas encore d'évaluation
- Module 2 - WidgetsDocument7 pagesModule 2 - WidgetsPatrick MolePas encore d'évaluation
- Chapter 7e (Layouts)Document28 pagesChapter 7e (Layouts)cshashank1992Pas encore d'évaluation
- PB 2 Android NewDocument70 pagesPB 2 Android NewHanifa nur halimahPas encore d'évaluation
- Tutorial 2 AndroidDocument7 pagesTutorial 2 AndroidSimi SimPas encore d'évaluation
- Unit Ii & IiiDocument19 pagesUnit Ii & IiiManchala LalithaPas encore d'évaluation
- Mobile Computing: Waqas Tariq Dar Spring 2021, GIFT UniversityDocument8 pagesMobile Computing: Waqas Tariq Dar Spring 2021, GIFT UniversitySharif SadiquePas encore d'évaluation
- Android Layout: Yuliana Setiowati Rizky Yuniar Hakkun Rizky Yuniar HakkunDocument25 pagesAndroid Layout: Yuliana Setiowati Rizky Yuniar Hakkun Rizky Yuniar Hakkunemmrab824Pas encore d'évaluation
- Angular Shopping Store: From Scratch to Successful PaymentD'EverandAngular Shopping Store: From Scratch to Successful PaymentPas encore d'évaluation
- Android Learning, Market Share, Versions, OHADocument37 pagesAndroid Learning, Market Share, Versions, OHAcshashank1992Pas encore d'évaluation
- Chapter 7e (Layouts)Document28 pagesChapter 7e (Layouts)cshashank1992Pas encore d'évaluation
- (Layouts) CDocument6 pages(Layouts) Ccshashank1992Pas encore d'évaluation
- Introduction To View, Control, LayoutDocument8 pagesIntroduction To View, Control, Layoutcshashank1992Pas encore d'évaluation
- My MegamindsDocument11 pagesMy MegamindsVivek pandeyPas encore d'évaluation
- Transforming Security Through Visibility: Name TitleDocument16 pagesTransforming Security Through Visibility: Name TitleThiên HoàngPas encore d'évaluation
- Brigada Eskwela 2019 Detailed Implementation Plan: Department of EducationDocument1 pageBrigada Eskwela 2019 Detailed Implementation Plan: Department of EducationLyn RomeroPas encore d'évaluation
- Alcatel Definitive System Guide PDFDocument12 pagesAlcatel Definitive System Guide PDFSamuel Mares PalafoxPas encore d'évaluation
- RevitDocument6 pagesRevitsuhail.akhoon100% (1)
- Manual Scilab-5.1.1 PT BRDocument2 299 pagesManual Scilab-5.1.1 PT BRsilviolhPas encore d'évaluation
- Anu Tandon Resignation As DirectorDocument3 pagesAnu Tandon Resignation As DirectorjaychandonkakhulasaPas encore d'évaluation
- Supp. MOU Canara BankDocument2 pagesSupp. MOU Canara Bankrvjcdl460Pas encore d'évaluation
- Distributing Notes Clients Automatically: PaperDocument64 pagesDistributing Notes Clients Automatically: PaperDharathi Nirmala SPas encore d'évaluation
- Files in CDocument11 pagesFiles in CYaswanth Sai MuluguruPas encore d'évaluation
- UKOPA Infringement Working Group 2010 Report For The UKOPA Infringement DatabaseDocument16 pagesUKOPA Infringement Working Group 2010 Report For The UKOPA Infringement DatabaseJorge VelasquezPas encore d'évaluation
- Behaviour Driven DevelopmentDocument75 pagesBehaviour Driven DevelopmentKristijan HorvatPas encore d'évaluation
- XSD TutorialDocument48 pagesXSD TutorialashokmvanjarePas encore d'évaluation
- Complete JavaDocument121 pagesComplete JavaMohammed Nawaz ShaikPas encore d'évaluation
- IBM DS3200 System Storage PDFDocument144 pagesIBM DS3200 System Storage PDFelbaronrojo2008Pas encore d'évaluation
- Practice FinalDocument11 pagesPractice FinalJesha Carl Jotojot100% (1)
- Arch Build System: Home Packages Forums Bugs AUR DownloadDocument10 pagesArch Build System: Home Packages Forums Bugs AUR DownloadmnawarPas encore d'évaluation
- Sophisticated Analytical Instrument Facility: Ft-Raman User InformationDocument1 pageSophisticated Analytical Instrument Facility: Ft-Raman User Informationchanjaneyulu9Pas encore d'évaluation
- 12 OAA Command Reference-BookDocument25 pages12 OAA Command Reference-BooknboninaPas encore d'évaluation
- Data Structures in Embedded SystemsDocument12 pagesData Structures in Embedded SystemsShankar Sridhar0% (1)
- Computer Science Past PaperDocument11 pagesComputer Science Past PaperAhmedPas encore d'évaluation
- WEEK 6 Ctood PDFDocument11 pagesWEEK 6 Ctood PDFDHARAM TEJ DPas encore d'évaluation
- FT TuringDocument12 pagesFT TuringMlungisi MalazaPas encore d'évaluation
- Diffie-Hellman Key ExchangeDocument29 pagesDiffie-Hellman Key ExchangeEswin AngelPas encore d'évaluation
- Business Analyst BaselII CoREP Rep PuneDocument2 pagesBusiness Analyst BaselII CoREP Rep PuneJoseph JanisPas encore d'évaluation
- h2 Database DocumentationDocument165 pagesh2 Database Documentationactivation2007aPas encore d'évaluation
- Sap MM TicketsDocument9 pagesSap MM TicketsSatyajit Sahoo100% (1)
- Sub Net Mask Cheat SheetDocument3 pagesSub Net Mask Cheat SheetjorgelanfrediPas encore d'évaluation
- Objective QuesDocument8 pagesObjective QuesArun GoyalPas encore d'évaluation
- Queuing AnalysisDocument47 pagesQueuing AnalysisAwoke Meskir100% (1)