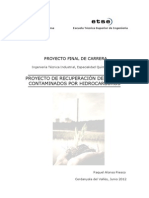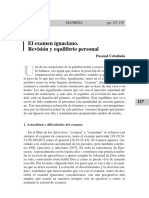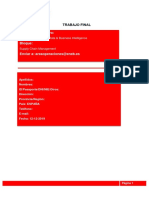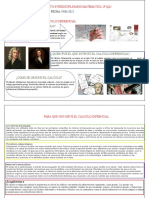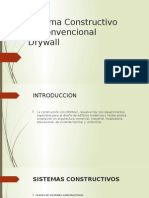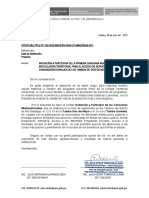Académique Documents
Professionnel Documents
Culture Documents
Manual Practico de Alcantarillado2
Transféré par
Jhon Mendoza0 évaluation0% ont trouvé ce document utile (0 vote)
19 vues204 pagesCopyright
© © All Rights Reserved
Formats disponibles
PPT, PDF, TXT ou lisez en ligne sur Scribd
Partager ce document
Partager ou intégrer le document
Avez-vous trouvé ce document utile ?
Ce contenu est-il inapproprié ?
Signaler ce documentDroits d'auteur :
© All Rights Reserved
Formats disponibles
Téléchargez comme PPT, PDF, TXT ou lisez en ligne sur Scribd
0 évaluation0% ont trouvé ce document utile (0 vote)
19 vues204 pagesManual Practico de Alcantarillado2
Transféré par
Jhon MendozaDroits d'auteur :
© All Rights Reserved
Formats disponibles
Téléchargez comme PPT, PDF, TXT ou lisez en ligne sur Scribd
Vous êtes sur la page 1sur 204
REQUISITOS DEL SISTEMA
Intel Pentium III o superior a 866 MHz
Microsoft Windows XP Professional o Home Edition
(SP1 o posterior), Windows 2000 (SP3 o posterior)
512 MB de RAM
700 MB de espacio en disco para la instalacin
VGA a 1024x768 con color verdadero
Microsoft Internet Explorer 6.0 (o posterior)
Tarjeta de vdeo 3D compatible con Open GL
COMO INGRESAR A AUTOCAD
LAND
Etapas
Etapa I .- Configuracin del Autocad Land
Etapa II .- Importacin de puntos
Etapa III.- Curvas de nivel
Etapa IV .- Creacin de contornos
Etapa V.- Calculo de volmenes
Etapa VI .- Creacin de superficies
CREAR UN NUEVO PROYECTO
PASO 2) Direccionar el proyecto a crear
PASO 3) Crear un nuevo proyecto
PASO 4) Seleccionar acad.DWT
PASO 4) Crear la base de datos del
punto
CONFIGURACIN DEL SISTEMA
1) Unidades
2) Escala
3) Zona Horaria
4) Orientacin
5) Estilo de Texto
6) Bordes
click
PASO 8) Visualizacin de los cambios
Data
IMPORTACION DE PUNTOS
PASO 1) Escoger tipo de data
PASO 2) Ubicar el Data
Visualizacin de los puntos
PASO 3) Importar el segundo data
PAO 4) Escoger el tipo de data
PASO 5) Escoger un nuevo formato
PASO 6) Usar archivo de puntos
PASO 7) Verificar el Formato del punto
PASO 8) Seleccionar el nombre de la
columna
PASO 9) Visualizar el formato
PASO 10) Buscar FORMATO 1
PASO 11) Abrir lotizacin
Seguir el
mismo
proceso
anterior
Cargando los puntos
Proceso final de la importacin de
puntos
PASO 12) Modificar los puntos
PASO 13) Actualizar los cambios
Se visualiza as:
PASO 14) Crear Grupo de puntos
PASO 15) Rellenar los datos del grupo
Aparecen los grupos ya creados
PASO 16) Crear otro grupo de puntos
PASO 17) Repetir pasos anteriores
Segundo grupo
Datos
Cuarto grupo
Puntos completos
PASO 18) Importar puntos desde el
proyecto
Se procede de igual manera
con los dems grupos
PASO 19) Seleccionar Replace All
Resultado final
CURVAS DE NIVEL
Crate New Surface
Data de la importacin de puntos
PASO 1) Renombrar
Insert Points to Drawing
PASO 2) seleccionar All luego Replace
All
seleccionar todos los puntos
Queda as
PASO 3) crear la superficie en base
al grupo de puntos
PASO 4) Seleccionar todos los
puntos
PASO 5) seleccionar Build
Para visualizar
CREACION DE CONTORNOS
PASO 1) configurar
PASO 2) Seleccionar Contours Only
y Labes and Grips
PASO 3) Ocultar lneas de interpolacin
PASO 4) Hacer ms atenuados los
contornos
PASO 5) Seleccionar CONT-MNR
PASO 6) Escoger el color deseado
CLCULO DE VOLMENES
PASO 1) En la lnea de comandos indicar
la ubicacin de la primera esquina.
PASO 2) Se escoge un punto en en lado
inferior derecho y el otro en el superior
izquierdo
Aparece el rectngulo creado
PASO 3) Si se desea se le puede asignar
un color
PASO 4) Extraer la barra de vistas. Click
en vista Perfil
La plataforma que se ha creado est
cruzando la superficie
vista isomtrica
PASO 5) calcular
ahora el volumen
de corte y relleno.
Se abre la ventana
de Terrain Model
Explorer
Crear nueva
superficie
PASO 6) Clic en Surface1, para
renombrar, seleccionar Rename
PASO 7) Asignar nombre
Como el nico dato que tengo de la plataforma es el
contorno, la forma de coger la informacin de esta
polylnea (el rectngulo es una polylnea) esa travs de la
opcin lneas de corte (Breaklines), clic derecho y elegir la
opcin Define by Polyline
PASO 8)Seleccionar objeto
Se muestra la informacin capturada en
la ventana
PASO 9) Tenemos la data de donde va a sacar la
informacin pero se necesita procesarla, click derecho
sobre PLATAFORMA, la opcin Build.
.
Como se explic en el procedimiento anterior, todas las
opciones estn siempre activas.
Activar Use breaklines,
pero recordar que se
han borrado algunas
lneas entonces
tambin aplicar
historial, Apply Edit
History (va a
considerar las lneas
que han sido borradas
antes) y Aceptar.
Se informa que ya se construy la
superficie, Aceptar
Minimizar Terrain Model Explorer.
PASO 10) Para definir el estrato se va al men Terrain/
Select Current Stratum.
PASO 11)En la ventana que aparece se
le nombra ESTRATO 1, en la superficie 1
hacer click en Select
Paso 12) Elegir TERRENO 01,
luego OK
PASO 13) En la superficie 2 hacer click
en Select
PASO 14) Elegir PLATAFORMA, luego
OK.
PASO 15) Una vez definido el estrato presionar OK.
Seguidamente en el men Terrain, se define la zona, Terrain/ Site
definition/ Define Site
PASO 16) Aparece Rotacin 0, como es un rea plana de
lados horizontal y vertical, presionar ENTER
PASO 17) Se pide el punto base del site, seleccionar un
punto ms alejado de nuestra plataforma, click.
PASO 18) Se pide elegir el valor de M, es para definir
una malla que va a permitir calcular el volumen.
PASO 19) Se pide el lmite en la esquina
derecha, hacer Click.
Se a creado el site definido por la
lnea celeste
Una vez ya definido el rea donde voy a calcular el
volumen y se ha definido el estrato en primera instancia,
ahora se calcular el volumen, se utilizar el Section
Volumes, en el men Terrain/ Section Volumes/ Sample
Sections, se elige esto porque lo primero que se debe
hacer es muestrear por eso Sample sections.
Se muestra la ventana donde se elige como
se desea hacer el calculo.
Paso20) Ir al men Terrain/ Section Volumes/
Calculate Volumen Tota
Aparece el volumen calculado
CREACIN DE SUPERFICIES
PASO 1) Abrir la ventana de Terrain Model
Explorer
PASO 2) Se selecciona Terrain
CREATE NEW SURFACE
PASO 3) Renombrar la nueva superficie.
PASO 4) Escribir TERRENO 02, OK.
PASO 5) Click derecho en Contours,
seleccionar Add Contour Data.
ADD CONTOUR DATA
Pide que se ingrese algunos parmetros con
los cuales ayudarn a eliminar algunos
puntos innecesarios que se repiten
Pide que se seleccione las curvas de nivel, en este
caso se han separado por capas, dar ENTER.
PASO 9) Seleccionar ahora las maestras
las de color naranja.
Aparece la ventana del Terrain Model
Explorer
Se muestra como ha procesado y reconocido toda la
informacin, ahora se hace click derecho en terreno 02
build
La informacin proviene de contornos.
Paso 6) Seleccionar Use contour data,
Aplicar y Aceptar.
Se ha construido la superficie. Aceptar
PASO 10) Para editar la superficie, en el
men Terrain/ Edit Surface/ Delete Line
PASO 11) Seleccionar las lneas sobrantes.
Y as se ha construido la superficie del terreno.
CREACIN DE UNA CARRETERA
Para la construccin de una carretera se toman los
siguientes pasos:
1. Alineamiento Horizontal
2. Perfil Longitudinal
3. Alineamiento Vertical
4. Creacin de las secciones Transversales
5. Volumen Total
ALINEAMIENTO HORIZONTAL
En el botn de capas activar SECUNDARIAS y MAESTRAS, y ocultar
SRF- VIEW.
Lo que se ver a continuacin es el tema ms interesante que tiene
AUTOCADLAND que es la aplicacin del Civil, el Civil tiene aplicaciones
para el diseo de carreteras y es lo que se har a continuacin.
Para crear una carretera no slo se basan en lneas sino tambin en
curvas, por ello hablaremos de Alineamiento. El alineamiento es una
sucesin de lneas y curvas.
En el men Alignments/
Define from Polyline
Se selecciona la
polylne. Luego
presionar ENTER.
Editar curvas (asignando radios de curvatura)
Asignndole un radio a la 1
curva, en este caso 50.
Seleccionar Next. El siguiente radio es 20.
PASO) etiquetar las estaciones, en el men
Alignments/ Station Label Settings
PASO 5) crear
etiquetados, en el
menu
Alignments/Create
Station Labelas,
Aparece la ventana
Alignment Station
Label Settings
Dar OK.
Si el texto es demasiado grande, ir a men Projects/ Drawing
Setup. Aparece la ventana Drawing Setup, escoger la pestaa
Text Style. Escoger leroy.stp, L100, luego OK.
Inicio de la estacin, ENTER.
Fin de la estacin, ENTER.
Ahora si se puede ver mejor como se etiquetado todas
las estaciones, las curvas, los PTs, los PCs, etc.
PERFIL LONGITUDINAL
Se ha venido trabajando con herramientas de Land y el perfil es netamente
una herramienta que proporciona el Civil, entonces lo que se har a
continuacin es cargar la barra del Civil.
Se puede ver
como se han
cargado los
menus del Civil
Muestreo del alineamiento en
planta.
Para crear el perfil, en el
Men Profile/ Existing
Ground/ Sample From
Surface. Y lo primero que se
va a hacer es el muestreo
del alineamiento en planta.
Aparece la ventana donde se va a realizar el muestreo.
Se escribe que muestre 10m a ambos lados, y se le
dice que importe en la capa PROSAM. Luego OK.
En la lnea de comandos me indica
el inicio del muestreo en la 1
estacin. Presionar ENTER.
Como se puede observar ya se tienen el seccionamiento y el derecho
de va a cada 10
Creando perfil
Ahora se puede crear el perfil, en el men Profile/ Create
Profile/ Full Profile
La escala en la vertical debe ser 100
Seleccionar IHorizontal spacing: 20
mport grid
Vertical spacing: 2
Gris height: 48
Luego OK.
Seleccionar un punto por donde se desea el perfil.
Pregunta si desea perfil anterior, ENTER nada ms.
Y se puede apreciar como se ha creado
el perfil de la carretera.
Se le cambia el color al perfil,
las mallas estn dentro de la
capa PGRID y la capa donde
est el perfil es PEGC.
ALINEAMIENTO VERTICAL
Lo primero que se debe hacer es crear las tangentes, en
el Men Profile/ FG Centerline Tangents/ Create Tangents
En la lnea de comandos se tiene Select point (or
Station), como se desea empezar por estacin, se
presiona ENTER, debido a que estacin es la opcin por
defecto.
Indica
ahora
que
escojam
os los
puntos
por el
cual
estarn
las
tangente
s.
Se activa el capturador cercano (Osnap/ Nearest) y
ENTER.
Creando curvas verticales.
Aparecen todas las opciones para crear las curvas
verticales.
Se utilizar el primero a travs de la longitud, OK.
Aparece el cuadro de dialogo
donde pide se seleccionar la
tangente entrante
Se escoge las
primeras lneas.
Escoger la longitud 60. Enter
Pide seleccionar la tangente entrante
Definir alineamiento.
Una vez definido el alineamiento vertical lo que se
hace es definir el alineamiento, en el Men Profiles/
FG Vertical Alignments/ Define FG Centerline
Se puede ver como han quedado
marcados los vrtices.
Se selecciona el inicio, lo dems se puede seleccionar
con una ventana. Luego presionar ENTER
Importar alineamiento vertical.
El siguiente paso sera importar el alineamiento vertical,
en el Men Profiles/ FG Vertical Alignments/ Import
Presionar ENTER.
Presionar ENTER
Abajo se indica la progresiva de la cota del terreno y la cota
de la rasante.
SECCIONES TRANSVERSALES
Lo primero que se va a realizar
para obtener la seccin tpica es
dibujar la plantilla, en el Men
Cross Sections/ Draw Template
El punto de inicio de la plantilla puede ser un punto cualquiera fuera del dibujo.
En la lnea de comandos nos pregunta como se quiere
crear la plantilla, se escribe R, luego ENTER.
Piden una distancia relativa al eje de la carretera
Se escribe 3. Luego ENTER.
Ahora piden la elevacin, si se considera que tiene un bombeo
del 5% se puede decir que cada metro baja 5cm, entonces en
3m seran 15cm.
Lo dems se puede crear incluso con el comando Line.
Pide cunto medir hacia abajo, se
escribe .15 para el espesor.
Definir la plantilla.
Una vez
dibujada la
plantilla se
procede a definir
la plantilla, en el
Men
Cross Sections/
Templates/
Define Template
Se pide picar el finish ground reference point es
el punto que va al lado del eje.
Se hace click en Endpoint.
pregunta si la plantilla ser simtrica, presionar ENTER.
Pide seleccionar objeto.
En este caso este es la rasante, presionar
ENTER.
Pregunta el tipo de superficie, Normal, presionar
ENTER.
Pide los puntos del dato
1 punto la izquierda y despus la derecha, luego ENTER.
En la ventana se presiona OK.
Una vez definida la plantilla se procede a editar el diseo, en el
menu Cross Sections/ Design Control/ Edit Design Control
Aparece un mensaje debido a que
no se ha muestreado la seccin.
Dar OK.
Se desea que muestree 10 hacia cada lado de la carretera,
secciones en las tangentes: 20, en las curvas y espirales: 10
Indica lo que ha reconocido, presionar OK.
Aparece la ventana Template Control y aqu se escoger la plantilla.
Seleccionar seccin 01 y luego OK.
Aparece la ventana Ditch Control
Seleccionar tanto a la izquierda como a la derecha
Type: Cut
Foreslope: 4
CL Offset: 0.5
Y luego OK.
Aparece la ventana Slope Control
La pendiente ser Simple para la izquierda como para la derecha
Typical: 1.5 Maximum: 1.2
El corte ser Simple para la izquierda como para la derecha
Typical: 1.5 Maximum: 1.2
Luego OK.
Normalmente siempre va a salir esta ventana donde va a
visualizar los errores dependiendo por ejemplo indica el
tipo de error. Luego View Errors
Si se desea visualizar la plantilla se debe cambiar la escala, en
Men Projects/ Drawing Setup OK
Seleccionar
pestaa Scale
Horizontal:
1:1000
Vertical:
Custom -
1000
Sheet Size:
594x841
Luego OK.
En Menu Cross Sections/ Section Plot/ Single.
Presionar ENTER.
En menu Projects/ Drawing Setup
Tambin se puede plotear ms secciones, en el
Men Cross Sections/ Section Plot/ Single
Se selecciona Single, dar ENTER
Se cambia los datos
predeterminados y luego OK.
Ahora en el Men Cross Sections/ Section
Plot/ Page
Se le asigna M, porque puede ser que haya
ms. Dar ENTER
Nuevamente presionar ENTER
Seleccionar un punto donde se va a
visualizar las secciones
Secciones separadas
Vous aimerez peut-être aussi
- Estimación de Riesgos Geológicos Del Aa. Hh. Villa ProgresoDocument23 pagesEstimación de Riesgos Geológicos Del Aa. Hh. Villa ProgresoJhon MendozaPas encore d'évaluation
- Método de Polarización InducidaDocument25 pagesMétodo de Polarización InducidaJhon MendozaPas encore d'évaluation
- Estimaciòn de Riesgos GeològicosDocument67 pagesEstimaciòn de Riesgos GeològicosJhon MendozaPas encore d'évaluation
- Cálculos para Perforación y CargaDocument9 pagesCálculos para Perforación y CargaJhon MendozaPas encore d'évaluation
- Explotación Subterránea Sin Soporte o HundimientoDocument16 pagesExplotación Subterránea Sin Soporte o HundimientoJhon MendozaPas encore d'évaluation
- Molibdeno y WolframioDocument21 pagesMolibdeno y WolframioJhon MendozaPas encore d'évaluation
- Diseño de VoladuraDocument7 pagesDiseño de VoladuraJhon MendozaPas encore d'évaluation
- HidroEsta - ManualDocument37 pagesHidroEsta - ManualJhon Mendoza100% (1)
- Grupos Espaciales CristalográficosDocument6 pagesGrupos Espaciales CristalográficosJhon MendozaPas encore d'évaluation
- Diseño y Calculo de Una Voladura de Una GaleriaDocument72 pagesDiseño y Calculo de Una Voladura de Una GaleriaazazelkazdayaPas encore d'évaluation
- Manual Leica DM750MDocument44 pagesManual Leica DM750MJhon MendozaPas encore d'évaluation
- Cuencas Pastaza y TigresDocument64 pagesCuencas Pastaza y TigresJhon MendozaPas encore d'évaluation
- Tectonica de PlacasDocument112 pagesTectonica de PlacasJhon MendozaPas encore d'évaluation
- Tesis Recuperacion de SuelosDocument248 pagesTesis Recuperacion de SuelosJhon MendozaPas encore d'évaluation
- LipidosDocument6 pagesLipidosPablo Rodas DleonPas encore d'évaluation
- Problema 6.18Document8 pagesProblema 6.18Abel RamosPas encore d'évaluation
- Modelo Pedagógico de La Formación Profesional Integral Del SenaDocument2 pagesModelo Pedagógico de La Formación Profesional Integral Del SenaYulissa Arias100% (1)
- Asertividad en Mi Vida Directiva, A RodriguezDocument35 pagesAsertividad en Mi Vida Directiva, A RodriguezmarozzottoPas encore d'évaluation
- El Examen Ignaciano Revisión y Equilibrio PersonalDocument13 pagesEl Examen Ignaciano Revisión y Equilibrio PersonalAraceli López Varela100% (1)
- Supply Chain Management - Trabajo Final 2019Document17 pagesSupply Chain Management - Trabajo Final 2019Jose Luis Cardelle Vazquez100% (3)
- Vega Romero, Bruno Angelo URPDocument4 pagesVega Romero, Bruno Angelo URPDavid Israel AriasPas encore d'évaluation
- Proyecto Interdiciplinario Matematica 2P QQ1Document2 pagesProyecto Interdiciplinario Matematica 2P QQ1David OCPas encore d'évaluation
- Infografia Animales Ilustrado Naranja FioDocument1 pageInfografia Animales Ilustrado Naranja FioXimena GutierrezPas encore d'évaluation
- Planeación 5o 22-25 MarzoDocument12 pagesPlaneación 5o 22-25 MarzoPascual Goyito Torres OrtizPas encore d'évaluation
- Semiótica de La MúsicaDocument5 pagesSemiótica de La MúsicaCristina CondePas encore d'évaluation
- Línea Base BiológicaDocument315 pagesLínea Base BiológicaFranco OrtegaPas encore d'évaluation
- DrywallDocument45 pagesDrywallCesar Jr ZPas encore d'évaluation
- Ensayo Calidad TotalDocument6 pagesEnsayo Calidad Totalandovale78% (9)
- Las Partes Del Cuerpo en Inglés y EspañolDocument11 pagesLas Partes Del Cuerpo en Inglés y EspañolDjEma NuelPas encore d'évaluation
- Masaje ShiatsuDocument4 pagesMasaje ShiatsualexcerroblancoPas encore d'évaluation
- Materiales Del LaboratorioDocument13 pagesMateriales Del LaboratorioLeonardo Perez GarciaPas encore d'évaluation
- Malla de Física I.E.D. El Paraíso de Manuela BeltránDocument9 pagesMalla de Física I.E.D. El Paraíso de Manuela BeltránjomacoredesPas encore d'évaluation
- Cuales Considera Que Son Los Problemas Ambientales Más Graves Que Afectan Nuestra ComunidadDocument8 pagesCuales Considera Que Son Los Problemas Ambientales Más Graves Que Afectan Nuestra ComunidadElbys DelgadoPas encore d'évaluation
- Aficio Caravanas - JuliosDocument2 pagesAficio Caravanas - JuliosJULIO SANTIAGO ALVARADO VEGAPas encore d'évaluation
- SF 02 Reporte NC TantahuatayDocument11 pagesSF 02 Reporte NC TantahuatayIO Jesús VeraPas encore d'évaluation
- Película Fotográfica-Grupo 7Document33 pagesPelícula Fotográfica-Grupo 7mainares67Pas encore d'évaluation
- IDEP Acompañamiento - in - Situ Inclusión y Ruralidad Libro 2015Document309 pagesIDEP Acompañamiento - in - Situ Inclusión y Ruralidad Libro 2015Yamith José FandiñoPas encore d'évaluation
- Semana 05 Estructura Social Derechos de Participación CiudadanaDocument23 pagesSemana 05 Estructura Social Derechos de Participación CiudadanaElsy HpPas encore d'évaluation
- Nota Informativa 01 NOV 21 OEM JUJO PAREDONDocument2 pagesNota Informativa 01 NOV 21 OEM JUJO PAREDONFrancisco ToscaPas encore d'évaluation
- AlimentaciónDocument2 pagesAlimentaciónSantiagoPas encore d'évaluation
- Pip Creacion de La Losa Deportiva de MachacDocument109 pagesPip Creacion de La Losa Deportiva de MachacRaul ColoniaPas encore d'évaluation
- Memoria de Calculo Cerco PerimetricoDocument26 pagesMemoria de Calculo Cerco Perimetricojhon alvaPas encore d'évaluation
- Gusmán, Luis - La Casa Del Dios Oculto (PDF)Document100 pagesGusmán, Luis - La Casa Del Dios Oculto (PDF)John CarterPas encore d'évaluation