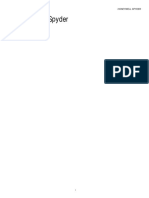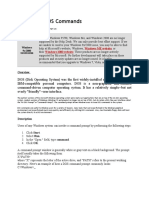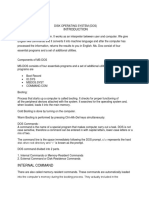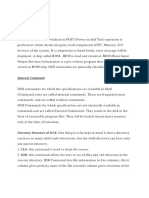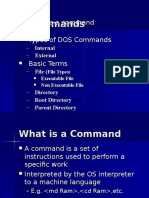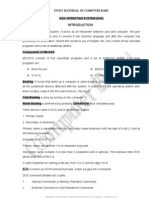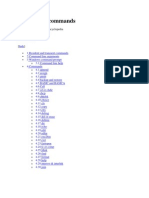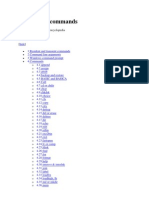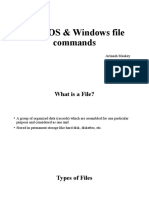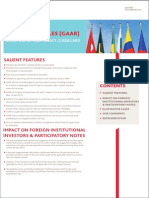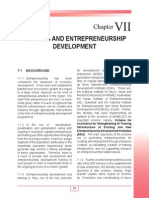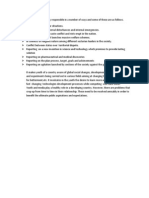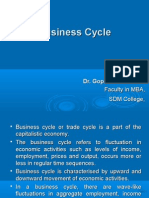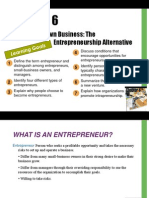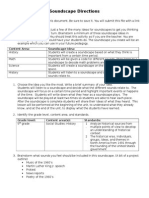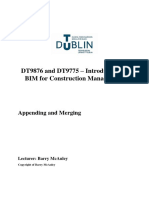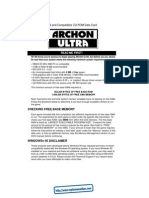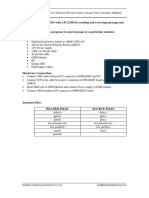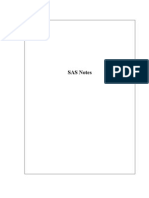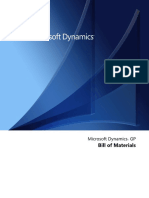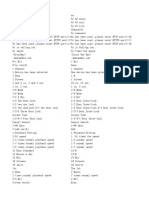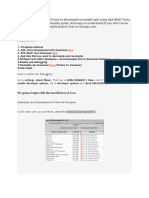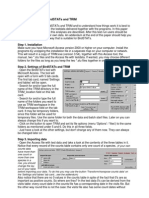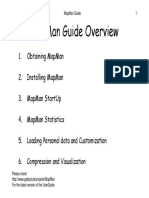Académique Documents
Professionnel Documents
Culture Documents
MS-DOS Operating System Basics
Transféré par
rathnakotari0 évaluation0% ont trouvé ce document utile (0 vote)
61 vues32 pagesMS DOS is an important operating system for IBM PCs that controls all computer activities like loading programs into memory, transferring files, accepting keyboard input, and displaying output. It includes commands for viewing directories, changing disks and directories, creating and deleting files and folders, and setting the computer's date and time. DOS commands have an internal structure of a command name followed by optional parameters and switches to specify options.
Description originale:
dos prompt
Titre original
DOS 1
Copyright
© © All Rights Reserved
Formats disponibles
PPT, PDF, TXT ou lisez en ligne sur Scribd
Partager ce document
Partager ou intégrer le document
Avez-vous trouvé ce document utile ?
Ce contenu est-il inapproprié ?
Signaler ce documentMS DOS is an important operating system for IBM PCs that controls all computer activities like loading programs into memory, transferring files, accepting keyboard input, and displaying output. It includes commands for viewing directories, changing disks and directories, creating and deleting files and folders, and setting the computer's date and time. DOS commands have an internal structure of a command name followed by optional parameters and switches to specify options.
Droits d'auteur :
© All Rights Reserved
Formats disponibles
Téléchargez comme PPT, PDF, TXT ou lisez en ligne sur Scribd
0 évaluation0% ont trouvé ce document utile (0 vote)
61 vues32 pagesMS-DOS Operating System Basics
Transféré par
rathnakotariMS DOS is an important operating system for IBM PCs that controls all computer activities like loading programs into memory, transferring files, accepting keyboard input, and displaying output. It includes commands for viewing directories, changing disks and directories, creating and deleting files and folders, and setting the computer's date and time. DOS commands have an internal structure of a command name followed by optional parameters and switches to specify options.
Droits d'auteur :
© All Rights Reserved
Formats disponibles
Téléchargez comme PPT, PDF, TXT ou lisez en ligne sur Scribd
Vous êtes sur la page 1sur 32
MS DOS Operating System
Disk Operating (DOS) System is most important software for IBM
personal computers (PC) or compatibles.
Like any other operating system, DOS controls all activities of a
computer.
It decides : where in memory to load any programs,
transfers files from hard disk to memory,
accepts data from keyboard,
displays information on the screen,
handles printing and so on.
There are two main types are DOS operating systems available for use
: MS-DOS and PC-DOS.
Both are developed by Microsoft corporation.
PC-DOS was developed specifically for IBM PC.
Microsoft still owns PC-DOS and earns large amount of royalty fees
from IBM.
MS-DOS is very similar to PC-DOS but Microsoft sells it to IBM clone
manufacturers or directly to customers.
Both MS-DOS and PC-DOS are very similar.
When we switch on the computer, the computer will try to find DOS. It
checks disk drive A first (you may notice the light glow of drive A)
although the DOS installed in disk drive C (hard disk). After the disk
drive C is accessed and searched. If DOS is found, it is loaded
automatically in to the memory (RAM). This process is called booting
up. Now you will see the DOS command prompt as follows :
C> _
Alternately your computer may booted up to Microsofts Windows
operating system if it has been set up in your system. In such case you
can boot up MS-DOS from Start menu and then from Programs. Now
also you will see the DOS command prompt as follows :
C> _
DOS Basic Commands :
All DOS commands have a structure or a format. Each command is
made up of up to three parts. Command, Parameters, Options or
switches. For example, consider following DOS command :
C> dir a : / w
Here, dir is the command part, a : is the parameter, and /w is the
option or switch part.
The parameter a : indicates that you want to see the files in the disk in
A drive. The /w switch will display the directory in wide format,
occupying up to five columns.
I. Commands for Displaying Directory :-
The DIR command can be issued in number of formats given bellow :
DIR DIR A:
DIR /P DIR A: /P
DIR /w DIR A: /w
To read a pure text file (also called ASCII file) of name say aithal, type :
C> type aithal.txt
II. Changing disk drives :-
To access another disk drive, type the letter designated to represent
the drive followed by a colon. For example, to access the A floppy disk
drive, type :
C> a:
Ensure that you have inserted a floppy disk into your drive A before
accessing it.
To access the C drive (hard drive), type :
A> c:
III Making the Directory :-
For creating a new directory type the command as
C:\> MD BOOK
This will create new subdirectory by the name BOOK.
IV. Changing the Directory :-
In DOS operating system, the main directory (say c) is called the root
(represented by a backslash \ symbol) and all other directories are
sub-directories.
A sub-directory from the root can also have other sub-directories and
so on. ( This is exactly like folders, sub-folders in windows operating
system.)
For example,
C> cd \ accounts
This changes the directory to accounts which exists directly under
root.
C> cd \ accounts \ feedata
This changes the directory to feedata which exists under accounts.
Note that the whole path needs to be specified.
The following command changes the directory to the root :
C> cd \
The CD command is a short version of CHDIR command, standing
for Change Directory.
DOS hierarchy is :
Drive -> Directory -> Sub Directory -> File name
For example,
C:\letters\personal\raju.txt
V. Changing Computer Date and Time :
You can change or set correct date and time on your PC or just
check it ! by typing :
C> date
Then the system will display the current date as follows :
Current date is Tue 21 02 2003
Enter new date (dd-mm-yyyy) : _
To reset the date to 4
th
March 2003, type :
04 02 2003
If the date is correct and you dont want to change it, just press the
Enter key.
To check the current time type :
C> time
The computer may display :
Current time is 10 : 37 : 29.56a
Enter new time :_
To set the new time to 3.45 p.m. say, type :
15 : 45
Since, the computer has 24-hour clock, you have to do so. You need
not change the second and hundredth of the second.
DOS versions :
If you dont know which version of DOS you have installed on your
computer, just type :
C> ver
Now DOS will tell you whether its version is 2.0, 2.1, 3.1, 3.2, 4.0,
5.0, 6.0, 6.2 etc.
Clearing the Screen :
To clear the screen quikly (!) type :
C> cls
Now whole screen will clear.
Help on a DOS command :
For DOS version 5 and above, you can use the HELP command
followed by DOS command to obtain information on how to use specific
command (including the parameters and options you can use). For
example :
C> help dir or dir / ?
Help on its own will display all commands alphabetically.
Root Directory :
When you are in a directory say C, to open a file or sub-directories from that
directory, press / . Here / represents root directory.
The Prompt Command :
When you are moving around different directories at the command
prompt, it is difficult to know which directory / subdirectory you are using
at a time. To solve this, the PROMPT command can be used to change
the DOS command prompt and give you this information. For this type :
C> prompt $p$g
This changes the command prompt to display current directory too. For
example, when you are at the root directory, the command prompt will
look like :
C : \ >
The \ again indicating that it is the root directory. If you change to
aithal directoary, the command prompt changes to :
C : \ aithal >
Changing the directory again to PERSONAL will show :
C : \aithal \ PERSONAL >
IV. Internal and External Commands :
There are two types of DOS commands that you can issue at the
DOS command prompt :
Internal and External.
Internal commands include :
COPY, DEL, DIR, TYPE, COPY, MD, CD, DATE, TIME, CLS etc.
These commands can be issued from any disk drive or directory.
because they are in the computers memory (RAM).
IV. Internal and External Commands :
External commands, are not residing in the memory RAM.
They resides as separate files on hard disk; one for each command.
When you issue an external command, the relevant file has to be
located and loaded into memory from disk just like when you want
to run a program. Examples for external commands include :
BACKUP, CHKDSK, FORMAT, UNDELETE, DIDKCOPY, MOVE
etc.
VI Basic File Commands :
1. Naming MS DOS Files :
A DOS file name is divided into two parts :
* The file name, which identifies the specific contents of a file.
* An optional extension, which identifies the type of the contents.
For example : srinivas.txt
Book.EXE
VI Basic File Commands :
1. Naming MS DOS Files :
Rules for file name :
(1) The file name can not exceed 8 characters in length (1-8 characters).
(2) The extension portion can not be more than 3 characters (0-3
characters).
(3) You have to use a period to divide the file name from extension.
(4) You can not include a blank space in either the file name or extension
portion.
(5) A file name and name extension can contain alphabet, as well as
numbers and they can start with alphabet or number.
(6) You can not use certain characters like / \ [ ] ! < > + : = ; ?
(7) A file name can not contain more than one period symbol.
(8) A file can not have same name as another file in the same directory.
(9) A file name can not be from following reserved words. These words have
special use for the DOS. These are AUX, COM, CON, LPT, PRN.
File name extension for different software are as follows :
1. BAK - Back-up file, when a file is saved after some change, old
file is renamed with .BAK extension
2. BAS - Basic language programs.
3. BAT - DOS Batch files.
4. BIN - Binary files. Files that contains instructions to computer.
5. CDR - Coreldraw files
6. CHK - File created by DOS CHKDSK command.
7. COM - Command file, a file contain instructions for DOS
execution.
8. DAT - Data file.
9. DBF - Data file created by DBase program.
10. DBT - Data file created by DBase program.
11. DLL - Dynamic Link Library, files that contain instruction for
computer, used by Windows program.
File name extension for different software are as follows :
4. DOC - Document files, contain text.
5. EXE - Executable file, instructions executed by DOS.
6. FNT - Font file.
7. GIF - Graphic Image File.
8. HLP - Help file.
9. LBL - Label file, created by dBase program.
10. NDX - Index file for data, created by dBase program.
11. OVL - Overlay file. Files that contain instruction for computer.
12. PIF - Program Information file, used by Windows.
13. PRG - Program files contains dBase program.
14. SYS - System files, used by DOS, contain instruction for computer.
15. TIF - Tagged Image Information File, image files.
16. TTF - True Type Font file, font file used by Windows
17. TMP - Temporary file used by many programs.
18. WK1 - Spreadsheet file, used by Lotus 1-2-3 program.
19. ZIP - File compressed using the PKZIP program.
20. $$$ - Temporary file created by many programs.
1. To see a Directory :
Type DIR *. * on command line. This will list all the file contained in
that directory.
If you type DIR * .EXE on command line, all the files with extension
EXE will be listed.
If you type DIR A *.* on command line, all the files beginning with A
will be displayed.
2. Copying just one File :
Using the COPY command you can easily copy a file. For this you want
to know the name of the file and where you want to copy it to. For
example, to copy a file named srinivas.txt from your hard disk C to a
floppy disk A, type :
C> copy srinivas.txt a:
This assumes that you are issuing the COPY command from the
appropriate directory in your C disk. If you are not in that directory, prefix
the filename with the correct path :
C> copy c : \ aithal \ teaching \ srinivas.txt a:
The path can also be specified on the other side (the destination side) of
the command. For example,
C> copy c : \aithal \ teaching \ srinivas.txt b : \ mis
3. Formatting a Disk :
Type FORMAT Disk Name. For example,
C:\> FARMAT A:
This will format the floppy inserted in Drive A.
4. Assigning Label to a Disk :
To label a disk after formatting and storing some files following
command can be used :
C:\> label a: ACCOUNTS_2000
5. System Disk Formatting :
While formatting a disk, it is possible to copy the main DOS system files
to it too.
For this :
C:\> format a: /s
The system program will be copied in formatted floppy disk.
If you want to copy entire system DOS program to a already formatted
floppy, use following command :
C:\> sys a:
The above command is same as /S option on the FORMAT command.
6. Duplicating a Disk :
To duplicate a disk from drive A (source) to a disk inserted in drive B
(target), type :
C :\> diskcopy a : b :
If you only have one disk drive and you want to duplicate a disk, type :
C;\> diskcopy a : a :
First insert source disk and then the target disk.
7. Comparing Disks :
If you want to compare the content of two disks after DISKCOPY
operation, use DISKCOMP command.
C> diskcomp a: b:
For DOS version 5 and above, instead of DISKCOMP, after
DISKCOPY, type following single command.
C> diskcopy a: b: /v
8. Working with Hard Disk :
For formatting hard disk type on command line
C> format C:
For checking disk (status of files and directories) type
C> chkdsk
To compress the disk to increase the disk space (only in versions 6
and above) you can use Double space command.
C> dblspace
For scanning the hard disk, to analyze and repair problems,
C> scandisk C:
9. Moving files :
To move a file from one directory to another :
C> move myfile.doc \ windows
Here, Myfile.doc will move from the current directory to the windows
directory.
If file with same name exist in that directory, it will be over-written.
10. Renaming Files :
To rename the file without making a copy of it, use REN command :
C> ren aithal.txt aithal.new
First filenametyped after REN will be renamed as second filename.
You can use wildcards to rename several files
C> ren *.txt *.old
All files in the current directory ending with .txt will be renamed with a
new file extension, .old.
11. Deleting Files :
To delete files use either DEL or ERASE commands.
C> del srinivs.txt
To delete all the files in that disk use wildcard
C> del *.*
12. Undeleting Files :
To undelete the deleted file, use UNDELETE command.
C> undelete srinivas.txt
By typing undelete /list, one can list the list of all files that can be
recovered.
C> undelete / list
C> undelete /all This will recover all deleted files.
13. Printing Files :
To print a text file from DOS, type :
C> print srinivas.txt
Another easy way to print text files is to use the COPY command :
C> copy srinivas.txt prn
This will copy the srinivas.txt file to your printer, designated by prn.
Vous aimerez peut-être aussi
- Fundamentals of AccountingDocument512 pagesFundamentals of AccountingCalmguy Chaitu91% (35)
- Honeywell Spyder User Guide PDFDocument240 pagesHoneywell Spyder User Guide PDFfmelman 04100% (1)
- UNIT-II CCP Notes PDFDocument10 pagesUNIT-II CCP Notes PDFpriyanshiPas encore d'évaluation
- Disk Operating SystemDocument20 pagesDisk Operating SystemAnuNeeralgiPas encore d'évaluation
- DOS DOCUMENTATIONDocument74 pagesDOS DOCUMENTATIONPinky AggarwalPas encore d'évaluation
- Operating System - Some Fundamental DOS Commands, Rules For Naming Files in DOS and Types of FilesDocument13 pagesOperating System - Some Fundamental DOS Commands, Rules For Naming Files in DOS and Types of FilesBenjamin GlennPas encore d'évaluation
- Operating System: Genral Purpose File Related Commands Directory Related CommandsDocument8 pagesOperating System: Genral Purpose File Related Commands Directory Related CommandsSaumya WardhanPas encore d'évaluation
- What Is An Operating System?: Booting ProcessDocument9 pagesWhat Is An Operating System?: Booting ProcessADITI YADAVPas encore d'évaluation
- Introduction to MS DOSDocument15 pagesIntroduction to MS DOSSuresh Kumar MukhiyaPas encore d'évaluation
- Disk Operating System (DOS) 5.1Document12 pagesDisk Operating System (DOS) 5.1Samant VishwakarmaPas encore d'évaluation
- Disk Operating SystemDocument12 pagesDisk Operating SystemSrividya Ramprasad PadmanabhanPas encore d'évaluation
- Assignment-1 Q-1 Write A Short Note On Operating System? Ans: DefinitionDocument5 pagesAssignment-1 Q-1 Write A Short Note On Operating System? Ans: DefinitionParth ChavhanPas encore d'évaluation
- Basic DOS Commands GuideDocument9 pagesBasic DOS Commands GuideHemant PantPas encore d'évaluation
- Intro. 2 Command Line Interfaces: Data Link University CollegeDocument23 pagesIntro. 2 Command Line Interfaces: Data Link University CollegeSefakor AwuramaPas encore d'évaluation
- Disk Operating SystemDocument12 pagesDisk Operating SystemRitesh BagwalePas encore d'évaluation
- DOS (Disk Operating System) 1Document3 pagesDOS (Disk Operating System) 1Pradeep KhaitanPas encore d'évaluation
- DOS Basic CommandDocument5 pagesDOS Basic CommandGauravSadanshivGmsPas encore d'évaluation
- MS-DOS Overview: A Guide to Commands and File Management in DOS(Less than 40 charsDocument13 pagesMS-DOS Overview: A Guide to Commands and File Management in DOS(Less than 40 charsmayank barsenaPas encore d'évaluation
- MS DosDocument10 pagesMS DosNirosha Shamila JahabarPas encore d'évaluation
- MS DosDocument37 pagesMS DosAlefiya bai SunelwalaPas encore d'évaluation
- Disk Operating System (DOS) : Reference NotesDocument11 pagesDisk Operating System (DOS) : Reference NotesMohammad AsimPas encore d'évaluation
- Operating SystemDocument182 pagesOperating SystemSmita R. S.Pas encore d'évaluation
- Internal and External DOS CommandsDocument4 pagesInternal and External DOS CommandsArshraj SinghPas encore d'évaluation
- List of DOS CommandsDocument17 pagesList of DOS CommandsHsan Hlaing0% (1)
- Operating System: Aims and ObjectivesDocument33 pagesOperating System: Aims and ObjectivesSelvaEmimaSaronRosePas encore d'évaluation
- DOS Commands ExplainedDocument38 pagesDOS Commands ExplainedOrlando DagumanPas encore d'évaluation
- Disk Operating System (Dos)Document15 pagesDisk Operating System (Dos)Maa Ki AankhPas encore d'évaluation
- Internal Commands: Resident Commands. The Command Available Are All Combined Together and AreDocument5 pagesInternal Commands: Resident Commands. The Command Available Are All Combined Together and AreRamesh PrajapatiPas encore d'évaluation
- MSDOSDocument2 pagesMSDOSAndriantsoa Husayn MozartPas encore d'évaluation
- Ms-Dos: 1.1.1) Transient PartDocument13 pagesMs-Dos: 1.1.1) Transient PartSouvik MondalPas encore d'évaluation
- Dos ppt1Document20 pagesDos ppt1Lokesh TogeshiyaPas encore d'évaluation
- DOS Commands Guide: dir, cd, edit, mdDocument4 pagesDOS Commands Guide: dir, cd, edit, mdTaha ChorghayPas encore d'évaluation
- NEW OS - PRACTICAL by KashifDocument31 pagesNEW OS - PRACTICAL by KashifMOHD KASHIFPas encore d'évaluation
- List of DOS CommandsDocument10 pagesList of DOS Commandsaladdin20Pas encore d'évaluation
- MS-DOS overview - commands, history and overviewDocument16 pagesMS-DOS overview - commands, history and overviewadhyan1995Pas encore d'évaluation
- Unit 5 MS DosDocument10 pagesUnit 5 MS DosTapan RanaPas encore d'évaluation
- Flush DNSDocument10 pagesFlush DNSAtacan EmrePas encore d'évaluation
- DOS Command List: 40 Essential CommandsDocument39 pagesDOS Command List: 40 Essential CommandsVivek G MenonPas encore d'évaluation
- Dos Editor PDFDocument5 pagesDos Editor PDFgunnidh kaurPas encore d'évaluation
- Unit 4 Ms Dos Operating SystemDocument26 pagesUnit 4 Ms Dos Operating SystemAnurag GoelPas encore d'évaluation
- 08 Cdca2103 T4Document13 pages08 Cdca2103 T4Frizal RahimPas encore d'évaluation
- Chapter 2Document28 pagesChapter 2Praty SawadenPas encore d'évaluation
- MS DOS Commands: C:/WINDOWS/system32Document3 pagesMS DOS Commands: C:/WINDOWS/system32yordanos yohannesPas encore d'évaluation
- FlushdnsDocument10 pagesFlushdnsAtacan EmrePas encore d'évaluation
- List of DOS Commands: From Wikipedia, The Free EncyclopediaDocument22 pagesList of DOS Commands: From Wikipedia, The Free EncyclopediarrathorePas encore d'évaluation
- Dos CommandDocument21 pagesDos CommandRomeo BalingaoPas encore d'évaluation
- Lecture On DOS 1 MidtermDocument26 pagesLecture On DOS 1 MidtermPRINTDESK by DanPas encore d'évaluation
- Operating SystemDocument11 pagesOperating SystemfirstmancomputersPas encore d'évaluation
- Get help for DOS commandsDocument19 pagesGet help for DOS commandsBrandon M. PorterPas encore d'évaluation
- Microsoft Disk Operating System: Introduction To The Operating SystemsDocument38 pagesMicrosoft Disk Operating System: Introduction To The Operating SystemsSujay Vikram SinghPas encore d'évaluation
- Answer:: Question 1. What Is Microsoft Dos and Windows Command Line?Document39 pagesAnswer:: Question 1. What Is Microsoft Dos and Windows Command Line?Dinesh KumarPas encore d'évaluation
- MS-DOS Command Line GuideDocument36 pagesMS-DOS Command Line GuideRobert Jason Ramos100% (1)
- Learning MS-DOS Basics - A TutorialDocument12 pagesLearning MS-DOS Basics - A TutorialAdamThahirPas encore d'évaluation
- List of Practicals PerformedDocument17 pagesList of Practicals PerformedDaVid Silence KawlniPas encore d'évaluation
- MS DosDocument9 pagesMS DosAnjaliPas encore d'évaluation
- Operating System (Os)Document12 pagesOperating System (Os)irfanahmed.dba@gmail.comPas encore d'évaluation
- Microsoft DosDocument36 pagesMicrosoft DosManag LimbuPas encore d'évaluation
- How Big Is a Tone of GoldDocument3 pagesHow Big Is a Tone of GoldrathnakotariPas encore d'évaluation
- AirportDocument24 pagesAirportLokeshSharmaPas encore d'évaluation
- Data AnalysisDocument73 pagesData AnalysisrathnakotariPas encore d'évaluation
- GAAR Alert - July 2012Document4 pagesGAAR Alert - July 2012rathnakotariPas encore d'évaluation
- Question Papers Sample Papers Ibps Cwe Clerk Exam Question Paper 11 Dec 2011Document16 pagesQuestion Papers Sample Papers Ibps Cwe Clerk Exam Question Paper 11 Dec 2011rathnakotariPas encore d'évaluation
- What are Participatory Notes - Understanding P-NotesDocument2 pagesWhat are Participatory Notes - Understanding P-NotesrathnakotariPas encore d'évaluation
- Foreign Institutional Investors in IndiaDocument12 pagesForeign Institutional Investors in IndiaMRINAL KUMARPas encore d'évaluation
- India's New Capital Restrictions: What Are They, Why Were They Created, and Have They Been Effective?Document21 pagesIndia's New Capital Restrictions: What Are They, Why Were They Created, and Have They Been Effective?rathnakotariPas encore d'évaluation
- The Impact of Participatory Notes on the Indian Rupee Exchange RateDocument50 pagesThe Impact of Participatory Notes on the Indian Rupee Exchange RaterathnakotariPas encore d'évaluation
- Data AnalysisDocument73 pagesData AnalysisrathnakotariPas encore d'évaluation
- Research Methodology & Findings of a CompanyDocument7 pagesResearch Methodology & Findings of a CompanyrathnakotariPas encore d'évaluation
- KAUSHIK'S RESUME FOR PLACEMENT COORDINATORDocument3 pagesKAUSHIK'S RESUME FOR PLACEMENT COORDINATORrathnakotariPas encore d'évaluation
- Introduction TemplateDocument2 pagesIntroduction TemplatePraveen Mattimani MattimaniPas encore d'évaluation
- Guide to Understanding Key Concepts of Small BusinessDocument10 pagesGuide to Understanding Key Concepts of Small BusinessChetan Metkar100% (1)
- Lesson 1 PDFDocument15 pagesLesson 1 PDFEddy Espinoza AldazPas encore d'évaluation
- Training & Entrepreneurship DevelopmentDocument12 pagesTraining & Entrepreneurship DevelopmentP K Senthil KumarPas encore d'évaluation
- Intro EntrepreneurshipDocument24 pagesIntro EntrepreneurshiprathnakotariPas encore d'évaluation
- OscarDocument1 pageOscarrathnakotariPas encore d'évaluation
- Business CycleDocument29 pagesBusiness Cyclesamrulezzz100% (1)
- Lesson 1 PDFDocument15 pagesLesson 1 PDFEddy Espinoza AldazPas encore d'évaluation
- Business CycleDocument29 pagesBusiness Cyclesamrulezzz100% (1)
- Intro EntrepreneurshipDocument24 pagesIntro EntrepreneurshiprathnakotariPas encore d'évaluation
- Presentation On:: International Financial Reporting StandardsDocument11 pagesPresentation On:: International Financial Reporting StandardsrathnakotariPas encore d'évaluation
- Einstein College Engineering Guide Entrepreneurship DevelopmentDocument47 pagesEinstein College Engineering Guide Entrepreneurship DevelopmentSarim AhmedPas encore d'évaluation
- Intro EntrepreneurshipDocument24 pagesIntro EntrepreneurshiprathnakotariPas encore d'évaluation
- Lesson 1 PDFDocument15 pagesLesson 1 PDFEddy Espinoza AldazPas encore d'évaluation
- Starting Your Own Business: The Entrepreneurship AlternativeDocument23 pagesStarting Your Own Business: The Entrepreneurship AlternativerathnakotariPas encore d'évaluation
- Training & Entrepreneurship DevelopmentDocument12 pagesTraining & Entrepreneurship DevelopmentP K Senthil KumarPas encore d'évaluation
- ReadmeDocument2 pagesReadmeolohPas encore d'évaluation
- SoundscapeDocument2 pagesSoundscapeapi-285283987Pas encore d'évaluation
- Booting and Shutting DownOracle® SolarisDocument84 pagesBooting and Shutting DownOracle® SolarisSalman SaluPas encore d'évaluation
- 0009898Document941 pages0009898Andre ConceiçãoPas encore d'évaluation
- DT9876 and DT9775 - Introduction To BIM For Construction ManagementDocument5 pagesDT9876 and DT9775 - Introduction To BIM For Construction ManagementgeekdcPas encore d'évaluation
- Archon Ultra - Quick Reference Card - PCDocument6 pagesArchon Ultra - Quick Reference Card - PCRomano MaroccoPas encore d'évaluation
- Toshiba E-Studio 350 450 352 452 353 453 ScanguideDocument142 pagesToshiba E-Studio 350 450 352 452 353 453 Scanguidenariman_oracle0% (1)
- Interfacing GSM With LPC2148 For Sending and Receiving Message and Voice CallDocument10 pagesInterfacing GSM With LPC2148 For Sending and Receiving Message and Voice CallBhavin R DarjiPas encore d'évaluation
- ODI 12c - Mapping - Table To Flat FileDocument31 pagesODI 12c - Mapping - Table To Flat Filerambabuetlinfo149Pas encore d'évaluation
- Rasm ManualDocument9 pagesRasm Manualerpankaj80Pas encore d'évaluation
- Multi Level Security Based Access Control SystemDocument3 pagesMulti Level Security Based Access Control Systemprashant gorePas encore d'évaluation
- DXFTool For CorelDRAW Professional EditionDocument44 pagesDXFTool For CorelDRAW Professional EditionJulian EcheverryPas encore d'évaluation
- eBox-3310A Windows Embedded CE 6.00 Jump Start GuideDocument128 pageseBox-3310A Windows Embedded CE 6.00 Jump Start Guidesamx86Pas encore d'évaluation
- DocumentationDocument2 pagesDocumentationle khangPas encore d'évaluation
- SAS NotesDocument57 pagesSAS Notesapi-3853979100% (1)
- Processing A Bas: Using Your MYOB SoftwareDocument24 pagesProcessing A Bas: Using Your MYOB SoftwaresharankchahalPas encore d'évaluation
- ASSASSIN'S CREED UNITY 100% Complete Save Game PCDocument10 pagesASSASSIN'S CREED UNITY 100% Complete Save Game PCunitysavegame0% (6)
- Bill of MaterialsDocument82 pagesBill of MaterialsAkshay NewPas encore d'évaluation
- All Translations of PSSDocument574 pagesAll Translations of PSSricklagarto70Pas encore d'évaluation
- ICT Class RulesDocument3 pagesICT Class Rulesmaha100% (2)
- DEH-2220UB DEH-2200UBB DEH-2200UB: Operation ManualDocument20 pagesDEH-2220UB DEH-2200UBB DEH-2200UB: Operation ManualIRev AdrianPas encore d'évaluation
- Decompile and Recompile ApkDocument19 pagesDecompile and Recompile ApkCj OrebucPas encore d'évaluation
- Getting Started With BirdSTATsDocument4 pagesGetting Started With BirdSTATsMar VerdePas encore d'évaluation
- CS 105 QuestionsDocument27 pagesCS 105 Questionsნიკოლოზი ელიზბარაშვილიPas encore d'évaluation
- 300 Interview QuestionsDocument22 pages300 Interview QuestionsSubhasishPas encore d'évaluation
- 01-07 Configuring System StartupDocument33 pages01-07 Configuring System StartupCarlos S. Aucapiña S.Pas encore d'évaluation
- Switch-Parameter For Norton GhostDocument16 pagesSwitch-Parameter For Norton GhostPrasit MeeboonPas encore d'évaluation
- The Ultimate MapMan Install and Usage GuideDocument91 pagesThe Ultimate MapMan Install and Usage GuideAnjaliAnjaliAnjaliAnjaliPas encore d'évaluation
- Tutorial AutopipeDocument195 pagesTutorial AutopipeBambang Kurniawan100% (1)