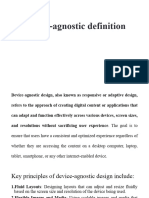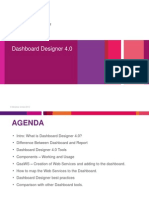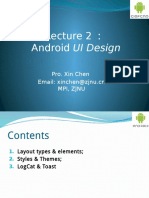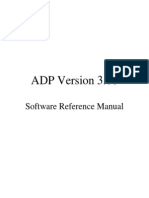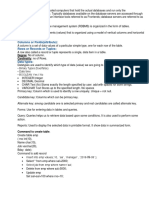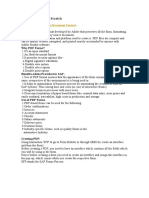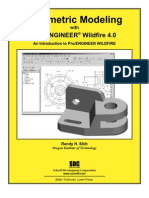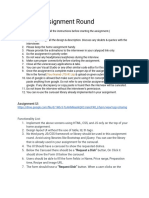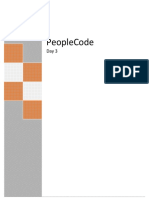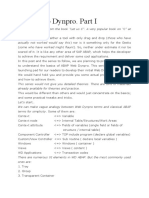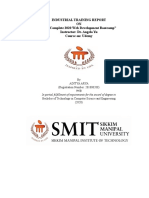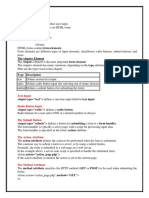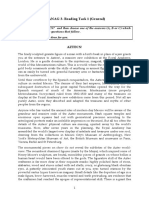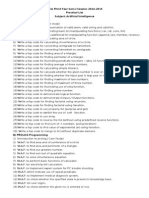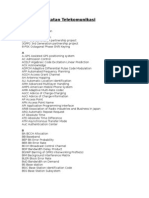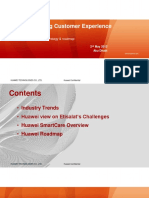Académique Documents
Professionnel Documents
Culture Documents
2.design Guidelines For Selected WML Elements123
Transféré par
udhayaroseDescription originale:
Titre original
Copyright
Formats disponibles
Partager ce document
Partager ou intégrer le document
Avez-vous trouvé ce document utile ?
Ce contenu est-il inapproprié ?
Signaler ce documentDroits d'auteur :
Formats disponibles
2.design Guidelines For Selected WML Elements123
Transféré par
udhayaroseDroits d'auteur :
Formats disponibles
Design guidelines for selected WML Elements
These design guidelines focus on the user interface, they depend heavily on the
browsers
Design guidelines for selected WML elements and the user interface
As an application developer, you have a few options
1. Design your application with a full understanding of browser differences
2. You can base the majority of your application on common elements
3. You can tailor your application for each device or browser
These guidelines are inspired by a document submitted to the WAP forum entitled
generic Content Authoring Guidelines for WML 1.1
The test cases were constructed and run across three simulators, five hand sets,
and one PDA
Ericsson WAPPIDE SDK version 2.0B8 simulator
Nokia WAP Toolkit version 1.3 beta simulator
Phone.com UP.Simulator 3.2 simulator
Ericsson R380S handset
Ericsson R320S handset
Nokia 7110 handset
Two handsets whose identifies were withheld due to a nondisclosure
agreement
Ericsson MC218 version 1.13 PDA
The following guidelines are also based on
direct testing with three simulators:
Ericsson WAPIDE SDK version 2.0, model
Ericsson R320s
Nokia WAP Toolkit version 1.3beta, model
Nokia 7110
Phone.com UP.Simulator 4.0beta 2 , model
Alcatel one touch pocket
Navigation- used to move from one card to
another
In this section presents guidelines to consider
when designing how users will navigate through
your application
<anchor> and <a> elements- elements can
be used as hyperlinks- when user select
them, the browser will navigate to a new
screen.
Browser differences The <anchor> and
<a> elements work similarly across all
browser simulators
The following fig. demonstrate their look and
feel for the three browser simulators.
User Interface design Guidelines
1. Use anchored elements to construct menus for navigating through an
applications options.
2. Separate anchored elements from other anchored element with <br> or
<p> tags
3. Avoid anchored elements that are longer than a single screen. If possible,
keep them shorter than one line in length (12 character )Particularly if
they are used as part of a list of anchors
4. If it is not feasible to keep anchored elements shorter than one line in
length when part of a list of anchored elements specifying the text as
nowwrap
5. Limit lists of anchored elements nine items.
6. Do not use the same term for the title attribute for an <anchor>element
and for the label attribute for a <do type=accept> event on the same
card unless both are intended to invoke the same function.
7. Use a meaningful term for the title attribute, but do not make it critical that
the user see this term.
<do>Element
Used to define additional events on a
card(such as go to another card)
<do> element can be mapped to a
graphically generation button, static or
dynamic(soft) key on the device
Type attribute also mandatory and consist of
several events-accept, prev., help, reset,
option, delete
Ex. <do type=option>element can be given
a label of menu and when selected , can
bring up a list of additional options such as
edit , delete, move and save
User Interface Design Guidelines
1. A <do> event should not be the only means of accessing the main
task.
2. When duplicating <do> element with anchored links, use the same
term as the label for the <do> element and the title for the <a> or
<anchor>element and maintain the same functionality.
3. When using <do> element use the <do type =accept>event for
the most frequently used task
4. Always define the <do type=prev>event. Map this event to the
<prev> element for cards in which you want to enable backward
navigation through the history stack the <go> element
5. Give <do> events, such as <do type=accept> and <do
type=options>, a meaningful label attribute
6. Use five or fewer characters for the label1 of a <do
type=accept>or <do type=options>
7. Use standard label attributes for the <do type=accept> and <do
type =options>functions and use consistent labels throughout the
interface.
8. Be careful about defining more than one active <do
type=options> event within a single card.
9.Be careful about making necessary functions accessible
only by <do type=delete> or <do type=help>events
10. Define the <do type=accept>event for every card,
even if the default behavior for a particular browser is
desired
11. Do not use the same label for two or more different
<do>events
12. Ensure that when two labels are the same (within
across<do> element, <select>elements or anchored
lists) they produce the same action
13. Specify <do>events in the order in which you wish them
appear
<input>Element
Provides users with a means to input text
Browsers differences The <input>
element is implemented differently across
the three browser simulators.
The following figures 10.17,10-18,10-19
demonstrate the look and feel of the
<input> element across these simulators
Use the tiltle attribute to give the <input>
element a meaningful label
Specify a value for the default attribute when
that value is likely to be accepted by most of
your users- to minimize text entry
Use the format amd maxlength attributes
prevent user errors
Test to ensure your format attributen specifies
text input in the manner you intended and
perform a full input validation on the servert as if
no format had been specifies
Ensure that introductoury text prior to the
<input> element states the number of characters
to be input, if applicable, and the format required
(5-digits)
Within your application, be consistent in
introducing text entry fields so that users
clearly understand when they should enter
text
Avoid using literal characters such as
parentheses or dashes, for imposing a
known format on user entered data without
specifying the appropriate format(xxx-xxx-
xxx)
Do not use the password type, even for
entering passwords unless only numeric
input is required
<select Element>
Provides a means for users to select
option from a list of options
User interface design guidelines
1. Avoid presenting more than nine items in a
<select> list.
2. Use the title attribute to give a meaningful label
to the <select>list
3. Do not rely on the title attribute being
displayed.
4. Define a default value for the <select>list. This
value should be the most common choice.
5. Place descriptive introductory text immediately
prior to the <select>list
6. Specify a name for the <option>title attribute
7. If the user does not have to select an
option from the select list, provide an
option item such as none
Appearance and Presentation
<img>Element-used to display graphics on the
screen
If the device does not support images, the alt
attribute is displayed in its place
1. Use the alt attribute to give a meaningful name to
the image
2. Use application specific images selectively
3. Avoid using images that are longer than the device
display
4. Use wireless bitmap images instead of windows
bitmaps (WBMP), PNGs, GIFs or other types of
images
5. Do not use the localsrc attribute unless the content
is targeted to a particular browser
<p> Element
Used to display text on the screen
1. Do not count on browsers to support soft hyphens.
2. Do not use hyphens if the sole purpose is to break a
word.
3. When using different alignments within a card, specify
the alignment of all text elements.
4. Do not count on alignment being supported on all
browsers.
5. If the nowrap mode is used , make sure that the text
will be understandable if shortened to ten characters.
6. Use left text alignment when the paragraph is in
nowrap mode
7. If possible, choose words that are shorter than 12
characters, including format indentations by the
browser
8. Make sure that anchored text does not contain
underscores
<table>element
Used to organize text in tables
1. Avoid using the <table>element when
possible
2. Make sure that anchored text does not
appear in tables
3. Do not use the <table> element as a
layout tool
4. Do not include more than 10 characters
in a table row
<card>Element
1. Use the title attribute to give the card a meaningful
name
2. Do not rely on the title attribute being displayed
3. Ensure that the title makes sense when viewed alone
4. Ensure that the title make sense if shortened to 12
characters
5. Use the ordered=true when your card contains short
forms containing only required fields
6. Use the ordered=false option when your card contains
short forms that can be completed in any order
7. If the ordered attribute is false, make sure that all text
immeadiately preceding an <input> or select element
<fieldset> element
Allows for grouping of related fields and
text
<optgroup>element
Allows for groupings of related option
elements into a hierarchy
_______
Vous aimerez peut-être aussi
- Web Design Programming Individual AssignmentDocument16 pagesWeb Design Programming Individual Assignmentsmengesha838Pas encore d'évaluation
- Lecture13Document21 pagesLecture13Mk knowledge hubPas encore d'évaluation
- HTML GuidelinesDocument3 pagesHTML GuidelinesShailendra SinghPas encore d'évaluation
- Web TechnologyDocument24 pagesWeb TechnologyIsrar ShaikPas encore d'évaluation
- Dashboard Designer 4 0Document106 pagesDashboard Designer 4 0Ratan Sekhar NPas encore d'évaluation
- Android UI Design: Pro. Xin Chen Email: Xinchen@zjnu - CN Mpi, ZjnuDocument25 pagesAndroid UI Design: Pro. Xin Chen Email: Xinchen@zjnu - CN Mpi, ZjnuAbdulla AlimPas encore d'évaluation
- 0 - Material-Ui IntroDocument45 pages0 - Material-Ui IntroJayPas encore d'évaluation
- MAD Unit 3Document49 pagesMAD Unit 3unreleasedtrack43Pas encore d'évaluation
- Coelec 1 Basic Activity Task: Use Tab Navigation With Swipe ViewsDocument8 pagesCoelec 1 Basic Activity Task: Use Tab Navigation With Swipe ViewsAnonymous JjYgbLAPas encore d'évaluation
- Layouts and activities in Android app developmentDocument12 pagesLayouts and activities in Android app developmentPaulPas encore d'évaluation
- ADP3 Software ManualDocument151 pagesADP3 Software ManualBarba LuisPas encore d'évaluation
- 180+ Web Application Testing ExamplesDocument6 pages180+ Web Application Testing ExamplesAlexandru SpikePas encore d'évaluation
- AP QuizAppDocument15 pagesAP QuizAppAvinash SinghPas encore d'évaluation
- CS17505 - Question Bank - Unit 5 - Angular 4: Difference Between Ng-Class and Ng-StyleDocument5 pagesCS17505 - Question Bank - Unit 5 - Angular 4: Difference Between Ng-Class and Ng-StyleHyper AbiPas encore d'évaluation
- Shri Alpesh N. Patel Postgraduate Institute of Science & ResearchDocument27 pagesShri Alpesh N. Patel Postgraduate Institute of Science & ResearchDrivarswalaPas encore d'évaluation
- MCE Pagemaker 6.5Document7 pagesMCE Pagemaker 6.5Nyutan WankarPas encore d'évaluation
- Columns or Fields (Attribute) : Rows or Records or Tuples:: Degree: No of Column. Cardinality: No of RowsDocument9 pagesColumns or Fields (Attribute) : Rows or Records or Tuples:: Degree: No of Column. Cardinality: No of RowsJyoti bansalPas encore d'évaluation
- Iii B.SC Widt Unit-IiDocument25 pagesIii B.SC Widt Unit-IilakshmiswarajyaPas encore d'évaluation
- Gephi Tutorial Visualization PDFDocument24 pagesGephi Tutorial Visualization PDFtonittPas encore d'évaluation
- Creating A MasterDocument100 pagesCreating A MasterFarhan AshrafPas encore d'évaluation
- 180+ Sample Test Cases For Testing Web and Desktop Applications - Comprehensive Testing ChecklistDocument10 pages180+ Sample Test Cases For Testing Web and Desktop Applications - Comprehensive Testing ChecklistVuong Anh Mai100% (1)
- This Element Is What The Hyperlinked Structure of TheDocument5 pagesThis Element Is What The Hyperlinked Structure of Themanoj1994kumar461Pas encore d'évaluation
- Directorate of Distance Learning Sikkim Manipal University II Floor, Syndicate Building Manipal - 576 104Document9 pagesDirectorate of Distance Learning Sikkim Manipal University II Floor, Syndicate Building Manipal - 576 104chavansujayPas encore d'évaluation
- This Is A Testing Checklist For Web and Desktop ApplicationsDocument8 pagesThis Is A Testing Checklist For Web and Desktop Applicationsbillyalmighty6823578Pas encore d'évaluation
- Adobe Forms From ScratchDocument19 pagesAdobe Forms From ScratchFrederico MorgadoPas encore d'évaluation
- Sample Elements: Appendix ADocument30 pagesSample Elements: Appendix ArhuanbarretoPas encore d'évaluation
- Assignment 1Document5 pagesAssignment 1litvinma773Pas encore d'évaluation
- Declaration:-: Home Work 4 Cap209: Graphic ToolsDocument9 pagesDeclaration:-: Home Work 4 Cap209: Graphic ToolsInSha RafIqPas encore d'évaluation
- CS - Grade 7-Final Term Revision-1Document22 pagesCS - Grade 7-Final Term Revision-1Yomna OmerPas encore d'évaluation
- 01.7-Project One Feedback NotesDocument3 pages01.7-Project One Feedback Notessetiapuneet277Pas encore d'évaluation
- Parametric Modeling: Pro/Engineer Wildfire 4.0Document40 pagesParametric Modeling: Pro/Engineer Wildfire 4.0kiemma007Pas encore d'évaluation
- Default Forms, Reports and DatabasesDocument9 pagesDefault Forms, Reports and DatabasesgeethamadhuPas encore d'évaluation
- Getting To Know The Android User InterfaceDocument66 pagesGetting To Know The Android User InterfaceParamesh ThangarajPas encore d'évaluation
- Android Chapter04 User InterfacesDocument67 pagesAndroid Chapter04 User Interfaceslenam_dnPas encore d'évaluation
- Week 4 User Interface WidgetsDocument26 pagesWeek 4 User Interface WidgetsALMAS NAZAKATPas encore d'évaluation
- JTG - FE Assignment RoundDocument2 pagesJTG - FE Assignment RoundGaurav Kumar SinghPas encore d'évaluation
- Day 3 - PeopleCodeDocument27 pagesDay 3 - PeopleCodeprabindasPas encore d'évaluation
- CH1 2Document27 pagesCH1 2Mirko MekonenPas encore d'évaluation
- Gujarat Technological University Be - Semester-Vi (New) - Examination - Summer 2019 GTU Paper SolutionDocument16 pagesGujarat Technological University Be - Semester-Vi (New) - Examination - Summer 2019 GTU Paper SolutionsvPas encore d'évaluation
- Getting The Structure and Text RightDocument33 pagesGetting The Structure and Text RightKawaii GlamourPas encore d'évaluation
- Creating databases using DominoDocument68 pagesCreating databases using DominoScott McClymontPas encore d'évaluation
- Forms Maestro DetalleDocument100 pagesForms Maestro DetallemickPas encore d'évaluation
- As Ict Chapter 12 IntegrationDocument6 pagesAs Ict Chapter 12 IntegrationAsim Ali KhanPas encore d'évaluation
- Capstone Project Front End (React) : Date Sion Description AuthorDocument7 pagesCapstone Project Front End (React) : Date Sion Description AuthorSpicyz TrickzPas encore d'évaluation
- Module PoolDocument123 pagesModule Poolscribdcustomer100% (1)
- Carel 1tool Guidelines EngDocument13 pagesCarel 1tool Guidelines Englakshman_ksrl100% (1)
- Homework Chapter 10Document7 pagesHomework Chapter 10Angela PintoPas encore d'évaluation
- Coding Standards and Best Practices for Reliable and Maintainable CodeDocument5 pagesCoding Standards and Best Practices for Reliable and Maintainable CodeMudiaSKPas encore d'évaluation
- Let's Web Dynpro. Part I: Web Dynpro: It Is Neither A Tool With Only Drag and Drop (Those Who HaveDocument80 pagesLet's Web Dynpro. Part I: Web Dynpro: It Is Neither A Tool With Only Drag and Drop (Those Who HaveamarpoonamPas encore d'évaluation
- MAD Unit 3Document24 pagesMAD Unit 3kavyaaPas encore d'évaluation
- Reviewer in Computer 10Document7 pagesReviewer in Computer 10Krizzlyn FontelarPas encore d'évaluation
- Web Development Bootcamp Training ReportDocument16 pagesWeb Development Bootcamp Training ReportSaran AgarwalPas encore d'évaluation
- 2 LayoutDocument24 pages2 Layoutkim moon lightPas encore d'évaluation
- Student Information SystemmDocument89 pagesStudent Information SystemmAnwesh Kumar ChowdariPas encore d'évaluation
- Building Dynamic Ui For Android DevicesDocument32 pagesBuilding Dynamic Ui For Android DevicesAmparo OrtizPas encore d'évaluation
- Analysis and Design: Features of The ApplicationDocument12 pagesAnalysis and Design: Features of The ApplicationFemi MalomoPas encore d'évaluation
- Detail Manager (Draft) : 1. Purpose and DescriptionDocument11 pagesDetail Manager (Draft) : 1. Purpose and DescriptionhuyxpkissPas encore d'évaluation
- Web Programming Unit-1 NotesDocument85 pagesWeb Programming Unit-1 NotesKadasi AbishekPas encore d'évaluation
- Objective: Computer Networks Laboratory Manual #9Document14 pagesObjective: Computer Networks Laboratory Manual #9Nishat AhmedPas encore d'évaluation
- BScIT Programme Guide-FinalDocument20 pagesBScIT Programme Guide-FinalVijay KharaPas encore d'évaluation
- Justdial ProposalDocument2 pagesJustdial ProposalAftaab_Ali_Khan_14470% (1)
- HHHHHHHHHHHHHHHHHHHHHDocument26 pagesHHHHHHHHHHHHHHHHHHHHHkenthariPas encore d'évaluation
- Mobile Computing and Wireless Communications - Short Tutorial and R&D TrendsDocument36 pagesMobile Computing and Wireless Communications - Short Tutorial and R&D TrendskanjankanjanPas encore d'évaluation
- STANAG 3 Reading - KeyDocument66 pagesSTANAG 3 Reading - KeykamiconcioPas encore d'évaluation
- Ai - Sas - SPM Practical List Mca III w2104Document3 pagesAi - Sas - SPM Practical List Mca III w2104charudatt2008Pas encore d'évaluation
- Apn FordiffrentDocument5 pagesApn FordiffrentMangesh ParjanePas encore d'évaluation
- E-Commerce Module History Components SecurityDocument286 pagesE-Commerce Module History Components Securitynidhi goelPas encore d'évaluation
- It6601 Mobile Computing: Unit - VDocument81 pagesIt6601 Mobile Computing: Unit - VKrishna MoorthyPas encore d'évaluation
- Advances in Security and Payment Methods For Mobile CommerceDocument364 pagesAdvances in Security and Payment Methods For Mobile CommerceDyan Lilo100% (1)
- Kamus Singkatan TelekomunikasiDocument8 pagesKamus Singkatan Telekomunikasijalil.alwi100% (2)
- MMS Parameters PDFDocument8 pagesMMS Parameters PDFAbid ShafiqPas encore d'évaluation
- Intro To HDMLDocument7 pagesIntro To HDMLJosué López AcostaPas encore d'évaluation
- Huawei Ideos X5 U8800 Pro: Feature-Packed Android Smartphone Under Rs. 11,000Document64 pagesHuawei Ideos X5 U8800 Pro: Feature-Packed Android Smartphone Under Rs. 11,000Yatin MundejaPas encore d'évaluation
- Casino PowerpointDocument23 pagesCasino Powerpointmanami11Pas encore d'évaluation
- M.E. (Comp. Scien. & Engg.) June 2013Document44 pagesM.E. (Comp. Scien. & Engg.) June 2013barakPas encore d'évaluation
- Mains 2017 SolutionDocument27 pagesMains 2017 SolutionTarun GargPas encore d'évaluation
- Unit-IV: D Ans CDocument8 pagesUnit-IV: D Ans CAakash PundhirPas encore d'évaluation
- Airtel's Marketing StrategiesDocument86 pagesAirtel's Marketing Strategiesnajakat67% (3)
- All Types GPRS Call FlowDocument17 pagesAll Types GPRS Call FlowChandan KumarPas encore d'évaluation
- VAS Content and Service Provider in BangladeshDocument21 pagesVAS Content and Service Provider in BangladeshShariful Islam100% (1)
- 6a. Mobile Application SecurityDocument77 pages6a. Mobile Application SecurityEvanson KarimiPas encore d'évaluation
- Business Vocab in Use Intermediate Unit 48Document2 pagesBusiness Vocab in Use Intermediate Unit 48ScotdotcomPas encore d'évaluation
- Frame Comunication ArhitectureDocument84 pagesFrame Comunication ArhitectureNedim SpahicPas encore d'évaluation
- SmartCare Strategy Roadmap PDFDocument31 pagesSmartCare Strategy Roadmap PDFuxunPas encore d'évaluation
- National University of Modern Languages Islamabad: Project OnDocument50 pagesNational University of Modern Languages Islamabad: Project Onask4faizi33% (3)
- Communication Protocols ExplainedDocument4 pagesCommunication Protocols ExplainedRepunzel RaajPas encore d'évaluation
- Layered Architecture FOR M-Commerce Mobile Communication InfrastructureDocument75 pagesLayered Architecture FOR M-Commerce Mobile Communication InfrastructureAtik Israk LemonPas encore d'évaluation
- Transact Group (Holdings) Limited-Tribunal-102009Document19 pagesTransact Group (Holdings) Limited-Tribunal-102009hyenadogPas encore d'évaluation
- Unrestricted: GSM Association Official Document: IR.52Document24 pagesUnrestricted: GSM Association Official Document: IR.52Senthil Mannan100% (1)