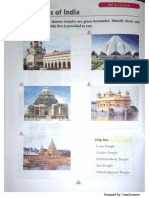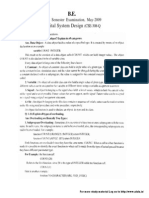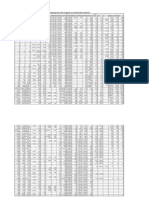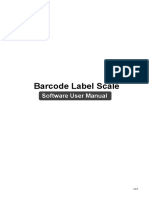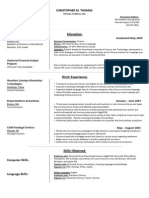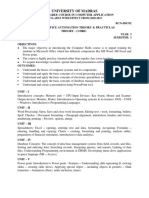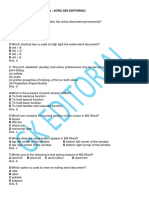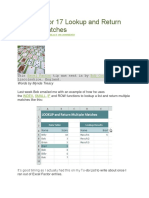Académique Documents
Professionnel Documents
Culture Documents
Mod15-2 Advanced Excel
Transféré par
lambajituCopyright
Formats disponibles
Partager ce document
Partager ou intégrer le document
Avez-vous trouvé ce document utile ?
Ce contenu est-il inapproprié ?
Signaler ce documentDroits d'auteur :
Formats disponibles
Mod15-2 Advanced Excel
Transféré par
lambajituDroits d'auteur :
Formats disponibles
Spreadsheets and Non-
Spatial Databases
Unit 4: Module 15, Lecture 2- Advanced Microsoft Excel
Developed by: Forbes/Host Updated: 2/14/05 U4-m15-2-s2
Advanced Microsoft Excel
Beyond the Basics
Copying and Pasting
Formulas
Absolute Cell
Addresses
Trendlines
Statistical Analysis
Pivot Tables and
Charts
Helpful Hints
File Conversions
Developed by: Forbes/Host Updated: 2/14/05 U4-m15-2-s3
Advanced Microsoft Excel
Copying and Pasting
Formulas
When entering the same
formula multiple times
use:
Autofill
Drag the fill handle (black
box at the bottom of
highlighted cells) over the
cells to be filled
Fill right
Highlight cells to be filled
Ctrl + r
Fill down
Highlight cells to be filled
Ctrl + d
Fill
Handle
Developed by: Forbes/Host Updated: 2/14/05 U4-m15-2-s4
Advanced Microsoft Excel
Paste Special
When copying a formula
choose to paste only the:
Formula
Value
Format
Etc.
For example: if copying a
formula to a new table or
spreadsheet and only the
value of the formula is to
be displayed choose paste
special and highlight
values.
Developed by: Forbes/Host Updated: 2/14/05 U4-m15-2-s5
Advanced Microsoft Excel
Absolute Cell Addresses
When copying formulas
Excel shifts the reference
cell to a relative reference
in the next column or row.
Example: when using the
fill right command the
relative reference shifts
one column to the right.
If the formula is to refer
back to the same cell each
time it must use an
absolute cell address.
Relative reference
Developed by: Forbes/Host Updated: 2/14/05 U4-m15-2-s6
Advanced Microsoft Excel
C to F conversion:
Formula F=C*1.8+32
Cell B15 contains 1.8 and
Cell B16 contains 32. In
order to refer to these as
an absolute reference they
must be written in the
formula as $B$15 and
$B$16. In this manner
when copying and pasting
or filling the formula it will
always refer to these two
cells.
Shortcut: F4 will toggle
between relative and
absolute references
Developed by: Forbes/Host Updated: 2/14/05 U4-m15-2-s7
Advanced Microsoft Excel
Trendlines
Independent (Depth) vs.
Dependent variable (pH)
Graph data using the XY
(Scatter) Chart type.
Once graph is finished go to
the chart menu and select
add trendline.
Right click on trendline to
format
Display the R
2
, equation, etc.
This trendline shows that pH
is negatively correlated with
depth. This means that as
depth increases pH
decreases or vice versa.
Depth v. pH
R
2
= 0.8106
0.0
2.0
4.0
6.0
8.0
10.0
12.0
14.0
6.8 7.0 7.2 7.4 7.6 7.8 8.0 8.2 8.4
pH
D
e
p
t
h
Trendline
Developed by: Forbes/Host Updated: 2/14/05 U4-m15-2-s8
Statistical Analysis
Most Excel packages do
not have the capability to
perform advanced
statistical analysis without
an add-in.
Under the tools menu select
add-ins.
Select the Analysis Tool Pack
and Analysis Tool Pack
(VBA).
It may be necessary to insert
the Microsoft Office
installation CD.
Advanced Microsoft Excel
Developed by: Forbes/Host Updated: 2/14/05 U4-m15-2-s9
Advanced Microsoft Excel
To perform a a statistical test
Under the Tools Menu select
Data Analysis.
Choose which statistical
operation to perform.
For Example: If a trendline is not
sufficient.
Select the regression option.
Input Y range and X range.
Click OK.
Summary Output will display
in a new worksheet.
Note: the R
2
here is the same
as that displayed on the
trendline graph.
R
2
Developed by: Forbes/Host Updated: 2/14/05 U4-m15-2-s10
Advanced Microsoft Excel
Pivot Tables
Organize and summarize
large amounts of data
quickly.
Add or Remove data
Rearrange the layout
View a subset of data
Calculate overall or by
subset
Sum
Average
Count
Standard Deviation
Developed by: Forbes/Host Updated: 2/14/05 U4-m15-2-s11
Advanced Microsoft Excel
Creating a Pivot Table
Start with a table of data
Clear column headings
No blanks
Select cell anywhere in
table
Go to the Data menu
Select Pivot Table and
Pivot Chart Report
Follow Steps of the
Pivot table and Pivot
Chart Wizard.
Developed by: Forbes/Host Updated: 2/14/05 U4-m15-2-s12
Advanced Microsoft Excel
Pivot Table Design
Step 3 of the Pivot Table
and Chart Wizard
Select Finish to organize
the table on the
spreadsheet.
Choose the Layout option
to organize the table in the
chart wizard.
Drag field buttons to the
labeled areas on the pivot
table diagram
Field buttons
Pivot Table Diagram
Developed by: Forbes/Host Updated: 2/14/05 U4-m15-2-s13
Advanced Microsoft Excel
Pivot Table Design
Data totals are
automatically calculated
as sums
Change this by right
clicking on the sum of
temp, etc. in the data
column.
Select Field Settings
Choose from list
Sum, Average, Max, Min,
etc.
Developed by: Forbes/Host Updated: 2/14/05 U4-m15-2-s14
Advanced Microsoft Excel
Pivot Table Options
Easily add or remove data
Return to wizard
Select Layout Option
Rearrange Fields
Use the Pivot Table Field
list to rearrange on the
worksheet
View a subset of the
data
Click on arrows
List drops down
Check items to display
Developed by: Forbes/Host Updated: 2/14/05 U4-m15-2-s15
Advanced Microsoft Excel
Pivot Tables
Create many tables from
same pivot table
Select data to be shown
Copy table
Paste Special
Values
Creating a pivot table is a
trial and error process.
Practice moving things
around to become familiar
Of course look to Microsoft
for help!
Developed by: Forbes/Host Updated: 2/14/05 U4-m15-2-s16
Advanced Microsoft Excel
Pivot Table Charts
Simply click on the chart
wizard icon in the Pivot
Table toolbox.
Automatically creates
chart
Same rules apply
Change layout
Display only certain
information
Etc.
Developed by: Forbes/Host Updated: 2/14/05 U4-m15-2-s17
Advanced Microsoft Excel
Pivot Table Example
Ice Lake, MN
9/5/2004-9/11/2004
Available at:
http://www.waterontheweb.or
g/data/icelake/realtime/weekl
y.html
Preparing Excel Table
Change the date field to two
columns: time and date.
Delete Spaces in data table
Make column heading into
one row
Use wrap text option under
format cell alignment tab
Developed by: Forbes/Host Updated: 2/14/05 U4-m15-2-s18
Advanced Microsoft Excel
Example: Ice Lake, MN
Use the layout option to
design the pivot table
Drag Date and Time Fields to
the Page Field
Drag Depth Field to the row
Field
Drag the rest of the Field
Buttons to the Data Field
Click OK and Finish
Result
Data organized by
Date and time
Depth
Can calculate average, etc.
much quicker than entering
formulas.
Developed by: Forbes/Host Updated: 2/14/05 U4-m15-2-s19
Advanced Microsoft Excel
Other Helpful Features
Autofilter
Search for blanks, non-
blanks, or other data in a
table
Select any cell in table
Go to Data Menu
Filter Auto Filter
Click on arrows to select
from drop down list
Transpose
When data is in columns
and it needs to be in rows
Paste special-Transpose
Developed by: Forbes/Host Updated: 2/14/05 U4-m15-2-s20
Advanced Microsoft Excel
Transferring files between
programs:
Many file formats
Microsoft Excel = .XLS
Quattro Pro = .WQ1, .WB1,
.WB2
Lotus 1-2-3 = WKS, .WK1,
.WK3, .WKE
.DBF, .CSV, .TXT, and many
others.
From Excel
Save As
Choose from Save as Type
To Excel
Right click on file
Open With Choose Program
Save as Type
Vous aimerez peut-être aussi
- Chapter Closing DistancesDocument11 pagesChapter Closing DistanceslambajituPas encore d'évaluation
- Chapter 1 My BodyDocument14 pagesChapter 1 My BodylambajituPas encore d'évaluation
- STD 3 GK-49-74Document30 pagesSTD 3 GK-49-74lambajituPas encore d'évaluation
- Chapter 13 (S.ST classIII)Document4 pagesChapter 13 (S.ST classIII)lambajituPas encore d'évaluation
- Class3 Ch5 Ch6Document4 pagesClass3 Ch5 Ch6lambajituPas encore d'évaluation
- Covering Letter For JobDocument1 pageCovering Letter For JoblambajituPas encore d'évaluation
- Bank Nifty Data 5 April 2022Document2 pagesBank Nifty Data 5 April 2022lambajituPas encore d'évaluation
- Digital System Design: Sixth Semester Examination, May-2009 (CSE-308-QDocument14 pagesDigital System Design: Sixth Semester Examination, May-2009 (CSE-308-QlambajituPas encore d'évaluation
- Exclusive Breast-Feeding Should Be Practised at Least For 6 Months Breast-Feeding Can Be Continued UptotwoyearsDocument4 pagesExclusive Breast-Feeding Should Be Practised at Least For 6 Months Breast-Feeding Can Be Continued UptotwoyearslambajituPas encore d'évaluation
- Nifty 50 Data 5 April2022Document2 pagesNifty 50 Data 5 April2022lambajituPas encore d'évaluation
- Digital System Design Using VHDL PaperDocument2 pagesDigital System Design Using VHDL PaperlambajituPas encore d'évaluation
- B.E. Sixth Semester Examination, May-2008 Digital System Design (CSE-308-C)Document16 pagesB.E. Sixth Semester Examination, May-2008 Digital System Design (CSE-308-C)lambajituPas encore d'évaluation
- B.E. Digital System Design (EE-310-E) : Sixth Semester Examination, Dec-2009Document15 pagesB.E. Digital System Design (EE-310-E) : Sixth Semester Examination, Dec-2009lambajituPas encore d'évaluation
- Eecs150 - Digital Design: Lecture 6 - Field Programmable Gate Arrays (Fpgas)Document25 pagesEecs150 - Digital Design: Lecture 6 - Field Programmable Gate Arrays (Fpgas)lambajituPas encore d'évaluation
- The Yellow House: A Memoir (2019 National Book Award Winner)D'EverandThe Yellow House: A Memoir (2019 National Book Award Winner)Évaluation : 4 sur 5 étoiles4/5 (98)
- The Subtle Art of Not Giving a F*ck: A Counterintuitive Approach to Living a Good LifeD'EverandThe Subtle Art of Not Giving a F*ck: A Counterintuitive Approach to Living a Good LifeÉvaluation : 4 sur 5 étoiles4/5 (5795)
- Shoe Dog: A Memoir by the Creator of NikeD'EverandShoe Dog: A Memoir by the Creator of NikeÉvaluation : 4.5 sur 5 étoiles4.5/5 (537)
- Elon Musk: Tesla, SpaceX, and the Quest for a Fantastic FutureD'EverandElon Musk: Tesla, SpaceX, and the Quest for a Fantastic FutureÉvaluation : 4.5 sur 5 étoiles4.5/5 (474)
- Grit: The Power of Passion and PerseveranceD'EverandGrit: The Power of Passion and PerseveranceÉvaluation : 4 sur 5 étoiles4/5 (588)
- On Fire: The (Burning) Case for a Green New DealD'EverandOn Fire: The (Burning) Case for a Green New DealÉvaluation : 4 sur 5 étoiles4/5 (74)
- A Heartbreaking Work Of Staggering Genius: A Memoir Based on a True StoryD'EverandA Heartbreaking Work Of Staggering Genius: A Memoir Based on a True StoryÉvaluation : 3.5 sur 5 étoiles3.5/5 (231)
- Hidden Figures: The American Dream and the Untold Story of the Black Women Mathematicians Who Helped Win the Space RaceD'EverandHidden Figures: The American Dream and the Untold Story of the Black Women Mathematicians Who Helped Win the Space RaceÉvaluation : 4 sur 5 étoiles4/5 (895)
- Never Split the Difference: Negotiating As If Your Life Depended On ItD'EverandNever Split the Difference: Negotiating As If Your Life Depended On ItÉvaluation : 4.5 sur 5 étoiles4.5/5 (838)
- The Little Book of Hygge: Danish Secrets to Happy LivingD'EverandThe Little Book of Hygge: Danish Secrets to Happy LivingÉvaluation : 3.5 sur 5 étoiles3.5/5 (400)
- The Hard Thing About Hard Things: Building a Business When There Are No Easy AnswersD'EverandThe Hard Thing About Hard Things: Building a Business When There Are No Easy AnswersÉvaluation : 4.5 sur 5 étoiles4.5/5 (345)
- The Unwinding: An Inner History of the New AmericaD'EverandThe Unwinding: An Inner History of the New AmericaÉvaluation : 4 sur 5 étoiles4/5 (45)
- Team of Rivals: The Political Genius of Abraham LincolnD'EverandTeam of Rivals: The Political Genius of Abraham LincolnÉvaluation : 4.5 sur 5 étoiles4.5/5 (234)
- The World Is Flat 3.0: A Brief History of the Twenty-first CenturyD'EverandThe World Is Flat 3.0: A Brief History of the Twenty-first CenturyÉvaluation : 3.5 sur 5 étoiles3.5/5 (2259)
- Devil in the Grove: Thurgood Marshall, the Groveland Boys, and the Dawn of a New AmericaD'EverandDevil in the Grove: Thurgood Marshall, the Groveland Boys, and the Dawn of a New AmericaÉvaluation : 4.5 sur 5 étoiles4.5/5 (266)
- The Emperor of All Maladies: A Biography of CancerD'EverandThe Emperor of All Maladies: A Biography of CancerÉvaluation : 4.5 sur 5 étoiles4.5/5 (271)
- The Gifts of Imperfection: Let Go of Who You Think You're Supposed to Be and Embrace Who You AreD'EverandThe Gifts of Imperfection: Let Go of Who You Think You're Supposed to Be and Embrace Who You AreÉvaluation : 4 sur 5 étoiles4/5 (1090)
- The Sympathizer: A Novel (Pulitzer Prize for Fiction)D'EverandThe Sympathizer: A Novel (Pulitzer Prize for Fiction)Évaluation : 4.5 sur 5 étoiles4.5/5 (121)
- Her Body and Other Parties: StoriesD'EverandHer Body and Other Parties: StoriesÉvaluation : 4 sur 5 étoiles4/5 (821)
- Powermanager - Help - en - SiemensDocument344 pagesPowermanager - Help - en - SiemensVlamir TofolliPas encore d'évaluation
- Tank Vessel Overflow Line SizingDocument4 pagesTank Vessel Overflow Line SizingAMITH OKPas encore d'évaluation
- Shetland Adult Learning 2019 Class ProgrammeDocument28 pagesShetland Adult Learning 2019 Class ProgrammeAlex RenquistPas encore d'évaluation
- Sip Logbook ReportDocument39 pagesSip Logbook ReportAiman Latif0% (1)
- Excel Formulas 2151Document148 pagesExcel Formulas 2151Siraj ShaikhPas encore d'évaluation
- 100% Scheduling Case StudyDocument48 pages100% Scheduling Case StudySeanElverdPas encore d'évaluation
- RFP Vol1 PDFDocument32 pagesRFP Vol1 PDFDeepak SonkarPas encore d'évaluation
- RLS Series - Software User Manual (RT V2.0)Document74 pagesRLS Series - Software User Manual (RT V2.0)kianblm672Pas encore d'évaluation
- How To Hack 38 - 73% Response Rates From LinkedInDocument17 pagesHow To Hack 38 - 73% Response Rates From LinkedInMichael HauptPas encore d'évaluation
- UV-2800 Software ManualDocument28 pagesUV-2800 Software ManualEdwardSamaelGPas encore d'évaluation
- TUTORIAL 4 Introduction To Protection SuiteDocument21 pagesTUTORIAL 4 Introduction To Protection Suitedhanasekaran19731945Pas encore d'évaluation
- E-Ticketing User Guide: Kiu System SolutionsDocument85 pagesE-Ticketing User Guide: Kiu System SolutionsALI ZAMZAMPas encore d'évaluation
- Cobie and Classification Systems in Revit: Learning ObjectivesDocument45 pagesCobie and Classification Systems in Revit: Learning ObjectivesWandersonPas encore d'évaluation
- MLS OverviewDocument20 pagesMLS OverviewFaisal SaitPas encore d'évaluation
- OnTarget ARA Software InstructionsDocument7 pagesOnTarget ARA Software InstructionsMpmendoPas encore d'évaluation
- Using Workforce Compensation PDFDocument203 pagesUsing Workforce Compensation PDFChary MadarapuPas encore d'évaluation
- CS 1 - 3.4 - Formula and FunctionDocument24 pagesCS 1 - 3.4 - Formula and FunctionYen AduanaPas encore d'évaluation
- Resume: Christopher ThomasDocument1 pageResume: Christopher Thomasmthmchris100% (16)
- QTP Unplugged - Final Book PDFDocument396 pagesQTP Unplugged - Final Book PDFVijay MadhaniPas encore d'évaluation
- SAS Programming 1: Essentials: Training ObjectivesDocument2 pagesSAS Programming 1: Essentials: Training ObjectivesRaajKumarPas encore d'évaluation
- BCN DSC02Document2 pagesBCN DSC02selvamPas encore d'évaluation
- Provided Data For Exp 6 and Instructions For Data Analysis and Lab ReportDocument2 pagesProvided Data For Exp 6 and Instructions For Data Analysis and Lab ReportFahad Bin HussainPas encore d'évaluation
- MS Word MCQ Question AnswerDocument33 pagesMS Word MCQ Question AnswerAbid Lashari100% (1)
- Excel 2010 TablesDocument26 pagesExcel 2010 Tablesspani92Pas encore d'évaluation
- Lesson Plan in MS ExcelDocument3 pagesLesson Plan in MS ExcelMila A Reyes100% (1)
- ADFdi Add-In Change HistoryDocument4 pagesADFdi Add-In Change Historyederpadilha3489Pas encore d'évaluation
- UiPath Certified Professional - Automation Developer Associate Exam DescriptionDocument9 pagesUiPath Certified Professional - Automation Developer Associate Exam DescriptionslavdaniPas encore d'évaluation
- KELAS 7H (Responses)Document13 pagesKELAS 7H (Responses)tavip maulanaPas encore d'évaluation
- Excel Factor 17 Lookup and Return Multiple MatchesDocument5 pagesExcel Factor 17 Lookup and Return Multiple MatchessalehgigPas encore d'évaluation
- Excel Fundamentals PDFDocument59 pagesExcel Fundamentals PDFmirayPas encore d'évaluation