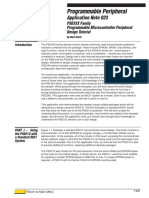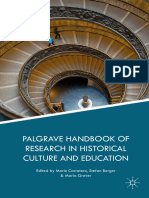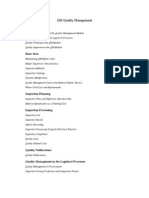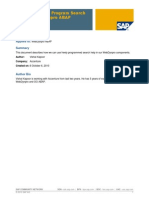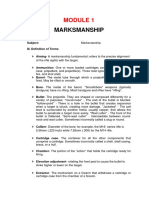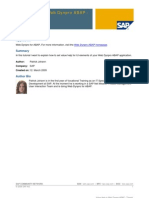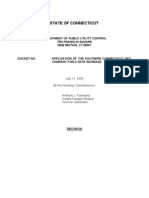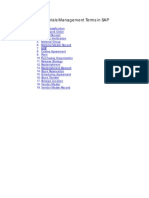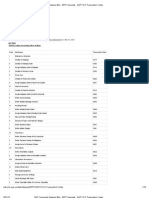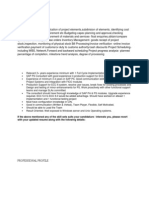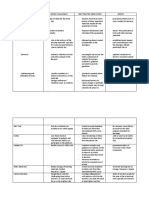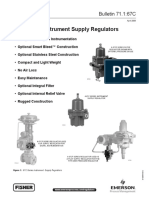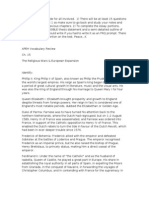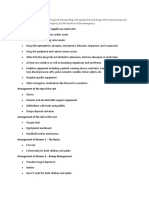Académique Documents
Professionnel Documents
Culture Documents
Project Systems Super User 11-07web
Transféré par
vinoakhilCopyright
Formats disponibles
Partager ce document
Partager ou intégrer le document
Avez-vous trouvé ce document utile ?
Ce contenu est-il inapproprié ?
Signaler ce documentDroits d'auteur :
Formats disponibles
Project Systems Super User 11-07web
Transféré par
vinoakhilDroits d'auteur :
Formats disponibles
Project Systems Display Training
2
Project Systems Display Training
Capital Budget & Project Systems Overview
Projects created in the project systems module will be for Facilities and Site projects
only.
District wide activities will reside in the Funds Management Module with a specified
Functional Area as its cost identifier.
Projects will be created by the Project Scheduling Group when the project is ready to
begin.
Planned values will be captured in PS Planning for both Capital and Site Projects.
Capital Budget will be notified when funds are ready to be loaded to a project.
Appropriated funds for projects that have not been created in project systems will
remain in a Non Consumable Funds Center.
SAP does not allow budgetary overrides. Budget must be assigned at the phase level
prior to posting costs.
Availability Control (AVC) at the phase level will allow some flexibility.
Costs are always posted at the sub-phase level.
The BI-IP module will capture the DEFP (five-year capital plan) with Record ID
allowing reconciliation with projects in Project Systems
SAP will be the single source for Project Scope.
Primavera will remain the project scheduling source but will now interface project
milestone date in SAP.
PPO work orders will be posted in SAPs general ledger via interface with Compass.
Automated settlement of projects to fixed assets (Wave 2)
3
Project Systems Display Training
Project Definition and WBS Elements
Projects are made up of a Project Definition and WBS Elements
WBS = Work Breakdown Structure (hierarchy structure)
Represents the phases, and sub phases of a project.
Basis for separating and organizing costs
Capital Facilities Projects - P
Site Acquisition Projects S
4
Project Systems Display Training
Capital Project WBS Element Structure
Site Acquisition WBS
Element Structure
5
Project Systems Display Training
Review of T Codes for Project Systems
Transaction Use
CJ20N Project Builder Organize and collect cost
Assign responsible Cost Center
Assign Responsible Person
Identify funding source
Control the availability of finding resources
(Availability Control / AVC)
View Project Information
Change Project status:
oCreated (CRT)
oReleased (REL)
oTechnically Completed (TECO)
oClosed (CLSD)
Change Funding Status
Post charges, e.g., material, labor, etc
CN43N WBS Element Overview Display Project WBS Element data
Drill into and review WBS Element data
6
Project Systems Display Training
Review of T Codes for Project Systems
Transaction Use
CJ41 Display Project Plan Display a Projects Cost Plan which includes
items such as:
oDistributed Budget
oDistributable Budget
oPlanned Cost
oPrevious Years Cost
S_ALR_87013533 Report for Plan
vs Actuals, Commitments, and
Remaining Plan
Compare the Projects allocated budget against
commitments and expenditures
CJI3 Display Project Actual Line
Items
Report actual expense and revenue line items in
detail within a capital project
Drill down capabilities to review expenditures
source documents
CJI5 Display Project Commitment
Line Items
Report commitment line item detail within a
capital project
Drill down capabilities to review expenses
placed against a commitment item
7
Project Systems Display Training
CJ20N- Project Builder
The check Set Up Funds should be checked by Facilities
if they are requesting funding to a new project
The check Funded will be changed
by Capital when funds have been loaded.
8
Project Systems Display Training
CN42N Project Definition Overview
View Details
Double Click- Drill into Project Definition
9
Project Systems Display Training
CN43N WBS Element Overview
Select a project range
Select WBS levels
Double click
10
Project Systems Display Training
CN43N WBS Element Overview- Continued
Customize reports from any of the Basic Data and User Fields
Top level of the WBS Element
11
Project Systems Display Training
S_ALR_87013533 Plan/Actual/Commitment/Remaining Plan
12
Project Systems Display Training
Display Project Systems WBS Elements
T-code: CJ43N WBS Elements
Demonstration
13
Project Systems Display Training
CJ43N WBS Element
Follow the menu path and double click
transaction CJ43N WBS Elements.
14
Project Systems Display Training
CJ43N WBS Element
Search
icon
The Enter profile pop up box appears.
1. Click the Data prof. search icon.
The Profile for logistical database pop
up box appears.
2. Double click to select DB
Profile 000000000001 from the
list.
The Enter profile pop up box appears.
3. Click the Enter icon
(green check).
DB Profile
000000000001
Enter icon
15
Project Systems Display Training
CJ43N WBS Element
The Project info System: WBS Elements Initial Screen appears.
1. Enter the project number, e.g., P000002.
2. Click the Execute icon.
Execute icon
16
Project Systems Display Training
CJ43N WBS Element
The Project info System: WBS Elements Overview appears.
The individual elements may be reviewed in greater detail by double clicking
the WBS element number.
1. Enter the project number, e.g., P000002.
Double click the WBS
element number
17
Project Systems Display Training
CJ43N WBS Element
The Project Builder, Basic Data tab appears.
1. Click the Expand node (triangle next to the WBS elements until the Project
is completely open).
18
Project Systems Display Training
CJ43N WBS Element
Displayed is the level 1 WBS element P.000002 Sunrise MS- 12 Classroom Add.
2400096030 - FAC PROJECT MGMT is the Responsible Cost Center.
3800202510 - SUNRISE M is the Requesting Cost Center.
19
Project Systems Display Training
CJ43N WBS Element
Displayed is the level 2 WBS element P.000002.01 Planning.
2400096030 - FAC PROJECT MGMT is the Responsible Cost Center.
3800202510 - SUNRISE M is the Requesting Cost Center.
20
Project Systems Display Training
CJ43N WBS Element
Displayed is the level 3 WBS element P.000002.01.01 (Planning)-Basic Fees.
2400096030 - FAC PROJECT MGMT is the Responsible Cost Center.
3800202510 - SUNRISE M is the Requesting Cost Center.
21
Project Systems Display Training
CJ43N WBS Element
Displayed is the level 1 WBS element P.000002 Sunrise MS- 12 Classroom Add.
FP ID is 5 Dates: Request Date 10/15/2007
Board Mem Dist is 1 Fund Date 10/25/2007
PPO Zone is 4
2007 is the Plan Year
Click the Back icon
22
Project Systems Display Training
CJ43N WBS Element
Review the displayed data columns.
Many times additional information such as, Fund Date, Requested Date and Set up
date is needed or desired. The CHANGE LAYOUT icon function can be used to
add, removed or rearrange the displayed information.
1. Click the Change Layout icon.
2. Select Change layout from the dropdown list.
Click the CHANGE LAYOUT icon
23
Project Systems Display Training
The CHANGE LAYOUT pop-up
screen appears and allows users to add or
remove columns from the displayed list.
Columns that are not displayed are listed
on the right side of the screen. Columns
that are displayed are listed on the left side
of the screen.
1. While holding down the CTRL key
select Basic Finish Date from the
Displayed Columns list (left side).
2. Continuing to hold down the
CTRL key select Basic start the
Displayed Columns list.
3. Click the HIDE SELECTED
FIELDS icon.
CJ43N WBS Element
Notice the selected fields are no
longer displayed in the Displayed
Columns (left side column) list.
24
Project Systems Display Training
CJ43N WBS Element
Columns my be arranged in
alphabetic order by clicking the
Column Header.
1. Click the Column Header Column
Name.
Column
Header
Notice fields in the Column Set list
(right column) are displayed in
alphabetic order.
25
Project Systems Display Training
CJ43N WBS Element
1. While holding down the CTRL key
select Basic Finish Date from the
Displayed Columns list (left side).
2. Continue to hold down the
CTRL key and select Basic start the
Displayed Columns list.
3. Click the Show Selected field icon.
Notice the selected fields have been
brought over to the Displayed
Columns list (left side column).
26
Project Systems Display Training
CJ43N WBS Element
Data columns will be displayed
in the order in which they appear in
the list.
The sequence in which the data
columns are displayed can be
rearranged by identifying a
column and moving it up or down the
list using the Move Column icons.
- Move Column up one position
- Move Column down one position
- Move Column to the top
- Move column to the bottom
27
Project Systems Display Training
CJ43N WBS Element
Layout information can be saved and
easily retrieved for future use.
The following steps demonstrate
how a layout may be saved.
1. Click the CHANGE LAYOUT screen
Save icon.
Save
icon
28
Project Systems Display Training
CJ43N WBS Element
The Save Layout screen appears.
1. Enter a unique identification for the
layout in the Save Layout field.
Note: If this layout is to be used system
wide as a default setting layout the Save
Layout name must start with a back slash
(\).
2. Enter a unique layout Name, e.g.,
TRN 001 Ind WBS Element Overview.
3. Select the User-specific selection.
Click the Continue icon (green check).
Continue
icon
29
Project Systems Display Training
CJ43N WBS Element
The Change Layout screen appears. The new display layout has been saved as indicated
by the message, Layout saved displayed at the bottom of the screen.
1. Click the Change Layout screens Continue icon (green check).
Continue
icon
30
Project Systems Display Training
CJ43N WBS Element
The Change Layout screen appears. The new display layout has been saved as indicated
by the message, Layout saved displayed at the bottom of the screen.
1. Click the Change Layout screens Continue icon (green check).
Added Columns
31
Project Systems Display Training
CJ43N WBS Element
1. Click the Layout fields Search icon.
Search
icon
32
Project Systems Display Training
CJ43N WBS Element
1. Click the Layout fields
Search icon.
Search
icon
The Layout Choose
pop up box appears
with the new Layout
option available.
33
Project Systems Display Training
PS Cost Element Report: Plan vs Actuals and Commitments
T-code: S_ALR_87013542
Demonstration
34
Project Systems Display Training
S_ALR_87013542
Follow the menu path and double click transaction
S_ALR_87013542 PS Cost Element Report: Plan vs
Actuals and Commitments.
35
Project Systems Display Training
S_ALR_87013542
Search
icon
The Enter profile pop up box appears.
1. Click the Data prof. search icon.
The Profile for logistical database pop
up box appears.
2. Double click to select DB
Profile 000000000001 from the list.
The Enter profile pop up box appears.
3. Click the Enter icon (green check).
DB Profile
000000000001
Enter icon
36
Project Systems Display Training
S_ALR_87013542
The Actual/Comm/Total/Plan in COAr Crcy: Selection screen appears.
1. Enter SBBC in the Controlling Area field.
2. Click the Project field.
3. Click the Project field Search icon.
Controlling Area, enter SBBC
Search
icon
37
Project Systems Display Training
S_ALR_87013542
The Project Definition search pop up box appears and can be used to locate
for projects using a variety of different search criterion.
1. Enter P* in the Project Definition field.
2. Click Start Search icon.
Note: The system recognizes the asterisk * symbol as a wildcard while
processing search information. By entering a P followed by the asterisk *
symbol the system will search and locate all projects that start with the letter P.
Start Search icon
Enter P* in the Project
Definition field
38
Project Systems Display Training
S_ALR_87013542
Note: The system has
located all projects that
start with the letter P.
1. Double click to select
a project from the list,
e.g., P.000002.
Double click to select
project P.000002
39
Project Systems Display Training
S_ALR_87013542
1. Click the Execute icon.
Execute icon
40
Project Systems Display Training
S_ALR_87013542
The Act/Com/Total/Plan screen appears.
Notice the folders displayed in the left column represent the various WBS elements
under the selected project P.000002. Organized under the WBS element folders
are documents which have been posted (material ordered) against the respective
WBS Element.
WBS elements
41
Project Systems Display Training
S_ALR_87013542
The Header section located above the table contains information under which
all data in the table is organized.
1. More details regarding a particular item may be viewed by double clicking
the item, e.g., double click 34,5000.00 .
Header
Double
click
42
Project Systems Display Training
S_ALR_87013542
The Header section located above the table contains information under which
all data in the table is organized.
1. More details regarding a particular item may be viewed by double clicking the
line item, e.g., P.0000002.01.04.
Header
Double click
43
Project Systems Display Training
S_ALR_87013542
1. Review the displayed information then click the Back icon.
Back icon
Additional information regarding
individual cost may be obtained by
double clicking the Purchase
Requisition number.
44
Project Systems Display Training
S_ALR_87013542
1. Review the displayed information then click the Back icon.
As previously described in this presentation data fieldssuch as, Posted Date, Doc.
Type and Document Number may be added by using the Change Layout icon
functionality.
Back icon
Change
Layout
45
Project Systems Display Training
S_ALR_87013542
The Header section located above the table contains information under which all data in the
table is organized. In this example information contained in the table roles up from lower WBS
elements into the higher project. Example: $34,500.00 has been posted against Cost Element
56310000. The exact WBS element in which these cost were placed my be identified by
clicking the individual WBS element folders located in the left column.
1. Click folder WBS P.000002.01.
Header
Click folder WBS P.000002.01
46
Project Systems Display Training
S_ALR_87013542
Notice WBS P.000002.01 has $25,000.00 cost placed Cost Element 56310000.
1. Click folder WBS P.000002.02.
Header
Click folder WBS P.000002.01
Click folder WBS P.000002.02
47
Project Systems Display Training
S_ALR_87013542
Notice WBS P.000002.02 has $9,500.00 cost placed Cost Element 56310000.
WBS P.000002.01 has $25,000.00 & WBS P.000002.02 has $9,500.00
25,000.00 + $9,500.00 = $34,500.00 (total cost for Cost Element 56310000 under
project P.000002)
Back icon
Vous aimerez peut-être aussi
- The Sympathizer: A Novel (Pulitzer Prize for Fiction)D'EverandThe Sympathizer: A Novel (Pulitzer Prize for Fiction)Évaluation : 4.5 sur 5 étoiles4.5/5 (119)
- Devil in the Grove: Thurgood Marshall, the Groveland Boys, and the Dawn of a New AmericaD'EverandDevil in the Grove: Thurgood Marshall, the Groveland Boys, and the Dawn of a New AmericaÉvaluation : 4.5 sur 5 étoiles4.5/5 (265)
- The Little Book of Hygge: Danish Secrets to Happy LivingD'EverandThe Little Book of Hygge: Danish Secrets to Happy LivingÉvaluation : 3.5 sur 5 étoiles3.5/5 (399)
- A Heartbreaking Work Of Staggering Genius: A Memoir Based on a True StoryD'EverandA Heartbreaking Work Of Staggering Genius: A Memoir Based on a True StoryÉvaluation : 3.5 sur 5 étoiles3.5/5 (231)
- Grit: The Power of Passion and PerseveranceD'EverandGrit: The Power of Passion and PerseveranceÉvaluation : 4 sur 5 étoiles4/5 (587)
- Never Split the Difference: Negotiating As If Your Life Depended On ItD'EverandNever Split the Difference: Negotiating As If Your Life Depended On ItÉvaluation : 4.5 sur 5 étoiles4.5/5 (838)
- The Subtle Art of Not Giving a F*ck: A Counterintuitive Approach to Living a Good LifeD'EverandThe Subtle Art of Not Giving a F*ck: A Counterintuitive Approach to Living a Good LifeÉvaluation : 4 sur 5 étoiles4/5 (5794)
- Team of Rivals: The Political Genius of Abraham LincolnD'EverandTeam of Rivals: The Political Genius of Abraham LincolnÉvaluation : 4.5 sur 5 étoiles4.5/5 (234)
- Shoe Dog: A Memoir by the Creator of NikeD'EverandShoe Dog: A Memoir by the Creator of NikeÉvaluation : 4.5 sur 5 étoiles4.5/5 (537)
- The World Is Flat 3.0: A Brief History of the Twenty-first CenturyD'EverandThe World Is Flat 3.0: A Brief History of the Twenty-first CenturyÉvaluation : 3.5 sur 5 étoiles3.5/5 (2219)
- The Emperor of All Maladies: A Biography of CancerD'EverandThe Emperor of All Maladies: A Biography of CancerÉvaluation : 4.5 sur 5 étoiles4.5/5 (271)
- The Gifts of Imperfection: Let Go of Who You Think You're Supposed to Be and Embrace Who You AreD'EverandThe Gifts of Imperfection: Let Go of Who You Think You're Supposed to Be and Embrace Who You AreÉvaluation : 4 sur 5 étoiles4/5 (1090)
- The Hard Thing About Hard Things: Building a Business When There Are No Easy AnswersD'EverandThe Hard Thing About Hard Things: Building a Business When There Are No Easy AnswersÉvaluation : 4.5 sur 5 étoiles4.5/5 (344)
- Her Body and Other Parties: StoriesD'EverandHer Body and Other Parties: StoriesÉvaluation : 4 sur 5 étoiles4/5 (821)
- Hidden Figures: The American Dream and the Untold Story of the Black Women Mathematicians Who Helped Win the Space RaceD'EverandHidden Figures: The American Dream and the Untold Story of the Black Women Mathematicians Who Helped Win the Space RaceÉvaluation : 4 sur 5 étoiles4/5 (894)
- Elon Musk: Tesla, SpaceX, and the Quest for a Fantastic FutureD'EverandElon Musk: Tesla, SpaceX, and the Quest for a Fantastic FutureÉvaluation : 4.5 sur 5 étoiles4.5/5 (474)
- Quality CircleDocument33 pagesQuality CircleSudeesh SudevanPas encore d'évaluation
- The Unwinding: An Inner History of the New AmericaD'EverandThe Unwinding: An Inner History of the New AmericaÉvaluation : 4 sur 5 étoiles4/5 (45)
- The Yellow House: A Memoir (2019 National Book Award Winner)D'EverandThe Yellow House: A Memoir (2019 National Book Award Winner)Évaluation : 4 sur 5 étoiles4/5 (98)
- On Fire: The (Burning) Case for a Green New DealD'EverandOn Fire: The (Burning) Case for a Green New DealÉvaluation : 4 sur 5 étoiles4/5 (73)
- Wsi PSDDocument18 pagesWsi PSDДрагиша Небитни ТрифуновићPas encore d'évaluation
- MM Certification QuestionsDocument9 pagesMM Certification Questionsvinoakhil100% (1)
- Palgrave Handbook of Research in Historical Culture and EducationDocument847 pagesPalgrave Handbook of Research in Historical Culture and EducationGonzalo Garcia100% (1)
- Neonatal SepsisDocument87 pagesNeonatal Sepsisyhanne100% (129)
- AC7114-2 Rev N Delta 1Document34 pagesAC7114-2 Rev N Delta 1Vijay YadavPas encore d'évaluation
- QM Quality Management Overview FunctionsDocument16 pagesQM Quality Management Overview Functionsrvk386Pas encore d'évaluation
- Programmed Search Help in Web Dynpro For ABAP PDFDocument13 pagesProgrammed Search Help in Web Dynpro For ABAP PDFMarius UrsachePas encore d'évaluation
- Marksmanship: Subject: III. Definition of TermsDocument16 pagesMarksmanship: Subject: III. Definition of TermsAmber EbayaPas encore d'évaluation
- Understand Azure Event HubsDocument12 pagesUnderstand Azure Event HubselisaPas encore d'évaluation
- Value Help Web Dynpro TutorialDocument6 pagesValue Help Web Dynpro TutorialManoj GoyalPas encore d'évaluation
- No.6 Role-Of-Child-Health-NurseDocument8 pagesNo.6 Role-Of-Child-Health-NursePawan BatthPas encore d'évaluation
- BI Concepts: Info Objects, Data Types, Modelling and ReportingDocument6 pagesBI Concepts: Info Objects, Data Types, Modelling and ReportingvinoakhilPas encore d'évaluation
- CERT10OFFDocument14 pagesCERT10OFFvinoakhilPas encore d'évaluation
- 071709Document223 pages071709vinoakhilPas encore d'évaluation
- 071709Document223 pages071709vinoakhilPas encore d'évaluation
- Materials Management TermsDocument8 pagesMaterials Management Termsbobo1010Pas encore d'évaluation
- ChapterX - User Programmed Value HelpDocument54 pagesChapterX - User Programmed Value Helpeljohn1Pas encore d'évaluation
- 11 Intro ERP Using GBI Data Sheet PS (Letter) en v2.11Document1 page11 Intro ERP Using GBI Data Sheet PS (Letter) en v2.11David TjongPas encore d'évaluation
- ChapterX - User Programmed Value HelpDocument54 pagesChapterX - User Programmed Value Helpeljohn1Pas encore d'évaluation
- ChapterX - User Programmed Value HelpDocument54 pagesChapterX - User Programmed Value Helpeljohn1Pas encore d'évaluation
- AbapDocument22 pagesAbapVinoth Kumar PeethambaramPas encore d'évaluation
- SAP FICO Transaction CodesDocument16 pagesSAP FICO Transaction CodesHussani ArsathPas encore d'évaluation
- PDF FileDocument1 pagePDF FilevinoakhilPas encore d'évaluation
- A SapDocument1 pageA SapvinoakhilPas encore d'évaluation
- A SapDocument1 pageA SapvinoakhilPas encore d'évaluation
- Job Description PsDocument5 pagesJob Description PsvinoakhilPas encore d'évaluation
- Mile Stone BillingDocument1 pageMile Stone Billingvinodbabu78Pas encore d'évaluation
- E-banking and transaction conceptsDocument17 pagesE-banking and transaction conceptssumedh narwadePas encore d'évaluation
- Principles of SamplingDocument15 pagesPrinciples of SamplingziggerzagPas encore d'évaluation
- Maximizing modular learning opportunities through innovation and collaborationDocument2 pagesMaximizing modular learning opportunities through innovation and collaborationNIMFA SEPARAPas encore d'évaluation
- Av1 OnDocument7 pagesAv1 OnLê Hà Thanh TrúcPas encore d'évaluation
- ArtigoPublicado ABR 14360Document14 pagesArtigoPublicado ABR 14360Sultonmurod ZokhidovPas encore d'évaluation
- HU675FE ManualDocument44 pagesHU675FE ManualMar VeroPas encore d'évaluation
- Overview for Report Designers in 40 CharactersDocument21 pagesOverview for Report Designers in 40 CharacterskashishPas encore d'évaluation
- 67c Series Bulletin 08 04 PDFDocument12 pages67c Series Bulletin 08 04 PDFnight wolfPas encore d'évaluation
- Presentation On Ich Topics & Guidelines With A Special Reference ToDocument79 pagesPresentation On Ich Topics & Guidelines With A Special Reference ToVidyaPas encore d'évaluation
- The Life and Works of Jose RizalDocument20 pagesThe Life and Works of Jose RizalBemtot Blanquig100% (1)
- AP Euro Unit 2 Study GuideDocument11 pagesAP Euro Unit 2 Study GuideexmordisPas encore d'évaluation
- Crash Cart - General Checklist For Medical Supplies On Crash CartsDocument3 pagesCrash Cart - General Checklist For Medical Supplies On Crash CartsYassen ManiriPas encore d'évaluation
- Kastanakis 2014Document8 pagesKastanakis 2014Andreea Georgiana MocanuPas encore d'évaluation
- COT EnglishDocument4 pagesCOT EnglishTypie ZapPas encore d'évaluation
- Hotel and Restaurant at Blue Nile FallsDocument26 pagesHotel and Restaurant at Blue Nile Fallsbig johnPas encore d'évaluation
- Drypro832 PreInstallGude 0921YH220B 070627 FixDocument23 pagesDrypro832 PreInstallGude 0921YH220B 070627 FixRicardoPas encore d'évaluation
- Hastrof Si Cantril. 1954. The Saw A Game. A Case StudyDocument6 pagesHastrof Si Cantril. 1954. The Saw A Game. A Case Studylandreea21Pas encore d'évaluation
- Summer Internship Project-NishantDocument80 pagesSummer Internship Project-Nishantnishant singhPas encore d'évaluation
- Principles of Management NotesDocument61 pagesPrinciples of Management Notestulasinad123Pas encore d'évaluation
- Aquafine Optivenn Series Data SheetDocument8 pagesAquafine Optivenn Series Data SheetKenz ZhouPas encore d'évaluation
- Seminar #22 Vocabury For Speaking PracticeDocument7 pagesSeminar #22 Vocabury For Speaking PracticeOyun-erdene ErdenebilegPas encore d'évaluation
- Prof. Michael Murray - Some Differential Geometry ExercisesDocument4 pagesProf. Michael Murray - Some Differential Geometry ExercisesAnonymous 9rJe2lOskxPas encore d'évaluation