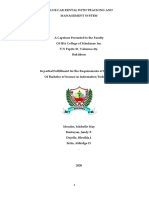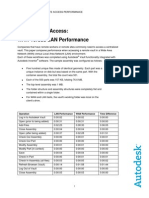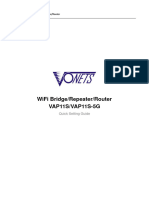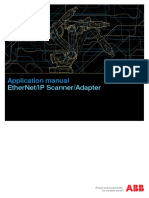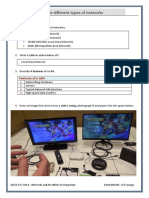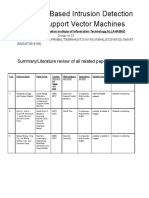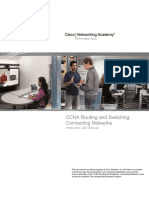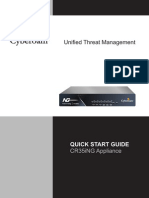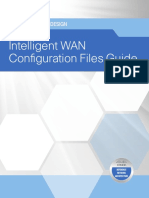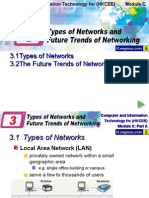Académique Documents
Professionnel Documents
Culture Documents
Static Ip
Transféré par
PARASPKKATHURIA0 évaluation0% ont trouvé ce document utile (0 vote)
16 vues7 pagesip address
Titre original
static ip
Copyright
© © All Rights Reserved
Formats disponibles
PPTX, PDF, TXT ou lisez en ligne sur Scribd
Partager ce document
Partager ou intégrer le document
Avez-vous trouvé ce document utile ?
Ce contenu est-il inapproprié ?
Signaler ce documentip address
Droits d'auteur :
© All Rights Reserved
Formats disponibles
Téléchargez comme PPTX, PDF, TXT ou lisez en ligne sur Scribd
0 évaluation0% ont trouvé ce document utile (0 vote)
16 vues7 pagesStatic Ip
Transféré par
PARASPKKATHURIAip address
Droits d'auteur :
© All Rights Reserved
Formats disponibles
Téléchargez comme PPTX, PDF, TXT ou lisez en ligne sur Scribd
Vous êtes sur la page 1sur 7
Static IP
SETTING UP CCTV/ IP CAMERA BEHIND MTNL ROUTER
In todays world security has a very high priority in everyones
life, you may want to watch your children in your house from
your office, you may want to watch somebody ill at your house
from your office, you may need to keep a track on your Office,
Construction site, Hotel Reception, Lobby of your building, inside
the lifts, and many other places . A CCTV system based on a DVR
is capable to capture images from many cameras simultaneously
and store them for further reference, DVRs with IP connectivity
also offer you the ability to view all cameras from distant
locations using an internet connection. To start with it is
assumed that you have a fully functional ADSL internet
connection with STATIC IP and a fully functional DVR based
security system.
The following is a example and IP addresses used
can be modified as per individual requirements.
1) Configure your MTNL ADSL Modem/router to I P
192.168.1.1
2) Configure your DVR to IP address 192.168.1.250,
Connect the LAN port of the DVR to the MTNL
router along with another PC. (do this on a 4 port
router or use a 8 port 10/100mbps switch to
achieve connectivity for your
DVR and PCs simultaneously) Ping the DVR IP and
verify that the DVR is responding.
3) Configure the subnet mask in the DVR to
255.255.255.0 & gateway as 192.168.1.1, Configure
DNS servers as 59.185.0.23 and 59.185.0.50
respectively.
4) All DVRs also have a setting called PORT, Most of the
DVRs have a default port setting of 8080 Assuming your
DVR also has a PORT setting set to 8080 we now move
forward to configure the MTNL ADSL MODEM / ROUTER to
forward request from the WAN to the DVR.
5) To do this, log on to the administration page of your
MTNL router IP 192.168.1.1
6) Enter the username admin & password admin (or
whatever that you have set)
7) Go to the section Called Port Forwarding this is
located under the subhead of Advanced or NAT in various
routers.
8) Create a static LAN client with ID: DVR and IP 192.168.1.250
9) Under port Forwarding or NAT forward WAN port (Public port)
8080 to Private Port (Internal port) 8080 for IP 192.168.1.250
10) The above setting instructs the router to send all requests on
port 8080 from the Internet to the DVRs port 8080.
11) Finally save your settings and reboot your router.
12) Test that your internet connection is functioning.
13) Go to another internet connected PC open the browser and
type
http://yourstaticIPaddress:8080 you should be able to see your
cameras.
Vous aimerez peut-être aussi
- The Subtle Art of Not Giving a F*ck: A Counterintuitive Approach to Living a Good LifeD'EverandThe Subtle Art of Not Giving a F*ck: A Counterintuitive Approach to Living a Good LifeÉvaluation : 4 sur 5 étoiles4/5 (5794)
- The Gifts of Imperfection: Let Go of Who You Think You're Supposed to Be and Embrace Who You AreD'EverandThe Gifts of Imperfection: Let Go of Who You Think You're Supposed to Be and Embrace Who You AreÉvaluation : 4 sur 5 étoiles4/5 (1090)
- Never Split the Difference: Negotiating As If Your Life Depended On ItD'EverandNever Split the Difference: Negotiating As If Your Life Depended On ItÉvaluation : 4.5 sur 5 étoiles4.5/5 (838)
- Hidden Figures: The American Dream and the Untold Story of the Black Women Mathematicians Who Helped Win the Space RaceD'EverandHidden Figures: The American Dream and the Untold Story of the Black Women Mathematicians Who Helped Win the Space RaceÉvaluation : 4 sur 5 étoiles4/5 (895)
- Grit: The Power of Passion and PerseveranceD'EverandGrit: The Power of Passion and PerseveranceÉvaluation : 4 sur 5 étoiles4/5 (588)
- Shoe Dog: A Memoir by the Creator of NikeD'EverandShoe Dog: A Memoir by the Creator of NikeÉvaluation : 4.5 sur 5 étoiles4.5/5 (537)
- The Hard Thing About Hard Things: Building a Business When There Are No Easy AnswersD'EverandThe Hard Thing About Hard Things: Building a Business When There Are No Easy AnswersÉvaluation : 4.5 sur 5 étoiles4.5/5 (345)
- Elon Musk: Tesla, SpaceX, and the Quest for a Fantastic FutureD'EverandElon Musk: Tesla, SpaceX, and the Quest for a Fantastic FutureÉvaluation : 4.5 sur 5 étoiles4.5/5 (474)
- Her Body and Other Parties: StoriesD'EverandHer Body and Other Parties: StoriesÉvaluation : 4 sur 5 étoiles4/5 (821)
- The Emperor of All Maladies: A Biography of CancerD'EverandThe Emperor of All Maladies: A Biography of CancerÉvaluation : 4.5 sur 5 étoiles4.5/5 (271)
- The Sympathizer: A Novel (Pulitzer Prize for Fiction)D'EverandThe Sympathizer: A Novel (Pulitzer Prize for Fiction)Évaluation : 4.5 sur 5 étoiles4.5/5 (121)
- The Little Book of Hygge: Danish Secrets to Happy LivingD'EverandThe Little Book of Hygge: Danish Secrets to Happy LivingÉvaluation : 3.5 sur 5 étoiles3.5/5 (400)
- The World Is Flat 3.0: A Brief History of the Twenty-first CenturyD'EverandThe World Is Flat 3.0: A Brief History of the Twenty-first CenturyÉvaluation : 3.5 sur 5 étoiles3.5/5 (2259)
- The Yellow House: A Memoir (2019 National Book Award Winner)D'EverandThe Yellow House: A Memoir (2019 National Book Award Winner)Évaluation : 4 sur 5 étoiles4/5 (98)
- Devil in the Grove: Thurgood Marshall, the Groveland Boys, and the Dawn of a New AmericaD'EverandDevil in the Grove: Thurgood Marshall, the Groveland Boys, and the Dawn of a New AmericaÉvaluation : 4.5 sur 5 étoiles4.5/5 (266)
- A Heartbreaking Work Of Staggering Genius: A Memoir Based on a True StoryD'EverandA Heartbreaking Work Of Staggering Genius: A Memoir Based on a True StoryÉvaluation : 3.5 sur 5 étoiles3.5/5 (231)
- Team of Rivals: The Political Genius of Abraham LincolnD'EverandTeam of Rivals: The Political Genius of Abraham LincolnÉvaluation : 4.5 sur 5 étoiles4.5/5 (234)
- On Fire: The (Burning) Case for a Green New DealD'EverandOn Fire: The (Burning) Case for a Green New DealÉvaluation : 4 sur 5 étoiles4/5 (74)
- The Unwinding: An Inner History of the New AmericaD'EverandThe Unwinding: An Inner History of the New AmericaÉvaluation : 4 sur 5 étoiles4/5 (45)
- Car Rent Capstone ProposalDocument33 pagesCar Rent Capstone ProposalJames DaumarPas encore d'évaluation
- BTPT ONU Configuration GuideDocument13 pagesBTPT ONU Configuration GuideMauricio LeivaPas encore d'évaluation
- Chapter No 1 (RS)Document91 pagesChapter No 1 (RS)DivyanshPas encore d'évaluation
- 4-OpenVPN Client For HH5A v1.2hDocument41 pages4-OpenVPN Client For HH5A v1.2hJohn DoePas encore d'évaluation
- Remote Vault Access WAN Versus LAN PerformanceDocument2 pagesRemote Vault Access WAN Versus LAN PerformancemindwriterPas encore d'évaluation
- 1.5.1.1 Class Activity - Draw Your Concept of The Internet Now Instructions - IGDocument2 pages1.5.1.1 Class Activity - Draw Your Concept of The Internet Now Instructions - IGErick SandovalPas encore d'évaluation
- Vonets VAP11S Quick Setting GuideDocument22 pagesVonets VAP11S Quick Setting GuideManivannan ManikamPas encore d'évaluation
- EthernetIP 3HAC050998 enDocument78 pagesEthernetIP 3HAC050998 en王磊Pas encore d'évaluation
- DMVPN & MPLSDocument106 pagesDMVPN & MPLSRick UnderPas encore d'évaluation
- Telindus 1421 SHDSL RouterDocument394 pagesTelindus 1421 SHDSL RouterPedro Luis Loredo SánchezPas encore d'évaluation
- CR50-100 Ing QSGDocument12 pagesCR50-100 Ing QSGPaul Anim AmpaduPas encore d'évaluation
- Computers Are Your Future: Twelfth EditionDocument32 pagesComputers Are Your Future: Twelfth EditionWAAD IBRAPas encore d'évaluation
- General InformaticsDocument93 pagesGeneral InformaticsScott Kramer100% (1)
- 3.types of Networks-1Document6 pages3.types of Networks-1Exergy JoPas encore d'évaluation
- CCNA 3 v70 Final Exam Answers Full Enterprise Networking Security and AutomationDocument49 pagesCCNA 3 v70 Final Exam Answers Full Enterprise Networking Security and AutomationDallandyshe CenaPas encore d'évaluation
- CCNA 2 Routers and Routing Basics v3.1 Instructor Guide 1Document254 pagesCCNA 2 Routers and Routing Basics v3.1 Instructor Guide 1Enes Morina100% (1)
- Ethical Hacking Unit 1 - Full NotesDocument87 pagesEthical Hacking Unit 1 - Full NotesDineshPas encore d'évaluation
- Network-Based Intrusion Detection With Support Vector MachinesDocument14 pagesNetwork-Based Intrusion Detection With Support Vector MachinesInayat BaigPas encore d'évaluation
- Information TechnologyDocument61 pagesInformation TechnologyAdityaPas encore d'évaluation
- CCNA Routing and Switching: Connecting Networks: Instructor Lab ManualDocument282 pagesCCNA Routing and Switching: Connecting Networks: Instructor Lab ManualzocsiPas encore d'évaluation
- CR35iNG QSGDocument12 pagesCR35iNG QSGAthanase WogninPas encore d'évaluation
- MIS 3 Menen AdefrisDocument3 pagesMIS 3 Menen Adefrisአረጋዊ ሐይለማርያምPas encore d'évaluation
- Basic Networking TrainingDocument58 pagesBasic Networking TrainingNakul NemaPas encore d'évaluation
- CVD IWANConfigurationFilesGuide FEB16Document280 pagesCVD IWANConfigurationFilesGuide FEB16Terry ZhaoPas encore d'évaluation
- NDM Notes 1Document40 pagesNDM Notes 1Muhammad SanaullahPas encore d'évaluation
- WMM-3000R: User's ManualDocument97 pagesWMM-3000R: User's ManualAnonymous 8PqmRppkPas encore d'évaluation
- Network+ Lab Manual For Guide To Networks Review Question AnswersDocument39 pagesNetwork+ Lab Manual For Guide To Networks Review Question Answersjon12345jonPas encore d'évaluation
- Types of Devices Digital Versus AnalogDocument10 pagesTypes of Devices Digital Versus AnalogNami PatniPas encore d'évaluation
- Unit 2 Assignment Brief 1 1Document43 pagesUnit 2 Assignment Brief 1 1Nguyen Manh TaiPas encore d'évaluation
- Module C Power Point ModC - ch03 - EngDocument11 pagesModule C Power Point ModC - ch03 - Engapi-3812894Pas encore d'évaluation