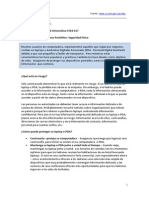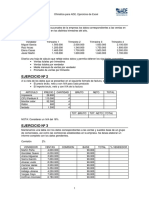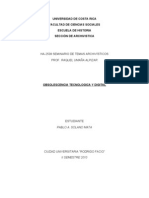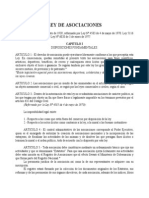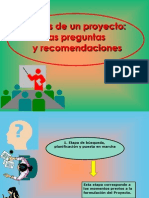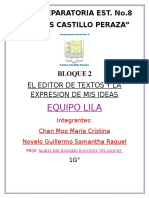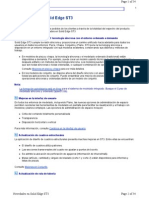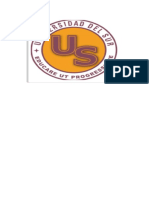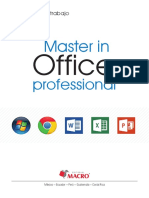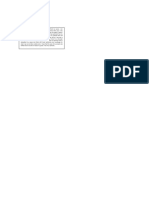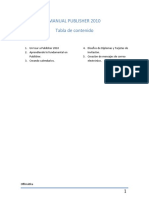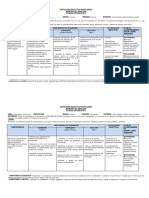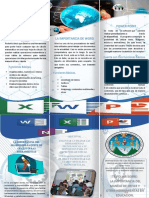Académique Documents
Professionnel Documents
Culture Documents
Funciones Excel 2010
Transféré par
Manuel Montero0 évaluation0% ont trouvé ce document utile (0 vote)
20 vues41 pagesCopyright
© © All Rights Reserved
Formats disponibles
PPT, PDF, TXT ou lisez en ligne sur Scribd
Partager ce document
Partager ou intégrer le document
Avez-vous trouvé ce document utile ?
Ce contenu est-il inapproprié ?
Signaler ce documentDroits d'auteur :
© All Rights Reserved
Formats disponibles
Téléchargez comme PPT, PDF, TXT ou lisez en ligne sur Scribd
0 évaluation0% ont trouvé ce document utile (0 vote)
20 vues41 pagesFunciones Excel 2010
Transféré par
Manuel MonteroDroits d'auteur :
© All Rights Reserved
Formats disponibles
Téléchargez comme PPT, PDF, TXT ou lisez en ligne sur Scribd
Vous êtes sur la page 1sur 41
Aplicaciones Informticas
Las funciones en Excel
Funciones estadsticas ms utilizadas
Funciones de bsqueda y referencia (BuscarV y
BuscarH)
Funciones lgicas o condicionales.
Referencias a datos de otras hojas del mismo
libro (internas) y a otros libros (externas).
Aplicaciones Informticas
Cmo proteger una celda, una hoja y un
libro.
Cmo insertar imgenes, cuadros de
texto, etc.
Cmo importar un archivo a/desde el
formato Excel.
Cmo introducir comentarios en la hoja
de clculo.
Las Funciones en Excel
Las funciones son frmulas predefinidas o
integradas por Excel que realizan clculos
utilizando determinados argumentos
mediante una sintaxis concreta, simplificando
la introduccin de frmulas complejas,
aunque tambin pueden realizar clculos
simples. La funcin ms utilizada es la de
Autosuma.
Las Funciones en Excel
Podremos introducir funciones desde la
barra de herramientas estndar (botn
fx), o bien, desde el comando
INSERTAR/FUNCION.
Al seleccionar cualquiera de las funciones de
la columna derecha de la paleta de funciones,
aparece en la parte inferior de la ventana una
descripcin de la utilidad de la funcin, as
como una muestra de su sintaxis.
Las Funciones Estadsticas ms
utilizadas en Excel (I)
Existen varias funciones estadsticas que se utilizan con
mayor frecuencia. stas son las siguientes:
Funcin Promedio.
=PROMEDIO(Nmero1;Nmero2;......)
Funcin que nos devolver la media aritmtica de los
nmeros o el rango encerrado entre parntesis.
Funciones Mnimo y Mximo
=MAX(Nmeros) =MIN(Nmeros)
devuelven los valores mximo y mnimo
respectivamente de una lista de nmeros.
Las Funciones Estadsticas ms
utilizadas en Excel (II)
Funcin Moda.
=MODA(Nmeros)
Proporciona como resultado el valor que ms se repite
en un rango dado.
Funcin Contar y Contara
=CONTAR(Rango)
Cuenta las veces que aparece un elemento numrico
en una lista.
=CONTARA(Rango)
Cuenta las celdas no vacas en un rango dado.
Las Funciones Estadsticas ms
utilizadas en Excel (III)
Funcin Contar.si
CONTAR.SI(Rango)
Cuenta las celdas en el rango que coinciden con la
condicin dada.
Funcin Mediana
=MEDIANA(Nmeros)
Halla el nmero que se encuentra en medio de un
conjunto de nmeros, es decir, la mitad de los nmeros
es mayor que la mediana y la otra mitad es menor.
Funciones de bsqueda y referencia
En este caso, elegiremos la Categora Bsqueda y
referencia en el lado izquierdo de la ventana y
BuscarV en el lado derecho.
Al seleccionarlo, Excel nos muestra los argumentos
de la funcin, as como, progresivamente al ir
agregando dichos argumentos, nos explica lo que
significa cada uno de ellos.
Funciones de bsqueda y referencia
Cmo encontrar la Funcin BUSCARV
Funciones de bsqueda y referencia
La funcin BuscarV busca un valor especfico en la
primera columna de una matriz y nos ser til siempre
que nuestros datos estn ordenados por columnas. La
funcin devuelve el valor buscado en la misma fila de la
columna especificada en uno de los argumentos.
=BUSCARV(Valor_ buscado;Matriz_buscar_en;Indicador_columnas;Ordenado)
A r g u m e n t o s
a) Valor_ buscado: es el valor que se busca en la
primera columna de la matriz, que puede ser un valor o
una cadena de texto.
Funciones de bsqueda y referencia
b) Matriz_buscar_en: es la matriz de informacin
donde se buscan los datos. Se debe utilizar una
referencia a un rango o un nombre de rango para
referirse a esa matriz.
c) Indicador_columnas: es el nmero de la columna
de la Matriz_buscar_en desde la cual debe devolver el
valor coincidente.
d) Ordenado : ste es un campo opcional. Es un valor
lgico que puede ser VERDADERO o FALSO.
Funciones de bsqueda y referencia
Si el argumento ordenado es VERDADERO o se
omite, la funcin devuelve un valor aproximado, es
decir, si no encuentra un valor exacto, devolver un
valor inmediatamente menor que Valor_buscado que
encuentre en la matriz. Si el argumento Ordenado
es FALSO, devuelve el valor buscado y si no
encontrara ningn valor, devolver el valor de error
#N/A. Si queremos que localice un valor
exactamente igual, pondremos entonces, FALSO.
Funciones de bsqueda y referencia
Argumentos de la funcin BUSCARV
Funciones de bsqueda y referencia
En cuanto a la funcin BUSCARH, sta se utilizar
cuando tenemos una matriz ordenada por filas. Esta
funcin buscar un valor en la fila superior de una tabla
o de una matriz de valores y devolver un valor en la
misma columna de la fila especificada como tercer
argumento. La sintaxis es como sigue:
=BUSCARH(Valor_ buscado;Matriz_buscar_en;Indicador_filas;Ordenado)
A r g u m e n t o s
Funciones lgicas o condicionales.
El uso de estas funciones proporciona flexibilidad,
debido a que permiten que una celda o rango adopte
distintos valores en funcin de cules sean los valores
de otras celdas, ya sean de la misma hoja, de otras
hojas del mismo libro o de libros diferentes. En su
formato ms simple, la sintaxis de la funcin lgica es:
=SI (condicin;accin 1; accin 2)
Por tanto, el valor que se la asignar a la celda que
contenga esta frmula ser el que derive de la accin
1, si la condicin es cierta, y el de la accin 2 en caso
de que la condicin sea falsa.
Funciones lgicas o condicionales.
Para construir las condiciones se usan los operadores
lgicos:
> >= = <= < <>
mayor; mayor o igual; igual; menor o igual; menor; distinto
Excel evala la condicin y devuelve VERDADERO su
la condicin se cumple y FALSO. en caso contrario.
Se pueden usar nmeros, rtulos o frmulas para
construir condiciones, todo depender del problema
concreto que queramos resolver.
Funciones lgicas o condicionales.
El condicional SI puede, a su vez, incluir funciones
condicionales, pudiendo as anidar (usar una funcin
condicional como argumento de otra funcin
condicional) hasta siete veces, de forma que la
flexibilidad a la hora de resolver los modelos de hoja de
clculo es muy amplia.
=SI (condicin 1; SI(condicin 2 ; accin 1, accin 2); accin 3)
V
F
F
V
Referencias internas y externas.
Referencia interna: En Excel podemos hacer
referencias al contenido de una celda que se
encuentre en otra hoja del mismo libro, a esto lo
llamamos referencia interna. La celda a la que se
hace referencia puede contener valores, textos,
frmulas, etc. y tambin podrn realizarse
operaciones con ellos.
La sintaxis que se escribir en la barra de frmulas
para hacer referencia en cualquier celda de la Hoja 1
al contenido de la celda A1 de la Hoja 2, por
ejemplo: =Hoja2!A1
Referencias internas y externas.
Un procedimiento ms simple es tener abiertos ambos
libros simultneamente y cuando queramos introducir
la referencia externa, pulsamos con el ratn encima de
ella, cambiando de libro activo, por lo que se escribir
automtica y correctamente esta referencia.
Referencia externa: es la referencia a una celda o
rango de otros libros o a un nombre definido en otro
libro.
Referencias internas y externas.
Su sintaxis empieza por una comilla sencilla ('), la ruta
donde se encuentra almacenado el libro en cuestin, el
nombre de dicho libro y su extensin entre corchetes,
el nombre de la hoja, otra comilla simple, el smbolo de
admiracin (!) y el rango de celdas que se deseen
referenciar.
'RUTA[NOMBRELIBRO.xls]NOMBRE HOJA'!RANGO
Cmo proteger una celda, una hoja...
En Excel es posible proteger una hoja, una celda o
un libro por varios motivos, por ejemplo:
a) Para evitar que, accidentalmente, modifiquemos
el contenido de la hoja, libro o celda en
cuestin.
b) Para evitar que otras personas puedan
introducir y/ modificar datos o borrar frmulas
muy complejas.
c) Para evitar que otras personas puedan acceder
a los datos contenidos en una hoja de clculo.
Esta opcin se activa mediante contrasea.
-Para limitar el acceso a una hoja de clculo se
utilizan los siguientes comandos:
MENU/HERRAMIENTAS/PROTEGER/PROTEGER HOJA
Aqu tenemos dos opciones:
1. NO poner contrasea y darle a ACEPTAR. En este
caso, para poder acceder de nuevo a la hoja de
clculo y modificarla bastar con realizar la
siguiente operacin mediante los comandos:
HERRAMIENTAS/OPCIONES/PROTEGER/DESPROT
EGER HOJAS
Cmo proteger una celda, una hoja...
2. Incluir una contrasea. En este caso, tendremos
que colocar una contrasea, la cual tendremos que
escribirla dos veces. De este modo, la hoja no ser
visible a no ser que introduzcamos la contrasea.
-Para proteger un libro de Excel
La proteccin de los libros de Excel permite restringir
la modificacin de la estructura de un libro,pero no
restringe el acceso al contenido de las hojas de
clculo que s pueden modificarse. Esta opcin se
activa mediante los comandos:
MENU/HERRAMIENTAS/PROTEGER/PROTEGER
LIBRO
Cmo proteger una celda, una hoja...
Tambin podemos colocar, opcionalmente, una
contrasea. A travs de esta contrasea ser
posible modificar la estructura del libro.
De la misma forma, se puede desactivar la proteccin
mediante los comandos:
MENU/HERRAMIENTAS/PROTEGER/DESPROTEGER
LIBRO
Si le hemos puesto contrasea, la pedir y a partir de
all, una vez desprotegido, se podr modificar la
estructura y/o ventanas del libro.
Cmo proteger una celda, una hoja...
-Para proteger determinadas celdas de una
hoja de clculo
Cuando trabajamos con una hoja de clculo
constantemente, sucede que utilizamos frmulas,
plantillas, etc., las cuales en muchos casos no
deseamos que sean modificadas, por nosotros
accidentalmente o por otros usuarios de la misma.
De esta forma, cuando protegemos una HOJA DE
CLCULO, estamos protegiendo TODAS LAS
CELDAS.
Cmo proteger una celda, una hoja...
Esto es as porque Excel trae, por defecto, la opcin
de proteger todas las celdas de una hoja cuando
activamos la proteccin de hojas.
Sin embargo, para desproteger las celdas que NO
contengan frmulas, o que podrn ser
modificadas, antes de proteger la hoja deberemos
desactivar la opcin de proteccin que contiene
mediante los comandos:
MENU/FORMATO/CELDAS/PROTEGER
Y desactivaremos la opcin Bloqueada
Cmo proteger una celda, una hoja...
Esto lo realizaremos para cada celda o conjunto de
celdas que queramos desproteger,es decir, que se
desean o puedan ser modificadas posteriormente
por cualquier usuario.
Por lo tanto, esta operacin deber realizarse en las
celdas que contengan datos que puedan variar y
ANTES de proteger la hoja.
Cmo proteger una celda, una hoja...
En una hoja de clculo tambin podemos introducir
imgenes ya sea desde archivo, prediseadas, de
Word Art y autoformas.
Para insertar imgenes en la hoja de clculo se
utilizan los siguientes comandos:
MENU/INSERTAR/IMAGEN
Y seleccionamos qu tipo de imagen deseamos
insertar.
Cmo insertar imgenes, cuadros de
texto...
Si la imagen a insertar est dentro de un archivo,
habr que especificar la ubicacin de ste.
La primera carpeta que se abre es la de Mis
imgenes, pero puede desplegarse la pestaa
donde dice Buscar en y seleccionar la ubicacin
correcta de la imagen.
Para insertar las imgenes prediseadas que trae
Office, dibujos, cuadros de texto etc. lo mejor es
activar la Barra de Herramientas de Dibujo
Cmo insertar imgenes, cuadros de
texto...
Si no est visible, puede activarse mediante los
siguientes comandos:
MENU/VER/BARRA DE HERRAMIENTAS
Y activamos la opcin DIBUJO.
Cmo insertar imgenes, cuadros de
texto...
Una de las prestaciones del paquete Office consiste
en la compatibilidad entre las diferentes
aplicaciones que lo componen.
Por ejemplo, se pueden importar archivos desde
Word a Excel. Por ejemplo, tenemos una tabla en
Word y queremos trasladarla a Excel para realizar
clculos con su contenido. Lo nico que tenemos
que hacer es copiar la tabla en el portapapeles y
pegarla en la hoja de clculo con el pegado
especial, como texto o texto unicode.
Cmo importar un archivo a/desde
el formato de Excel
Mediante estos comandos:
MENU/EDICION/PEGADO ESPECIAL
Tambin se podra realizar la operacin contraria si
tenemos un archivo de Excel y lo pasamos a Word.
Se acta de la misma manera, copiando la tabla en el
portapapeles y luego para copiarlo en el Word, nos
situamos en la hoja y le damos a pegado especial,
en este caso, seleccionaramos el formato RTF, el
cual guarda las caractersticas de fuentes y tablas.
Cmo importar un archivo a/desde
el formato de Excel
Tambin existen otros formatos de pegado especial.
Al pasar un documento de Excel a Word:
Si pegamos como Hoja de Clculo de Microsoft Excel
Objeto estaramos pegando todo el libro dentro de
la hoja de word, con lo cual, podramos modificar
cualquier dato o frmula desde all, sin necesidad de
volver a la hoja de clculo original, modificarla y
repetir la opercin de Copiar y Pegado Especial.
Cmo importar un archivo a/desde
el formato de Excel
Si pegamos como Texto sin formato, se copia solo el
texto, sin formato de fuentes, ni de tablar, ni
colores...
Si pegamos como Imagen, se copia como si fuera una
foto, con lo cual no se podr modificar ningn
parmetro del documento.
Si pegamos como mapa de bits es tambin una
formato de imagen mejorada. Ocupa muchsima
memoria y espacio en disco, pero la imagen es
exactamente igual a la que se ha copiado.
Cmo importar un archivo a/desde
el formato de Excel
Al pasar un documento de Word a Excel:
Si pegamos como Objeto Documento Microsoft Word
estaremos copiando, dentro de la hoja de clculo, el
mismo documento pero en formato word, con lo
cual se podr acceder a cambiar cualquier dato del
mismo desde la hoja de clculo, sin tener que ir al
documento original. El problema es que
generalmente este formato ocupa ms espacio en
disco.
Cmo importar un archivo a/desde
el formato de Excel
Al pasar un documento de Word a Excel:
Si pegamos como Imagen (metarchivo mejorado), se
copia como una imagen vectorial, lo cual, a la hora
de utilizar impresoras de alta resolucin queda
mejor que el mapa de bits, ocupando mucho menor
espacio en disco. No se podr modificar ningn
parmetro del documento con este formato.
Cmo importar un archivo a/desde
el formato de Excel
Al pasar un documento de Word a Excel:
Si pegamos con Formato HTML se inserta el contenido
del portapapeles con formato de hipertexto (igual
que el que se utiliza para las pginas web)
Finalmente, si pegamos como Texto Unicode o Texto,
insertaremos como texto, sin conservar el aspecto
de tabla, fuentes, etc.
Cmo importar un archivo a/desde
el formato de Excel
Podemos introducir comentarios en una hoja de
clculo para:
Explicar el contenido de una celda, el resultado de
una frmula, etc.
Introducir o agregar notas referentes al contenido
de las celdas, para aclarar o explicar lo que
queramos, con respecto a ese trabajo.
Cmo introducir comentarios en la
hoja de clculo.
Para introducir comentarios debemos situarnos en la
celda donde queramos introducirlo y luego:
Utilizar los comandos:
MERNU/INSERTAR
Y hacemos clic en Comentario
utilizar el botn derecho del ratn y hacer clic en
Insertar Comentario.
Cmo introducir comentarios en la
hoja de clculo.
Nos aparece entonces un cuadro de texto en color
amarillo, el que debemos rellenar con las
aclaraciones o comentarios pertinentes.
La celda en la cual se ha introducido un comentario
quedar marcada de color rojo en el extremo
superior derecho y en cuanto nos situemos encima
con el cursor aparecer el comentario.
El comentario podr estar siempre visible si,
situndonos sobre la celda que lo contiene, le
damos con el botn derecho del ratn a Mostrar
comentario.
Cmo introducir comentarios en la
hoja de clculo.
Para ocultar el comentario y hacerlo slo visible
cuando pulsemos sobre l, habremos de hacer clic
en Ocultar comentario.
Cmo introducir comentarios en la
hoja de clculo.
Vous aimerez peut-être aussi
- Minimización de Los Riesgos en La Migración de DatosDocument3 pagesMinimización de Los Riesgos en La Migración de DatosManuel MonteroPas encore d'évaluation
- Como Clonar Una Llav UsbDocument3 pagesComo Clonar Una Llav UsbManuel MonteroPas encore d'évaluation
- Tecnologías de La InformaciónDocument9 pagesTecnologías de La InformaciónManuel MonteroPas encore d'évaluation
- Reglamento para El Uso de Equipos de CómputoDocument4 pagesReglamento para El Uso de Equipos de CómputoManuel MonteroPas encore d'évaluation
- Brechas EmpresarialesDocument2 pagesBrechas EmpresarialesManuel MonteroPas encore d'évaluation
- Manual IlifeDocument20 pagesManual IlifeManuel MonteroPas encore d'évaluation
- Seguridad Num 14Document31 pagesSeguridad Num 14anon_393685884Pas encore d'évaluation
- Como Clonar Una Llav UsbDocument3 pagesComo Clonar Una Llav UsbManuel MonteroPas encore d'évaluation
- Servicio HP ComputraceDocument6 pagesServicio HP ComputraceManuel MonteroPas encore d'évaluation
- Como Evitar Robo de Dispositivos MovilesDocument10 pagesComo Evitar Robo de Dispositivos MovilesManuel MonteroPas encore d'évaluation
- Recopilación Ejercicios Excel de InternetDocument7 pagesRecopilación Ejercicios Excel de InternetTINA100% (268)
- Obsolescencia Tecnologica y DigitalDocument12 pagesObsolescencia Tecnologica y Digitalerikita123Pas encore d'évaluation
- Christie, Agatha - El Cuarto HombreDocument12 pagesChristie, Agatha - El Cuarto HombreManuel MonteroPas encore d'évaluation
- Manual Suscripcion AutodeskDocument33 pagesManual Suscripcion AutodeskManuel MonteroPas encore d'évaluation
- Brechas EmpresarialesDocument2 pagesBrechas EmpresarialesManuel MonteroPas encore d'évaluation
- ColesterolDocument3 pagesColesterolangel_personalPas encore d'évaluation
- Yo Tengo Una BolitaDocument1 pageYo Tengo Una BolitaManuel MonteroPas encore d'évaluation
- Alba de SaturnoDocument10 pagesAlba de SaturnoManuel MonteroPas encore d'évaluation
- Riesgo Sms FDocument38 pagesRiesgo Sms FManuel MonteroPas encore d'évaluation
- 6th Central Pay Commission Salary CalculatorDocument15 pages6th Central Pay Commission Salary Calculatorrakhonde100% (436)
- Botellas Pintadas Desde Adentro (Arte Unico)Document23 pagesBotellas Pintadas Desde Adentro (Arte Unico)Manuel MonteroPas encore d'évaluation
- La vida de Lázaro de TormesDocument34 pagesLa vida de Lázaro de TormesJany Stephanie Torres PinchiPas encore d'évaluation
- RefranesDocument20 pagesRefranesManuel MonteroPas encore d'évaluation
- Teclas Rápidas Windows 8Document4 pagesTeclas Rápidas Windows 8Manuel MonteroPas encore d'évaluation
- Bonsais en FlorDocument36 pagesBonsais en FlorManuel MonteroPas encore d'évaluation
- Presentacion Seguridad LogicaDocument9 pagesPresentacion Seguridad LogicaManuel MonteroPas encore d'évaluation
- Ley 218 Asociaciones CostarricensesDocument19 pagesLey 218 Asociaciones CostarricensesManuel MonteroPas encore d'évaluation
- Los Gatos, Verdaderos TesorosDocument20 pagesLos Gatos, Verdaderos TesorosLuis Fernando Garcés AngelPas encore d'évaluation
- Etapas de Un ProyectoDocument41 pagesEtapas de Un ProyectoJose Luis Bereche VegaPas encore d'évaluation
- Examen Primer TrimestreDocument3 pagesExamen Primer TrimestreHeidy NicolasPas encore d'évaluation
- ADA 1 BLOQUE 2 Informatica Prepa 8 .-.Document6 pagesADA 1 BLOQUE 2 Informatica Prepa 8 .-.Samantha Novelo GuillermoPas encore d'évaluation
- Examen PrácticnDocument4 pagesExamen Prácticnmodesto hPas encore d'évaluation
- Insertar Menú WordDocument8 pagesInsertar Menú WordMaquinse GómezPas encore d'évaluation
- Conociendo Microsoft WordDocument5 pagesConociendo Microsoft WordDay MontesPas encore d'évaluation
- Tecnología de La Información 2023 12 AbrilDocument11 pagesTecnología de La Información 2023 12 AbrilLuis SantamariaPas encore d'évaluation
- Manual Solid Edge Volumen 1Document542 pagesManual Solid Edge Volumen 1antoniodiazdiazPas encore d'évaluation
- Entrenamiento Físico, Informatica LLDocument17 pagesEntrenamiento Físico, Informatica LLFer HernándezPas encore d'évaluation
- Segundo Parcial Computacion ParcialDocument8 pagesSegundo Parcial Computacion ParcialSol RaffoPas encore d'évaluation
- El Teclado y Sus PartesDocument7 pagesEl Teclado y Sus PartesEdgar Asael ParedesPas encore d'évaluation
- Word Nivell Mig PDFDocument65 pagesWord Nivell Mig PDFhenryPas encore d'évaluation
- GUÍA METODOLÓGICA TECNOLOGÍA 6° (Darío Alberto Peñaloza Mora)Document2 pagesGUÍA METODOLÓGICA TECNOLOGÍA 6° (Darío Alberto Peñaloza Mora)MARCELA DIAZPas encore d'évaluation
- Trip TicoDocument2 pagesTrip TicoThalia Naisha Q MendozaPas encore d'évaluation
- Taller Word 1 y 2Document8 pagesTaller Word 1 y 2YEISON ALEXANDER YATE BARRERAPas encore d'évaluation
- Analista Impuestos EspecializadoDocument6 pagesAnalista Impuestos Especializadojonathan naredoPas encore d'évaluation
- Como Hacer Trabajos WordDocument4 pagesComo Hacer Trabajos WordC'sarim JulioPas encore d'évaluation
- Comandos de Un Procesador de TextoDocument9 pagesComandos de Un Procesador de TextoJeni MartínezPas encore d'évaluation
- Master in OfficeDocument144 pagesMaster in Officedonnyperez25100% (1)
- Grado 11 Informática FinalDocument5 pagesGrado 11 Informática FinalAslan DavierPas encore d'évaluation
- Optimistic career goals and family supportDocument4 pagesOptimistic career goals and family supportFabrizio Murga VillanuevaPas encore d'évaluation
- Guia Computacion BasicaDocument8 pagesGuia Computacion BasicaPatricia BurgosPas encore d'évaluation
- Manual Publisher 2010Document68 pagesManual Publisher 2010Oscar Picos MartinezPas encore d'évaluation
- 1.5 Formato Guia de Aprendizaje 5 - Herramientas InformáticasDocument6 pages1.5 Formato Guia de Aprendizaje 5 - Herramientas InformáticasDiana Esperanza Botina JojoaPas encore d'évaluation
- Plan de Estudios de Tecnología e Informática Grado 3Document4 pagesPlan de Estudios de Tecnología e Informática Grado 3Mauricio EnriquezPas encore d'évaluation
- Menu de Fichas de Excel, Word y Power Point 2019Document12 pagesMenu de Fichas de Excel, Word y Power Point 2019Yanira FloresPas encore d'évaluation
- Fabian Opazo TIM2 RecursosTecnologicosDocument5 pagesFabian Opazo TIM2 RecursosTecnologicosFabian OpazoPas encore d'évaluation
- Procesadores de TextosDocument14 pagesProcesadores de TextoscrissPas encore d'évaluation
- TIFOLIARDocument2 pagesTIFOLIARUriyah Yosef RobleroPas encore d'évaluation
- Cuestionario para PostulantesDocument25 pagesCuestionario para PostulantesVinueza Cordova Klever100% (1)
- Ejercicio de Word 2016-17Document2 pagesEjercicio de Word 2016-17Francis AlarcónPas encore d'évaluation