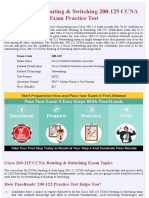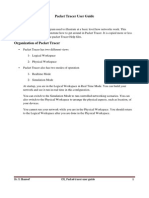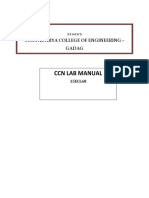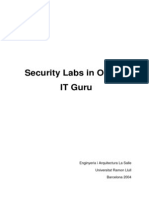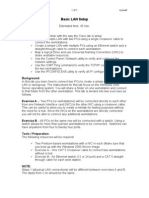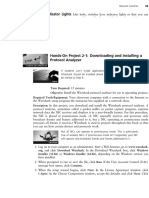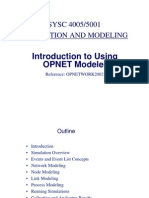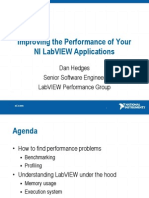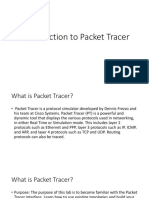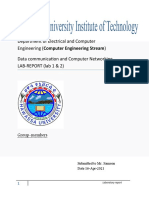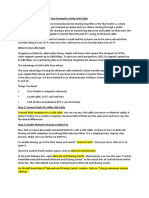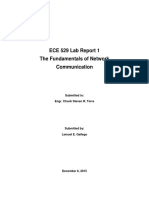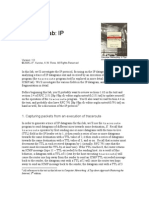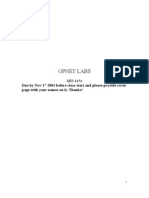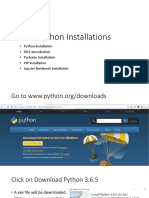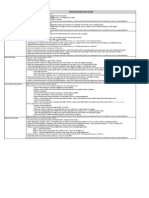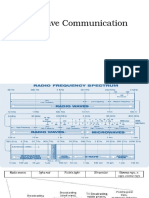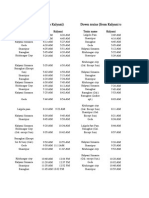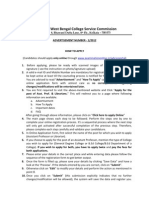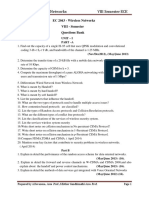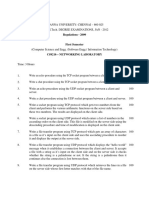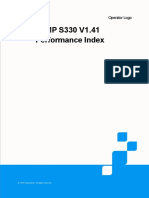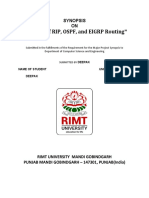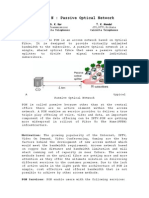Académique Documents
Professionnel Documents
Culture Documents
What Is Packet Tracer
Transféré par
Sanchita Ghosh0 évaluation0% ont trouvé ce document utile (0 vote)
76 vues75 pagesPacket Tracer is a program used to illustrate basic network concepts. It has two views - logical and physical workspaces. In the logical view, networks can be built and run in real-time or simulation mode. The physical view arranges device locations. Various tools allow examining packet flows between devices and creating scenarios to test networks.
Description originale:
Titre original
What is Packet Tracer
Copyright
© © All Rights Reserved
Formats disponibles
PPT, PDF, TXT ou lisez en ligne sur Scribd
Partager ce document
Partager ou intégrer le document
Avez-vous trouvé ce document utile ?
Ce contenu est-il inapproprié ?
Signaler ce documentPacket Tracer is a program used to illustrate basic network concepts. It has two views - logical and physical workspaces. In the logical view, networks can be built and run in real-time or simulation mode. The physical view arranges device locations. Various tools allow examining packet flows between devices and creating scenarios to test networks.
Droits d'auteur :
© All Rights Reserved
Formats disponibles
Téléchargez comme PPT, PDF, TXT ou lisez en ligne sur Scribd
0 évaluation0% ont trouvé ce document utile (0 vote)
76 vues75 pagesWhat Is Packet Tracer
Transféré par
Sanchita GhoshPacket Tracer is a program used to illustrate basic network concepts. It has two views - logical and physical workspaces. In the logical view, networks can be built and run in real-time or simulation mode. The physical view arranges device locations. Various tools allow examining packet flows between devices and creating scenarios to test networks.
Droits d'auteur :
© All Rights Reserved
Formats disponibles
Téléchargez comme PPT, PDF, TXT ou lisez en ligne sur Scribd
Vous êtes sur la page 1sur 75
What is Packet Tracer
Packet Tracer is a program used to
illustrate at a basic level how networks
work
This presentation will demonstrate how to
get around in Packet Tracer
It is copied more or less word for word
from the packet Tracer Help files
1
Organization of Packet Tracer
Packet Tracer has two different views
Logical Workspace
Physical Workspace
Packet Tracer also has two modes of
operation
Realtime Mode
Simulation Mode
2
Organization of Packet Tracer
At startup, you are in the Logical
Workspace in Realtime Mode
You can build your network and see it run
in real time in this configuration
You can switch to Simulation Mode to run
controlled networking scenarios
You can also switch to the Physical
Workspace to arrange the physical
aspects, such as location, of your devices
3
Organization of Packet Tracer
You cannot run your network while you are
in the Physical Workspace
You should return to the Logical
Workspace after you are done in the
Physical Workspace
4
Interface
5
Interface
The areas show on the screenshot are
6
Menu Bar - 1
This bar provides the File, Options, and
Help menus
You will find basic commands such as
Open, Save, Print, and Preferences in
these menus
You will also be able to access the Activity
Wizard from the File menu
7
Main Tool Bar - 2
This bar provides shortcut icons to the File
menu commands, including the Activity
Wizard
On the right, you will also find the Network
Information button, which you can use to
enter a description for the current network
or any text you wish to include
8
Common Tools Bar - 3
This bar provides access to these
commonly used workspace tools
Select
Move Layout
Place Note
Delete
Inspect
Add Simple PDU
Add Complex PDU
9
Workspace Type Bar - 4
You can toggle between the Physical
Workspace and the Logical Workspace
with the tabs on this bar
10
Workspace - 5
This area is where you will create your
network, watch simulations, and view
many kinds of information and statistics
11
Realtime or Simulation Bar - 6
You can toggle between Realtime Mode
and Simulation Mode with the tabs on this
bar
12
Network Component Box - 7
This box is where you choose devices and
connections to put onto the workspace
It contains the Device-Type Selection Box
and the Device-Specific Selection Box
13
Device Type Selection Box - 8
This box contains the type of devices and
connections available in Packet Tracer 4.0
The Device-Specific Selection Box will
change depending on which type of
devices you clicked
14
Device Selection Box - 9
This box is where you choose specifically
which devices you want to put in your
network and which connections to make
15
Created Packet Window -10
This window manages the packets you put
in the network during simulation scenarios
16
Sample Network Simulation
Lets create a sample network to see how
Packet Tracer simulates a network
17
Sample Network Simulation
Start creating your network by loading a
background grid using the Set Tiled
Background button
Select the
grid_25x25.png
for this example
18
Sample Network Simulation
19
Sample Network Simulation
Select the Generic PC under End Devices
and drag it as the first PC onto the
workspace
20
Sample Network Simulation
21
Sample Network Simulation
Always remember to close windows after
you're done viewing them, otherwise, they
will clutter the workspace
Open the PC's configuration window and
change its settings by going to the Config
tab
22
Sample Network Simulation
23
Sample Network Simulation
Change the PC's name to Tokyo
Under Interface, click on FastEthernet and
set the IP address as 192.168.1.1
24
Sample Network Simulation
It will assume other settings for you
Make sure that the Port Status is on
Note for future reference that you could
modify other Ethernet interface settings,
such as bandwidth, duplex, MAC address,
and subnet mask in this window
Drag another PC to the workspace, name
it Paris and set its IP address as
192.168.1.2
25
Sample Network Simulation
Make sure that the Port Status is on
Under Connections, select the Copper
Straight-through cable, the solid black line,
and make a connection between the
devices with it
The red lights on the link indicate that the
connection is not working
The point is the simulator will do what you
tell it, whether that is right ort wrong
26
Sample Network Simulation
Now, using the Delete tool, remove the
Copper Straight-through cable, and use a
Copper Cross-over cable instead
27
Sample Network Simulation
28
Sample Network Simulation
The lights should turn green at this point,
and if you mouse over or hover over either
PC, you'll see the link status indicated as
up
29
Sample Network Simulation
Your network should look similar to this
30
Sample Network Simulation
31
Sample Network Simulation
Reposition your network devices by
dragging them
Add an overall network description by
using the i button on the upper right corner
of Packet Tracer 4.0
Then add some text labels on the logical
workspace by using the Place Note tool
32
Sample Network Simulation
33
Sample Network Simulation
Single click on the Tokyo PC
Turn the PC on and off and on again,
while paying attention to the link lights
Do the same step for the Paris PC
Turning devices off will result in red link
lights meaning that the link is down
Save your work by using the File -> Save
As option
34
Sample Network Simulation
Start with your original saved file open
Notice you are in Realtime Mode
Use the Add Simple PDU tool to send a
simple 1-time ping message called an
echo request, to the other PC, which
responds with an echo reply because you
have properly configured their IP address
settings
35
Sample Network Simulation
36
Sample Network Simulation
To use the Add Simple PDU tool
Click on it
Click on the first PC
Click on the second PC
Then look down in the bottom right corner
to see if the ping was successful
37
Sample Network Simulation
38
Sample Network Simulation
Scroll around in the User Created Packet
Window to see the different aspects of this
ping message, including an indication that
the ping was successful
Alternatively, toggle the PDU List Window
to see a larger display of this message
39
Sample Network Simulation
40
Sample Network Simulation
You can save one or more of these
messages as a scenario
When you start, you are in Scenario 0
Label this first scenario with an i note
Different scenarios allow you to use the
same topology for experiments with
different groupings of user created packets
Click on New to create a new scenario
41
Sample Network Simulation
New scenarios will always initially be blank
Add two packets by using the Simple PDU
tool, perhaps a PDU from Paris to Tokyo
and a different PDU from Tokyo to Paris
Then add a little i note describing the
scenario, to complete Scenario 1
An example is shown next
42
Sample Network Simulation
43
Sample Network Simulation
Go back and forth between Scenario 0
and 1
Several different scenarios can be saved
for a single network
Now delete Scenario 1 using the Delete
button
You are back at Scenario 0
44
Sample Network Simulation
If you want to remove the PDU, you could
scroll across in the User Created Packet
Window and click on delete on the last
column
Do so
Delete the whole scenario
45
Sample Network Simulation
Start with your original saved file open
In Realtime Mode, send a simple PDU
from Tokyo to Paris
Delete the PDU by using the method
learned in the previous section
Switch to Simulation Mode
46
Sample Network Simulation
In this mode, time freezes, therefore you
can watch your network run at a slower
pace, observing the paths that packets
take and inspecting them in detail packet
tracing
Under the Event List Filters, click on
All/None to uncheck all fields, and then
click on ICMP to only view ICMP packets
in the animation
47
Sample Network Simulation
Add a simple PDU from Tokyo to Paris
The eye icon at the left of the Event List
indicates that this packet is currently
displayed as an envelope
Click on Capture/Forward button once
This acts like a network sniffing program,
capturing the next event that occurs on the
network
48
Sample Network Simulation
Note that after clicking on
Capture/Forward, the packet in the
workspace moves from one device to
another - this is the ICMP echo request
message from Tokyo to Paris
Another event is also added in the Event
List this reflects the change that happened
in the workspace
49
Sample Network Simulation
The first time through an animation, the
meaning of the Capture/Forward is
Capture; after resetting the simulation, the
meaning would be Forward
Adjust the speed of the animation by
dragging the Play Speed slider to the right
Click on Capture/Forward button a second
time
50
Sample Network Simulation
This captures the next network event - this
is the echo reply from Paris to Tokyo,
shown as successful with a green check
mark on the envelope, and the animation
plays faster this time
Dragging the speed slider to the opposite
direction - to the left - would have slowed
the animation
Click on Capture/Forward button again
51
Sample Network Simulation
At this point, Paris has already sent an
echo reply to Tokyo therefore, there are no
more ICMP events left to capture
A No More Events window will appear
notifying you of this, as shown in the
screenshot below
Click OK
52
Sample Network Simulation
53
Sample Network Simulation
Continuing from the last activity, click on
Reset Simulation
This clears the entries in the Event List
except for the original packet
Click on the packet envelope on the
workspace to bring up the PDU
Information window like the one shown in
the screenshot below
54
Sample Network Simulation
This window contains the OSI model tab
which shows how the packet is processed
at each layer of the OSI model by the
current device
Close this window, and note that this
packet is indicated in the Event List by the
eye icon
The whole row in the Event List is also
highlighted
55
Sample Network Simulation
For this row, clicking on the color square in
the Info column is equivalent to clicking
directly on the packet envelope
56
Sample Network Simulation
57
Sample Network Simulation
Use the Next Layer and Previous Layer
buttons to see details of the packet
processing at the relevant OSI Layers
Note that only the Out Layers can be
viewed in the case of this original echo
request message
58
Sample Network Simulation
Click on the Outbound PDU Details tab
This shows exactly what is in the PDU
headers, broken up into header type and
the individual fields in each header
Close the PDU Information window
Click on Capture/Forward button once
59
Sample Network Simulation
Click again on the packet in the workspace
to open the PDU Information window
Notice that this time, information regarding
the In Layers and Out Layers can both be
viewed
Click on the Inbound PDU Details tab
60
Sample Network Simulation
In this case this shows the details of the
inbound echo request packet from Tokyo
to Paris
Click on the Outbound PDU Details tab,
which shows similar information, but in this
case for the echo reply packet from Paris
to Tokyo
61
Sample Network Simulation
Click on Reset Simulation again
This time click on Auto Capture/Play
The echo request and echo reply will be
automatically captured, and the No More
Events message will occur automatically
62
Sample Network Simulation
Click on the Back Button twice to rewind
the animation one step at a time
Now click on the Capture/Forward button
twice to forward the packet through the
animation
Also note the change in which packet is
highlighted in the Event List
63
Sample Network Simulation
Remember that at any time, you can either
click on the packet envelope directly, or
click on the Info column in the Event List,
to open up the PDU Information window
Click on the Back Button twice to rewind
the animation
This time click Auto Capture/Play and the
packet animation will automatically occur
64
Sample Network Simulation
Start by closing the existing workspace
and reopening your original saved file
Open the ARP Tables for both PCs by
clicking on each PC using the Inspect tool
The ARP tables always appear on the
same spot
Reposition one of them to make them both
visible
65
Sample Network Simulation
You can also resize the tables for better
viewing
In Realtime Mode, send a simple PDU
from Tokyo to Paris
Notice that the ARP tables are filled in
automatically as shown here
66
Sample Network Simulation
67
Sample Network Simulation
Delete the PDU using the method learned
in the previous sections
Notice that the entries in the ARP tables
are not cleared
This is so because the ARP entries for
both devices have already been learned
Deleting the user created PDUs does not
reset what already occurred in the network
68
Sample Network Simulation
Click Reset Network
Notice that the ARP tables are cleared
The Reset Network button power cycles
devices by turning them off and then on
By doing so, they lose temporary
information like the tables they learned
Go to Simulation Mode
69
Sample Network Simulation
In the Event List Filters, make sure that
ICMP and ARP are checked so that you
can view ICMP and ARP packets in the
animation
Create a new simple PDU from Tokyo to
Paris
Notice that since you reset the network
earlier, the ARP tables are empty
70
Sample Network Simulation
ARP request packets need to be issued
before the ICMP ping packets, so that the
devices in the network can learn about
each other
Click on Auto Capture/Play to watch the
animation
Click on Reset Simulation
71
Sample Network Simulation
Notice that even though the Event List is
cleared - except for the user created PDU,
the ARP tables still remain full
Click on Capture/Play
This time, since the ARP tables are full,
there are no new ARP packets issued
Click on Reset Network
Doing so will empty the tables
72
Sample Network Simulation
Notice that a new ARP request packet
appears automatically on the Event List
Single-clicking on the Delete button
removes the entire scenario including all
the PDUs associated with it
Double-clicking on (delete) in the far right
column in the PDU List window deletes
individual PDUs
73
Sample Network Simulation
The Reset Simulation button clears all
entries in the Event List, except for User
Created PDUs, and allows you to restart
the animation
This, however, does not reset the device
tables
The Reset Network button allows you to
power-cycle all of the devices in your
network
74
Sample Network Simulation
It turns all devices off and then turns them
back on so the tables that the devices built
are lost along with configurations and
other information not automatically saved
Saving your work periodically prevents you
from losing configurations and changes in
the network that you want to keep
75
Vous aimerez peut-être aussi
- The Emotional Brain 2004Document8 pagesThe Emotional Brain 2004Jonathan SánchezPas encore d'évaluation
- The Emotional Brain 2004Document8 pagesThe Emotional Brain 2004Jonathan SánchezPas encore d'évaluation
- Learn To Program, Simulate Plc & Hmi In Minutes with Real-World Examples from Scratch. A No Bs, No Fluff Practical Hands-On Project for Beginner to Intermediate: BoxsetD'EverandLearn To Program, Simulate Plc & Hmi In Minutes with Real-World Examples from Scratch. A No Bs, No Fluff Practical Hands-On Project for Beginner to Intermediate: BoxsetPas encore d'évaluation
- Ceh v12 Lesson 3 - Netbios, SNMP & Ldap NetworDocument89 pagesCeh v12 Lesson 3 - Netbios, SNMP & Ldap NetworUddesh WaghPas encore d'évaluation
- MitraStar GPT-2541GNAC Users ManualDocument226 pagesMitraStar GPT-2541GNAC Users ManualLa Metalurgica100% (1)
- SNORT Exposed Hakin9 StarterKit 01 2010Document43 pagesSNORT Exposed Hakin9 StarterKit 01 2010mirchikhatanaPas encore d'évaluation
- Computer Network Lab ManualDocument15 pagesComputer Network Lab Manualকপোট্রনিক সুখ-দুঃখ0% (1)
- cXMLUsersGuide PDFDocument528 pagescXMLUsersGuide PDFrajaavvPas encore d'évaluation
- Cisco 200-125 Networking Exam Practice MaterialDocument23 pagesCisco 200-125 Networking Exam Practice MaterialDumps Land100% (1)
- SDN LabDocument71 pagesSDN LabUli23100% (1)
- How To Use Packet TracerDocument76 pagesHow To Use Packet TracertillerdemonPas encore d'évaluation
- NetsimDocument15 pagesNetsimAbhishekPas encore d'évaluation
- CNs-Lab-1-How To Use Packet TracerDocument8 pagesCNs-Lab-1-How To Use Packet TracerHemin EssaPas encore d'évaluation
- QuickStart 0.8.1-1 32Document18 pagesQuickStart 0.8.1-1 32Roxana LencinaPas encore d'évaluation
- Installation and Introduction of Packet Tracer Objective:: Experiment # 03Document16 pagesInstallation and Introduction of Packet Tracer Objective:: Experiment # 03نیان سیف باٹھPas encore d'évaluation
- CCN Lab1 Manual Doc File NEWDocument75 pagesCCN Lab1 Manual Doc File NEWRaghavendra BhandagePas encore d'évaluation
- CSC305: Introduction to OPNET Simulation for Network Modeling and AnalysisDocument24 pagesCSC305: Introduction to OPNET Simulation for Network Modeling and AnalysisAbed Al-HalwaniPas encore d'évaluation
- Baclao John Gerson L. Assignment ModesDocument43 pagesBaclao John Gerson L. Assignment ModesJonlenor GalanoPas encore d'évaluation
- Networks LabsDocument62 pagesNetworks LabsGautham KannanPas encore d'évaluation
- Security Labs in OPNETDocument9 pagesSecurity Labs in OPNETFlorin SilivăstruPas encore d'évaluation
- Transmission Control ProtocolDocument11 pagesTransmission Control ProtocolabdulimpPas encore d'évaluation
- Basic LAN SetupDocument5 pagesBasic LAN SetupMusaab CmbPas encore d'évaluation
- Chapter 2Document32 pagesChapter 2Lemuel GallegoPas encore d'évaluation
- Introduction to Packet Tracer LabDocument7 pagesIntroduction to Packet Tracer LabNouman SaleemPas encore d'évaluation
- Assignment #6 Packet Tracer Familiarization Activities #2Document9 pagesAssignment #6 Packet Tracer Familiarization Activities #2Jonlenor GalanoPas encore d'évaluation
- Assignment-14Document5 pagesAssignment-14rahulcheryala2004Pas encore d'évaluation
- Building Basic IP Networks Lab 1-1Document13 pagesBuilding Basic IP Networks Lab 1-1CirajPas encore d'évaluation
- RIP Riverbed LabDocument13 pagesRIP Riverbed LabnekaPas encore d'évaluation
- IT31012_First Semester Lab ManualDocument48 pagesIT31012_First Semester Lab ManualpadaukzunPas encore d'évaluation
- Experiment 3Document34 pagesExperiment 3dundundunzPas encore d'évaluation
- Opent TutorialDocument50 pagesOpent TutorialSalman KhanPas encore d'évaluation
- Labview Improving PerformanceDocument46 pagesLabview Improving PerformanceArman ChilingayanPas encore d'évaluation
- Network Connectivity ToolsDocument40 pagesNetwork Connectivity ToolsBiancaPas encore d'évaluation
- Iot3X Module 1 Activity - Networking in Packet Tracer: Open The Activity Starting Point FileDocument13 pagesIot3X Module 1 Activity - Networking in Packet Tracer: Open The Activity Starting Point FileThắng TrầnPas encore d'évaluation
- How To Use Packet TracerDocument80 pagesHow To Use Packet TracerDmitryPas encore d'évaluation
- Introduction To Packet TracerDocument13 pagesIntroduction To Packet TracerRJ GiePas encore d'évaluation
- Computernetworking LAB REPORTDocument7 pagesComputernetworking LAB REPORTmigadPas encore d'évaluation
- Ethereal Lab: IP: 1. Capturing Packets From An Execution of TracerouteDocument6 pagesEthereal Lab: IP: 1. Capturing Packets From An Execution of TracerouteSafet DacićPas encore d'évaluation
- Computer Communication & Networking Practical # 05: Introduction To Packet Tracer What Is Packet Tracer?Document3 pagesComputer Communication & Networking Practical # 05: Introduction To Packet Tracer What Is Packet Tracer?kathirdcnPas encore d'évaluation
- Study and Design Internetworking Devices Using Cisco Packet TracerDocument20 pagesStudy and Design Internetworking Devices Using Cisco Packet TracerBrice CarvalhoPas encore d'évaluation
- CS6316 - Network Simulation Lab 1Document6 pagesCS6316 - Network Simulation Lab 1deepakdewangan27Pas encore d'évaluation
- How To Share Files Between Two Computers Using LAN Cable (No Pics)Document3 pagesHow To Share Files Between Two Computers Using LAN Cable (No Pics)parrotPas encore d'évaluation
- File of SIMULATION OF NETWORK PROTOCOLSDocument86 pagesFile of SIMULATION OF NETWORK PROTOCOLStanyanandaPas encore d'évaluation
- Gallego Plate1Document11 pagesGallego Plate1Lemuel GallegoPas encore d'évaluation
- Getting Started With Packet Tracer NDocument45 pagesGetting Started With Packet Tracer Nmedanite ashebirPas encore d'évaluation
- Ethereal IPDocument6 pagesEthereal IPmjrbaconPas encore d'évaluation
- Opnet CsmacdDocument10 pagesOpnet Csmacddineshs519Pas encore d'évaluation
- RIP: Routing Information Protocol: A Routing Protocol Based On The Distance-Vector AlgorithmDocument11 pagesRIP: Routing Information Protocol: A Routing Protocol Based On The Distance-Vector AlgorithmAsadingPas encore d'évaluation
- Ece Parasitic ComputingDocument13 pagesEce Parasitic ComputingShivaniPas encore d'évaluation
- NSP P1Document46 pagesNSP P1ahridroodPas encore d'évaluation
- Manual Do Packet TracerDocument93 pagesManual Do Packet Tracertsi2012Pas encore d'évaluation
- Learn To Use Packet Tracer (Lab PT5)Document5 pagesLearn To Use Packet Tracer (Lab PT5)Deepa DarshiniPas encore d'évaluation
- 05 Micrologix TutorialDocument17 pages05 Micrologix TutorialanlucamiPas encore d'évaluation
- Lesson Review1 ITEL460Document42 pagesLesson Review1 ITEL460Orville BalanguePas encore d'évaluation
- Lab6 1Document14 pagesLab6 1Madalina GheorghePas encore d'évaluation
- P1 DS MergedDocument50 pagesP1 DS Mergedabhay.sharma.rampurPas encore d'évaluation
- Opnet Labs: Due by Nov 17 2003 Before Class Start and Please Provide Cover Page With Your Names On It. Thanks!Document17 pagesOpnet Labs: Due by Nov 17 2003 Before Class Start and Please Provide Cover Page With Your Names On It. Thanks!Mehdi MorsaliPas encore d'évaluation
- Lab 6 RIPDocument13 pagesLab 6 RIPDanilo MolinaPas encore d'évaluation
- Python Installation & IDE Setup GuideDocument29 pagesPython Installation & IDE Setup GuidesaddyPas encore d'évaluation
- Configure Peer-to-Peer Network With at Least Three Hosts: Experiment No:01 Aim: TheoryDocument6 pagesConfigure Peer-to-Peer Network With at Least Three Hosts: Experiment No:01 Aim: TheoryNoor alam ShaikhPas encore d'évaluation
- Network DebugDocument5 pagesNetwork DebugFERNANDOPas encore d'évaluation
- 2 4 8Document3 pages2 4 8Jam Sanoria OlorvidaPas encore d'évaluation
- Wi Tribe FixDocument2 pagesWi Tribe FixGemrose SantosPas encore d'évaluation
- Lab 2Document49 pagesLab 2studentPas encore d'évaluation
- Firefly AlgorithmDocument22 pagesFirefly AlgorithmSanchita GhoshPas encore d'évaluation
- Cryptography and Network Security - Atul Kahate - Google BooksDocument4 pagesCryptography and Network Security - Atul Kahate - Google BooksSanchita GhoshPas encore d'évaluation
- Microwave CommunicationDocument27 pagesMicrowave CommunicationSanchita GhoshPas encore d'évaluation
- Time Table KalyaniDocument6 pagesTime Table KalyaniSanchita GhoshPas encore d'évaluation
- Survey of Technologies, Applications and Research Challenges for the Internet of ThingsDocument20 pagesSurvey of Technologies, Applications and Research Challenges for the Internet of ThingsJuan VegaPas encore d'évaluation
- Vagasaneyi Samhita UpanishadDocument2 pagesVagasaneyi Samhita UpanishadKarcsi BaranyiPas encore d'évaluation
- Frog LeapDocument1 pageFrog LeapSanchita GhoshPas encore d'évaluation
- BCA AdvancedDocument43 pagesBCA AdvancedManasvi MehtaPas encore d'évaluation
- Fields of Hass ConcentrationDocument2 pagesFields of Hass ConcentrationSanchita GhoshPas encore d'évaluation
- CCD Image Processing: Issues & SolutionsDocument68 pagesCCD Image Processing: Issues & SolutionsSanchita GhoshPas encore d'évaluation
- Menu - 634641195812558750 - CS6108 Computer Network Lab AssignmentsDocument1 pageMenu - 634641195812558750 - CS6108 Computer Network Lab AssignmentsSanchita GhoshPas encore d'évaluation
- Apply Online for West Bengal College Service Commission PositionsDocument4 pagesApply Online for West Bengal College Service Commission PositionsSanchita GhoshPas encore d'évaluation
- TDocument1 pageTSanchita GhoshPas encore d'évaluation
- KimaDocument1 pageKimaSanchita GhoshPas encore d'évaluation
- TDocument1 pageTSanchita GhoshPas encore d'évaluation
- Final UGC Guidelines D Ated 28-06-2010Document121 pagesFinal UGC Guidelines D Ated 28-06-2010Sanchita GhoshPas encore d'évaluation
- ListiDocument1 pageListiSanchita GhoshPas encore d'évaluation
- Jadavpur University KOLKATA - 700 032: QualificationsDocument15 pagesJadavpur University KOLKATA - 700 032: QualificationsSanchita GhoshPas encore d'évaluation
- Final UGC Guidelines D Ated 28-06-2010Document121 pagesFinal UGC Guidelines D Ated 28-06-2010Sanchita GhoshPas encore d'évaluation
- ListiDocument1 pageListiSanchita GhoshPas encore d'évaluation
- Class Namespace DesciptionDocument9 pagesClass Namespace DesciptionĐào Quỳnh NhưPas encore d'évaluation
- Ec2043 Wireless Network Question Bank PDF FreeDocument7 pagesEc2043 Wireless Network Question Bank PDF FreeBALAKRISHNANPas encore d'évaluation
- Yeastar Certified Technician TrainingDocument152 pagesYeastar Certified Technician TrainingEnectteh ZimbabwePas encore d'évaluation
- HTTP Secure (HTTPS) - Encrypted Communication ProtocolDocument6 pagesHTTP Secure (HTTPS) - Encrypted Communication ProtocolFRANCESCO222Pas encore d'évaluation
- Cs9216 - Set 2Document4 pagesCs9216 - Set 2NivithaPas encore d'évaluation
- 7.2.10 Packet Tracer - Configure DHCPv4Document4 pages7.2.10 Packet Tracer - Configure DHCPv4Gene RodePas encore d'évaluation
- CCNDC Assignment 02Document3 pagesCCNDC Assignment 02joe nindaPas encore d'évaluation
- Catalog - 3 - 24 - 2021 4 - 30 - 15 PMDocument8 pagesCatalog - 3 - 24 - 2021 4 - 30 - 15 PMHayder KedirPas encore d'évaluation
- UniarchDatasheet NVR-E2-P Series V1.02-ENDocument3 pagesUniarchDatasheet NVR-E2-P Series V1.02-ENAyoub FarizPas encore d'évaluation
- Sending MailDocument3 pagesSending MailBhaskar Rao PPas encore d'évaluation
- Vulnerabilities in TCP/IP ProtocolsDocument61 pagesVulnerabilities in TCP/IP ProtocolsSaif UllahPas encore d'évaluation
- Install Guide DUODocument135 pagesInstall Guide DUOEdiz İşlerPas encore d'évaluation
- Thesis VlanDocument7 pagesThesis Vlankatyallenrochester100% (2)
- Ds Ruckus r610Document5 pagesDs Ruckus r610Thuong Nguyen HaiPas encore d'évaluation
- Brkemt-2009 (2021)Document51 pagesBrkemt-2009 (2021)Paul ZetoPas encore d'évaluation
- Noname 329Document4 pagesNoname 329Daut KadriovskiPas encore d'évaluation
- IP RAN Solution Introduction-Basic (V1.0)Document28 pagesIP RAN Solution Introduction-Basic (V1.0)6s plus p2Pas encore d'évaluation
- Unitrans ZXONM E300 (V3.17) Installation ManualDocument35 pagesUnitrans ZXONM E300 (V3.17) Installation ManualMohamed YagoubPas encore d'évaluation
- Analysis of RIP, OSPF, and EIGRP Routing": Synopsis ON "Document9 pagesAnalysis of RIP, OSPF, and EIGRP Routing": Synopsis ON "Đěěpâķ ŠîňğhPas encore d'évaluation
- Arris C4 CMTS Release7 2 Technical SpecificationsDocument2 pagesArris C4 CMTS Release7 2 Technical Specificationssalnasu100% (1)
- Iptv Over PonDocument5 pagesIptv Over Ponchaidar_lakarePas encore d'évaluation
- Mobile Network Layer Protocols and ConceptsDocument3 pagesMobile Network Layer Protocols and ConceptsPragya Chakshoo100% (1)
- PasolinkDocument17 pagesPasolinkRaziel VelazquezPas encore d'évaluation
- Basic Network TheoryDocument62 pagesBasic Network TheorysarojPas encore d'évaluation
- Iot Sudip MishraDocument426 pagesIot Sudip MishraLipika B MPas encore d'évaluation
- Network Programming in The .Net Framework PDFDocument212 pagesNetwork Programming in The .Net Framework PDFKhris H.100% (1)