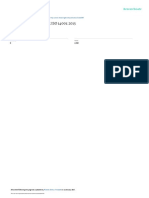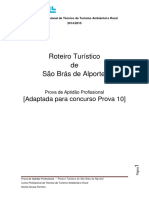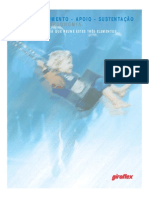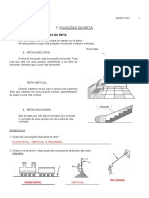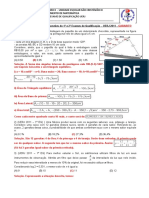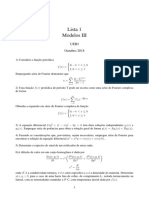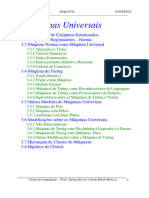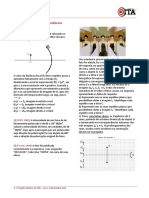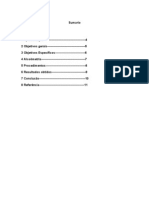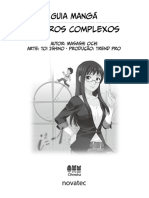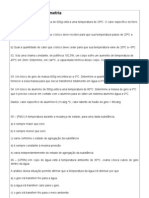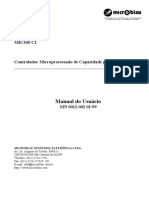Académique Documents
Professionnel Documents
Culture Documents
Curso Excel
Transféré par
Geuza E António MarquesCopyright
Formats disponibles
Partager ce document
Partager ou intégrer le document
Avez-vous trouvé ce document utile ?
Ce contenu est-il inapproprié ?
Signaler ce documentDroits d'auteur :
Formats disponibles
Curso Excel
Transféré par
Geuza E António MarquesDroits d'auteur :
Formats disponibles
Sumrio
Introduo ....................................................................... 52
Ambiente de Trabalho .................................................... 55
Operaes com Folhas de Clculo ................................ 76
Introduo de dados ...................................................... 84
Formatao de Clulas .................................................. 89
Efectuar Clculos ........................................................... 96
Frmulas com Funes ................................................. 100
Grficos .......................................................................... 109
Imprimir ........................................................................... 116
INTRODUO
INTRODUO
INTRODUO
AMBIENTE DE TRABALHO
AMBIENTE DE TRABALHO
AMBIENTE DE TRABALHO
AMBIENTE DE TRABALHO
AMBIENTE DE TRABALHO
AMBIENTE DE TRABALHO
AMBIENTE DE TRABALHO
AMBIENTE DE TRABALHO
AMBIENTE DE TRABALHO
AMBIENTE DE TRABALHO
AMBIENTE DE TRABALHO
AMBIENTE DE TRABALHO
AMBIENTE DE TRABALHO
AMBIENTE DE TRABALHO
AMBIENTE DE TRABALHO
AMBIENTE DE TRABALHO
AMBIENTE DE TRABALHO
AMBIENTE DE TRABALHO
AMBIENTE DE TRABALHO
AMBIENTE DE TRABALHO
AMBIENTE DE TRABALHO
OPERAES COM FOLHAS DE CLCULO
OPERAES COM FOLHAS DE CLCULO
OPERAES COM FOLHAS DE CLCULO
OPERAES COM FOLHAS DE CLCULO
OPERAES COM FOLHAS DE CLCULO
OPERAES COM FOLHAS DE CLCULO
OPERAES COM FOLHAS DE CLCULO
OPERAES COM FOLHAS DE CLCULO
INTRODUO DE DADOS
INTRODUO DE DADOS
INTRODUO DE DADOS
INTRODUO DE DADOS
INTRODUO DE DADOS
FORMATAO DE CLULAS
FORMATAO DE CLULAS
FORMATAO DE CLULAS
FORMATAO DE CLULAS
FORMATAO DE CLULAS
FORMATAO DE CLULAS
FORMATAO DE CLULAS
EFECTUAR CLCULOS
EFECTUAR CLCULOS
EFECTUAR CLCULOS
EFECTUAR CLCULOS
FRMULAS COM FUNES
FRMULAS COM FUNES
FRMULAS COM FUNES
FRMULAS COM FUNES
FRMULAS COM FUNES
FRMULAS COM FUNES
FRMULAS COM FUNES
FRMULAS COM FUNES
FRMULAS COM FUNES
GRFICOS
GRFICOS
GRFICOS
GRFICOS
GRFICOS
GRFICOS
GRFICOS
IMPRIMIR
IMPRIMIR
IMPRIMIR
IMPRIMIR
IMPRIMIR
IMPRIMIR
IMPRIMIR
IMPRIMIR
MICROSOFT OFFICE POWER
POINT 2007
Introduo ....................................................................... 128
Tela do PowerPoint ........................................................ 129
Elementos da Tela do PowerPoint ................................. 130
Criar Apresentaes ...................................................... 135
Seleccionar Slide ........................................................... 137
Layout ............................................................................ 138
Inserir Texto ................................................................... 139
Formatar Texto .............................................................. 143
Inserir Smbolos Especiais ............................................ 157
Marcadores e Numerao ............................................. 161
Sumrio
Inserir e Excluir Novo Slide .............................................. 163
Guardar arquivo ................................................................ 164
Sair do PowerPoint ........................................................... 165
Abrir arquivo ...................................................................... 166
Inserir Figuras ................................................................... 167
Cabealho e Rodap ........................................................ 168
Inserir Tabela .................................................................... 169
Alterar a Ordem dos Slides .............................................. 170
Alterar Plano de Fundo ........................................................ 172
Animar textos e Objectos ..................................................... 173
Inserir Boto de Aco ......................................................... 176
Transio de Slides .............................................................. 177
Exibir Apresentao ............................................................. 178
Impresso no PowerPoint .................................................... 179
Sumrio
INTRODUO
Programa utilizado para criao e apresentaes
de Slides. Para inici-lo basta clicar no boto Iniciar
da barra de tarefas do Windows, clicar em todos os
Programas, seleccionar Microsoft Office e clicar em
Microsoft Office PowerPoint 2007.
TELA DE APRESENTAO
ELEMENTOS DA TELA DO POWER POINT
1 Boto do Microsoft Office
Ele substitui o menu Arquivo (verses anteriores) e est localizado no canto
superior esquerdo do programa.
Ao clicar no Boto do Microsoft Office , sero exibidos comandos bsicos:
Novo, Abrir, Guardar, Guardar Como, Procurar Ficheiros, Imprimir, Enviar para,
Propriedades e Sair.
ELEMENTOS DA TELA DO POWER POINT
ELEMENTOS DA TELA DO POWER POINT
ELEMENTOS DA TELA DO POWER POINT
ELEMENTOS DA TELA DO POWER POINT
CRIAR APRESENTAES
CRIAR APRESENTAES
SELECCIONAR SLIDE
LAYOUT
Para alterar o Layout do slide seleccionado, basta clicar no separador Incio e depois no
boto Layout, escolha o layout desejado clicando sobre ele.
INSERIR TEXTO
Antes de inserir o primeiro texto necessrio conhecer a aplicao de
algumas teclas:
Para fazer a acentuao, deve-se digitar a tecla de acento e depois a letra a ser
acentuada. Quando a tecla correspondente ao acento for pressionada, no sair
nada na tela; s depois que for digitada a letra que ela aparecer acentuada.
INSERIR TEXTO
INSERIR TEXTO
Para inserir um texto no slide clicar com o boto esquerdo do rato no rectngulo
(Clique para adicionar um ttulo), aps clicar o ponto de insero (cursor ser
exibido).
INSERIR TEXTO
Ento basta comear a digitar:
FORMATAR TEXTO
Para alterar um texto, necessrio primeiro seleccion-lo. Para seleccionar um
texto ou uma palavra, basta clicar com o boto esquerdo sobre o ponto em que
se deseja iniciar a seleco e manter o boto pressionado, arrastar o rato at o
ponto desejado e soltar o boto esquerdo.
FORMATAR TEXTO
Com o texto seleccionado basta clicar nos botes para fazer as alteraes
desejadas.
FORMATAR TEXTO
FORMATAR TEXTO
FORMATAR TEXTO
FORMATAR TEXTO
FORMATAR TEXTO
FORMATAR TEXTO
6. Rasurado
FORMATAR TEXTO
FORMATAR TEXTO
FORMATAR TEXTO
FORMATAR TEXTO
FORMATAR TEXTO
Alinha o texto esquerda. Tambm
pode ser accionado atravs do
comando Ctrl+Q.
Centraliza o texto. Tambm pode
ser accionado atravs do comando
Ctrl+E.
Alinha o texto direita. Tambm
pode ser accionado atravs do
comando Ctrl+G.
FORMATAR TEXTO
INSERIR SMBOLOS ESPECIAIS
INSERIR SMBOLOS ESPECIAIS
INSERIR SMBOLOS ESPECIAIS
INSERIR SMBOLOS ESPECIAIS
MARCADORES E NUMERAO
MARCADORES E NUMERAO
INSERIR E EXCLUIR NOVO SLIDE
GUARDAR ARQUIVO
SAIR DO POWER POINT
ABRIR ARQUIVO
INSERIR FIGURAS
CABEALHO E RODAP + INSERIR TABELA
ALTERAR A ORDEM DOS SLIDES
Para alterar a ordem dos slides:
- Seleccionar a guia Slides (no
painel esquerda)
- Clicar com o boto esquerdo do
rato sobre o slide.
- Mant-lo pressionado e
arrast-lo at posio
desejada.
ALTERAR PLANO DE FUNDO
Para alterar o plano de fundo de um slide, basta clicar com o boto do lado
direito do rato sobre ele, e em seguida clicar em FORMATAR PLANO DE FUNDO.
ALTERAR PLANO DE FUNDO
Depois escolher entre as opes clicar Aplicar a tudo para
aplicar a mudana a todos os slides, se for alterar apenas o slide
actual clicar em fechar.
ANIMAR TEXTOS E OBJECTOS
Para animar um texto ou objecto, seleccionar o texto ou objecto, clicar na guia
Animaes, e depois em Animaes Personalizadas, abrir um painel direita, clicar em
Adicionar efeito. Nele se encontram vrias opes de animao de entrada, nfase, sada
e trajectrias de animao.
INSERIR BOTO DE ACO
Um boto de aco consiste num boto j existente que pode ser
inserido na apresentao e para o qual se pode definir hiperlinks.
Os botes de aco contm formas, como setas para direita e
para esquerda e smbolos de fcil compreenso referentes s
aces de ir para o prximo, anterior, primeiro e ltimo slide, alm
de executarem filmes ou sons. Eles so mais comumente usados
para apresentaes auto-executveis. Como Fazer:
1. Na guia Inserir, no grupo Ilustraes, clicar na seta abaixo de
Formas e, em seguida, clique no boto Mais.
2. Em Botes de Aco, clicar no boto que se deseja adicionar.
INSERIR BOTO DE ACO
3. Clicar sobre um local do slide e arrastar para desenhar a
forma para o boto.
4. Na caixa Configurar Aco, seguir um destes
procedimentos:
- Para escolher o comportamento do boto de aco
quando voc clicar nele, clicar na guia Seleccionar com o
Mouse.
- Para escolher o comportamento do boto de aco
quando mover o ponteiro sobre ele, clicar na guia Seleccionar
sem o rato.
INSERIR BOTO DE ACO
5. Para escolher o que acontece quando clica ou move o
ponteiro sobre o boto de aco, siga um destes
procedimentos:
- Se no quiser que nada acontea, clicar em Nenhuma.
- Para criar um hiperlink, clicar em Hiperlink para e
seleccionar o destino para o hiperlink.
Para executar um programa, clicar em Executar programa e,
em seguida, clicar em Procurar e localizar o programa que
deseja executar.
TRANSIO DE SLIDES
As transies de slide so os efeitos semelhantes animao que ocorre
no modo de exibio Apresentao de Slides quando nos movemos de um
slide para o prximo. possvel controlar a velocidade de cada efeito de
transio de slides e tambm adicionar som.
O Microsoft Office PowerPoint 2007 inclui vrios tipos diferentes de
transies de slides, incluindo (mas no se limitando) as seguintes:
1. Sem transio
2. Persiana Horizontal
3. Persiana Vertical
TRANSIO DE SLIDES
4. Quadro Fechar
5. Quadro Abrir
6. Quadriculado na Horizontal
7. Quadriculado na Vertical
8. Pente Horizontal
9. Pente Vertical
-Para consultar mais efeitos de transio, na lista Estilos Rpidos, clicar no boto
Mais , conforme mostrado no diagrama acima.
EXIBIR APRESENTAO
IMPRIMIR
IMPRIMIR
IMPRIMIR
IMPRIMIR
IMPRIMIR
IMPRIMIR
Fim
OBRIGADO
Vous aimerez peut-être aussi
- Check List ISO 14001 - 2015Document17 pagesCheck List ISO 14001 - 2015jcraimundo50% (2)
- Questionario Auto Avaliacao PTDocument3 pagesQuestionario Auto Avaliacao PTGeuza E António Marques100% (2)
- Sga 14001 PT PDFDocument42 pagesSga 14001 PT PDFGeuza E António MarquesPas encore d'évaluation
- Matriz Riscos e OportunidadesDocument5 pagesMatriz Riscos e OportunidadesGeuza E António MarquesPas encore d'évaluation
- Auditoria Produtos ManufaturadosDocument73 pagesAuditoria Produtos ManufaturadosGeuza E António MarquesPas encore d'évaluation
- Poema de Manuel BandeiraDocument1 pagePoema de Manuel BandeiraGeuza E António MarquesPas encore d'évaluation
- Roteiro Turistico SBADocument21 pagesRoteiro Turistico SBAGeuza E António MarquesPas encore d'évaluation
- Tipologias TextuaisDocument4 pagesTipologias TextuaisGeuza E António MarquesPas encore d'évaluation
- Guia Completo para Produção de Morangos em HidroponiaDocument10 pagesGuia Completo para Produção de Morangos em HidroponiaGeuza E António MarquesPas encore d'évaluation
- Giroflex ErgonomiaDocument27 pagesGiroflex ErgonomiaGeuza E António MarquesPas encore d'évaluation
- Rot3 Retif 1f Meia Onda TiristorDocument19 pagesRot3 Retif 1f Meia Onda TiristorRafael BertoliniPas encore d'évaluation
- Módulo 1 - INTRODUÇÃO - PGMDocument64 pagesMódulo 1 - INTRODUÇÃO - PGMVitoria Dos AnjosPas encore d'évaluation
- 6 Capitulo - V - 6o Ano GABARITO2Document11 pages6 Capitulo - V - 6o Ano GABARITO2ApoenaAlencar100% (2)
- Aula 10 - Cálculo Quartis, Decis e Percentis (Fórmula)Document5 pagesAula 10 - Cálculo Quartis, Decis e Percentis (Fórmula)turbopress75% (8)
- Ventilação MonopulmonarDocument10 pagesVentilação MonopulmonarEduardo LimaPas encore d'évaluation
- Cap1 Criterios2010Document34 pagesCap1 Criterios2010Alfredo AlarPas encore d'évaluation
- Resumo+7ºDocument4 pagesResumo+7ºCatia RosaPas encore d'évaluation
- Aplicação Da Proteção Contra Descargas AtmosféricasDocument26 pagesAplicação Da Proteção Contra Descargas AtmosféricasfigueiredothPas encore d'évaluation
- Ângulo de Abertura - ExemplosDocument7 pagesÂngulo de Abertura - ExemplosVictoriano Pedrassa NetoPas encore d'évaluation
- Apostila I - Exame de Qualificação Uerj ALUNO (A)Document4 pagesApostila I - Exame de Qualificação Uerj ALUNO (A)Anallu GuzzoPas encore d'évaluation
- Tópicos Cristalização 0213Document18 pagesTópicos Cristalização 0213ThiagoSouzaPas encore d'évaluation
- Lista Modelos III - UERJDocument1 pageLista Modelos III - UERJYuri Porto0% (1)
- Manual Operacional IM-220AA - (PT - BR) Manual de Instruções R - 01Document13 pagesManual Operacional IM-220AA - (PT - BR) Manual de Instruções R - 01Vinicius Paulino LopesPas encore d'évaluation
- Lam 99 Capitulo 3Document72 pagesLam 99 Capitulo 3famon91408Pas encore d'évaluation
- 406 - PSSR - Relé de Segurança AuxiliarDocument1 page406 - PSSR - Relé de Segurança Auxiliarstenio augustoPas encore d'évaluation
- CTUR 2013 2014 AgrimensuraDocument10 pagesCTUR 2013 2014 AgrimensuraJéssica NevesPas encore d'évaluation
- Padrão Cemig 2022Document21 pagesPadrão Cemig 2022Matheus MenezesPas encore d'évaluation
- UNIASSELVI - Centro Universitário Leonardo Da Vinci - Portal Do Aluno - Portal Do Aluno - Grupo UNIASSELVI3Document4 pagesUNIASSELVI - Centro Universitário Leonardo Da Vinci - Portal Do Aluno - Portal Do Aluno - Grupo UNIASSELVI3Jnior Claudemir100% (1)
- Química Geral - UN1 - Vídeo 02Document8 pagesQuímica Geral - UN1 - Vídeo 02Milton GalvãoPas encore d'évaluation
- Simulado de Fisica Gabaritado (RAOITA) PDFDocument11 pagesSimulado de Fisica Gabaritado (RAOITA) PDFEzio ErgitPas encore d'évaluation
- AlcoômetriaDocument12 pagesAlcoômetriaRoberth Alexandro Soares de OliveiraPas encore d'évaluation
- Derivadas ADocument19 pagesDerivadas ADiego Fernandes do NascimentoPas encore d'évaluation
- Distribuição BinomialDocument27 pagesDistribuição BinomialJonas Freitas100% (1)
- ANÁLISE Leite 1Document22 pagesANÁLISE Leite 1Nágela Magave PicançoPas encore d'évaluation
- Mangá Numeros ComplexosDocument24 pagesMangá Numeros ComplexosAparecida Lima67% (3)
- Aplicações CalorimetriaDocument9 pagesAplicações CalorimetriaRoberta AbreuPas encore d'évaluation
- Tabela de RugosidadeDocument26 pagesTabela de RugosidadeJoão PigozzoPas encore d'évaluation
- Catalogo Pecas Ppsolo 3 Deposito Parte IIIDocument39 pagesCatalogo Pecas Ppsolo 3 Deposito Parte IIIFarias FariasPas encore d'évaluation
- 1 BF 045Document16 pages1 BF 045silvia100% (2)
- Manual Controlador Microblau Chiller 200 TR Mic 300 c1 PDFDocument35 pagesManual Controlador Microblau Chiller 200 TR Mic 300 c1 PDFAlan OliveiraPas encore d'évaluation