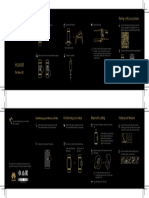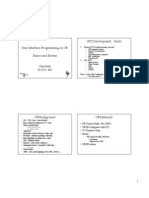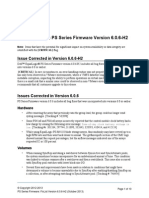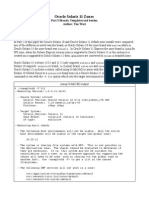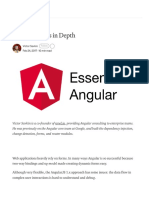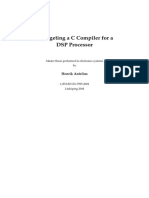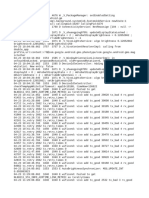Académique Documents
Professionnel Documents
Culture Documents
PM04a - Project Example
Transféré par
Chris OpubaDescription originale:
Copyright
Formats disponibles
Partager ce document
Partager ou intégrer le document
Avez-vous trouvé ce document utile ?
Ce contenu est-il inapproprié ?
Signaler ce documentDroits d'auteur :
Formats disponibles
PM04a - Project Example
Transféré par
Chris OpubaDroits d'auteur :
Formats disponibles
LSU 10/09/2007 MS Project Example 1
MS Project Example
Project Management Unit #4a
LSU 10/09/2007 MS Project Example 2
New Project Screen
On starting Project a blank template will appear.
LSU 10/09/2007 MS Project Example 3
Basic Project Information
From the Project menu select Project Information and
enter the anticipated project start date.
LSU 10/09/2007 MS Project Example 4
Enter the major tasks
Type in the major tasks (WBS level 1) in the Task Name box.
Each row is a separate task
Do not worry about the rest of the columns for now
LSU 10/09/2007 MS Project Example 5
Insert Rows
Select the row above which you want to insert a subunit
Select New Task from the Insert menu
To delete a row, select the row and press the Delete key
LSU 10/09/2007 MS Project Example 6
Enter the subunit task names
Type in the name of the subunit task in the Task Name field
Subunits are indented with the right arrow on the task bar
When subunits are so indented the major unit will become
bold and the Gantt chart bar will change shape
LSU 10/09/2007 MS Project Example 7
Complete entering WBS
Process of inserting rows, typing in the task name and indenting
the subunit continues until all tasks in the WBS are entered
LSU 10/09/2007 MS Project Example 8
Display the WBS code
Select the Information column, right click and choose Hide
Column.
Next select the Task Name column and from the Insert
menu select Column. The following pop-up will appear.
Choose WBS as the Field name
LSU 10/09/2007 MS Project Example 9
Showing the WBS code
The correct WBS code number will now be displayed for all
tasks
LSU 10/09/2007 MS Project Example 10
Task bars
With all subunits inserted the lowest level will be blue
rectangles and higher levels will be black bars with points on
the ends.
LSU 10/09/2007 MS Project Example 11
Distinguishing different levels
You can change the color of the task bar to distinguish between
the different levels in your WBS
Select the task bar to change (in the Gantt chart area), right click
and select Format Bar.
Change the color of the Start, Middle and End
LSU 10/09/2007 MS Project Example 12
Results after task bar change
The results of changing the task bar color are shown below
LSU 10/09/2007 MS Project Example 13
Set the task durations
Now enter the time associated with each task in the Duration
field. See the MS Project Help for choices on units.
Set durations for the lowest level tasks and the total time will be
summarized or rolled-up to the next highest level.
LSU 10/09/2007 MS Project Example 14
Set the task predecessors
Enter the task dependence (i.e. which tasks must be complete
prior to starting the next task) in the Predecessors field.
You need to use the row number, not the WBS code.
LSU 10/09/2007 MS Project Example 15
Enter all predecessors
Here all the task predecessors are determined and entered, but
the Gantt chart now needs room to display fully
LSU 10/09/2007 MS Project Example 16
Set the timescale of the chart
From the Format menu select Timescale
Set the Major Scale to Months
Set the Minor Scale to Weeks
LSU 10/09/2007 MS Project Example 17
After timescale change
Now the full Gantt chart from project start to end can be
displayed
LSU 10/09/2007 MS Project Example 18
Make an image for documents
To make a GIF image that can be inserted into documents, first
arrange the chart and task info boundaries to display just what
you want.
From the Edit menu select Copy Picture
Select To GIF image file: and enter a filename for the image
Select what to copy: Rows
on screen or Selected Rows
Select the timescale as
either what is shown on the
screen or for specific dates
Click OK and the image will
be generated.
LSU 10/09/2007 MS Project Example 19
Final version of project
Below is the GIF image of the example project ready to be
inserted in a document.
Vous aimerez peut-être aussi
- Tendering ProcessDocument36 pagesTendering ProcessChris Opuba100% (1)
- The Write StuffDocument70 pagesThe Write StuffChris OpubaPas encore d'évaluation
- IpsDocument41 pagesIpsChris Opuba100% (1)
- Manlift Lease AgreementDocument6 pagesManlift Lease AgreementChris OpubaPas encore d'évaluation
- Job Description For Contract OfficerDocument3 pagesJob Description For Contract OfficerChris Opuba0% (1)
- Job Title: Electrical and Instrumentation Engineer Job Location: Warri, Delta State, Nigeria ResponsibilitiesDocument2 pagesJob Title: Electrical and Instrumentation Engineer Job Location: Warri, Delta State, Nigeria ResponsibilitiesChris OpubaPas encore d'évaluation
- Material Balance ModelDocument13 pagesMaterial Balance ModelChris Opuba100% (1)
- Enhanced Oil RecoveryDocument122 pagesEnhanced Oil RecoveryChris Opuba50% (2)
- Capillary Pressure1Document15 pagesCapillary Pressure1Chris Opuba100% (1)
- Inflow Performance Relationship 01Document6 pagesInflow Performance Relationship 01Chris Opuba100% (3)
- Hidden Figures: The American Dream and the Untold Story of the Black Women Mathematicians Who Helped Win the Space RaceD'EverandHidden Figures: The American Dream and the Untold Story of the Black Women Mathematicians Who Helped Win the Space RaceÉvaluation : 4 sur 5 étoiles4/5 (895)
- Never Split the Difference: Negotiating As If Your Life Depended On ItD'EverandNever Split the Difference: Negotiating As If Your Life Depended On ItÉvaluation : 4.5 sur 5 étoiles4.5/5 (838)
- The Yellow House: A Memoir (2019 National Book Award Winner)D'EverandThe Yellow House: A Memoir (2019 National Book Award Winner)Évaluation : 4 sur 5 étoiles4/5 (98)
- The Subtle Art of Not Giving a F*ck: A Counterintuitive Approach to Living a Good LifeD'EverandThe Subtle Art of Not Giving a F*ck: A Counterintuitive Approach to Living a Good LifeÉvaluation : 4 sur 5 étoiles4/5 (5794)
- Shoe Dog: A Memoir by the Creator of NikeD'EverandShoe Dog: A Memoir by the Creator of NikeÉvaluation : 4.5 sur 5 étoiles4.5/5 (537)
- Devil in the Grove: Thurgood Marshall, the Groveland Boys, and the Dawn of a New AmericaD'EverandDevil in the Grove: Thurgood Marshall, the Groveland Boys, and the Dawn of a New AmericaÉvaluation : 4.5 sur 5 étoiles4.5/5 (266)
- The Little Book of Hygge: Danish Secrets to Happy LivingD'EverandThe Little Book of Hygge: Danish Secrets to Happy LivingÉvaluation : 3.5 sur 5 étoiles3.5/5 (400)
- Elon Musk: Tesla, SpaceX, and the Quest for a Fantastic FutureD'EverandElon Musk: Tesla, SpaceX, and the Quest for a Fantastic FutureÉvaluation : 4.5 sur 5 étoiles4.5/5 (474)
- A Heartbreaking Work Of Staggering Genius: A Memoir Based on a True StoryD'EverandA Heartbreaking Work Of Staggering Genius: A Memoir Based on a True StoryÉvaluation : 3.5 sur 5 étoiles3.5/5 (231)
- Grit: The Power of Passion and PerseveranceD'EverandGrit: The Power of Passion and PerseveranceÉvaluation : 4 sur 5 étoiles4/5 (588)
- The Emperor of All Maladies: A Biography of CancerD'EverandThe Emperor of All Maladies: A Biography of CancerÉvaluation : 4.5 sur 5 étoiles4.5/5 (271)
- The Unwinding: An Inner History of the New AmericaD'EverandThe Unwinding: An Inner History of the New AmericaÉvaluation : 4 sur 5 étoiles4/5 (45)
- On Fire: The (Burning) Case for a Green New DealD'EverandOn Fire: The (Burning) Case for a Green New DealÉvaluation : 4 sur 5 étoiles4/5 (74)
- The Hard Thing About Hard Things: Building a Business When There Are No Easy AnswersD'EverandThe Hard Thing About Hard Things: Building a Business When There Are No Easy AnswersÉvaluation : 4.5 sur 5 étoiles4.5/5 (345)
- Team of Rivals: The Political Genius of Abraham LincolnD'EverandTeam of Rivals: The Political Genius of Abraham LincolnÉvaluation : 4.5 sur 5 étoiles4.5/5 (234)
- The Gifts of Imperfection: Let Go of Who You Think You're Supposed to Be and Embrace Who You AreD'EverandThe Gifts of Imperfection: Let Go of Who You Think You're Supposed to Be and Embrace Who You AreÉvaluation : 4 sur 5 étoiles4/5 (1090)
- The World Is Flat 3.0: A Brief History of the Twenty-first CenturyD'EverandThe World Is Flat 3.0: A Brief History of the Twenty-first CenturyÉvaluation : 3.5 sur 5 étoiles3.5/5 (2259)
- The Sympathizer: A Novel (Pulitzer Prize for Fiction)D'EverandThe Sympathizer: A Novel (Pulitzer Prize for Fiction)Évaluation : 4.5 sur 5 étoiles4.5/5 (121)
- Her Body and Other Parties: StoriesD'EverandHer Body and Other Parties: StoriesÉvaluation : 4 sur 5 étoiles4/5 (821)
- C 2348967Document636 pagesC 2348967aramis01Pas encore d'évaluation
- iVIZION Quick Reference PDFDocument16 pagesiVIZION Quick Reference PDFjosePas encore d'évaluation
- (CATIA) Composites DesignDocument273 pages(CATIA) Composites DesignyajivreddyPas encore d'évaluation
- W3Schools SQLTutorial PDFDocument35 pagesW3Schools SQLTutorial PDFMoon18089% (18)
- Getting Started Pairing With Your Phone: HuaweiDocument2 pagesGetting Started Pairing With Your Phone: HuaweiNyerhovwo OzahPas encore d'évaluation
- GUI Programming in C#Document14 pagesGUI Programming in C#felixdayandayan_110489Pas encore d'évaluation
- How To Build Android Apps With KotlinDocument194 pagesHow To Build Android Apps With KotlinFreedon ZennarPas encore d'évaluation
- Portable Data Backup and Recovery Software Collection (Feb 2017)Document2 pagesPortable Data Backup and Recovery Software Collection (Feb 2017)Anilkumar CEPas encore d'évaluation
- C264 Mode Error in DS Agile 5.1 VersionDocument8 pagesC264 Mode Error in DS Agile 5.1 VersionMohammed JavithPas encore d'évaluation
- Lesson PlanDocument9 pagesLesson PlanPLO COMVALPas encore d'évaluation
- Dell Equallogic Ps Series Firmware Version 6.0.6-H2Document10 pagesDell Equallogic Ps Series Firmware Version 6.0.6-H2Hugo OrtegaPas encore d'évaluation
- LSMW Migration With IDOC Method and BAPIDocument47 pagesLSMW Migration With IDOC Method and BAPIraju100% (1)
- Solaris 11 Zones P3 Brands Templates BeadmDocument11 pagesSolaris 11 Zones P3 Brands Templates Beadms_mullickPas encore d'évaluation
- University of Illinois at Chicago Actg / Ids 475 - Database Accounting Systems Course Syllabus Fall Semester 2018 InstructorDocument5 pagesUniversity of Illinois at Chicago Actg / Ids 475 - Database Accounting Systems Course Syllabus Fall Semester 2018 Instructordynamicdude1994Pas encore d'évaluation
- Linux Admin Interview Questions: Back To TopDocument40 pagesLinux Admin Interview Questions: Back To Topkoseyiw439Pas encore d'évaluation
- How To Create Chart Using Codeigniter and MorrisDocument22 pagesHow To Create Chart Using Codeigniter and MorrisAbdul SyukurPas encore d'évaluation
- FT 02201Document5 pagesFT 02201Es ChiapasPas encore d'évaluation
- Slicer Welcome: Sonia Pujol, Ph.D. Assistant Professor of Radiology Brigham and Women's Hospital Harvard Medical SchoolDocument21 pagesSlicer Welcome: Sonia Pujol, Ph.D. Assistant Professor of Radiology Brigham and Women's Hospital Harvard Medical SchoolRushi TutorPas encore d'évaluation
- Transaction Processing SystemsDocument7 pagesTransaction Processing SystemsKarla MaePas encore d'évaluation
- Code Drillholes With Wireframes (Macro) - DATAMINE SOFTWAREDocument6 pagesCode Drillholes With Wireframes (Macro) - DATAMINE SOFTWAREEfraim HermanPas encore d'évaluation
- Subatomic - Openbullet GuideDocument25 pagesSubatomic - Openbullet Guidesalvador joker100% (1)
- Design of Portal Frame Buildings by S.T.woolcock, S.kitipornchai, M.a.bradfordDocument2 pagesDesign of Portal Frame Buildings by S.T.woolcock, S.kitipornchai, M.a.bradfordmashrafPas encore d'évaluation
- Angular Forms in Depth. Victor Savkin Is A Co-Founder of - by Victor Savkin - NRWLDocument32 pagesAngular Forms in Depth. Victor Savkin Is A Co-Founder of - by Victor Savkin - NRWLjagruti patilPas encore d'évaluation
- Azure ADDocument15 pagesAzure ADramesh alapatiPas encore d'évaluation
- Lab-02 Sp-24Document4 pagesLab-02 Sp-24Muskan ShaikhPas encore d'évaluation
- Retargeting A C Compiler For A DSP Processor: Henrik AnteliusDocument93 pagesRetargeting A C Compiler For A DSP Processor: Henrik AnteliusBiplab RoyPas encore d'évaluation
- Advanced Threat Protections White PaperDocument6 pagesAdvanced Threat Protections White PaperShrey FPas encore d'évaluation
- DLookup Function - Access - Microsoft OfficeDocument2 pagesDLookup Function - Access - Microsoft OfficevinahackPas encore d'évaluation
- LogDocument21 pagesLogMas HandokoPas encore d'évaluation
- 5 Year Plan Template WSDocument3 pages5 Year Plan Template WSNadeem AminPas encore d'évaluation