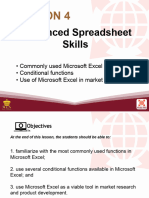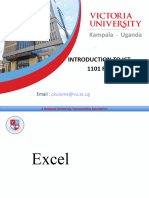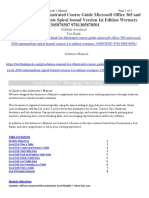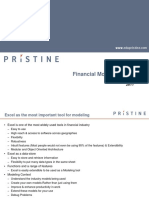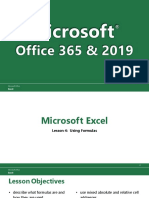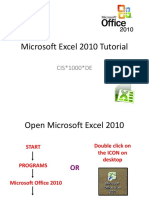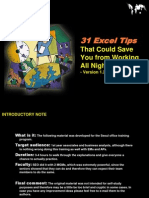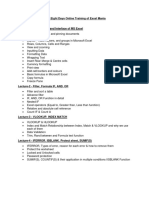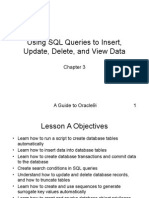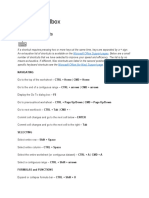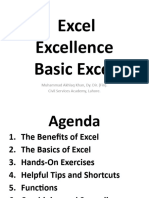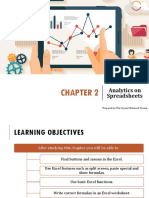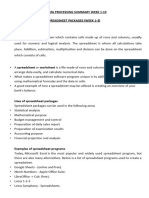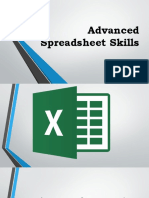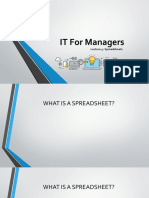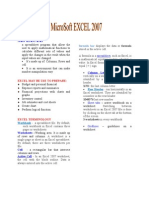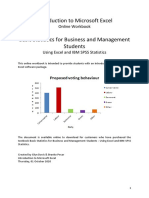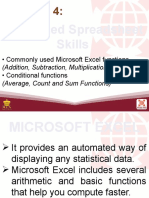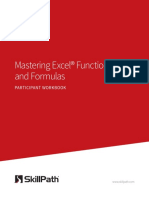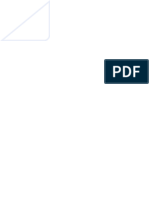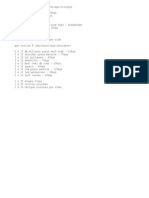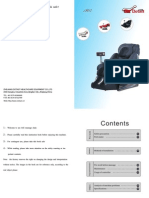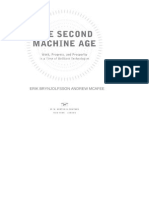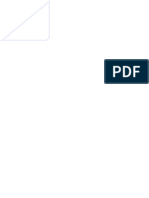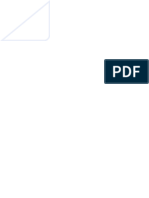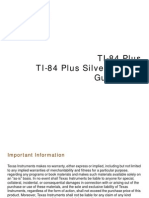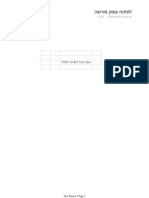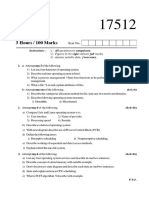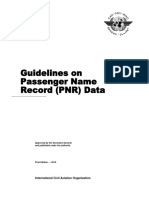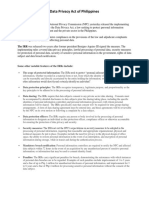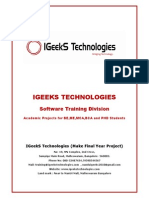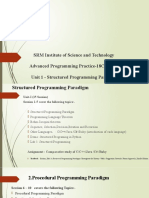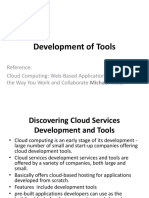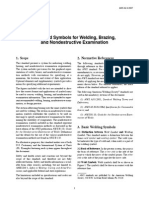Académique Documents
Professionnel Documents
Culture Documents
Session 1
Transféré par
danrcgCopyright
Formats disponibles
Partager ce document
Partager ou intégrer le document
Avez-vous trouvé ce document utile ?
Ce contenu est-il inapproprié ?
Signaler ce documentDroits d'auteur :
Formats disponibles
Session 1
Transféré par
danrcgDroits d'auteur :
Formats disponibles
OPIM 5641: Business Decision
Modeling
Jan Stallaert
Course Overview
Two main goals:
Spreadsheet engineering
Modeling using spreadsheets
Spreadsheet engineering:
Naming and addressing ranges
Workbook layout
Conditional formatting and dashboards
Using external data sources
Modeling with spreadsheets
Sensitivity Analysis
Tornado charts, scenarios, break-even analysis
Optimization Models
Linear models with fractional quantities
Linear models with integer quantities
Models with yes-no decisions
Sensitivity of optimal solutions
Course Resources
HuskyCT:
Powerpoints
Spreadsheets needed
Homeworks and Cases
Need Excel 2010 or 2013 with latest service
packs (Absolutely no MAC version)
Need the required add-in Analytic Solver
Platform for the course
Textbook: Powell and Baker, 3
rd
edition
Grading
The grade distribution is as follows:
HOMEWORKS 60%
IN-CLASS PRESENTATIONS: 10%
CASE: 20%
CLASS PARTICIPATION: 10%
Teams
Team 1
Team 2
Team 3
Team 4
Team 5
Team 6
Naming and addressing
Three different ways to refer to cells or ranges
A1,$A$1: most known column-row-style reference
R1C1: less known
Naming a cell (important for our purposes)
Column-Row Style
Example: A1 refers to the upper left hand cell,
A being the column, 1 the row
When a formula is copied, the reference changes
$ anchors the row/and or column
E.g.:
$A$1: when copied, will always refer to the same cell
$A1: when copied, will always refer to column A, but
the row will change
A$1: when copied, will always refer to the first row,
but the column will change
Naming Cells or Ranges
Cells or Ranges can be given a name:
Select cell or range
Enter name in the name box (left of function); or
Formulas > Defined Names > Define Name
When used in formulas, named cells are absolute
addresses
Can be referenced from other sheets without
having to prefix with Sheet1! etc.
Can use nested names, i.e., generic products
subdivided into candy and cookies
Conditional formatting
Changing cell and font colors
Adding bars to data cells to represent
numbers
Rule priorities and stopping rule
When one cell has multiple formatting rules
Tutorial: see Create flexible, effective
conditional formats in Excel 2007 in Excels
help function (search conditional formats)
Highlight Cells based on Formula
Conditional Formatting > New Rule > Use a
formula
Rule description:
Enter a logical formula, e.g. (NOTE the = sign):
=e4<e3 for numbers
=OR(k4=k2,k4=apples,k4=oranges)
Enter the format you want displayed
Press Apply or Enter
Highlighting Ranges based on formulas
1. Apply conditional formatting to first cell and
use format painter
2. Select whole range
1. Formula entered for the rule only pertains to the
first cell
2. The logic is copied to the other cells of the range
with the cells addresses adjusted: Do NOT use
absolute address in the Rule description (NO $s)
Useful Functions and Commands
EXCEL FUNCTIONS
SUMPRODUCT
IF
INDEX
HLOOKUP/VLOOKUP
SUMIF/COUNTIF
COMMANDS
PROTECT CELLS AND WORKSHEETS
USE NAVIGATION / LINKS
Example
Product Info
Recipe Info
Needed
How many should I bake of each?
How much ingredients are required for this bake plan?
How many dozens of each baked good have been ordered?
How many orders are there for each baked good?
What is the sales total for each order?
What is my revenue?
How much ingredients are used for cookies, how much for
donuts?
Is my baking plan feasible (i.e., all orders filled)?
Can I make my workbook easy to use?
Can I make it foolproof?
What you will learn
Naming Ranges and their use
Functions: HLOOKUP, INDEX, SUMPRODUCT, SUMIF,
COUNTIF, IF
Conditional formatting based on a Rule
(formula)
Add navigation to the worksheets
Protect a worksheet
Final Product
Final Worksheet
Final Worksheet (contd)
Getting real-time data from external sources
Getting data from tables on Web pages or
databases
Data can be automatically refreshed
Cookie order example:
http://users.business.uconn.edu/jstallaert/opim5641/orders.htm
Cell contents can be parsed using the Excel
functions left, right or mid and (optional, to
embellish the output) isblank
When the data returned keeps shifting
Find a constant string that precedes the data
of interest (e.g., Orders submitted)
Using the match function, locate the row
(column) where this string appears
Using the offset function, use the location
of this row to extract the correct data
Hint: you may now think that all the data starts in
cell A1, and then offset this reference by the
correct rows/columns
User Interface Design
Information dashboards
What?
Excellent guide to dashboard design (white
paper on Microsofts site by Stephen Few)
If you cant get enough, here is complete
downloadable book by Floyd Kelly (optional
reading)
Assignments
Excel refresher: chapters 3 and 4 (section 4.7
is optional)
Prepare chapters 5 and 6 (see syllabus)
Homework I
Vous aimerez peut-être aussi
- L5 Advanced Spreadsheet SkillsDocument26 pagesL5 Advanced Spreadsheet SkillsKilles SmilePas encore d'évaluation
- MS ExcelDocument70 pagesMS ExcelDelina TedrosPas encore d'évaluation
- Illustrated Course Guide Microsoft Office and Excel Intermediate Spiral Bound Version 1st Edition Wermers Solution ManualDocument12 pagesIllustrated Course Guide Microsoft Office and Excel Intermediate Spiral Bound Version 1st Edition Wermers Solution Manualgary100% (28)
- Solution Manual For Illustrated Course Guide Microsoft Office 365 and Excel 2016 Intermediate Spiral Bound Version 1St Edition Wermers 1305878507 978130587850 Full Chapter PDFDocument33 pagesSolution Manual For Illustrated Course Guide Microsoft Office 365 and Excel 2016 Intermediate Spiral Bound Version 1St Edition Wermers 1305878507 978130587850 Full Chapter PDFedna.hunsaker652100% (10)
- SpreadsheetDocument12 pagesSpreadsheetDORCAS GABRIELPas encore d'évaluation
- Business Analysis Presentation by Tiku MbamDocument42 pagesBusiness Analysis Presentation by Tiku MbamTiku MbamPas encore d'évaluation
- Notes ExcelDocument39 pagesNotes ExceldenixngPas encore d'évaluation
- Illustrated Course Guide Microsoft Office 365 and Excel 2016 Intermediate Spiral Bound Version 1st Edition Wermers Solutions ManualDocument13 pagesIllustrated Course Guide Microsoft Office 365 and Excel 2016 Intermediate Spiral Bound Version 1st Edition Wermers Solutions ManualJenniferAguilardswnp100% (20)
- Formulas: Aniko Balogh CEU Computer & Statistics CenterDocument10 pagesFormulas: Aniko Balogh CEU Computer & Statistics Centersamcool87Pas encore d'évaluation
- Advanced Excel Success: A Practical Guide to Mastering ExcelD'EverandAdvanced Excel Success: A Practical Guide to Mastering ExcelPas encore d'évaluation
- Advanced Spreadsheet SkillsDocument16 pagesAdvanced Spreadsheet SkillsDazzle Lanuzo EsquejoPas encore d'évaluation
- DEMO Excel TipsDocument7 pagesDEMO Excel TipsSaurabh PramanickPas encore d'évaluation
- Full Download Illustrated Course Guide Microsoft Office 365 and Excel 2016 Intermediate Spiral Bound Version 1st Edition Wermers Solutions ManualDocument36 pagesFull Download Illustrated Course Guide Microsoft Office 365 and Excel 2016 Intermediate Spiral Bound Version 1st Edition Wermers Solutions Manualvintagerarbored.le0lr100% (38)
- Introduction To Data Tables and Data Table Exercises: Tools For Excel ModellingDocument25 pagesIntroduction To Data Tables and Data Table Exercises: Tools For Excel ModellingreddoxsterPas encore d'évaluation
- Session 01Document61 pagesSession 01Vranda GuptaPas encore d'évaluation
- Excel: Formulas, Functions, and Other Useful FeaturesDocument47 pagesExcel: Formulas, Functions, and Other Useful FeaturesRokan ZamanPas encore d'évaluation
- Excel TrainingDocument29 pagesExcel TrainingIoana DobrePas encore d'évaluation
- Excel 365-2019 Lesson 4 PresentationDocument19 pagesExcel 365-2019 Lesson 4 PresentationBernardo SetúbalPas encore d'évaluation
- Excel 201 Macros & ControlsDocument64 pagesExcel 201 Macros & ControlsNitin VermaPas encore d'évaluation
- Microsoft Excel 2010 Tutorial (PDFDrive)Document63 pagesMicrosoft Excel 2010 Tutorial (PDFDrive)አስምሮ ላቂያዉPas encore d'évaluation
- Excel Tips and TricksDocument42 pagesExcel Tips and TricksneilkumarPas encore d'évaluation
- Excel Mania OutlineDocument2 pagesExcel Mania OutlineMuhammad AbdullahPas encore d'évaluation
- Introduction To Excel: ICT Compulsory Computer Education Cce200Document10 pagesIntroduction To Excel: ICT Compulsory Computer Education Cce200ABATAN OLATUNDEPas encore d'évaluation
- Using SQL Queries To Insert, Update, Delete, and View DataDocument48 pagesUsing SQL Queries To Insert, Update, Delete, and View DataRajiva DeeviPas encore d'évaluation
- Introduction To Excel Word and Powerpoint 2015Document20 pagesIntroduction To Excel Word and Powerpoint 2015MARIA VANESSA ASPAPas encore d'évaluation
- Practice Week 3 - ExcelDocument10 pagesPractice Week 3 - ExcelPham Nhat HaPas encore d'évaluation
- Microsoft Office Specialist: Excel Associate (Excel and Excel 2019)Document4 pagesMicrosoft Office Specialist: Excel Associate (Excel and Excel 2019)Mi película3 informatica3Pas encore d'évaluation
- Excel: Formulas, Functions, and Other Useful FeaturesDocument41 pagesExcel: Formulas, Functions, and Other Useful FeaturesDarshan PatilPas encore d'évaluation
- MicroSoft Excel Advance 10052021 063347pm 17032022 081749pmDocument33 pagesMicroSoft Excel Advance 10052021 063347pm 17032022 081749pmjgfjhf arwtrPas encore d'évaluation
- Introduction To Excel, Word and Powerpoint: Developing Valuable Technology Skills!Document25 pagesIntroduction To Excel, Word and Powerpoint: Developing Valuable Technology Skills!nebiyuPas encore d'évaluation
- Lec01 Intro BasicsDocument41 pagesLec01 Intro BasicsMohsin IqbalPas encore d'évaluation
- Week 1: Toolbox: Keyboard ShortcutsDocument6 pagesWeek 1: Toolbox: Keyboard ShortcutsCARLOS FELIPE GONZALEZ LOPEZPas encore d'évaluation
- Introduction To Compute R LanguagesDocument36 pagesIntroduction To Compute R Languages何謹成Pas encore d'évaluation
- Excel Lesson 3Document26 pagesExcel Lesson 3Faisal QureshiPas encore d'évaluation
- 01 Basics of MS - Excel-2007Document38 pages01 Basics of MS - Excel-2007ismail shabbirPas encore d'évaluation
- Chapter 2Document23 pagesChapter 2Natasha GhazaliPas encore d'évaluation
- CellrefpasteDocument26 pagesCellrefpasteArunesh KushwahPas encore d'évaluation
- Excel: Formulas, Functions, and Other Useful FeaturesDocument41 pagesExcel: Formulas, Functions, and Other Useful FeaturesazouzPas encore d'évaluation
- 3rd Term SS 1 DP NOTESDocument20 pages3rd Term SS 1 DP NOTESDORCAS GABRIELPas encore d'évaluation
- Oracle SQL Tuning PDFDocument70 pagesOracle SQL Tuning PDFSunitha90% (1)
- Module #7 Excel InterfaceDocument6 pagesModule #7 Excel InterfacehsdivisionPas encore d'évaluation
- Using SQL Queries To Insert, Update, Delete, and View Data: A Guide To Oracle9i 1Document48 pagesUsing SQL Queries To Insert, Update, Delete, and View Data: A Guide To Oracle9i 1Satish RajuPas encore d'évaluation
- Advanced Spreadsheet SkillsDocument23 pagesAdvanced Spreadsheet SkillsIname Nuez RomitmanPas encore d'évaluation
- IT For Managers: Lecture 4: SpreadsheetsDocument42 pagesIT For Managers: Lecture 4: SpreadsheetsRaheel HussainPas encore d'évaluation
- Excel: Thanks To Adam Voyton at Wilmington University For Sharing His Presentation On The Interwebs!Document27 pagesExcel: Thanks To Adam Voyton at Wilmington University For Sharing His Presentation On The Interwebs!VijayakanthPas encore d'évaluation
- Creating HR Dashboards Using MS ExcelDocument16 pagesCreating HR Dashboards Using MS ExcelChallaKoundinyaVinayPas encore d'évaluation
- Intro To MS Excel, Functions, Formula, Manipulating DataDocument46 pagesIntro To MS Excel, Functions, Formula, Manipulating DataMorris JuliusPas encore d'évaluation
- MS EXCEL LectureDocument4 pagesMS EXCEL LectureAira AbellaPas encore d'évaluation
- 1a. Introduction+to+Microsoft+Excel+r3Document46 pages1a. Introduction+to+Microsoft+Excel+r3Dendi SetiawanPas encore d'évaluation
- LESSON 4-Advanced Spreadsheet SkillsDocument14 pagesLESSON 4-Advanced Spreadsheet SkillsCristine Ramos83% (6)
- Data Analysis: in Microsoft ExcelDocument48 pagesData Analysis: in Microsoft ExcelRahul mitra100% (1)
- Working With ExcelDocument9 pagesWorking With ExcelKuldeep ChaurasiaPas encore d'évaluation
- Lect 14 2020 StudentsDocument26 pagesLect 14 2020 Studentsakash jainPas encore d'évaluation
- Excel T01Document47 pagesExcel T01AlexandraPas encore d'évaluation
- Mastering Excel® Functions and Formulas: Participant WorkbookDocument18 pagesMastering Excel® Functions and Formulas: Participant Workbookmahirahmed51Pas encore d'évaluation
- PowerpointDocument36 pagesPowerpointManoj SainPas encore d'évaluation
- V694 BookDocument18 pagesV694 BookManoj Kumar GautamPas encore d'évaluation
- Open RefineDocument41 pagesOpen RefinestyliPas encore d'évaluation
- 20230630-Working With A SpreadsheetDocument18 pages20230630-Working With A SpreadsheetmelissaPas encore d'évaluation
- Project 4Document2 pagesProject 4danrcgPas encore d'évaluation
- A02 mASSAGEDocument14 pagesA02 mASSAGEdanrcgPas encore d'évaluation
- HTML - V CSS - V JAVA ScriptDocument1 pageHTML - V CSS - V JAVA ScriptdanrcgPas encore d'évaluation
- Example Gym Routine.Document1 pageExample Gym Routine.danrcgPas encore d'évaluation
- A02 RelaxDocument14 pagesA02 RelaxdanrcgPas encore d'évaluation
- The Second Machine AgeDocument142 pagesThe Second Machine Agedanrcg100% (1)
- English Paper ENG 2020Document1 pageEnglish Paper ENG 2020danrcgPas encore d'évaluation
- VanDocument1 pageVandanrcgPas encore d'évaluation
- Football CoachesDocument1 pageFootball CoachesdanrcgPas encore d'évaluation
- The Lakers RuleDocument1 pageThe Lakers RuledanrcgPas encore d'évaluation
- Introduction To Mobile AnalyticsDocument35 pagesIntroduction To Mobile AnalyticsdanrcgPas encore d'évaluation
- BoogerDocument1 pageBoogerdanrcgPas encore d'évaluation
- AbcsDocument1 pageAbcsdanrcgPas encore d'évaluation
- The Truth About Muscle PainDocument16 pagesThe Truth About Muscle PainΜένιος ΚουστράβαςPas encore d'évaluation
- Hello WordDocument1 pageHello WorddanrcgPas encore d'évaluation
- NurseryTreeProductionStrategies10 09Document32 pagesNurseryTreeProductionStrategies10 09danrcgPas encore d'évaluation
- Mechatronics Lecture NotesDocument272 pagesMechatronics Lecture Notesdanrcg100% (1)
- Solomon Organic Chemistry Chapter 19 SlidesDocument35 pagesSolomon Organic Chemistry Chapter 19 Slidesdanrcg100% (1)
- Geben Sie Hier Den Titel Der Datei EinDocument8 pagesGeben Sie Hier Den Titel Der Datei EindanrcgPas encore d'évaluation
- Clubroot Map 2012 UofA AARDDocument1 pageClubroot Map 2012 UofA AARDdanrcgPas encore d'évaluation
- TI-84 Plus Silver Edition ManualDocument696 pagesTI-84 Plus Silver Edition Manualjsmith96Pas encore d'évaluation
- The Respiratory SystemDocument26 pagesThe Respiratory SystemdanrcgPas encore d'évaluation
- 33 Tried and True Glaze RecipesDocument22 pages33 Tried and True Glaze Recipesdanrcg100% (1)
- Hello WordDocument1 pageHello WorddanrcgPas encore d'évaluation
- New Section 5Document1 pageNew Section 5danrcgPas encore d'évaluation
- New Section 4Document1 pageNew Section 4danrcgPas encore d'évaluation
- AsddsDocument1 pageAsddsdanrcgPas encore d'évaluation
- Thanks Scribd. I Really Love Your ServiceDocument1 pageThanks Scribd. I Really Love Your ServicedanrcgPas encore d'évaluation
- New Section 4Document1 pageNew Section 4danrcgPas encore d'évaluation
- Numerical Methods of Integration: Richa SharmaDocument51 pagesNumerical Methods of Integration: Richa SharmafanusPas encore d'évaluation
- Caec 6977 11 Brochure XR Training Series Wats 2018 v5Document2 pagesCaec 6977 11 Brochure XR Training Series Wats 2018 v5ZeusPas encore d'évaluation
- 17512Document2 pages17512Gaurav BadePas encore d'évaluation
- New Doc 9944 1st Edition PNR PDFDocument28 pagesNew Doc 9944 1st Edition PNR PDFchakri.unguturu2543Pas encore d'évaluation
- Mathlinks 8 - Section 8 2Document17 pagesMathlinks 8 - Section 8 2api-365478299Pas encore d'évaluation
- BPMS DeckDocument57 pagesBPMS DeckArun ParthasarathyPas encore d'évaluation
- Mysql Connectivity Using Java ProcedureDocument67 pagesMysql Connectivity Using Java Procedureraji rameshPas encore d'évaluation
- Cyclic Redundancy CheckDocument12 pagesCyclic Redundancy Check40 Tanmay JadhavPas encore d'évaluation
- HP 9s Scientific Calculator ManualDocument2 pagesHP 9s Scientific Calculator Manualmail4theinfo989Pas encore d'évaluation
- MatrixDocument4 pagesMatrixapi-351155679Pas encore d'évaluation
- Azure Storage Deep DiveDocument47 pagesAzure Storage Deep DiveAbhishek PubbisettyPas encore d'évaluation
- Data Privacy Act of PhilippinesDocument1 pageData Privacy Act of PhilippinesAmber GreenPas encore d'évaluation
- Change ManagementDocument2 pagesChange ManagementJiNay ShAhPas encore d'évaluation
- Brandwatch Social Snapshot - Consumer Packaged GoodsDocument12 pagesBrandwatch Social Snapshot - Consumer Packaged Goodsishaan90Pas encore d'évaluation
- Ch01 SolutionsDocument7 pagesCh01 SolutionsАлекс БогдановPas encore d'évaluation
- Mark ZukerbergDocument6 pagesMark ZukerbergAbhay Shankar BharadwajPas encore d'évaluation
- How To Interface A Microchip PIC MCU With A Hobby RC Servo, Paulo E. MerlotiDocument18 pagesHow To Interface A Microchip PIC MCU With A Hobby RC Servo, Paulo E. MerlotiMarco Medina100% (1)
- System Network Administrator Engineer in Washington DC Resume Richard WagnerDocument2 pagesSystem Network Administrator Engineer in Washington DC Resume Richard WagnerRichardWagner3Pas encore d'évaluation
- Custom Macro Variable Peck Drilling Cycle MacroDocument2 pagesCustom Macro Variable Peck Drilling Cycle MacroRelu ChiruPas encore d'évaluation
- How To Setup Purging For The Channel DBDocument10 pagesHow To Setup Purging For The Channel DBIslam SultanPas encore d'évaluation
- M.tech IEEE 2014-15 Computer Science&Networking TitlesDocument7 pagesM.tech IEEE 2014-15 Computer Science&Networking TitlesIgeeks Technologies,BangalorePas encore d'évaluation
- KMSAuto ReadMeDocument4 pagesKMSAuto ReadMeAkshay AgarwalPas encore d'évaluation
- PostScript Printer Description File Format SpecificationDocument240 pagesPostScript Printer Description File Format SpecificationAngsuman ChakrabortyPas encore d'évaluation
- Action Plan ISO 45001Document3 pagesAction Plan ISO 45001Ankur0% (1)
- Unit 1 - Structured ParadigmDocument67 pagesUnit 1 - Structured ParadigmmoganraajPas encore d'évaluation
- FALLSEM2019-20 CSE3009 ETH VL2019201001465 Reference Material I 14-Aug-2019 Cloud Computing Tools Development 13Document11 pagesFALLSEM2019-20 CSE3009 ETH VL2019201001465 Reference Material I 14-Aug-2019 Cloud Computing Tools Development 13Manish CherukuPas encore d'évaluation
- NetPinger 2010 NamespaceDocument1 pageNetPinger 2010 NamespaceAmit Apollo BarmanPas encore d'évaluation
- An-Ind-1-014 Canoe Asam Hilapi SupportDocument11 pagesAn-Ind-1-014 Canoe Asam Hilapi SupportHassene KhelilPas encore d'évaluation
- Standard Symbols For WeldingDocument2 pagesStandard Symbols For WeldingalmiguelPas encore d'évaluation
- Image FilteringDocument56 pagesImage FilteringTu My Lam0% (1)