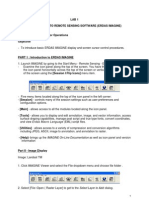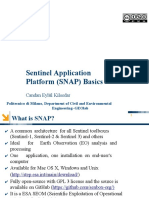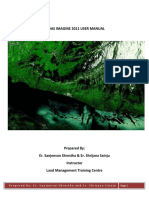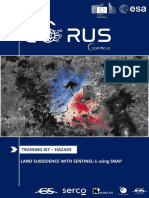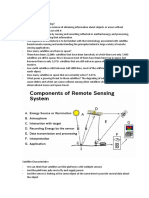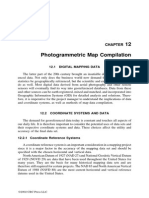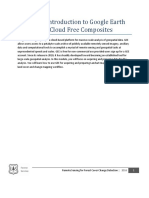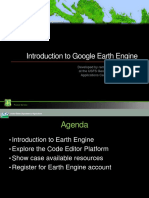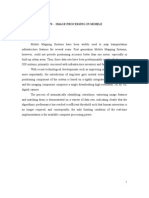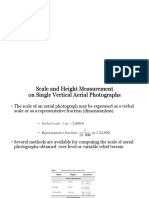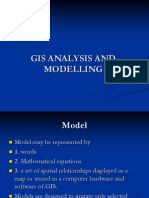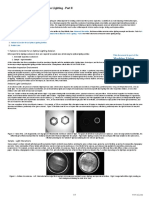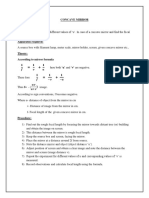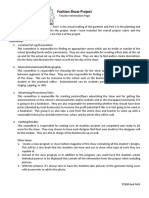Académique Documents
Professionnel Documents
Culture Documents
Supervised Classification Using Software Erdas Imagine
Transféré par
Mohd Akmal RazakDescription originale:
Copyright
Formats disponibles
Partager ce document
Partager ou intégrer le document
Avez-vous trouvé ce document utile ?
Ce contenu est-il inapproprié ?
Signaler ce documentDroits d'auteur :
Formats disponibles
Supervised Classification Using Software Erdas Imagine
Transféré par
Mohd Akmal RazakDroits d'auteur :
Formats disponibles
SUPERVISED
CLASSIFICATION USING
SOFTWARE ERDAS IMAGINE
MUHAMAD FAZRUL SHAFIQ BIN ALIAS
MOHAMAD AKMAL BIN ABDUL RAZAK
INTRODUCTION
Supervised classification is literally different from unsupervised classification. Its a
human guided classification instead of unsupervised which is calculated by the software.
Supervised classification is more accurate for mapping classes, but it depends greatly
on the ability and skills of image specialist. However, the strategy is simple where the
specialist must recognize conventional (real and familiar) or meaningful classes in a
scene related to their knowledge , such as personal experience with what is present in
the scene or by experience with thematic maps as well as by on-site-visits
DIFFERENCE BETWEEN SUPERVISED AND
UNSUPERVISED CLASSIFICATION
SUPERVISED CLASSIFICATION UNSUPERVISED
CLASSIFICATION
Based on the idea of users can select a region
in an image that are representative of specific
classes.
The user need to bound the region into one
group if the region is similar to other region.
These bounds are depends on spectral
characteristic in the area usually its brightness
or strength of reflection.
User need to direct the image processing
software to use a testing sets or input classes
as reference for the classification based on
user knowledge
Software analysis at an image without the
user providing sample classes
Software using its own tools or technique
determine which the region are related and
group them together
The user only can specify which option the
software will use and desired number of
output classes but does not aid in the
classification process
User also need to know the area being
classified into groups of region with a common
characteristics that related to the actual
features on the ground.
PROCEDURE
1. Open ERDAS IMAGINE and select the File tab. Click the Open folder and select raster layer
from the menu
2. Next, navigate to the folder on your hard drive that contains your imagery. In the case below we
are opening an 8 band multispectral Ortho Ready 2A Geotiff of WorldView-2. Select the image file
and then click OK in the window.
3. The image will then open and automatically load the True Color bands into the Red, Green and
Blue guns. Under the Multispectral tab up in the menu under the bands section the user can load
different WV-2 band combinations. For the example below we selected the false color IR to select
our supervised classification samples.
AOI Tool
4. Once the wv-2 image is loaded the next step is to start collecting samples for classification. this is
done using the AOI tool. To create an AOI go to the File Tab > New > 2D View > AOI Layer. Then,
two tabs will appear which is called Drawing and the other is Format.
5. Click on the Drawing tab. Under the insert Geometry section click on the Polygon button.
6. Zoom into your first area to collect a sample using the zoom button and begin collecting your
first sample with multiple left clicks of the mouse. Double left click to close.
Collect at least three samples for each feature type so that you have a good representation of each
class type. For this example we are using an image collected over the burn region outside of
Boulder, Colorado. In this example, collect four different classes with three examples of each class
:-
a) 3 samples from burned vegetation (in black in the false IR image),
b) 3 examples of healthy vegetation,
c) 3 examples of man-made features,
d) 3 examples of soil
Each of these polygons will be saved to an AOI FILE.
Signature Editor
7. Then, add these AOIs to a signature file for use as the training data set for supervised
classification. To open your signature file go to the Raster tab and click on the Supervised icon
under the Classification section.
8. Next, go into the AOI tab in the main viewer and click on the Select button and select one of the
AOIs and click on the Create new signature from AOI in the signature editor window. Repeat
this for all three burn area AOIs. Once three classes of burn have created, merge these classes
into one burn class with the aois spectral properties.
8. Double left click on this new class1 and rename it to something representative of the class. E.G.
Burn Vegetation. You can then delete all the other classes that were input. Then, repeat this
process for the other classes from the aoi.
9. After the signature file are in their own classes, save the Signature File under the Signature
Editor window click on file and save as. Navigate to the folder to save the signature file and give it
a name. Then click OK.
Supervised Classification
10. Under the raster tab click on Supervised and select Supervised Classification. A supervised
classification window will open. Then, select the input raster file in the supervised classification
window. Select the saved signature file and open the folder next to the Input Signature File and find
the .Sig file saved earlier. After that, select the folder to save the output classification file in the
Classified File and rename the .img file.
11. Finally, colors of the classes can be change for better representation by click on the
classification.img in the contents window and open the Display Attribute Table. Then, attribute
on the bottom of the viewer will appear. Find the classes and right click under the color column
and select the colors.
TAMMAT
Vous aimerez peut-être aussi
- Lab 1 Introduction To ERDASDocument7 pagesLab 1 Introduction To ERDASm4isarahPas encore d'évaluation
- Image Classification Using Multi-Spectral and Multi-Temporal Satellite DataDocument56 pagesImage Classification Using Multi-Spectral and Multi-Temporal Satellite DataSangitaPas encore d'évaluation
- Global Mapper - User's ManualDocument4 pagesGlobal Mapper - User's ManualFrancisco J Contreras MPas encore d'évaluation
- Digital Image ClassificationDocument85 pagesDigital Image ClassificationSaurabh SumanPas encore d'évaluation
- SW MAPS - Manual PDFDocument39 pagesSW MAPS - Manual PDFGepessapaPas encore d'évaluation
- SnapDocument26 pagesSnapRogerRomarioMamaniCalamulloPas encore d'évaluation
- ERDAS IMAGINE 2011 USER MANUALDocument73 pagesERDAS IMAGINE 2011 USER MANUALNø Wømen Nø CryPas encore d'évaluation
- GIS Tutorial For Watershed DelineationDocument6 pagesGIS Tutorial For Watershed Delineationashenafi negusPas encore d'évaluation
- Georeferencing A MapDocument12 pagesGeoreferencing A MapLia MelinaPas encore d'évaluation
- Land Subsidence With Sentinel-1 Using SnapDocument28 pagesLand Subsidence With Sentinel-1 Using SnapJames GulreyPas encore d'évaluation
- Multispectral BasicsDocument15 pagesMultispectral BasicsRanti Dev VishwakarmaPas encore d'évaluation
- Software Seismik Refraksi Dan ReflaksiDocument29 pagesSoftware Seismik Refraksi Dan Reflaksihendri sulistiawanPas encore d'évaluation
- Best Practices for Optimizing Web MapsDocument21 pagesBest Practices for Optimizing Web MapsmarcobonillaaPas encore d'évaluation
- Orthorectification Using Erdas ImagineDocument14 pagesOrthorectification Using Erdas ImagineArga Fondra OksapingPas encore d'évaluation
- Remote Sensing HydrologyDocument34 pagesRemote Sensing HydrologyMehboob AlamPas encore d'évaluation
- Free and Open Source Web MappingDocument0 pageFree and Open Source Web Mappinglot4Pas encore d'évaluation
- Remote Sensing Question BankDocument2 pagesRemote Sensing Question BankKanhu Charan PandaPas encore d'évaluation
- GIS and RST Project: Georeferencing Toposheet Mosaic Using SRTM and LANDSAT DataDocument25 pagesGIS and RST Project: Georeferencing Toposheet Mosaic Using SRTM and LANDSAT Datasumitpai01Pas encore d'évaluation
- Remote Sensing Lecture NotesDocument20 pagesRemote Sensing Lecture NotesRoy XuPas encore d'évaluation
- Photo Geology Final PDFDocument101 pagesPhoto Geology Final PDFGlobal CopyPas encore d'évaluation
- Dem Erdas ImagineDocument11 pagesDem Erdas ImagineMohannad S ZebariPas encore d'évaluation
- Photogrammetric Map CompilationDocument13 pagesPhotogrammetric Map CompilationLuis Flores Blanco100% (1)
- Remote Sensing - 2020-21Document173 pagesRemote Sensing - 2020-21BerihunMmanayePas encore d'évaluation
- Module2 Intro Google Earth Engine ExerciseDocument51 pagesModule2 Intro Google Earth Engine ExerciseAnonymous l80EcuPas encore d'évaluation
- Module2 Intro Google Earth Engine PresentationDocument31 pagesModule2 Intro Google Earth Engine Presentationsilvertimer210% (1)
- ERDAS IMAGINE 2014 Product Description - SFLBDocument46 pagesERDAS IMAGINE 2014 Product Description - SFLBcrazyleo74Pas encore d'évaluation
- Modern Mobile MappingDocument12 pagesModern Mobile Mappingn.ragavendiranPas encore d'évaluation
- Introduction To Digital Image ProcessingDocument81 pagesIntroduction To Digital Image ProcessingFinding_Nemo4Pas encore d'évaluation
- Topography of BuildingDocument7 pagesTopography of BuildingAtish KumarPas encore d'évaluation
- Chapter 4-Photogrammetry and Airphoto InterpretationDocument24 pagesChapter 4-Photogrammetry and Airphoto InterpretationAbayneh GenetPas encore d'évaluation
- Dem DTM DSM TinDocument27 pagesDem DTM DSM TinSmitha Asok0% (1)
- Ocean Optics Ebook - FinalDocument16 pagesOcean Optics Ebook - FinalIndir JaganjacPas encore d'évaluation
- OrthophotosDocument33 pagesOrthophotosSaurabh SumanPas encore d'évaluation
- Scale Measurement For Aerial PhotographyDocument13 pagesScale Measurement For Aerial PhotographySushant SawantPas encore d'évaluation
- Map Projections and Coordinate SystemDocument7 pagesMap Projections and Coordinate SystemjparamPas encore d'évaluation
- Photogrammetry PDFDocument11 pagesPhotogrammetry PDFPaul Carlos Seguil HuamanPas encore d'évaluation
- Map Design: 1) ImaginationDocument10 pagesMap Design: 1) ImaginationDavid KitaviPas encore d'évaluation
- IEQ-05 Geographic Information Systems NotesDocument16 pagesIEQ-05 Geographic Information Systems NotesIshani GuptaPas encore d'évaluation
- Introduction To Photogrammetry 22 May 2022Document63 pagesIntroduction To Photogrammetry 22 May 2022Aisyah KiswantohPas encore d'évaluation
- Map Preparation Using QGISDocument59 pagesMap Preparation Using QGISLokyshak MeenaPas encore d'évaluation
- Elements of Visual InterpretationDocument4 pagesElements of Visual InterpretationJane AsasiraPas encore d'évaluation
- GIS IntroDocument20 pagesGIS Intropravi4444Pas encore d'évaluation
- Use The Building Footprint Extraction Model (Usa) in Arcgis ProDocument16 pagesUse The Building Footprint Extraction Model (Usa) in Arcgis ProKaushik GondaliyaPas encore d'évaluation
- Spectral Reflectance Curves ExplainedDocument12 pagesSpectral Reflectance Curves ExplainedAnish PokharelPas encore d'évaluation
- Mobile MappingDocument5 pagesMobile MappingNorthern Engineering SurveysPas encore d'évaluation
- Gis Analysis and ModellingDocument16 pagesGis Analysis and ModellingAndreas TariganPas encore d'évaluation
- List The Uses of PhotogrammetryDocument4 pagesList The Uses of Photogrammetrynik fatehah67% (3)
- Lecture Note Gis-SYMDocument15 pagesLecture Note Gis-SYMNikita BhagatPas encore d'évaluation
- Stanford - GPS - MOOC - Module - 1 - Condensed (Part 1) PDFDocument23 pagesStanford - GPS - MOOC - Module - 1 - Condensed (Part 1) PDFSukhmandeep SinghPas encore d'évaluation
- Lecture 3-1 - Geometry of A Vertical Aerial PhotographDocument44 pagesLecture 3-1 - Geometry of A Vertical Aerial PhotographFaisel mohammedPas encore d'évaluation
- Whole Plot Quick Start TutorialDocument0 pageWhole Plot Quick Start TutorialSheila FabianaPas encore d'évaluation
- ArcGIS Network Analyst LabDocument22 pagesArcGIS Network Analyst LabnayabPas encore d'évaluation
- Principal of Geographical Information SystemDocument96 pagesPrincipal of Geographical Information Systemprivate demonPas encore d'évaluation
- Erdas Book by - Hassan MohamedDocument116 pagesErdas Book by - Hassan Mohamedomer1243Pas encore d'évaluation
- Applications of Remote SensingDocument28 pagesApplications of Remote SensingAkande Olumide SamuelPas encore d'évaluation
- ArcSWAT: Interface for SWAT ModelingDocument64 pagesArcSWAT: Interface for SWAT ModelingguidoxlPas encore d'évaluation
- Six Class Land Cover ClassificationDocument31 pagesSix Class Land Cover ClassificationrhnsfnPas encore d'évaluation
- Image Classification: UnsupervisedDocument15 pagesImage Classification: UnsupervisedandexPas encore d'évaluation
- Classification ENVI TutorialDocument16 pagesClassification ENVI TutorialignaciaPas encore d'évaluation
- Manual For Satellite Data Analysis Ecognition Developer PDFDocument80 pagesManual For Satellite Data Analysis Ecognition Developer PDFEmil TengwarPas encore d'évaluation
- Universiti Teknologi Mara Faculty of Architecture, Planning and Surveying Centre of Studies For Surveying Science and Geomatics SEMESTER 8 2017/2018Document3 pagesUniversiti Teknologi Mara Faculty of Architecture, Planning and Surveying Centre of Studies For Surveying Science and Geomatics SEMESTER 8 2017/2018Mohd Akmal RazakPas encore d'évaluation
- Scanning ReportDocument5 pagesScanning ReportMohd Akmal RazakPas encore d'évaluation
- Application of UAVDocument22 pagesApplication of UAVMohd Akmal RazakPas encore d'évaluation
- ArcGIS Geostatistical Analyst ExercisesDocument7 pagesArcGIS Geostatistical Analyst ExercisesMohd Akmal RazakPas encore d'évaluation
- Benefit in Playing GameDocument4 pagesBenefit in Playing GameMohd Akmal RazakPas encore d'évaluation
- Finishing School Grp1Document24 pagesFinishing School Grp1Mohd Akmal RazakPas encore d'évaluation
- Folio ChemistryDocument31 pagesFolio ChemistryMohd Akmal RazakPas encore d'évaluation
- Fish Pond Construction-520Document13 pagesFish Pond Construction-520Mohd Akmal Razak75% (4)
- Renderer InfoDocument1 pageRenderer InfoMohd Akmal RazakPas encore d'évaluation
- SUG514 - Hydrographic Surveying - Run Line Vs Cross Line CalculationDocument2 pagesSUG514 - Hydrographic Surveying - Run Line Vs Cross Line Calculationmruzainimf100% (4)
- Acoustic MethodDocument21 pagesAcoustic MethodMohd Akmal RazakPas encore d'évaluation
- LNP: April 10, 2016: News PresentationDocument80 pagesLNP: April 10, 2016: News PresentationLNP MEDIA GROUP, Inc.Pas encore d'évaluation
- Leica D-Lux 7: InstructionsDocument290 pagesLeica D-Lux 7: InstructionsVanessa ColombelPas encore d'évaluation
- Mechanical Governors GuideDocument43 pagesMechanical Governors GuideVIJIOCL100% (2)
- Stunning Digital Photography-PWYCDocument240 pagesStunning Digital Photography-PWYCbucatarum_1100% (1)
- MPN FD (O)Document16 pagesMPN FD (O)عبدالرحمن خالدPas encore d'évaluation
- ENG-2013-UMN002-R002 Xeva User Manual PDFDocument103 pagesENG-2013-UMN002-R002 Xeva User Manual PDFvalpoloPas encore d'évaluation
- A Study On The Ballistic Damage Tolerance Design of Aircraft StructuresDocument6 pagesA Study On The Ballistic Damage Tolerance Design of Aircraft StructuresagnysPas encore d'évaluation
- Providing The Highest Quality Photography, Backed by A Strong Commitment of Trust, Dedication, and PassionDocument9 pagesProviding The Highest Quality Photography, Backed by A Strong Commitment of Trust, Dedication, and PassionDaly HernandezPas encore d'évaluation
- Jeremiah Harris - Criminal Complaint.Document28 pagesJeremiah Harris - Criminal Complaint.Law&CrimePas encore d'évaluation
- Bit by Bit - Screenplay SampleDocument8 pagesBit by Bit - Screenplay SampleEvan AttardPas encore d'évaluation
- Camp Paper 101214Document32 pagesCamp Paper 101214Digital MediaPas encore d'évaluation
- A Practical Guide To Machine Vision Lighting - Part IIDocument3 pagesA Practical Guide To Machine Vision Lighting - Part IIChai Jien WeiPas encore d'évaluation
- 7.concave MirrorDocument3 pages7.concave Mirrorkirti100% (1)
- Canon PixmaPro 9000 ManualDocument46 pagesCanon PixmaPro 9000 ManualcyberiahPas encore d'évaluation
- 3D ICs Reduce Interconnect DelaysDocument31 pages3D ICs Reduce Interconnect DelaysShweta R Burli0% (1)
- DVP NS325 PDFDocument133 pagesDVP NS325 PDFcde269comPas encore d'évaluation
- Olympus E-100RS Review: 15 FPS Speed DemonDocument44 pagesOlympus E-100RS Review: 15 FPS Speed DemonHusein Irget ZoloticPas encore d'évaluation
- Charles James Beneath The Dress Final BookDocument59 pagesCharles James Beneath The Dress Final Bookapi-266539853100% (3)
- Tech Note 14Document2 pagesTech Note 14meteohrPas encore d'évaluation
- Presentation 2501 AB2501 PresentationDocument66 pagesPresentation 2501 AB2501 PresentationOrlando de MediciPas encore d'évaluation
- 'Case 39' - Horror Film Analysis (Finished)Document11 pages'Case 39' - Horror Film Analysis (Finished)rachel12378Pas encore d'évaluation
- Luo 2022Document14 pagesLuo 2022Yerel MoralesPas encore d'évaluation
- 09082612038372Document129 pages09082612038372jlsmelloPas encore d'évaluation
- Queering Contemporary Asian American ArtDocument40 pagesQueering Contemporary Asian American ArtUniversity of Washington PressPas encore d'évaluation
- Curatorial Rationale 1Document1 pageCuratorial Rationale 1api-351218907Pas encore d'évaluation
- Fashion Show ProjectDocument2 pagesFashion Show ProjectNBR POWERPas encore d'évaluation
- Materialisation Phenomena Captured on FilmDocument538 pagesMaterialisation Phenomena Captured on Filmmalazza100% (3)
- How To Buy Binoculars - Binoculars Buying Guide - My Binocular Reviews43Document4 pagesHow To Buy Binoculars - Binoculars Buying Guide - My Binocular Reviews43vinchandPas encore d'évaluation
- COMSATS University Islamabad (CUI), Lahore CampusDocument10 pagesCOMSATS University Islamabad (CUI), Lahore CampusAdnan AhmadPas encore d'évaluation