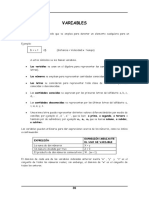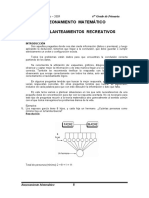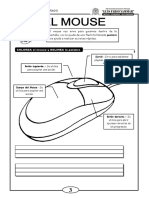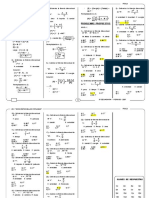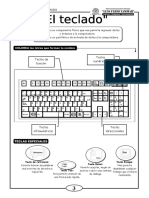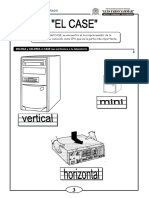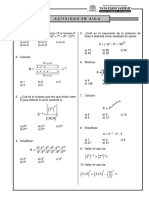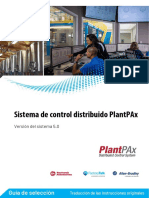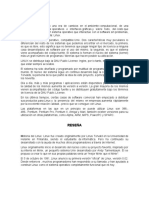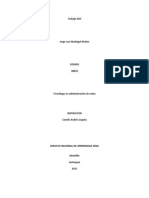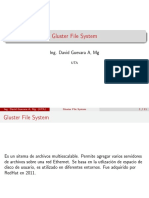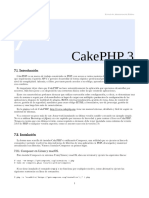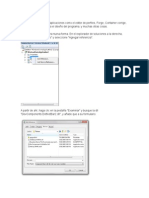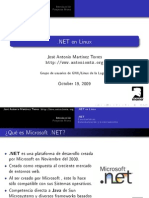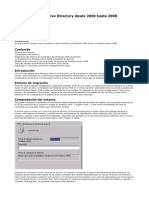Académique Documents
Professionnel Documents
Culture Documents
Computo Primaria 1-2-3
Transféré par
Luis Enrique MP0 évaluation0% ont trouvé ce document utile (0 vote)
10 vues119 pagesTitre original
computo primaria 1-2-3.pptx
Copyright
© © All Rights Reserved
Formats disponibles
PPTX, PDF, TXT ou lisez en ligne sur Scribd
Partager ce document
Partager ou intégrer le document
Avez-vous trouvé ce document utile ?
Ce contenu est-il inapproprié ?
Signaler ce documentDroits d'auteur :
© All Rights Reserved
Formats disponibles
Téléchargez comme PPTX, PDF, TXT ou lisez en ligne sur Scribd
0 évaluation0% ont trouvé ce document utile (0 vote)
10 vues119 pagesComputo Primaria 1-2-3
Transféré par
Luis Enrique MPDroits d'auteur :
© All Rights Reserved
Formats disponibles
Téléchargez comme PPTX, PDF, TXT ou lisez en ligne sur Scribd
Vous êtes sur la page 1sur 119
Las primeras computadoras eran enormes como un edificio,
consuman mucha energa y slo las manejaban los cientficos.
En la actualidad las computadoras son muy rpidas
y del tamao de un portafolio.
Es un aparato electrnico
que nos permite realizar
muchas tareas.
Sumar, restar,
multiplicar,
Ver videos,
pelculas,
Escribir
Escuchar msica
Jugar
Dibujar, pintar
Chatear, Navegar por Internet
Parte de la computadora que muestra lo que
se escribe y se dibuja con el teclado o mouse.
Un monitor tiene 2 partes principales:
La pantalla muestra la imgenes.
El botn de encendido se usa para encender
y apagar el monitor.
El monitor tiene dos estados:
Parte de la computadora que sirve
para escribir texto en el computador.
Teclas de Funcin
Teclado Alfanumrico
Teclas de Desplazamiento
Teclado Numrico
Parte de la computadora que permite sealar y escoger
las opciones, figuras e iconos en la pantalla.
Es la flecha que se mueve al mover al mouse.
NOTA: Al puntero tambin se le llama cursor.
El mouse tiene 4 partes:
Botn Derecho
Botn Izquierdo
Rueda Central
Cuerpo del mouse
Es la accin de presionar el
botn izquierdo o derecho del
mouse.
NOTA: Cuando decimos Clic nos
referimos al Clic izquierdo y para
el derecho simplemente ser Clic
derecho.
Es la parte principal de la computadora,
recibe y realiza todas las actividades y
tareas que se realizan en la computadora.
La unidad central tiene 3 partes externas principales:
El botn de encendido del CPU, es el
primero que debe encenderse para
usar el computador.
La unidad de CD-ROM sirve para leer lo que se encuentra grabado en un CD.
La unidad de disquete sirve para leer lo que esta grabado en un disquete.
Una unidad de almacenamiento es un dispositivo que sirve para
guardar informacin.
Qu se guarda en una unidad de almacenamiento?
Puedes guardar dibujos, juegos, videos, msica, textos, entre otros.
Algunas unidades de almacenamiento son:
Disquete
CD - ROM
Memoria USB
El hardware son todas las partes del computador.
Es lo que se puede tocar y ver.
El software son los programas del computador.
1. Presiona el botn de encendido del CPU.
2. Presiona el botn de encendido del monitor.
Vamos a encender la Computadora realizando los siguientes pasos:
Es un conjunto de programas
que controla los recursos de la
computadora como la memoria,
monitor, teclado, entre otros.
Es la presentacin inicial que aparece en la pantalla del monitor al encender la computadora.
Es un pequeo dibujo que representa
un objeto o programa de Windows.
Es la forma para mostrar la informacin en la pantalla del monitor.
Botones de control:
Controlamos la ventana
Barra de Ttulo:
Muestra el nombre
del programa.
rea de Trabajo:
Donde realizamos
nuestro trabajo.
Reduce la ventana en la barra de tareas.
Agranda la ventana en toda la pantalla.
Vuelve al tamao original la ventana.
Cierra la ventana.
El men contextual es una lista de opciones que aparece cada vez que
presionamos el botn derecho del mouse.
El men contextual de la barra de tareas:
1. Hacemos clic derecho
en la barra de tareas.
2. Aparecer el men
contextual de la barra de
tareas.
El men contextual del escritorio:
1. Hacemos clic derecho
en el escritorio.
2. Aparecer el men
contextual del escritorio.
El men contextual de un icono:
1. Hacemos clic derecho
en un icono.
2. Aparecer el men
contextual del icono.
El men contextual de la fecha y hora:
1. Hacemos clic derecho
en el rea de fecha y
hora.
2. Aparecer el men
contextual de la fecha y
hora.
El men contextual de una ventana:
1. Hacemos clic derecho
en un rea vaca de la
ventana.
2. Aparecer el men
contextual de la
ventana.
1. Clic derecho sobre el escritorio.
2. Clic en propiedades.
3. Clic en la pestaa Escritorio.
4. Seleccionar una imagen en la opcin
Fondo.
5. Seleccionar la opcin Expandida, en la
opcin Posicin.
6. Clic en Aplicar y despus Clic en Aceptar
1. Clic derecho sobre el rea de hora y fecha
2. Clic en Ajustar Fecha y hora.
3. En la opcin Fecha, modificamos la fecha.
4. En la opcin Hora, modificamos la hora.
Qu es un Archivo?
- Es la informacin que se guarda en el disco de la computadora.
- Debe tener un nombre para reconocerlo.
Cmo reconocer un archivo?
- Ellos se pueden reconocer con una imagen.
Texto
Imagen
Video Msica
- Una carpeta es un directorio que permite almacenar y ordenar los archivos.
- Deben tener un nombre para reconocerlos.
Carpeta con archivos dentro. Carpeta sin archivos dentro.
1. Clic derecho sobre un rea vaca del escritorio.
2. Seleccionamos la opcin Nuevo.
3. Clic sobre la opcin Carpeta.
4. Escribe el nombre de la Carpeta.
5. Pulsa la tecla Enter.
PRIMERA FORMA:
1. Clic sobre la carpeta.
2. Presionamos la tecla F2.
3. Cambiamos el nombre de la carpeta.
SEGUNDA FORMA:
1. Clic derecho sobre la carpeta.
2. Clic sobre cambiar nombre.
3. Cambiamos el nombre de la carpeta.
Consiste en arrastrar una carpeta y llevarla a una nueva ubicacin.
PASOS:
1. Clic izquierdo sin soltar sobre la carpeta
que vamos a mover.
2. Arrastramos la carpeta a dentro de otra
carpeta o dispositivo como la memoria
USB.
3. Finalmente soltamos el clic izquierdo.
Consiste en ubicarse dentro de una carpeta y luego
crear un documento dentro.
PASOS:
1. Doble Clic sobre la carpeta para abrirla.
2. Clic derecho un rea vaca de la carpeta.
3. Seleccionamos la opcin Nuevo.
4. Clic sobre el documento que queramos crear.
Consiste en borrar una carpeta del escritorio o de otra ubicacin.
PRIMERA FORMA:
1. Clic derecho sobre la carpeta.
2. Clic sobre la opcin eliminar.
3. Clic en si en el mensaje de confirmacin.
SEGUNDA FORMA:
1. Clic derecho sobre la carpeta.
2. Presionar la tecla Delete o Suprimir.
3. Clic en si en el mensaje de confirmacin
Ordena las carpetas de la siguiente manera:
La Carpeta Hogar y Colegio debe de estar dentro de la carpeta Compaero.
Crea un documento de dentro de la carpeta Colegio:
Un documento de texto llamado lista y otro llamado telfonos.
Elimina una archivo y una carpeta:
Elimina la carpeta Hogar y elimina el documento de texto llamado lista.
Accesorio que permite hacer dibujos en la computadora.
PASOS:
1. Clic en el botn inicio.
2. Seleccionamos Todos los programas.
3. Seleccionamos Accesorios.
4. Clic en Paint.
Barra de herramientas.
Barra de men.
Botones de control.
Paleta de colores.
rea de dibujo
Seleccin libre.
Borrador.
Seleccionar color.
Lpiz.
Aergrafo.
Lnea.
Rectngulo.
Elipse.
Seleccin.
Relleno.
Ampliacin.
Pincel.
Texto.
Curva.
Polgono.
Rectngulo redondeado.
Herramienta que sirve para realizar trazos o lneas en el rea de dibujo.
PASOS:
1. Clic sobre el botn lpiz.
2. Clic sin soltar, dibuja una lnea arrastrando el mouse.
3. Finalmente suelta el Clic.
Herramienta que sirve para borrar los dibujos, es til para
corregir errores al momento de dibujar.
PASOS:
1. Clic sobre el botn borrador.
2. Coloca el puntero sobre la lnea que vas a borrar.
3. Clic sin soltar y arrastrar el puntero sobre la lnea a borrar.
4. Finalmente soltar el clic.
Significa que todos los dibujos que hagamos los guardaremos
en el disco de la computadora o en una memoria USB.
PASOS:
1. Clic en la opcin Archivo, en la barra de men.
2. Clic en Guardar como.
3. Le damos un Nombre en la opcin Nombre.
4. Seleccionamos donde vamos a guardarlo.
5. Finalmente clic en Guardar.
Significa que vamos a recuperar y mostrar los dibujos guardados anteriormente.
PASOS:
1. Clic en la opcin Archivo, en la barra de men.
2. Clic en Abrir.
3. Buscamos el archivo a abrir.
4. Seleccionamos el archivo (Clic).
5. Finalmente clic en Abrir.
Herramienta que sirve para hacer trazos de diferente grosor.
PASOS:
1. Clic sobre el botn pincel.
2. Clic sin soltar y arrastrar el puntero sobre la zona de dibujo.
3. Finalmente soltar el clic.
Dibuja las siguientes lneas con las opciones del botn pincel.
Herramienta que sirve para hacer lneas rectas.
PASOS:
1. Clic sobre el botn lnea.
2. Clic sin soltar y arrastrar el puntero sobre la zona de dibujo.
3. Finalmente soltar el clic.
Herramienta que sirve para dibujar cuadrados y rectngulos.
PASOS:
1. Clic sobre el botn rectngulo.
2. Clic sin soltar y arrastrar el puntero hacia la derecha y hacia abajo.
3. Finalmente soltar el clic.
Herramienta que sirve para hacer rectngulos con esquinas redondeadas.
PASOS:
1. Clic sobre el botn rectngulo redondeado.
2. Clic sin soltar y arrastrar el puntero hacia la derecha y hacia abajo.
3. Finalmente soltar el clic.
Herramienta que sirve para hacer figuras circulares.
PASOS:
1. Clic sobre el botn elipse.
2. Clic sin soltar y arrastrar el puntero hacia la derecha y hacia abajo.
3. Finalmente soltar el clic.
Herramienta que sirve para seleccionar total o parcialmente un dibujo,
para moverlo, copiarlo, dividirlo, etc.
PASOS:
1. Clic sobre el botn seleccin.
2. Ubica el puntero en la parte izquierda del dibujo.
3. Clic sin soltar y arrastrar el puntero hacia la derecha y hacia abajo.
4. Soltar el clic y el dibujo queda seleccionado.
Consiste en seleccionar el dibujo para ubicarlo en otro lugar.
PASOS:
1. Clic sobre el botn seleccin.
2. Coloca el puntero tratando de seleccionar el dibujo que deseas mover.
3. Clic sin soltar y arrastrar el puntero hacia la derecha y hacia abajo.
4. Clic sin soltar sobre la imagen y ya podemos moverla.
PASOS:
1. Seleccionamos el dibujo.
2. Coloca el puntero sobre una esquina del recuadro de seleccin.
3. Clic sin soltar y arrastrar el puntero hacia la parte externa del dibujo.
4. Finalmente soltar el clic.
PASOS:
1. Seleccionamos el dibujo.
2. Coloca el puntero sobre una esquina del recuadro de seleccin.
3. Clic sin soltar y arrastrar el puntero hacia la parte interna del dibujo.
4. Finalmente soltar el clic.
Herramienta que sirve para rellenar de colores tus dibujos.
PASOS:
1. Clic sobre el botn relleno.
2. Clic sobre un color en la paleta de colores.
3. Ubica el balde dentro del dibujo.
4. Clic dentro del dibujo.
Herramienta que sirve para hacer palabras en Paint.
PASOS:
1. Clic sobre el botn texto.
2. Clic sin soltar y arrastrar el puntero hacia la derecha y hacia abajo.
3. Finalmente soltar el clic y ya podemos escribir.
PASOS:
1. Clic sobre el botn texto.
2. Clic sin soltar y arrastrar el puntero hacia la derecha y hacia abajo.
3. Soltar el clic.
4. Clic sobre un color de la paleta de colores.
5. Escribimos.
Herramienta que sirve para dibujar y crear figuras con varios lados.
PASOS:
1. Clic sobre el botn polgono.
2. Clic sin soltar y hacer una lnea, en el mismo sitio hacer clic de nuevo sin
soltar y hacer otra lnea en diferente direccin, as hasta formar una figura.
3. Finalmente soltar el clic al completar el polgono.
Herramienta que sirve para dibujar lneas en forma de curva.
PASOS:
1. Clic sobre el botn curva.
2. Clic sin soltar y hacer una lnea.
3. Coloca el puntero debajo de la lnea, en el centro.
4. Clic y arrastra hacia abajo, la lnea se convierte en curva.
Herramienta que esparce pequeos puntos de colores.
PASOS:
1. Clic sobre el botn aergrafo.
2. Clic sin soltar y mover hasta ver los puntos roseados.
3. Finalmente soltar el clic.
Accesorio que sirve para escribir letras, palabras, oraciones, cuentos, nmeros, etc.
PASOS:
1. Clic en el botn inicio.
2. Seleccionamos Todos los programas.
3. Seleccionamos Accesorios.
4. Clic en WordPad.
Barra de herramientas.
Barra de men.
Botones de Formato.
Botones de control.
rea de trabajo
El cursor.
Botn Nuevo.
Botn Abrir.
Botn Guardar.
Botn Imprimir.
Botn Vista Previa.
Botn Buscar.
Botn Cortar.
Botn Pegar.
Botn Copiar.
Botn Deshacer.
Botn Fecha y Hora.
Botn Fuente.
Botn Tamao.
Botn Tipo de Fuente.
Botn Negrita.
Botn Cursiva.
Botn Subrayado.
Botn Color.
Botn Alinear a la izquierda.
Botn Vietas.
Botn Alinear a la derecha.
Botn Centrar.
Sirve para realizar saltos de lnea a otra.
Sirve para dejar espacios para separar las palabras que escribes.
Sirve para borrar las letras, que seleccionamos con
doble clic.
Sirve para borrar las letras que se
encuentran a la izquierda del cursor.
PASOS:
1. Ubicar el puntero sobre la palabra a seleccionar.
2. Doble clic sobre la palabra y queda seleccionada
PASOS:
1. Ubicar el puntero sobre la parte final del prrafo.
2. Clic sin soltar y arrastrar el cursos hasta seleccionar todo el prrafo.
3. Finalmente soltar el clic.
Resalta el texto, ponindolo de un color ms fuerte.
PASOS:
1. Seleccionar la palabra o prrafo.
2. Clic sobre el botn negrita.
Resalta el texto inclinndolo.
PASOS:
1. Seleccionar la palabra o prrafo.
2. Clic sobre el botn cursiva.
Resalta el texto subrayndolo.
PASOS:
1. Seleccionar la palabra o prrafo.
2. Clic sobre el botn subrayado.
Permite cambiar de color a las palabras.
PASOS:
1. Seleccionar la palabra o prrafo.
2. Clic sobre el botn color.
3. Clic sobre el color a utilizar.
CENTRAR
ALINEAR A LA
IZQUIERDA
ALINEAR A LA
DERECHA
Para alinear el texto seguimos los siguientes pasos:
PASOS:
1. Seleccionamos la palabra o prrafo.
2. Presionamos los botones segn sea el caso.
Permite cambiar de la fuente de las palabras.
PASOS:
1. Seleccionar la palabra o prrafo.
2. Clic sobre el botn de la flecha del botn fuente.
3. Clic sobre la fuente a utilizar.
Permite cambiar tamao de la fuente de las palabras.
PASOS:
1. Seleccionar la palabra o prrafo.
2. Clic sobre el botn de la flecha del botn tamao fuente.
3. Clic sobre la tamao a utilizar.
Permite copiar palabras o prrafos.
PASOS:
1. Seleccionar la palabra o prrafo.
2. Clic sobre el botn copiar.
3. Ubicar el cursor con el teclado donde desee copiar la
palabra o prrafo.
4. Clic en el botn pegar.
Permite retroceder las acciones hechas.
PASOS:
1. Clic sobre botn deshacer.
Consiste en guardar o grabar el documento escrito en el disco
de la computadora o en una memoria USB.
PASOS:
1. Clic en la opcin Archivo, en la barra de men.
2. Clic en Guardar como.
3. Le damos un Nombre en la opcin Nombre.
4. Seleccionamos donde vamos a guardarlo.
5. Finalmente clic en Guardar.
Consiste en acceder al contenido de un archivo anteriormente
guardado.
PASOS:
1. Clic en la opcin Archivo, en la barra de men.
2. Clic en Abrir.
3. Buscamos el archivo a abrir.
4. Seleccionamos el archivo (Clic).
5. Finalmente clic en Abrir.
Nos permite hacer operaciones matemticas.
Divisin.
Multiplicacin.
Resta.
Suma.
Igual.
Es una libreta de apuntes, para escribir
pequeos textos.
Vous aimerez peut-être aussi
- LM 6 Cap 02Document22 pagesLM 6 Cap 02Luis Enrique MPPas encore d'évaluation
- 6to Grado GeometriaDocument40 pages6to Grado GeometriaLuis Enrique MPPas encore d'évaluation
- Literatura - II BimestreDocument70 pagesLiteratura - II BimestreLuis Enrique MPPas encore d'évaluation
- Diagrama de Red Del Cronograma Del ProyectoDocument16 pagesDiagrama de Red Del Cronograma Del ProyectoLuis Enrique MPPas encore d'évaluation
- LM 6 Cap 05Document7 pagesLM 6 Cap 05Luis Enrique MPPas encore d'évaluation
- LM 6 Cap 04Document12 pagesLM 6 Cap 04Luis Enrique MPPas encore d'évaluation
- 6to Grado AritmeticaDocument58 pages6to Grado AritmeticaLuis Enrique MPPas encore d'évaluation
- 6to Grado AlgebraDocument64 pages6to Grado AlgebraLuis Enrique MPPas encore d'évaluation
- 6to Grado RMDocument26 pages6to Grado RMLuis Enrique MPPas encore d'évaluation
- 4 Angulos II - 1 SecDocument3 pages4 Angulos II - 1 SecLuis Enrique MPPas encore d'évaluation
- 4 Polinomios - 2 SecDocument6 pages4 Polinomios - 2 SecLuis Enrique MPPas encore d'évaluation
- 2º Prim - TecladoDocument2 pages2º Prim - TecladoLuis Enrique MPPas encore d'évaluation
- 3 Angulos I - 1 SecDocument2 pages3 Angulos I - 1 SecLuis Enrique MPPas encore d'évaluation
- Fenomeno Termico - ElectrostaticaDocument7 pagesFenomeno Termico - ElectrostaticaLuis Enrique MPPas encore d'évaluation
- Trabajo Energia HidrostaticaDocument8 pagesTrabajo Energia HidrostaticaLuis Enrique MP100% (1)
- LM 6 Cap 03Document12 pagesLM 6 Cap 03Luis Enrique MPPas encore d'évaluation
- 4 Potenciación II - 1 SecDocument2 pages4 Potenciación II - 1 SecLuis Enrique MPPas encore d'évaluation
- 2º Prim - MouseDocument2 pages2º Prim - MouseLuis Enrique MP100% (5)
- Periodo 2 - Analisis Dimensional - Mru - MruvDocument17 pagesPeriodo 2 - Analisis Dimensional - Mru - MruvLuis Enrique MP100% (1)
- 1º Prim - Teclado 2Document2 pages1º Prim - Teclado 2Luis Enrique MP50% (2)
- 1º Prim - TecladoDocument2 pages1º Prim - TecladoLuis Enrique MP100% (5)
- 2º Prim - CPUDocument2 pages2º Prim - CPULuis Enrique MP0% (1)
- 1º Prim - CASEDocument2 pages1º Prim - CASELuis Enrique MPPas encore d'évaluation
- 1º Prim - MouseDocument2 pages1º Prim - MouseLuis Enrique MP100% (1)
- 4 Potenciación II - 1 SecDocument2 pages4 Potenciación II - 1 SecLuis Enrique MPPas encore d'évaluation
- Algebra 2Document45 pagesAlgebra 2Luis Enrique MPPas encore d'évaluation
- Algebra 1Document49 pagesAlgebra 1Luis Enrique MPPas encore d'évaluation
- PP 2kdoce - Capacitación TécnicaDocument46 pagesPP 2kdoce - Capacitación Técnicalcar19770283% (6)
- Proces sg001 - Es PDocument60 pagesProces sg001 - Es PRené TrujilloPas encore d'évaluation
- Huawei Como Actualizar Paso A PasoDocument2 pagesHuawei Como Actualizar Paso A PasoalexPas encore d'évaluation
- Resolver Problema de Conexión Proyecto de Flutter Con FirebaseDocument6 pagesResolver Problema de Conexión Proyecto de Flutter Con Firebasekathygonzal503Pas encore d'évaluation
- Spanish MOAC - Word - 2016 - CoreDocument216 pagesSpanish MOAC - Word - 2016 - CoreChris SeusPas encore d'évaluation
- Historia y Evolucion de Sistemas Operativos, y Tabla de Tipos de Sistemas OperativosDocument7 pagesHistoria y Evolucion de Sistemas Operativos, y Tabla de Tipos de Sistemas Operativosjphm127Pas encore d'évaluation
- Manejo de Archivos y CarpetasDocument6 pagesManejo de Archivos y CarpetasRenard HumbertPas encore d'évaluation
- LINUXDocument19 pagesLINUXRodolfo PerezPas encore d'évaluation
- WWW Uclm Es Wifi w7 HTMLDocument10 pagesWWW Uclm Es Wifi w7 HTMLReyJoão IIPas encore d'évaluation
- 9 - PDFsam - Write-Up (Solar - Log4j)Document2 pages9 - PDFsam - Write-Up (Solar - Log4j)Yuri PetrovaPas encore d'évaluation
- Material de Lectura Clase I Word PDFDocument6 pagesMaterial de Lectura Clase I Word PDFDelfina Malavia RojasPas encore d'évaluation
- Linux ComandosDocument22 pagesLinux ComandosDiana PalmaPas encore d'évaluation
- Access 2010Document201 pagesAccess 2010Sleyter Gamboa100% (2)
- ISO UD6 Scripting en GNU LinuxDocument40 pagesISO UD6 Scripting en GNU LinuxFrancisco José Casto RamosPas encore d'évaluation
- PoT TSM Dia 1 - TSM Operations CenterDocument28 pagesPoT TSM Dia 1 - TSM Operations Centerabdelhak_bhmPas encore d'évaluation
- Path o Ruta de Archivos en HTMLDocument2 pagesPath o Ruta de Archivos en HTMLGerenciaVirtualPas encore d'évaluation
- Configuracion SSH y Telnet en GNU LinuxDocument20 pagesConfiguracion SSH y Telnet en GNU LinuxJorge Luis Madrigal MuñozPas encore d'évaluation
- ESET NOD32 Antivirus 5 PDFDocument2 pagesESET NOD32 Antivirus 5 PDFAmalia ZayasPas encore d'évaluation
- Glusterfs SRDocument11 pagesGlusterfs SRDavid Aníbal Guerrero CandoPas encore d'évaluation
- Cake PHPDocument24 pagesCake PHPBeatriz Del Pozo SánchezPas encore d'évaluation
- 05 Manual Módulo-5 AntivirusDocument28 pages05 Manual Módulo-5 AntivirusSimon PintadoPas encore d'évaluation
- Manual Instalacion y Configuracion KyoceraDocument12 pagesManual Instalacion y Configuracion Kyoceraroberto1079-1Pas encore d'évaluation
- OVR Recloser and PCD Rele Programa de Entrenamiento - Rev HDocument13 pagesOVR Recloser and PCD Rele Programa de Entrenamiento - Rev HspolldinPas encore d'évaluation
- Ejercicios Practicos 3,4 y 6Document16 pagesEjercicios Practicos 3,4 y 6krysPas encore d'évaluation
- DotNetBar TutorialDocument5 pagesDotNetBar TutorialkziosPas encore d'évaluation
- Root A Galaxy Ace s5830 - AlexlatorreDocument34 pagesRoot A Galaxy Ace s5830 - AlexlatorreanonimoefraPas encore d'évaluation
- Ensamblaje de Un ComputadorDocument8 pagesEnsamblaje de Un ComputadorYelimar ApontePas encore d'évaluation
- Informe Ataque InformáticoDocument23 pagesInforme Ataque InformáticoCAMILO HERNAN SOLARTE PATIÑOPas encore d'évaluation
- Proyecto MonoDocument10 pagesProyecto MonoogiussoPas encore d'évaluation
- Migracion 2000 A 2008Document6 pagesMigracion 2000 A 2008andreslt21Pas encore d'évaluation