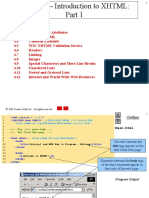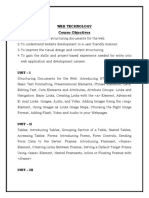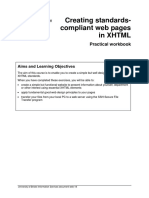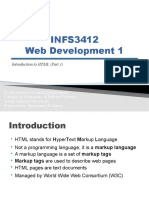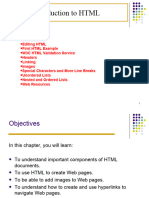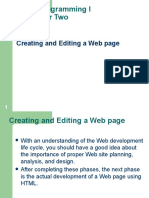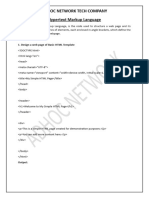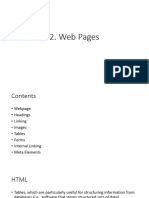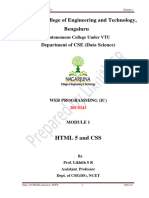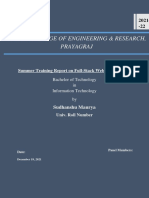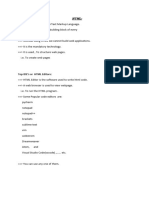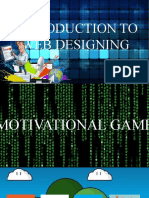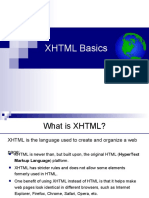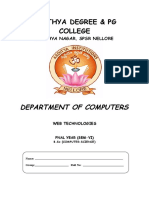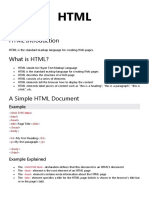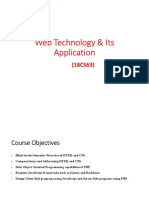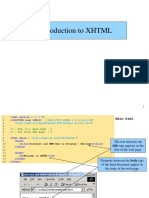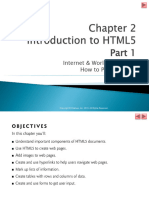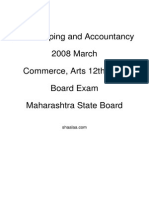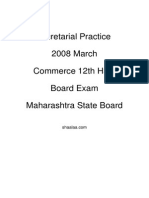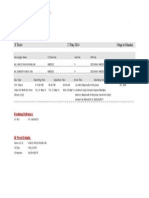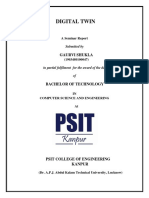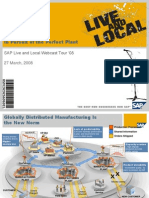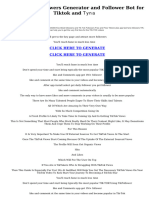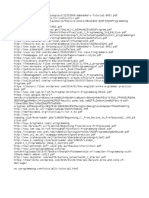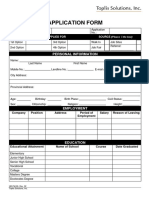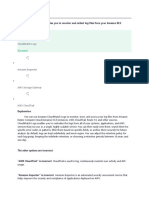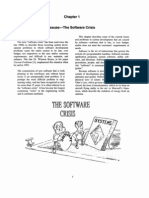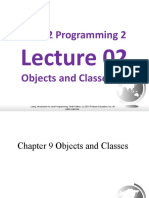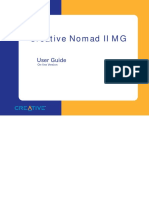Académique Documents
Professionnel Documents
Culture Documents
IS446 Chap04
Transféré par
sameer_kiniTitre original
Copyright
Formats disponibles
Partager ce document
Partager ou intégrer le document
Avez-vous trouvé ce document utile ?
Ce contenu est-il inapproprié ?
Signaler ce documentDroits d'auteur :
Formats disponibles
IS446 Chap04
Transféré par
sameer_kiniDroits d'auteur :
Formats disponibles
2008 Pearson Education, Inc. All rights reserved.
1
4
Introduction to
XHTML
2008 Pearson Education, Inc. All rights reserved.
2
OBJECTIVES
In this chapter you will learn:
To understand important components of
XHTML documents.
To use XHTML to create web pages.
To add images to web pages.
To create and use hyperlinks to navigate
web pages.
To mark up lists of information.
To create tables with rows and columns of
data and control table formatting.
To create and use forms to get user input.
To make web pages accessible to search
engines using <meta> tags.
2008 Pearson Education, Inc. All rights reserved.
3
4.1 Introduction
4.2 Editing XHTML
4.3 First XHTML Example
4.4 W3C XHTML Validation Service
4.5 Headings
4.6 Linking
4.7 Images
4.8 Special Characters and Horizontal Rules
4.9 Lists
4.10 Tables
4.11 Forms
4.12 Internal Linking
4.13 meta Elements
4.14 Wrap-Up
4.15 Web Resources
2008 Pearson Education, Inc. All rights reserved.
4
4.1 Introduction
XHTML (Extensible HyperText Markup Language)
markup language for creating web pages
Based on HTML (HyperText Markup Language)
legacy technology of the World Wide Web Consortium (W3C)
XHTML 1.0
Allows only a documents content and structure to appear in a
valid XHTML document, and not its formatting
Formatting is specified with Cascading Style Sheets
2008 Pearson Education, Inc. All rights reserved.
5
4.2 Editing XHTML
A machine that runs a specialized piece of
software called a web server stores XHTML
documents
2008 Pearson Education, Inc. All rights reserved.
6
4.3 First XHTML Example
In XHTML, text is marked up with elements
delimited by tags that are names contained in
pairs of angle brackets
Every XHTML document contains a start <html> tag
and an end </html> tag
Some elements may contain attributes that
provide additional information about the element
Comments in XHTML always begin with <!--
and end with -->. The browser ignores all text
inside a comment
2008 Pearson Education, Inc. All rights reserved.
7
4.3 First XHTML Example (Cont.)
Every XHTML document contains a head
element which generally contains:
A title
A body element
head element
generally is not rendered in the display window
2008 Pearson Education, Inc. All rights reserved.
8
4.3 First XHTML Example (Cont.)
The title element:
Names a web page
Usually appears in the colored bar (called the title bar) at
the top of the browser window
Is the text identifying a page when users add your page to
their list of Favorites or Bookmarks
The body element:
Contains the documents content, which may include text
and tags
2008 Pearson Education, Inc. All rights reserved.
9
4.3 First XHTML Example (Cont.)
All text placed between the <p> and </p> tags
forms one paragraph
2008 Pearson Education, Inc. All rights reserved.
10
4.3 First XHTML Example (Cont.)
XHTML documents delimit an element with start
and end tags
A start tag consists of the element name in angle brackets
(e.g., <html>)
An end tag consists of the element name preceded by a
forward slash (/) in angle brackets (e.g., </html>)
Many start tags have attributes that provide
additional information about an element
Each attribute has a name and a value separated by an
equals sign (=)
2008 Pearson Education,
Inc. All rights reserved.
11
Fig. 4.1 | First
XHTML
example.
1 <?xml version = "1.0" encoding = "utf-8"?>
2 <!DOCTYPE html PUBLIC "-//W3C//DTD XHTML 1.0 Strict//EN"
3 "http://www.w3.org/TR/xhtml1/DTD/xhtml1-strict.dtd">
4
5 <!-- Fig. 4.1: main.html -->
6 <!-- First XHTML example. -->
7 <html xmlns = "http://www.w3.org/1999/xhtml">
8 <head>
9 <title>Welcome</title>
10 </head>
11
12 <body>
13 <p>Welcome to XHTML!</p>
14 </body>
15 </html>
Creates a head element
Creates a title element, which
contains the text Welcome
Creates a p element within the body,
which displays welcome text
XHTML comments, not
interpreted by the browser
2008 Pearson Education, Inc. All rights reserved.
12
Common Programming Error 4.3
XHTML does not permit tags to overlapa
nested elements end tag must appear in the
document before the enclosing elements end
tag. For example, the nested XHTML tags
<head><title>hello</head></title> cause
a syntax error, because the enclosing head
elements ending </head> tag appears before
the nested title elements ending </title>
tag.
2008 Pearson Education, Inc. All rights reserved.
13
4.4 W3C XHTML Validation Service
XHTML documents that are syntactically correct
are guaranteed to render properly
XHTML documents that contain syntax errors
may not display properly
Validation services (e.g., validator.w3.org)
ensure that an XHTML document is syntactically
correct
2008 Pearson Education, Inc. All rights reserved.
14
4.5 Headings
XHTML provides six headings (h1 through h6)
for specifying the relative importance of
information
Heading element h1 is considered the most significant
heading and is rendered in the largest font
Each successive heading element (i.e., h2, h3, etc.) is
rendered in a progressively smaller font
2008 Pearson Education,
Inc. All rights reserved.
15
Fig. 4.2 |
Heading
elements h1
through h6.
1 <?xml version = "1.0" encoding = "utf-8"?>
2 <!DOCTYPE html PUBLIC "-//W3C//DTD XHTML 1.0 Strict//EN"
3 "http://www.w3.org/TR/xhtml1/DTD/xhtml1-strict.dtd">
4
5 <!-- Fig. 4.2: heading.html -->
6 <!-- Heading elements h1 through h6. -->
7 <html xmlns = "http://www.w3.org/1999/xhtml">
8 <head>
9 <title>Headings</title>
10 </head>
11
12 <body>
13 <h1>Level 1 Heading</h1>
14 <h2>Level 2 heading</h2>
15 <h3>Level 3 heading</h3>
16 <h4>Level 4 heading</h4>
17 <h5>Level 5 heading</h5>
18 <h6>Level 6 heading</h6>
19 </body>
20 </html>
Creates six headings, each with
decreasing significance
2008 Pearson Education, Inc. All rights reserved.
16
4.6 Linking
A hyperlink references or links to other
resources, such as XHTML documents and
images
Web browsers typically underline text hyperlinks
and color them blue by default
2008 Pearson Education, Inc. All rights reserved.
17
4.6 Linking (Cont.)
Users can insert links with the a (anchor)
element.
The href attribute specifies the resource (e.g., page, file, e-
mail address) being linked
Anchors can link to an e-mail address using a mailto:
URL
When a user clicks this type of anchored link, most browsers
launch the default e-mail program (e.g., Outlook Express) to
initiate an e-mail message addressed to the linked address
2008 Pearson Education, Inc. All rights reserved.
18
4.6 Linking (Cont.)
The strong element typically causes the browser
to render text in a bold font
2008 Pearson Education,
Inc. All rights reserved.
19
4.3 | Linking to
other web
pages.
1 <?xml version = "1.0" encoding = "utf-8"?>
2 <!DOCTYPE html PUBLIC "-//W3C//DTD XHTML 1.0 Strict//EN"
3 "http://www.w3.org/TR/xhtml1/DTD/xhtml1-strict.dtd">
4
5 <!-- Fig. 4.3: links.html -->
6 <!-- Linking to other web pages. -->
7 <html xmlns = "http://www.w3.org/1999/xhtml">
8 <head>
9 <title>Links</title>
10 </head>
11
12 <body>
13 <h1>Here are my favorite sites</h1>
14 <p><strong>Click a name to go to that page.</strong></p>
15
16 <!-- Create four text hyperlinks -->
17 <p><a href = "http://www.deitel.com">Deitel</a></p>
18 <p><a href = "http://www.prenhall.com">Prentice Hall</a></p>
19 <p><a href = "http://www.yahoo.com">Yahoo!</a></p>
20 <p><a href = "http://www.usatoday.com">USA Today</a></p>
21 </body>
22 </html>
Creates anchor elements that link to
the URL specified in the href
attribute
2008 Pearson Education,
Inc. All rights reserved.
20
Fig. 4.4 | Linking to an
e-mail address (Part 1
of 2).
1 <?xml version = "1.0" encoding = "utf-8"?>
2 <!DOCTYPE html PUBLIC "-//W3C//DTD XHTML 1.0 Strict//EN"
3 "http://www.w3.org/TR/xhtml1/DTD/xhtml1-strict.dtd">
4
5 <!-- Fig. 4.4: contact.html -->
6 <!-- Linking to an e-mail address. -->
7 <html xmlns = "http://www.w3.org/1999/xhtml">
8 <head>
9 <title>Contact Page</title>
10 </head>
11
12 <body>
13 <p>
14 My email address is
15 <a href = "mailto:deitel@deitel.com">
16 deitel@deitel.com
17 </a>
18 . Click the address and your default email client
19 will open an e-mail message and address it to me.
20 </p>
21 </body>
22 </html>
Hyperlink that creates a message to
the address
deitel@deitel.com with the
computers default e-mail program
2008 Pearson Education, Inc. All rights reserved.
21
Fig. 4.4 | Linking to an e-mail address (Part 2 of 2).
2008 Pearson Education, Inc. All rights reserved.
22
4.7 Images
The img elements src attribute specifies an
images location
Every img element must have an alt attribute,
which contains text that is displayed if the client
cannot render the image
The alt attribute makes web pages more accessible to
users with disabilities, especially vision impairments
Width and height are optional attributes but
recommended
If omitted, the browser uses the images actual width and
height
Images are measured in pixels
2008 Pearson Education, Inc. All rights reserved.
23
4.7 Images (Cont.)
Some XHTML elements are empty elements that
contain only attributes and do not mark up text
Empty elements (e.g., img) must be terminated,
either by using the forward slash character (/)
inside the closing right angle bracket or by
explicitly writing an end tag
2008 Pearson Education,
Inc. All rights reserved.
24
4.5 | Images in
XHTML files.
1 <?xml version = "1.0" encoding = "utf-8"?>
2 <!DOCTYPE html PUBLIC "-//W3C//DTD XHTML 1.0 Strict//EN"
3 "http://www.w3.org/TR/xhtml1/DTD/xhtml1-strict.dtd">
4
5 <!-- Fig. 4.5: picture.html -->
6 <!-- Images in XHTML files. -->
7 <html xmlns = "http://www.w3.org/1999/xhtml">
8 <head>
9 <title>Images</title>
10 </head>
11
12 <body>
13 <p>
14 <img src = "cpphtp6.jpg" width = "92" height = "120"
15 alt = "C++ How to Program book cover" />
16 <img src = "jhtp.jpg" width = "92" height = "120"
17 alt = "Java How to Program book cover" />
18 </p>
19 </body>
20 </html>
Specifies the image files
location
Specifies the images width
Specifies the images height
Specifies text to display if
the image is unavailable
2008 Pearson Education,
Inc. All rights reserved.
25
Fig. 4.6 | Images as link
anchors (Part 1 of 2).
1 <?xml version = "1.0" encoding = "utf-8"?>
2 <!DOCTYPE html PUBLIC "-//W3C//DTD XHTML 1.0 Strict//EN"
3 "http://www.w3.org/TR/xhtml1/DTD/xhtml1-strict.dtd">
4
5 <!-- Fig. 4.6: nav.html -->
6 <!-- Images as link anchors. -->
7 <html xmlns = "http://www.w3.org/1999/xhtml">
8 <head>
9 <title>Navigation Bar</title>
10 </head>
11
12 <body>
13 <p>
14 <a href = "links.html">
15 <img src = "buttons/links.jpg" width = "65"
16 height = "50" alt = "Links Page" />
17 </a>
18
19 <a href = "list.html">
20 <img src = "buttons/list.jpg" width = "65"
21 height = "50" alt = "List Example Page" />
22 </a>
23
24 <a href = "contact.html">
25 <img src = "buttons/contact.jpg" width = "65"
26 height = "50" alt = "Contact Page" />
27 </a>
28
Creates a hyperlinked
image
2008 Pearson Education,
Inc. All rights reserved.
26
Fig. 4.6 |
Images as link
anchors (Part 1
of 2).
29 <a href = "table1.html">
30 <img src = "buttons/table.jpg" width = "65"
31 height = "50" alt = "Table Page" />
32 </a>
33
34 <a href = "form.html">
35 <img src = "buttons/form.jpg" width = "65"
36 height = "50" alt = "Feedback Form" />
37 </a>
38 </p>
39 </body>
40 </html>
2008 Pearson Education, Inc. All rights reserved.
27
4.8 Special Characters and Horizontal
Rules
XHTML provides special characters or entity
references (in the form &code;) for representing
characters that cannot be rendered otherwise
The code can be:
Word abbreviations
Numbers
Decimal
Hexadecimal
Example: & character represented by:
&
& (decimal)
& (hexadecimal)
2008 Pearson Education, Inc. All rights reserved.
28
4.8 Special Characters and Horizontal
Rules (Cont.)
Most browsers render a horizontal rule, indicated
by the <hr /> tag, as a horizontal line
The hr element also inserts a line break above
and below the horizontal line
2008 Pearson Education,
Inc. All rights reserved.
29
Fig. 4.7 | Inserting
special characters
(Part 1 of 2).
1 <?xml version = "1.0" encoding = "utf-8"?>
2 <!DOCTYPE html PUBLIC "-//W3C//DTD XHTML 1.0 Strict//EN"
3 "http://www.w3.org/TR/xhtml1/DTD/xhtml1-strict.dtd">
4
5 <!-- Fig. 4.7: contact2.html -->
6 <!-- Inserting special characters. -->
7 <html xmlns = "http://www.w3.org/1999/xhtml">
8 <head>
9 <title>Contact Page</title>
10 </head>
11
12 <body>
13 <p>
14 Click
15 <a href = "mailto:deitel@deitel.com">here</a>
16 to open an email message addressed to
17 deitel@deitel.com.
18 </p>
19
20 <hr /> <!-- inserts a horizontal rule -->
21
22 <!-- special characters are entered -->
23 <!-- using the form &code; -->
24 <p>All information on this site is <strong>©
25 Deitel & Associates, Inc. 2007.</strong></p>
26
Inserts a horizontal rule,
with a line break before
and after
Inserts the special
characters and &
2008 Pearson Education,
Inc. All rights reserved.
30
Fig. 4.7 | Inserting
special characters
(Part 2 of 2).
27 <!-- to strike through text use <del> tags -->
28 <!-- to subscript text use <sub> tags -->
29 <!-- to superscript text use <sup> tags -->
30 <!-- these tags are nested inside other tags -->
31 <p><del>You may download 3.14 x 10<sup>2</sup>
32 characters worth of information from this site.</del>
33 Only <sub>one</sub> download per hour is permitted.</p>
34 <p><em>Note: < ¼ of the information
35 presented here is updated daily.</em></p>
36 </body>
37 </html>
Makes the 2
superscript
Makes the 1
subscript
Creates a strikethrough
effect
Emphasizes text
Inserts the special
symbols < and
2008 Pearson Education, Inc. All rights reserved.
31
4.9 Lists
Unordered list element ul
creates a list in which each item in the list begins with a
bullet symbol (called a disc)
Each entry is an li (list item) element. Most web browsers
render these elements with a line break and a bullet
symbol at the beginning of the line
2008 Pearson Education,
Inc. All rights reserved.
32
Fig. 4.8 | Unordered
list containing
hyperlinks (Part 1 of 2).
1 <?xml version = "1.0" encoding = "utf-8"?>
2 <!DOCTYPE html PUBLIC "-//W3C//DTD XHTML 1.0 Strict//EN"
3 "http://www.w3.org/TR/xhtml1/DTD/xhtml1-strict.dtd">
4
5 <!-- Fig. 4.8: links2.html -->
6 <!-- Unordered list containing hyperlinks. -->
7 <html xmlns = "http://www.w3.org/1999/xhtml">
8 <head>
9 <title>Links</title>
10 </head>
11
12 <body>
13 <h1>Here are my favorite sites</h1>
14 <p><strong>Click on a name to go to that page.</strong></p>
15
16 <!-- create an unordered list -->
17 <ul>
18 <!-- add four list items -->
19 <li><a href = "http://www.deitel.com">Deitel</a></li>
20 <li><a href = "http://www.w3.org">W3C</a></li>
21 <li><a href = "http://www.yahoo.com">Yahoo!</a></li>
22 <li><a href = "http://www.cnn.com">CNN</a></li>
23 </ul>
24 </body>
25 </html>
Creates an unordered list
Makes hyperlinked
elements into
individual list items
2008 Pearson Education, Inc. All rights reserved.
33
Fig. 4.8 | Unordered list containing hyperlinks (Part 2 of 2).
2008 Pearson Education, Inc. All rights reserved.
34
4.9 Lists (Cont.)
The ordered list element ol creates a list in which
each item begins with a number
Lists may be nested to represent hierarchical data
relationships
2008 Pearson Education,
Inc. All rights reserved.
35
Fig. 4.9 | Nested
and ordered lists
(Part 1 of 3).
1 <?xml version = "1.0" encoding = "utf-8"?>
2 <!DOCTYPE html PUBLIC "-//W3C//DTD XHTML 1.0 Strict//EN"
3 "http://www.w3.org/TR/xhtml1/DTD/xhtml1-strict.dtd">
4
5 <!-- Fig. 4.9: list.html -->
6 <!-- Nested and ordered lists. -->
7 <html xmlns = "http://www.w3.org/1999/xhtml">
8 <head>
9 <title>Lists</title>
10 </head>
11
12 <body>
13 <h1>The Best Features of the Internet</h1>
14
15 <!-- create an unordered list -->
16 <ul>
17 <li>You can meet new people from countries around
18 the world.</li>
19 <li>
20 You have access to new media as it becomes public:
21
22 <!-- this starts a nested list, which uses a -->
23 <!-- modified bullet. The list ends when you -->
24 <!-- close the <ul> tag. -->
25 <ul>
26 <li>New games</li>
27 <li>New applications
28
A single list element
2008 Pearson Education,
Inc. All rights reserved.
36
Fig. 4.9 | Nested
and ordered lists
(Part 2 of 3).
29 <!-- nested ordered list -->
30 <ol>
31 <li>For business</li>
32 <li>For pleasure</li>
33 </ol>
34 </li> <!-- ends line 27 new applications li -->
35
36 <li>Around the clock news</li>
37 <li>Search engines</li>
38 <li>Shopping</li>
39 <li>Programming
40
41 <!-- another nested ordered list -->
42 <ol>
43 <li>XML</li>
44 <li>Java</li>
45 <li>XHTML</li>
46 <li>Scripts</li>
47 <li>New languages</li>
48 </ol>
49 </li> <!-- ends programming li of line 39 -->
50 </ul> <!-- ends the nested list of line 25 -->
51 </li>
52
53 <li>Links</li>
54 <li>Keeping in touch with old friends</li>
55 <li>It is the technology of the future!</li>
56 </ul> <!-- ends the unordered list of line 16 -->
57 </body>
58 </html>
Creates an ordered list
within a list element
Another single
unordered list element
Creates an ordered list
within this list element
Ends the list element
Ends nested list
2008 Pearson Education, Inc. All rights reserved.
37
Fig. 4.9 | Nested and ordered lists (Part 3 of 3).
2008 Pearson Education, Inc. All rights reserved.
38
4.10 Tables
table element
defines an XHTML table
Attribute summary summarizes the tables contents and is
used by speech devices to make the table more accessible to
users with visual impairments
Element caption describes the tables content
The text inside the <caption> tag is rendered above the
table in most browsers
2008 Pearson Education, Inc. All rights reserved.
39
4.10 Tables (Cont.)
A table can be split into three distinct sections:
Head (thead element)
Table titles
Column headers
Body (tbody element)
Primary table data
Foot (tfoot element)
Calculation results
Footnotes
Above body section in the code, but displays at the bottom in
the page
2008 Pearson Education, Inc. All rights reserved.
40
4.10 Tables (Cont.)
Element tr
Defines individual table rows
Element th
Defines a header cell
Element td
Contains table data elements
2008 Pearson Education,
Inc. All rights reserved.
41
4.10 | Creating
a basic table
(Part 1 of 3).
1 <?xml version = "1.0" encoding = "utf-8"?>
2 <!DOCTYPE html PUBLIC "-//W3C//DTD XHTML 1.0 Strict//EN"
3 "http://www.w3.org/TR/xhtml1/DTD/xhtml1-strict.dtd">
4
5 <!-- Fig. 4.10: table1.html -->
6 <!-- Creating a basic table. -->
7 <html xmlns = "http://www.w3.org/1999/xhtml">
8 <head>
9 <title>A simple XHTML table</title>
10 </head>
11
12 <body>
13
14 <!-- the <table> tag opens a table -->
15 <table border = "1" width = "40%"
16 summary = "This table provides information about
17 the price of fruit">
18
19 <!-- the <caption> tag summarizes the table's -->
20 <!-- contents (this helps the visually impaired) -->
21 <caption><strong>Price of Fruit</strong></caption>
22
23 <!-- the <thead> section appears first in the table -->
24 <!-- it formats the table header area -->
25 <thead>
26 <tr> <!-- <tr> inserts a table row -->
27 <th>Fruit</th> <!-- insert a heading cell -->
28 <th>Price</th>
29 </tr>
30 </thead>
31
Begins a new XHTML
table
Sets the tables border to
be one pixel wide
Sets the tables width to
40% of the screen
Describes the tables
contents in the
summary attribute
Sets the text above the
table
Creates a head element
Creates a table heading cell
in the new table row
Makes a new table row
Creates the next cell in the row
2008 Pearson Education,
Inc. All rights reserved.
42
4.10 | Creating
a basic table
(Part 2 of 3).
32 <!-- the <tfoot> section appears last in the table -->
33 <!-- it formats the table footer -->
34 <tfoot>
35 <tr>
36 <th>Total</th>
37 <th>$3.75</th>
38 </tr>
39 </tfoot>
40
41 <!-- all table content is enclosed -->
42 <!-- within the <tbody> -->
43 <tbody>
44 <tr>
45 <td>Apple</td> <!-- insert a data cell -->
46 <td>$0.25</td>
47 </tr>
48 <tr>
49 <td>Orange</td>
50 <td>$0.50</td>
51 </tr>
52 <tr>
53 <td>Banana</td>
54 <td>$1.00</td>
55 </tr>
56 <tr>
57 <td>Pineapple</td>
58 <td>$2.00</td>
59 </tr>
60 </tbody>
61 </table>
62
63 </body>
64 </html>
Creates a foot section
Creates table header
cells at the bottom of the
table
Creates a body section
Inserts a cell in the body
of the table
Ends the table
2008 Pearson Education, Inc. All rights reserved.
43
4.10 | Creating a basic table (Part 3 of 3).
2008 Pearson Education, Inc. All rights reserved.
44
4.10 Tables (Cont.)
You can merge data cells with the rowspan and
colspan attributes
The values of these attributes specify the number of rows
or columns occupied by the cell
Can be placed inside any data cell or table header cell
2008 Pearson Education,
Inc. All rights reserved.
45
4.11 | Complex
XHTML table (Part
1 of 3).
1 <?xml version = "1.0" encoding = "utf-8"?>
2 <!DOCTYPE html PUBLIC "-//W3C//DTD XHTML 1.0 Strict//EN"
3 "http://www.w3.org/TR/xhtml1/DTD/xhtml1-strict.dtd">
4
5 <!-- Fig. 4.11: table2.html -->
6 <!-- Complex XHTML table. -->
7 <html xmlns = "http://www.w3.org/1999/xhtml">
8 <head>
9 <title>Tables</title>
10 </head>
11
12 <body>
13 <h1>Table Example Page</h1>
14
15 <table border = "1">
16 <caption>Here is a more complex sample table.</caption>
17
18 <thead>
19 <!-- rowspans and colspans merge the specified -->
20 <!-- number of cells vertically or horizontally -->
21 <tr>
22 <!-- merge two rows -->
23 <th rowspan = "2">
24 <img src = "camel.gif" width = "205"
25 height = "167" alt = "Picture of a camel" />
26 </th>
27
Makes the header cell
span 2 rows
2008 Pearson Education,
Inc. All rights reserved.
46
4.11 | Complex
XHTML table (Part
2 of 3).
28 <!-- merge four columns -->
29 <th colspan = "4">
30 <h1>Camelid comparison</h1>
31 <p>Approximate as of 6/2007</p>
32 </th>
33 </tr>
34 <tr>
35 <th># of Humps</th>
36 <th>Indigenous region</th>
37 <th>Spits?</th>
38 <th>Produces Wool?</th>
39 </tr>
40 </thead>
41 <tbody>
42 <tr>
43 <th>Camels (bactrian)</th>
44 <td>2</td>
45 <td>Africa/Asia</td>
46 <td>Yes</td>
47 <td>Yes</td>
48 </tr>
49 <tr>
50 <th>Llamas</th>
51 <td>1</td>
52 <td>Andes Mountains</td>
53 <td>Yes</td>
54 <td>Yes</td>
55 </tr>
56 </tbody>
57 </table>
58 </body>
59 </html>
Makes the header cell
span 4 columns
2008 Pearson Education, Inc. All rights reserved.
47
4.11 | Complex XHTML table (Part 3 of 3).
2008 Pearson Education, Inc. All rights reserved.
48
4.11 Forms
XHTML provides forms for collecting
information from users
Forms contain visual components, such as
buttons, that users interact with
Forms may also contain nonvisual components,
called hidden inputs, which are used to store any
data that needs to be sent to the server, but is not
entered by the user
2008 Pearson Education, Inc. All rights reserved.
49
4.11 Forms (Cont.)
A form begins with the form element
Attribute method specifies how the forms data is sent to
the web server
The action attribute of the form element specifies the
script to which the form data will be sent
2008 Pearson Education, Inc. All rights reserved.
50
4.11 Forms (Cont.)
The input element provides data to the script that
processes the form
The text input inserts a text box into the form, which allows the
user to input data
The label element provides users with information about the
input elements purpose
The size attribute specifies the number of characters visible in
the input element
Optional attribute maxlength limits the number of characters
input into a text box
The submit input submits the data entered in the form to the
web server for processing
Most web browsers create a button that submits the form data when
clicked
The reset input allows a user to reset all form elements to their
default values
2008 Pearson Education,
Inc. All rights reserved.
51
Fig. 4.12 | Form
with hidden fields
and a text box (Part
1 of 2).
1 <?xml version = "1.0" encoding = "utf-8"?>
2 <!DOCTYPE html PUBLIC "-//W3C//DTD XHTML 1.0 Strict//EN"
3 "http://www.w3.org/TR/xhtml1/DTD/xhtml1-strict.dtd">
4
5 <!-- Fig. 4.12: form.html -->
6 <!-- Form with hidden fields and a text box. -->
7 <html xmlns = "http://www.w3.org/1999/xhtml">
8 <head>
9 <title>Forms</title>
10 </head>
11
12 <body>
13 <h1>Feedback Form</h1>
14
15 <p>Please fill out this form to help
16 us improve our site.</p>
17
18 <!-- this tag starts the form, gives the -->
19 <!-- method of sending information and the -->
20 <!-- location of form script -->
21 <form method = "post" action = "">
22 <p>
23 <!-- hidden inputs contain non-visual -->
24 <!-- information -->
25 <input type = "hidden" name = "recipient"
26 value = "deitel@deitel.com" />
27 <input type = "hidden" name = "subject"
28 value = "Feedback Form" />
29 <input type = "hidden" name = "redirect"
30 value = "main.html" />
31 </p>
Appends form data to
the browser request
No URL is used to
process this forms data
Creates hidden inputs
not visible to the user
2008 Pearson Education,
Inc. All rights reserved.
52
Fig. 4.12 | Form
with hidden fields
and a text box
(Part 2 of 2).
32
33 <!-- <input type = "text"> inserts a text box -->
34 <p><label>Name:
35 <input name = "name" type = "text" size = "25"
36 maxlength = "30" />
37 </label></p>
38
39 <p>
40 <!-- input types "submit" and "reset" insert -->
41 <!-- buttons for submitting and clearing the -->
42 <!-- form's contents -->
43 <input type = "submit" value = "Submit" />
44 <input type = "reset" value = "Clear" />
45 </p>
46 </form>
47 </body>
48 </html>
Creates a label for the
text field
Inserts a text box called name
with 25 characters visible and a
30 character limit
Inserts a submit button
with Submit written
on it
Inserts a reset button with
Clear written on it
Ends the XHTML form
2008 Pearson Education, Inc. All rights reserved.
53
4.11 Forms (Cont.)
The textarea element inserts a multiline text
box, called a text area, into a form
The number of rows in the text area is specified with the
rows attribute
The number of columns (i.e., characters per line) is
specified with the cols attribute
The password input inserts a password box into
a form
Allows users to enter sensitive information, such as credit
card numbers and passwords, by masking the
information input with another character, usually asterisks
The actual value input is sent to the web server, not the
asterisks that mask the input
2008 Pearson Education, Inc. All rights reserved.
54
4.11 Forms (Cont.)
The checkbox input allows the user to make a selection
When the checkbox is selected, a check mark appears in the
checkbox. Otherwise, the checkbox is empty
Checkboxes can be used individually and in groups. Checkboxes
that are part of the same group have the same name
A radio button is similar in function and use to a
checkbox, except that only one radio button in a group
can be selected at any time
All radio buttons in a group have the same name attribute but
different value attributes.
The select input provides a drop-down list of items
The name attribute identifies the drop-down list
The option element adds items to the drop-down list
2008 Pearson Education, Inc. All rights reserved.
55
4.11 Forms (Cont.)
The br element causes most browsers to render a
line break
Any markup or text following a br element is
rendered on the next line
2008 Pearson Education,
Inc. All rights reserved.
56
Fig. 4.13 | Form
using a variety of
components
(Part 1 of 5).
1 <?xml version = "1.0" encoding = "utf-8"?>
2 <!DOCTYPE html PUBLIC "-//W3C//DTD XHTML 1.0 Strict//EN"
3 "http://www.w3.org/TR/xhtml1/DTD/xhtml1-strict.dtd">
4
5 <!-- Fig. 4.13: form2.html -->
6 <!-- Form using a variety of components. -->
7 <html xmlns = "http://www.w3.org/1999/xhtml">
8 <head>
9 <title>More Forms</title>
10 </head>
11
12 <body>
13 <h1>Feedback Form</h1>
14 <p>Please fill out this form to help
15 us improve our site.</p>
16
17 <form method = "post" action = "">
18 <p>
19 <input type = "hidden" name = "recipient"
20 value = "deitel@deitel.com" />
21 <input type = "hidden" name = "subject"
22 value = "Feedback Form" />
23 <input type = "hidden" name = "redirect"
24 value = "main.html" />
25 </p>
26
27 <p><label>Name:
28 <input name = "name" type = "text" size = "25" />
29 </label></p>
30
2008 Pearson Education,
Inc. All rights reserved.
57
Fig. 4.13 | Form
using a variety of
components
(Part 2 of 5).
31 <!-- <textarea> creates a multiline textbox -->
32 <p><label>Comments:<br />
33 <textarea name = "comments"
34 rows = "4" cols = "36">Enter comments here.</textarea>
35 </label></p>
36
37 <!-- <input type = "password"> inserts a -->
38 <!-- textbox whose display is masked with -->
39 <!-- asterisk characters -->
40 <p><label>E-mail Address:
41 <input name = "email" type = "password" size = "25" />
42 </label></p>
43
44 <p>
45 <strong>Things you liked:</strong><br />
46
47 <label>Site design
48 <input name = "thingsliked" type = "checkbox"
49 value = "Design" /></label>
50 <label>Links
51 <input name = "thingsliked" type = "checkbox"
52 value = "Links" /></label>
53 <label>Ease of use
54 <input name = "thingsliked" type = "checkbox"
55 value = "Ease" /></label>
56 <label>Images
57 <input name = "thingsliked" type = "checkbox"
58 value = "Images" /></label>
59 <label>Source code
60 <input name = "thingsliked" type = "checkbox"
61 value = "Code" /></label>
62 </p>
Inserts a text area with 4 rows and
36 columns, whose initial text is
Enter comments here.
Inserts an input field that
displays entered text as
asterisks (or another character)
Inserts several checkboxes
with different labels
2008 Pearson Education,
Inc. All rights reserved.
58
Fig. 4.13 | Form
using a variety of
components
(Part 3 of 5).
63
64 <!-- <input type = "radio" /> creates a radio -->
65 <!-- button. The difference between radio buttons -->
66 <!-- and checkboxes is that only one radio button -->
67 <!-- in a group can be selected. -->
68 <p>
69 <strong>How did you get to our site?:</strong><br />
70
71 <label>Search engine
72 <input name = "howtosite" type = "radio"
73 value = "search engine" checked = "checked" /></label>
74 <label>Links from another site
75 <input name = "howtosite" type = "radio"
76 value = "link" /></label>
77 <label>Deitel.com Website
78 <input name = "howtosite" type = "radio"
79 value = "deitel.com" /></label>
80 <label>Reference in a book
81 <input name = "howtosite" type = "radio"
82 value = "book" /></label>
83 <label>Other
84 <input name = "howtosite" type = "radio"
85 value = "other" /></label>
86 </p>
87
88 <p>
89 <label>Rate our site:
90
Inserts a group of radio
buttons, only one of which can
be selected
Initially sets this radio
button as selected
2008 Pearson Education,
Inc. All rights reserved.
59
Fig. 4.13 | Form
using a variety of
components
(Part 4 of 5).
91 <!-- the <select> tag presents a drop-down -->
92 <!-- list with choices indicated by the -->
93 <!-- <option> tags -->
94 <select name = "rating">
95 <option selected = "selected">Amazing</option>
96 <option>10</option>
97 <option>9</option>
98 <option>8</option>
99 <option>7</option>
100 <option>6</option>
101 <option>5</option>
102 <option>4</option>
103 <option>3</option>
104 <option>2</option>
105 <option>1</option>
106 <option>Awful</option>
107 </select>
108 </label>
109 </p>
110
111 <p>
112 <input type = "submit" value = "Submit" />
113 <input type = "reset" value = "Clear" />
114 </p>
115 </form>
116 </body>
117 </html>
Create a drop-down list named
rating
Sets Amazing as the initially
selected option
2008 Pearson Education, Inc. All rights reserved.
60
Fig. 4.13 | Form using a variety of components (Part 5 of 5).
2008 Pearson Education, Inc. All rights reserved.
61
4.12 Internal Linking
The a tag can be used to link to another section of
the same document by specifying the elements
id as the links href.
To link internally to an element with its id
attribute set, use the syntax #id.
2008 Pearson Education,
Inc. All rights reserved.
62
Fig. 4.14 |
Internal
hyperlinks to
make pages more
navigable (Part 1
of 3).
1 <?xml version = "1.0" encoding = "utf-8"?>
2 <!DOCTYPE html PUBLIC "-//W3C//DTD XHTML 1.0 Strict//EN"
3 "http://www.w3.org/TR/xhtml1/DTD/xhtml1-strict.dtd">
4
5 <!-- Fig. 4.14: internal.html -->
6 <!-- Internal hyperlinks to make pages more navigable. -->
7 <html xmlns = "http://www.w3.org/1999/xhtml">
8 <head>
9 <title>Internal Links</title>
10 </head>
11
12 <body>
13 <!-- id attribute creates an internal hyperlink destination -->
14 <h1 id = "features">The Best Features of the Internet</h1>
15
16 <!-- an internal link's address is "#id" -->
17 <p><a href = "#bugs">Go to <em>Favorite Bugs</em></a></p>
18
19 <ul>
20 <li>You can meet people from countries
21 around the world.</li>
22 <li>You have access to new media as it becomes public:
23 <ul>
24 <li>New games</li>
25 <li>New applications
26 <ul>
27 <li>For Business</li>
28 <li>For Pleasure</li>
29 </ul>
30 </li>
31
Sets the id attribute for
the h1 element
Creates a link to the element
in this document with id =
bugs
2008 Pearson Education,
Inc. All rights reserved.
63
Fig. 4.14 |
Internal
hyperlinks to
make pages more
navigable (Part 2
of 3).
32 <li>Around the clock news</li>
33 <li>Search Engines</li>
34 <li>Shopping</li>
35 <li>Programming
36 <ul>
37 <li>XHTML</li>
38 <li>Java</li>
39 <li>Dynamic HTML</li>
40 <li>Scripts</li>
41 <li>New languages</li>
42 </ul>
43 </li>
44 </ul>
45 </li>
46
47 <li>Links</li>
48 <li>Keeping in touch with old friends</li>
49 <li>It is the technology of the future!</li>
50 </ul>
51
52 <!-- id attribute creates an internal hyperlink destination -->
53 <h1 id = "bugs">My 3 Favorite Bugs</h1>
54 <p>
55 <!-- internal hyperlink to features -->
56 <a href = "#features">Go to <em>Favorite Features</em></a>
57 </p>
58 <ol>
59 <li>Fire Fly</li>
60 <li>Gal Ant</li>
61 <li>Roman Tic</li>
62 </ol>
63 </body>
64 </html>
Creates a link to the element in this
document with id = features
Sets the id attribute for this
h1 element
2008 Pearson Education, Inc. All rights reserved.
64
Fig. 4.14 | Internal hyperlinks to make pages more navigable (Part 3 of 3).
2008 Pearson Education, Inc. All rights reserved.
65
4.13 meta Elements
One way that search engines catalog pages is by
reading the meta elements contents.
The name attribute identifies the type of meta element
The content attribute
Of a keywords meta element: provides search engines
with a list of words that describe a page, which are compared
with words in search requests
Of a description meta element: provides a three- to
four-line description of a site in sentence form, used by
search engines to catalog your site. This text is sometimes
displayed as part of the search result
2008 Pearson Education,
Inc. All rights reserved.
66
Fig. 4.15 | meta
elements provide
keywords and a
description of a
page (Part 1 of 2).
1 <?xml version = "1.0" encoding = "utf-8"?>
2 <!DOCTYPE html PUBLIC "-//W3C//DTD XHTML 1.0 Strict//EN"
3 "http://www.w3.org/TR/xhtml1/DTD/xhtml1-strict.dtd">
4
5 <!-- Fig. 4.15: meta.html -->
6 <!-- meta elements provide keywords and a description of a page. -->
7 <html xmlns = "http://www.w3.org/1999/xhtml">
8 <head>
9 <title>Welcome</title>
10
11 <!-- <meta> tags provide search engines with -->
12 <!-- information used to catalog a site -->
13 <meta name = "keywords" content = "web page, design,
14 XHTML, tutorial, personal, help, index, form,
15 contact, feedback, list, links, deitel" />
16 <meta name = "description" content = "This website will
17 help you learn the basics of XHTML and web page design
18 through the use of interactive examples and
19 instruction." />
20 </head>
21 <body>
22 <h1>Welcome to Our Website!</h1>
23
24 <p>We have designed this site to teach about the wonders
25 of <strong><em>XHTML</em></strong>. <em>XHTML</em> is
26 better equipped than <em>HTML</em> to represent complex
27 data on the Internet. <em>XHTML</em> takes advantage of
28 XMLs strict syntax to ensure well-formedness. Soon you
29 will know about many of the great features of
30 <em>XHTML.</em></p>
31
32 <p>Have Fun With the Site!</p>
33 </body>
34 </html>
Provides keywords
describing the page for a
search engine
Provides the sites description in
sentence form for a search engine
2008 Pearson Education, Inc. All rights reserved.
67
Fig. 4.15 | meta elements provide keywords and a description of a page (Part 2 of 2).
2008 Pearson Education, Inc. All rights reserved.
68
Software Engineering Observation 4.1
meta elements are not visible to users and
must be placed inside the head section of your
XHTML document. If meta elements are not
placed in this section, they will not be read by
search engines.
Vous aimerez peut-être aussi
- Lecture 2 - XHTMLDocument86 pagesLecture 2 - XHTMLGaafar Mohammed GaafarPas encore d'évaluation
- Chapter 4 - Introduction To XHTML:: 2004 Prentice Hall, Inc. All Rights ReservedDocument36 pagesChapter 4 - Introduction To XHTML:: 2004 Prentice Hall, Inc. All Rights Reservedbecoool100% (1)
- 7HTML5 DocumentDocument4 pages7HTML5 DocumentAbhishek DabarPas encore d'évaluation
- Outline: 2001 Prentice Hall, Inc. All Rights ReservedDocument21 pagesOutline: 2001 Prentice Hall, Inc. All Rights ReservedvanissooPas encore d'évaluation
- Unit - 1Document44 pagesUnit - 1Kaviyarasi ArunkumarPas encore d'évaluation
- Ilovepdf MergedDocument304 pagesIlovepdf MergedKaviyarasi ArunkumarPas encore d'évaluation
- 0045 Course Creating Web Pages XHTMLDocument36 pages0045 Course Creating Web Pages XHTMLfakkak libraryPas encore d'évaluation
- HTML - Part IDocument153 pagesHTML - Part INouf raPas encore d'évaluation
- Intro To HTMLDocument21 pagesIntro To HTMLFahmi Ariffin2Pas encore d'évaluation
- WT PracticalDocument55 pagesWT PracticalNirmalPas encore d'évaluation
- Iw3htp5 02Document103 pagesIw3htp5 02Dika Galih Pratama100% (1)
- IntroHTML Part1Document37 pagesIntroHTML Part1Pro ProfessionalPas encore d'évaluation
- HTML Notes by HeeraDocument135 pagesHTML Notes by Heeraasadraza123Pas encore d'évaluation
- HTML-Chapter 1 - 4Document126 pagesHTML-Chapter 1 - 4Mekdi Zekarias100% (1)
- Muhammad Aamir 2023 CS 566Document39 pagesMuhammad Aamir 2023 CS 566aamirali1061aPas encore d'évaluation
- IP Chapter2Document95 pagesIP Chapter2Abenezer TeshomePas encore d'évaluation
- HTML ProgramsDocument37 pagesHTML Programskmp pssrPas encore d'évaluation
- Day1 Html5 IntroDocument58 pagesDay1 Html5 Intro1MS18CS146 Rahil M HariharPas encore d'évaluation
- WEB ManualDocument35 pagesWEB ManualMahmoodAbdul-RahmanPas encore d'évaluation
- AWP Chapter 1Document71 pagesAWP Chapter 1kebe AmanPas encore d'évaluation
- Lab Manual 1.1 Intro To HTMLDocument8 pagesLab Manual 1.1 Intro To HTMLMehwish PervaizPas encore d'évaluation
- Learn complete HTML and CSS in 7 days | "HTML & CSS Masterclass: Unleash Your Web Design Skills"D'EverandLearn complete HTML and CSS in 7 days | "HTML & CSS Masterclass: Unleash Your Web Design Skills"Pas encore d'évaluation
- WEB ManualDocument34 pagesWEB ManualmekideszekariasPas encore d'évaluation
- Key Concepts: 2.1 Introduction To Hyper Text Markup Language (HTML)Document66 pagesKey Concepts: 2.1 Introduction To Hyper Text Markup Language (HTML)NancyPas encore d'évaluation
- Ccsw321 Ch02 Html5 p1Document102 pagesCcsw321 Ch02 Html5 p1Aseil NagroPas encore d'évaluation
- Topics: HTML (Hypertext Markup Language)Document17 pagesTopics: HTML (Hypertext Markup Language)Muhaimin AbdulPas encore d'évaluation
- Cape It Unit 2 Notes Mod 2 So 13 HTML PDFDocument26 pagesCape It Unit 2 Notes Mod 2 So 13 HTML PDFSadeGreenePas encore d'évaluation
- WebpagesDocument87 pagesWebpagespandey utkarshPas encore d'évaluation
- Module 1 NotesDocument60 pagesModule 1 NotesLikith SRPas encore d'évaluation
- 12th IT Practical Codes 2020-2021Document14 pages12th IT Practical Codes 2020-2021Khushi Jha100% (1)
- HTML 1Document61 pagesHTML 1Tay Yu JiePas encore d'évaluation
- Hypertext Markup Language (HTML) Fundamentals: How to Master HTML with EaseD'EverandHypertext Markup Language (HTML) Fundamentals: How to Master HTML with EasePas encore d'évaluation
- ActiugiDocument20 pagesActiugisakshamPas encore d'évaluation
- Learn HTML and CSS In 24 Hours and Learn It Right | HTML and CSS For Beginners with Hands-on ExercisesD'EverandLearn HTML and CSS In 24 Hours and Learn It Right | HTML and CSS For Beginners with Hands-on ExercisesPas encore d'évaluation
- WAD UNIT II NotesDocument51 pagesWAD UNIT II NotesMacosPas encore d'évaluation
- HTML Basic Steps PDFDocument2 pagesHTML Basic Steps PDFLucasPas encore d'évaluation
- CNI Practical FileDocument56 pagesCNI Practical FileJPC RTK0% (1)
- Web Design and Development Lecture 2Document39 pagesWeb Design and Development Lecture 2Ibraheem BalochPas encore d'évaluation
- Exploring The WebDocument44 pagesExploring The WebCherryMoldezDoromalPas encore d'évaluation
- Practical File HTMLDocument90 pagesPractical File HTMLsanchitPas encore d'évaluation
- Hypertext Markup Language/Print Version: Before We StartDocument43 pagesHypertext Markup Language/Print Version: Before We StartwaxstonePas encore d'évaluation
- STD: 11th Year: 2020-21 Subject: Information Technology Chapter: Impressive Web Designing Subtopic: IntroductionDocument17 pagesSTD: 11th Year: 2020-21 Subject: Information Technology Chapter: Impressive Web Designing Subtopic: IntroductionDisha NayakPas encore d'évaluation
- HTML CSS Notes TronixDocument114 pagesHTML CSS Notes TronixsathipandunulakaniPas encore d'évaluation
- Visit:: Join Telegram To Get Instant Updates: Contact: MAIL: Instagram: Instagram: Whatsapp ShareDocument36 pagesVisit:: Join Telegram To Get Instant Updates: Contact: MAIL: Instagram: Instagram: Whatsapp ShareVinayaka GombiPas encore d'évaluation
- HTML IntroductionDocument36 pagesHTML IntroductionKHAN_EROSPas encore d'évaluation
- Introduction To Web DesignDocument24 pagesIntroduction To Web DesignAngelo FelicianoPas encore d'évaluation
- 1 XHTML BasicsDocument16 pages1 XHTML BasicsRijo Jackson TomPas encore d'évaluation
- Web Design MANUALDocument24 pagesWeb Design MANUALenord.rosPas encore d'évaluation
- Adithya Degree & PG College: Department of ComputersDocument25 pagesAdithya Degree & PG College: Department of Computersbooraga murali krishnaPas encore d'évaluation
- Module2 HTMLDocument53 pagesModule2 HTMLJerrymaePas encore d'évaluation
- Practical File: BTIT605Document58 pagesPractical File: BTIT605Sharma DivyaPas encore d'évaluation
- WT M1 - HTML & CSSDocument140 pagesWT M1 - HTML & CSSJanhvi SinghPas encore d'évaluation
- HTML (2020)Document111 pagesHTML (2020)Kyle OlazoPas encore d'évaluation
- Module - 2 - HTML5Introduction To HTML5Document28 pagesModule - 2 - HTML5Introduction To HTML5Media MaticPas encore d'évaluation
- Intro - To - HTML PDFDocument48 pagesIntro - To - HTML PDFLisette JackPas encore d'évaluation
- Lecture 5Document100 pagesLecture 5myturtle game01Pas encore d'évaluation
- HTML Tutorials - I-Tech Software EducationDocument50 pagesHTML Tutorials - I-Tech Software Educationvadevel100% (1)
- HTML (Part1)Document80 pagesHTML (Part1)vnaif.otbPas encore d'évaluation
- P1 - HRM - 75Document1 pageP1 - HRM - 75sameer_kiniPas encore d'évaluation
- (A Division of Achievers Academy) Sub: - CB DATE: - 10/03/15 Time: - 2 Hrs MARKS: 75Document1 page(A Division of Achievers Academy) Sub: - CB DATE: - 10/03/15 Time: - 2 Hrs MARKS: 75sameer_kini0% (1)
- (A Division of Achievers Academy) Sub: - Ib DATE: - 11/03/15 Time: - 2 Hrs MARKS: 75Document2 pages(A Division of Achievers Academy) Sub: - Ib DATE: - 11/03/15 Time: - 2 Hrs MARKS: 75sameer_kiniPas encore d'évaluation
- Sub: Detailed Bifurcation of The Fees Paid For 2014-15Document1 pageSub: Detailed Bifurcation of The Fees Paid For 2014-15sameer_kiniPas encore d'évaluation
- (A Division of Achievers Academy) Sub: - SM DATE: - 12/03/15 Time: - 2 Hrs MARKS: 75Document1 page(A Division of Achievers Academy) Sub: - SM DATE: - 12/03/15 Time: - 2 Hrs MARKS: 75sameer_kiniPas encore d'évaluation
- (A Division of Achievers Academy) SUB: - DATE: - 14/03/15 Time: - 2 Hrs MARKS: 75Document1 page(A Division of Achievers Academy) SUB: - DATE: - 14/03/15 Time: - 2 Hrs MARKS: 75sameer_kiniPas encore d'évaluation
- (A Division of Achievers Academy) SUB: - DATE: - 26/03/15 Time: - 2 Hrs MARKS: 75Document1 page(A Division of Achievers Academy) SUB: - DATE: - 26/03/15 Time: - 2 Hrs MARKS: 75sameer_kiniPas encore d'évaluation
- (A Division of Achievers Academy) Sub: - Ib DATE: - 31/03/15 Time: - 2 Hrs MARKS: 75Document1 page(A Division of Achievers Academy) Sub: - Ib DATE: - 31/03/15 Time: - 2 Hrs MARKS: 75sameer_kiniPas encore d'évaluation
- (A Division of Achievers Academy) SUB: - DATE: - 30/03/15 Time: - 2 Hrs MARKS: 75Document1 page(A Division of Achievers Academy) SUB: - DATE: - 30/03/15 Time: - 2 Hrs MARKS: 75sameer_kiniPas encore d'évaluation
- P2 - HRM - 75Document1 pageP2 - HRM - 75sameer_kiniPas encore d'évaluation
- Syllabus of BBI (3rd Year)Document9 pagesSyllabus of BBI (3rd Year)sameer_kiniPas encore d'évaluation
- (A Division of Achievers Academy) Sub: - SM DATE: - 27/03/15 Time: - 2 Hrs MARKS: 75Document1 page(A Division of Achievers Academy) Sub: - SM DATE: - 27/03/15 Time: - 2 Hrs MARKS: 75sameer_kiniPas encore d'évaluation
- (A Division of Achievers Academy) SUB: - 01/04/15 TIME: - 2 Hrs 75Document2 pages(A Division of Achievers Academy) SUB: - 01/04/15 TIME: - 2 Hrs 75sameer_kiniPas encore d'évaluation
- Sybbi Test Series Timetable 2014 - 2015Document4 pagesSybbi Test Series Timetable 2014 - 2015sameer_kiniPas encore d'évaluation
- Rs 01 - Sapm - Time Value MoneyDocument1 pageRs 01 - Sapm - Time Value Moneysameer_kiniPas encore d'évaluation
- Book-Keeping and Accountancy 2008 March Commerce, Arts 12th HSC Board Exam Maharashtra State BoardDocument5 pagesBook-Keeping and Accountancy 2008 March Commerce, Arts 12th HSC Board Exam Maharashtra State Boardsameer_kiniPas encore d'évaluation
- Secretarial Practice 2008 March Commerce 12th HSC Board Exam Maharashtra State BoardDocument3 pagesSecretarial Practice 2008 March Commerce 12th HSC Board Exam Maharashtra State Boardsameer_kiniPas encore d'évaluation
- Tybbi Test Series Timetable 2014Document9 pagesTybbi Test Series Timetable 2014sameer_kiniPas encore d'évaluation
- New Paper Pattern As Per Revised Paper Pattern (Bbi) 75-25Document3 pagesNew Paper Pattern As Per Revised Paper Pattern (Bbi) 75-25sameer_kiniPas encore d'évaluation
- E Ticket 27 May 2014 Udupi To Mumbai: Akbar Online Booking Co. Pvt. LTD.Document1 pageE Ticket 27 May 2014 Udupi To Mumbai: Akbar Online Booking Co. Pvt. LTD.sameer_kiniPas encore d'évaluation
- E Ticket 26 May 2014 Mumbai To Udupi: Akbar Online Booking Co. Pvt. LTD.Document1 pageE Ticket 26 May 2014 Mumbai To Udupi: Akbar Online Booking Co. Pvt. LTD.sameer_kiniPas encore d'évaluation
- Digital Twin - RemovedDocument15 pagesDigital Twin - RemovedAstha SinghPas encore d'évaluation
- In Pursuit of The Perfect Plant WebcastDocument15 pagesIn Pursuit of The Perfect Plant WebcastAhmed TalaatPas encore d'évaluation
- UntitledDocument29 pagesUntitledPan RusPas encore d'évaluation
- Cyber Crime NotesDocument110 pagesCyber Crime NotesTushar RanaPas encore d'évaluation
- As 400+Command+Line+Commands+ +supportDocument6 pagesAs 400+Command+Line+Commands+ +supporthilgie2004Pas encore d'évaluation
- Free Tiktok Followers Generator and Follower Bot For Tiktok and TynaDocument4 pagesFree Tiktok Followers Generator and Follower Bot For Tiktok and Tynaandrei ninciuleanuPas encore d'évaluation
- C Best BooksDocument1 pageC Best BooksIonut IonutPas encore d'évaluation
- Worksheet 2.11 Unit TestingDocument10 pagesWorksheet 2.11 Unit TestingJuan Sebastian MendezPas encore d'évaluation
- Maritime Cyber Security - Threats and Opportunities PDFDocument20 pagesMaritime Cyber Security - Threats and Opportunities PDFconfesiones100% (2)
- 4 Manimagudam 01Document0 page4 Manimagudam 01Sidran EdnihsPas encore d'évaluation
- HR-FM-26, Rev. 02 Application FormDocument2 pagesHR-FM-26, Rev. 02 Application FormMary Ann CalarananPas encore d'évaluation
- Which of The Following Enables You To Monitor and Collect Log Files From Your Amazon EC2 Instances?Document4 pagesWhich of The Following Enables You To Monitor and Collect Log Files From Your Amazon EC2 Instances?ulysses_ramosPas encore d'évaluation
- Pre-Quiz IntroDocument3 pagesPre-Quiz IntroSunetra Mukherjee100% (2)
- PCM92 Manual 5047784-A OriginalDocument62 pagesPCM92 Manual 5047784-A OriginaltaatuPas encore d'évaluation
- Software CrisisDocument22 pagesSoftware CrisisMesfin AbatePas encore d'évaluation
- HWQS Intl System ArchitectureDocument1 pageHWQS Intl System Architecturereezqee100% (1)
- Israel Silva Resume - JLRDocument2 pagesIsrael Silva Resume - JLRisrael.eng.vieiraPas encore d'évaluation
- DVD Player User Manual: ImagineDocument16 pagesDVD Player User Manual: ImagineRamon AlamsyahPas encore d'évaluation
- 09 SlideDocument54 pages09 SlideMem MemPas encore d'évaluation
- QMS250 IDocument2 pagesQMS250 IVenugopal Venu100% (1)
- Lecture 17Document15 pagesLecture 17madhu jhaPas encore d'évaluation
- PLSQLDocument68 pagesPLSQLSharathRajPas encore d'évaluation
- Ceragon FibeAir IP 20N Technical Description 10.5 Rev A.01Document468 pagesCeragon FibeAir IP 20N Technical Description 10.5 Rev A.01Vitalii LukianchikovPas encore d'évaluation
- FTCTraining ManualDocument109 pagesFTCTraining ManualShashank SharmaPas encore d'évaluation
- Python Classes and ObjectsDocument58 pagesPython Classes and ObjectsVitor Matheus100% (1)
- Creative Nomad II MG: User GuideDocument56 pagesCreative Nomad II MG: User GuideArturHeisePas encore d'évaluation
- Maintenance ChecklistDocument8 pagesMaintenance ChecklistAngPas encore d'évaluation
- Chapter 4 TestingDocument56 pagesChapter 4 Testingzerihun nanaPas encore d'évaluation
- Install Samsung RetailDocument8 pagesInstall Samsung RetailJohanPas encore d'évaluation