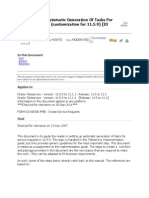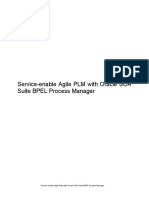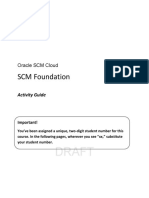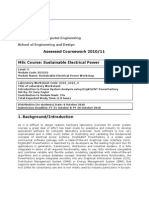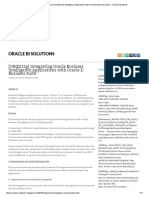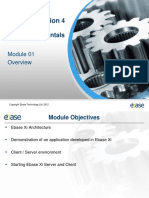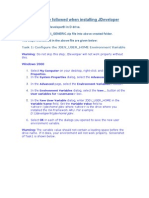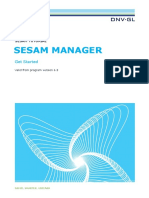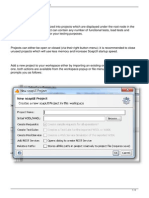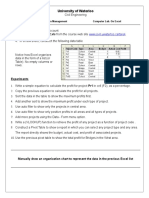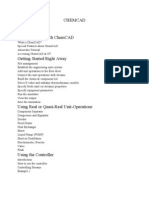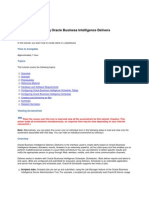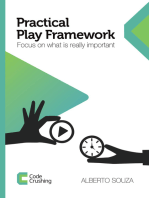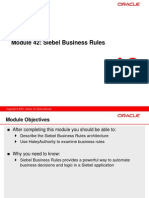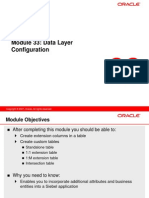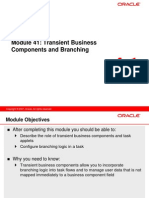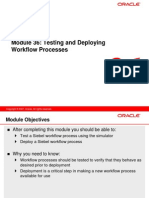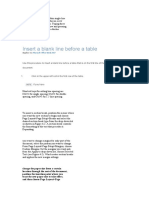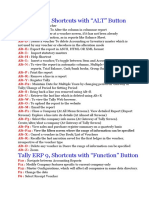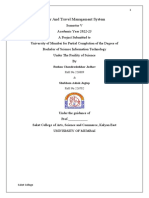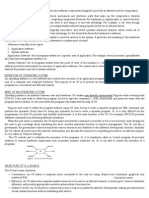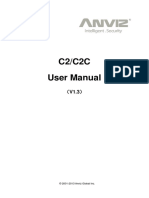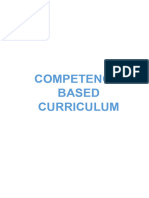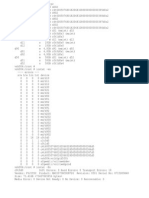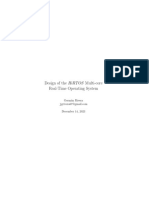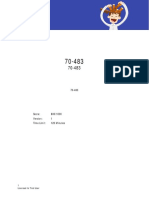Académique Documents
Professionnel Documents
Culture Documents
40ESS Task UICreatingaTask
Transféré par
komarovs330 évaluation0% ont trouvé ce document utile (0 vote)
25 vues29 pagesModule 40: Task UI: Creating a Task Siebel 8. Essentials 2 of 29 Copyright (c) 2007, Oracle. All rights reserved. After completing this module you should be able to: Identify the major components of a task Configure a task Administer a task.
Description originale:
Copyright
© © All Rights Reserved
Formats disponibles
PPT, PDF, TXT ou lisez en ligne sur Scribd
Partager ce document
Partager ou intégrer le document
Avez-vous trouvé ce document utile ?
Ce contenu est-il inapproprié ?
Signaler ce documentModule 40: Task UI: Creating a Task Siebel 8. Essentials 2 of 29 Copyright (c) 2007, Oracle. All rights reserved. After completing this module you should be able to: Identify the major components of a task Configure a task Administer a task.
Droits d'auteur :
© All Rights Reserved
Formats disponibles
Téléchargez comme PPT, PDF, TXT ou lisez en ligne sur Scribd
0 évaluation0% ont trouvé ce document utile (0 vote)
25 vues29 pages40ESS Task UICreatingaTask
Transféré par
komarovs33Module 40: Task UI: Creating a Task Siebel 8. Essentials 2 of 29 Copyright (c) 2007, Oracle. All rights reserved. After completing this module you should be able to: Identify the major components of a task Configure a task Administer a task.
Droits d'auteur :
© All Rights Reserved
Formats disponibles
Téléchargez comme PPT, PDF, TXT ou lisez en ligne sur Scribd
Vous êtes sur la page 1sur 29
40
Copyright 2007, Oracle. All rights reserved.
Module 40: Task UI: Creating a Task
Siebel 8.0 Essentials
2 of 29
Copyright 2007, Oracle. All rights reserved.
Module Objectives
After completing this module you should be able to:
Identify the major components of a task
Configure a task
Administer a task
Why you need to know:
These are the steps to create and deploy a task
3 of 29
Copyright 2007, Oracle. All rights reserved.
Creating a Task
Consists of the following activities:
Configuring several types of Task UI components in Siebel Tools
Deploying the task to the run-time client
Administering the task in the run-time client
4 of 29
Copyright 2007, Oracle. All rights reserved.
Components of a Task
0/3
Task Flow
Task View
Task Group
5 of 29
Copyright 2007, Oracle. All rights reserved.
Task Flow
Specifies the flow of a task as a sequence of task steps
Examples: Siebel operation, business service, and so on
Includes one or more task view steps that display a view to the
user
Is configured in Siebel Tools using the Task Flow Designer
Is a visual, declarative editor similar to the workflow designer
1/3
6 of 29
Copyright 2007, Oracle. All rights reserved.
Task View
Is a special type of view used in a task
Displays data to a user
Allows user to enter data
Allows user to navigate using the buttons in the Playbar applet
Consists of one or more applets and the Playbar applet
Is invoked in a task view step in a task flow
2/3
7 of 29
Copyright 2007, Oracle. All rights reserved.
Task View Continued
Differs from standard views
The view is not displayed in the context of a screen
The user must use buttons in the Playbar applet to navigate
Clicking any UI element outside the task view and task pane pauses
the task and displays the prior standard Siebel view
Applets in a task view do not have
An applet menu
The standard record controls such as New, Delete, and Query
2/3
8 of 29
Copyright 2007, Oracle. All rights reserved.
Task Group
Represents a collection of related tasks that can be displayed as
a set in the task pane
Can be configured to be:
Associated with a single standard view
Available independent of the standard view
Restricted to a single application
Available across all applications
3/3
A task group
Another task
group
9 of 29
Copyright 2007, Oracle. All rights reserved.
Configuring a Task
0/9
1. Configure the Task Flow
2. Create Applets for Task Views
3. Configure the Task Views
4. Bind the Task Views
5. Configure Remaining Task Steps
6. Assign Chapters
10 of 29
Copyright 2007, Oracle. All rights reserved.
7. Create the Task Group
8. Compile the Configured Objects
9. Publish the Task Flow
Configuring a Task Continued
0/9
11 of 29
Copyright 2007, Oracle. All rights reserved.
1. Configure the Task Flow
Use the Task Wizard to create a Task object
Select File > New Object
Select the Task Tab and click the Task icon
Enter fields as below:
1/9
Name that appears
in the task pane
Identifies the
business object for
this task
12 of 29
Copyright 2007, Oracle. All rights reserved.
1. Configure the Task Flow Continued
In the task Designer, add steps as required
Drag connectors and anchor them to the steps
1/9
13 of 29
Copyright 2007, Oracle. All rights reserved.
2. Create Applets for Task Views
Use the Form Applet Wizard to create applets that display a
small set of focused data
Alternatively, copy an existing applet and delete the
unnecessary fields
2/9
14 of 29
Copyright 2007, Oracle. All rights reserved.
3. Configure the Task Views
Use the Task View Wizard to create one or more task views
View objects with type = Task
3/9
15 of 29
Copyright 2007, Oracle. All rights reserved.
3. Configure the Task Views Continued
Select a view Web template
Assign one or more customized applets
Add the Playbar applet to the top and/or the bottom of the view
3/9
16 of 29
Copyright 2007, Oracle. All rights reserved.
4. Bind the Task Views
For each task view step in the flow, assign a task view
Right-click the task step and select Bind Task View
Select the view from the list of available views
Set the button properties for the view
4/9
Determines which buttons
are disabled in a view
Set to Next for all
but the final view
17 of 29
Copyright 2007, Oracle. All rights reserved.
5. Configure Remaining Task Steps
Configure other types of steps such as:
Siebel Operation
Identify the business component and operation
Set the Defer Write property to TRUE if necessary
Decision Point step
Set the conditions on each branch
5/9
Prevents Object Manager from
rejecting the record because
some required business
component fields are not
populated
18 of 29
Copyright 2007, Oracle. All rights reserved.
6. Assign Chapters
Optionally, create chapters to group steps in the task pane
Assign each step to a chapter
6/9
Assigned to chapter 2
Assigned to chapter 1
19 of 29
Copyright 2007, Oracle. All rights reserved.
7. Create the Task Group
Assign the task to an existing (or new) task group
Groups several tasks in the task pane
Assign the task group to a view
Assign to the Task Pane View to make the tasks visible in all views
7/9
Assign task to
task group
Assign task
group to view
Assign to single
application if required
20 of 29
Copyright 2007, Oracle. All rights reserved.
8. Compile the Configured Objects
Compile the configured objects into the target SRF file
8/9
21 of 29
Copyright 2007, Oracle. All rights reserved.
9. Publish the Task Flow
Validate the task flow to identify any possible errors
Right-click and select Validate
9/9
22 of 29
Copyright 2007, Oracle. All rights reserved.
9. Publish the Task Flow Continued
Click the Publish button in the Deployment toolbar to deploy the
task flow
Sets the task flow to complete
Makes it available for activation
9/9
23 of 29
Copyright 2007, Oracle. All rights reserved.
Administering a Task
0/3
1. Activate the Task Flow
2. Register the Task Flow
3. Add Responsibilities
24 of 29
Copyright 2007, Oracle. All rights reserved.
1. Activate the Task Flow
Navigate to Administration - Business Processes > Task
Deployment
Select the published task and click Activate
Makes the task available for use in the client
Alternatively, publish/activate directly from Siebel Tools
1/3
25 of 29
Copyright 2007, Oracle. All rights reserved.
2. Register the Task Flow
Navigate to Application - Administration > Tasks
Create a new record and select the task from the list of
published tasks
2/3
26 of 29
Copyright 2007, Oracle. All rights reserved.
3. Add Responsibilities
Add one or more responsibilities to the registered task
Allows users with the responsibility to see the task in the task pane
Click Clear Cache to make the task immediately available
3/3
Adds task to the Siebel
Administrator responsibility
27 of 29
Copyright 2007, Oracle. All rights reserved.
Testing the Deployment
Click the Tasks button to display the Task pane
Verify that the desired task appears
Click the task link and execute the task
28 of 29
Copyright 2007, Oracle. All rights reserved.
Module Highlights
Creating a task in Siebel Tools consists of:
Configuring a task flow
Creating and binding task view steps
Assigning steps to chapters
Adding the task to a task group
Assigning the task group to a view
Publishing the task to the run-time client
Administering the task in the run-time client consists of:
Activating the task
Registering the task
Adding the task to one or more responsibilities
29 of 29
Copyright 2007, Oracle. All rights reserved.
Lab
In the lab you will:
Create a task
Deploy and administer the task
Vous aimerez peut-être aussi
- VXvue Service Manual.V86b27 - ENDocument132 pagesVXvue Service Manual.V86b27 - ENspiris100% (2)
- 10 Steps For Scheduling With AppworxDocument30 pages10 Steps For Scheduling With AppworxGopi Krishnan V100% (1)
- 40ESS Task UICreatingaTaskDocument29 pages40ESS Task UICreatingaTaskmathes@shoPas encore d'évaluation
- Reasons To Use UWL and CustomizeDocument48 pagesReasons To Use UWL and CustomizeTim ParkerPas encore d'évaluation
- 10 Server ManagementDocument26 pages10 Server ManagementJayaRam KothaPas encore d'évaluation
- Agile Planning and Portfolio Management With Azure BoardsDocument46 pagesAgile Planning and Portfolio Management With Azure Boardssairam smartPas encore d'évaluation
- QTPDocument88 pagesQTPRaja BandelaPas encore d'évaluation
- 35ESS SiebelWorkflowsDocument25 pages35ESS SiebelWorkflowskomarovs33Pas encore d'évaluation
- Testlink User ManualDocument58 pagesTestlink User ManualShirish GanjewarPas encore d'évaluation
- Agile Planning and Portfolio Management With Team Foundation Server 2015Document75 pagesAgile Planning and Portfolio Management With Team Foundation Server 2015Erte 12Pas encore d'évaluation
- ADF DemosDocument50 pagesADF DemosKrishna Murthy100% (1)
- Test LinkDocument13 pagesTest LinkShirish MishraPas encore d'évaluation
- Module 41: Transient Business Components and Branching: Siebel 8.0 EssentialsDocument24 pagesModule 41: Transient Business Components and Branching: Siebel 8.0 Essentialsmathes@shoPas encore d'évaluation
- 10 Salesquote Workflow UiDocument28 pages10 Salesquote Workflow UiRamakrishna GPas encore d'évaluation
- Automator Tutorial Apple ScriptDocument46 pagesAutomator Tutorial Apple Scriptalexiadis0100% (1)
- Module 25: UI Layer Configuration: Applets: Siebel 8.0 EssentialsDocument23 pagesModule 25: UI Layer Configuration: Applets: Siebel 8.0 Essentialskomarovs33Pas encore d'évaluation
- 09 Server Components and ParametersDocument22 pages09 Server Components and ParametersJayaRam KothaPas encore d'évaluation
- Field Service-How To Set Up Automatic Generation of Tasks For Service RequestsDocument5 pagesField Service-How To Set Up Automatic Generation of Tasks For Service RequestsShyam SharmaPas encore d'évaluation
- Oracle (2009) Service-Enable Agile PLM With Oracle PDFDocument33 pagesOracle (2009) Service-Enable Agile PLM With Oracle PDFflopicsmucPas encore d'évaluation
- Beginners Guide To Performance Profiling in Visual StudioDocument3 pagesBeginners Guide To Performance Profiling in Visual StudioShekar MullangiPas encore d'évaluation
- Getting Started With Oracle Data Provider For .NET (VBDocument15 pagesGetting Started With Oracle Data Provider For .NET (VBmarbimonPas encore d'évaluation
- Visual Basic.Document28 pagesVisual Basic.paroothiPas encore d'évaluation
- Oracle Fusion ProcurementDocument173 pagesOracle Fusion ProcurementPritesh Mogane100% (9)
- 08ESS - Introducing Server AdministrationDocument22 pages08ESS - Introducing Server Administrationcarles_perezPas encore d'évaluation
- Oracle Workflow TutorialDocument28 pagesOracle Workflow TutorialRam PrabuPas encore d'évaluation
- SCM Foundation R11 - Activity Guide PDFDocument73 pagesSCM Foundation R11 - Activity Guide PDFmaniPas encore d'évaluation
- Visual Basic For Engineer and ScientistsDocument217 pagesVisual Basic For Engineer and Scientistssuman33100% (1)
- SQL For Queries: Selecting Your ToolDocument22 pagesSQL For Queries: Selecting Your ToolArsalan AhmedPas encore d'évaluation
- 03 - Lesson 3 Activities - EDAG0003Document12 pages03 - Lesson 3 Activities - EDAG0003ZNCFTCPas encore d'évaluation
- Task Ray FindingsDocument9 pagesTask Ray FindingsGeetha RameshPas encore d'évaluation
- ODI 12cDocument92 pagesODI 12cahmed_sft100% (1)
- Datastage Administrator and Director - Day 1Document53 pagesDatastage Administrator and Director - Day 1mukesh50% (2)
- Assignment 5522 - 3 Lab Worksheet DIgSILENT Power Factory IntroDocument12 pagesAssignment 5522 - 3 Lab Worksheet DIgSILENT Power Factory IntroJenő Ábrahám-KödmönPas encore d'évaluation
- Bpel TutorialDocument6 pagesBpel TutorialMoinak SauPas encore d'évaluation
- (OBIEE11g) Integrating Oracle Business Intelligence Applications With Oracle E-Business Suite - Oracle Bi SolutionsDocument11 pages(OBIEE11g) Integrating Oracle Business Intelligence Applications With Oracle E-Business Suite - Oracle Bi SolutionsVenkatesh Ramiya Krishna MoorthyPas encore d'évaluation
- Websphere Business Modeler TutorialDocument46 pagesWebsphere Business Modeler TutorialIda MariaPas encore d'évaluation
- OBIEE Usage TrackingDocument35 pagesOBIEE Usage TrackingnaveenpavuluriPas encore d'évaluation
- Test Complete5, Part1Document66 pagesTest Complete5, Part1Preetha KannanPas encore d'évaluation
- Ebase Xi FundamentalsDocument404 pagesEbase Xi Fundamentalsa3scribdPas encore d'évaluation
- Inside Document Um Work FlowDocument66 pagesInside Document Um Work FlowRavi BadoniPas encore d'évaluation
- Oracle JDeveloper SetUp1Document6 pagesOracle JDeveloper SetUp1Bhargi111Pas encore d'évaluation
- Hello World:: Rational Performance TesterDocument26 pagesHello World:: Rational Performance TesternehapantPas encore d'évaluation
- SESAM GENIE 1. Getting StartedDocument15 pagesSESAM GENIE 1. Getting StartedjeedanPas encore d'évaluation
- OpenText AppWorks Platform 22.4 Release NotesDocument14 pagesOpenText AppWorks Platform 22.4 Release NotesSumit GuptaPas encore d'évaluation
- Working With Soapui ProjectsDocument8 pagesWorking With Soapui ProjectsSai KrishnaPas encore d'évaluation
- University of Waterloo: CIV E 596 - Construction Management Computer Lab. On ExcelDocument6 pagesUniversity of Waterloo: CIV E 596 - Construction Management Computer Lab. On ExcelAlper AkınPas encore d'évaluation
- Examining ADF Business Components New Features: PurposeDocument53 pagesExamining ADF Business Components New Features: PurposeashishprakPas encore d'évaluation
- Creating Reports in Oracle E-Business Suite Using XML PublisherDocument36 pagesCreating Reports in Oracle E-Business Suite Using XML Publisherngole ngolePas encore d'évaluation
- Introduction To Chemcad 5.1Document34 pagesIntroduction To Chemcad 5.1Kennie Ntege LubwamaPas encore d'évaluation
- Bpel and EbizDocument51 pagesBpel and EbizManikBahl1Pas encore d'évaluation
- BehnSusan ABCsOfWorkflowSetup PDFDocument61 pagesBehnSusan ABCsOfWorkflowSetup PDFAman Khan Badal KhanPas encore d'évaluation
- Creating User Defined ExtensionsDocument30 pagesCreating User Defined ExtensionsdesignwebargentinaPas encore d'évaluation
- V21 ExerciseMast PDFDocument328 pagesV21 ExerciseMast PDFgurusodhiiPas encore d'évaluation
- Sending Alerts Using Oracle Business Intelligence DeliversDocument70 pagesSending Alerts Using Oracle Business Intelligence DeliversSreenivas KalluriPas encore d'évaluation
- Oracle Workflow TutorialDocument26 pagesOracle Workflow TutorialPraveen KumarPas encore d'évaluation
- Getting Started With Oracle ADF Desktop Integration 12cDocument132 pagesGetting Started With Oracle ADF Desktop Integration 12cCesar Sangama FloresPas encore d'évaluation
- Lab Manual Software EngineeringNewDocument126 pagesLab Manual Software EngineeringNewKhawaja Usman AliPas encore d'évaluation
- Practical Play Framework: Focus on what is really importantD'EverandPractical Play Framework: Focus on what is really importantPas encore d'évaluation
- Oracle PL/SQL Interview Questions You'll Most Likely Be Asked: Job Interview Questions SeriesD'EverandOracle PL/SQL Interview Questions You'll Most Likely Be Asked: Job Interview Questions SeriesPas encore d'évaluation
- 49ESS IntroducingEIMDocument15 pages49ESS IntroducingEIMkomarovs33Pas encore d'évaluation
- 03ESS WorkingWithSiebelDataDocument27 pages03ESS WorkingWithSiebelDatakomarovs33Pas encore d'évaluation
- Module 51: Running Enterprise Integration Manager: Siebel 8.0 EssentialsDocument28 pagesModule 51: Running Enterprise Integration Manager: Siebel 8.0 Essentialskomarovs33Pas encore d'évaluation
- 52ESS IntroducingADMDocument18 pages52ESS IntroducingADMkomarovs33Pas encore d'évaluation
- 50ESS CreatingDataMapsDocument26 pages50ESS CreatingDataMapskomarovs33Pas encore d'évaluation
- 53ESS DeployingAppCustomizationsDocument29 pages53ESS DeployingAppCustomizationskomarovs33Pas encore d'évaluation
- 42ESS SiebelBusinessRulesDocument22 pages42ESS SiebelBusinessRulesArminto_sanPas encore d'évaluation
- 46ESS TailoringBehaviorDocument27 pages46ESS TailoringBehaviorkomarovs33Pas encore d'évaluation
- 48ESS StateModelDocument17 pages48ESS StateModelkomarovs33Pas encore d'évaluation
- 44ESS IntroducingSiebelAssignmentManagerDocument19 pages44ESS IntroducingSiebelAssignmentManagerkomarovs33Pas encore d'évaluation
- Module 45: Creating Assignment Rules: Siebel 8.0 EssentialsDocument28 pagesModule 45: Creating Assignment Rules: Siebel 8.0 Essentialskomarovs33Pas encore d'évaluation
- Module 30: Business Layer Configuration: New Business Components and FieldsDocument21 pagesModule 30: Business Layer Configuration: New Business Components and Fieldskomarovs33Pas encore d'évaluation
- Module 47: Invoking Siebel Assignment ManagerDocument16 pagesModule 47: Invoking Siebel Assignment Managerkomarovs33Pas encore d'évaluation
- 43ESS CreatingBusiness RulesDocument28 pages43ESS CreatingBusiness Ruleskomarovs33Pas encore d'évaluation
- Module 33: Data Layer Configuration: Siebel 8.0 EssentialsDocument24 pagesModule 33: Data Layer Configuration: Siebel 8.0 Essentialskomarovs33Pas encore d'évaluation
- 39ESS TheTaskUIDocument20 pages39ESS TheTaskUIkomarovs33Pas encore d'évaluation
- 41ESS BranchingInUTaskDocument24 pages41ESS BranchingInUTaskkomarovs33Pas encore d'évaluation
- 36ESS DeployingWorkflowsDocument26 pages36ESS DeployingWorkflowskomarovs33Pas encore d'évaluation
- 35ESS SiebelWorkflowsDocument25 pages35ESS SiebelWorkflowskomarovs33Pas encore d'évaluation
- 37ESS ExecutingWorkflowDocument23 pages37ESS ExecutingWorkflowkomarovs33Pas encore d'évaluation
- 32ESS ConfigMultiValueGroupsDocument21 pages32ESS ConfigMultiValueGroupskomarovs33Pas encore d'évaluation
- 31ESS BusinessLayerConfigurationPicklistsDocument21 pages31ESS BusinessLayerConfigurationPicklistskomarovs33Pas encore d'évaluation
- 34ESS BusinessServicesDocument18 pages34ESS BusinessServiceskomarovs33Pas encore d'évaluation
- 38ESS WorkflowPoliciesDocument23 pages38ESS WorkflowPolicieskomarovs33Pas encore d'évaluation
- 29ESS BusinessLayerConfigurationExistingBusinessComponentsAndFieldsDocument30 pages29ESS BusinessLayerConfigurationExistingBusinessComponentsAndFieldskomarovs33Pas encore d'évaluation
- 28ESS BusinessLayerConfigurationJoinsDocument24 pages28ESS BusinessLayerConfigurationJoinskomarovs33Pas encore d'évaluation
- 27ESS UILayerConfigurationDrilldownsDocument15 pages27ESS UILayerConfigurationDrilldownskomarovs33Pas encore d'évaluation
- Module 25: UI Layer Configuration: Applets: Siebel 8.0 EssentialsDocument23 pagesModule 25: UI Layer Configuration: Applets: Siebel 8.0 Essentialskomarovs33Pas encore d'évaluation
- Module 26: UI Layer Configuration: Applications, Screens, and ViewsDocument24 pagesModule 26: UI Layer Configuration: Applications, Screens, and Viewskomarovs33Pas encore d'évaluation
- How To Become An HLA Guru in Ashort TimeDocument39 pagesHow To Become An HLA Guru in Ashort Timeephrem32Pas encore d'évaluation
- I FM360Document11 pagesI FM360AmarendraPas encore d'évaluation
- PeopleSoft Blog On HRMS Key Concepts - Parallel Processing Using Temporary Record With Application Engine in PeopleSoft PDFDocument8 pagesPeopleSoft Blog On HRMS Key Concepts - Parallel Processing Using Temporary Record With Application Engine in PeopleSoft PDFvasu100% (1)
- Generic Install PNPDocument2 pagesGeneric Install PNPJohn LesliePas encore d'évaluation
- Insert A Blank Line Before A TableDocument24 pagesInsert A Blank Line Before A TableshaheedazharyPas encore d'évaluation
- PoiconverterDocument2 pagesPoiconvertertaco6541Pas encore d'évaluation
- Tally ERP 9Document2 pagesTally ERP 9ABDUL FAHEEM100% (2)
- Tour and Travel Management System Synopsis MainDocument9 pagesTour and Travel Management System Synopsis MainRoshan JadhavPas encore d'évaluation
- Os Notes Unit 1 For BCADocument8 pagesOs Notes Unit 1 For BCABalaram RathPas encore d'évaluation
- Boot Sector GamesDocument100 pagesBoot Sector GamesIonas FPas encore d'évaluation
- Malaika CVDocument1 pageMalaika CVMalaika BaigPas encore d'évaluation
- C2/C2C User Manual: © 2001-2013 Anviz Global IncDocument92 pagesC2/C2C User Manual: © 2001-2013 Anviz Global IncMarcelo CampaneroPas encore d'évaluation
- CBC - BOOKKEEPING NC III CommonDocument16 pagesCBC - BOOKKEEPING NC III Commonrobelyn veranoPas encore d'évaluation
- Corey ChandlerDocument2 pagesCorey ChandleryerocPas encore d'évaluation
- Emtec Ow13 Fusion HCM Con3303 BkimDocument48 pagesEmtec Ow13 Fusion HCM Con3303 BkimP RajendraPas encore d'évaluation
- HDDFaulty c0t0d0 OutputDocument12 pagesHDDFaulty c0t0d0 OutputrejnanPas encore d'évaluation
- LogDocument56 pagesLogliliyanti0595Pas encore d'évaluation
- Bank Management SystemDocument25 pagesBank Management Systemsonabeta07100% (2)
- Network Management Card 2 For GUTOR XXW/SDC: What's in This DocumentDocument4 pagesNetwork Management Card 2 For GUTOR XXW/SDC: What's in This DocumentIrfan IkinPas encore d'évaluation
- VRR InfoDocument3 pagesVRR InfoAngela CardenasPas encore d'évaluation
- SyllabusDocument8 pagesSyllabusLouie Sarmiento GonzalesPas encore d'évaluation
- L1 V4 01 PACiS Management C 03Document16 pagesL1 V4 01 PACiS Management C 03Aristides AnselmoPas encore d'évaluation
- CSC 1301 Fundamental of Software Engineering First AssignmentDocument4 pagesCSC 1301 Fundamental of Software Engineering First AssignmentAchyut NeupanePas encore d'évaluation
- Hi RTOSDocument43 pagesHi RTOSgloriafleximaPas encore d'évaluation
- NetStat and TCPView DifferenceDocument5 pagesNetStat and TCPView Differenceammad ahmadPas encore d'évaluation
- Shravan Kumar DasariDocument3 pagesShravan Kumar DasariDasari Shràván KümârPas encore d'évaluation
- Microsoft Braindumps 70-483Document8 pagesMicrosoft Braindumps 70-483Cojucovschi IonPas encore d'évaluation
- Correlation Analysis With Excel HandoutDocument3 pagesCorrelation Analysis With Excel HandoutJan Clyde CortezPas encore d'évaluation
- LogDocument10 pagesLogGombloh GomblohPas encore d'évaluation