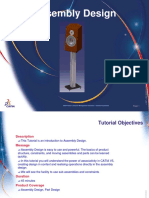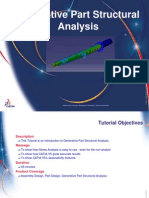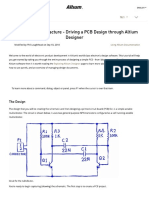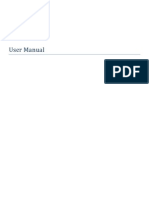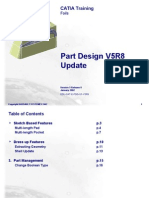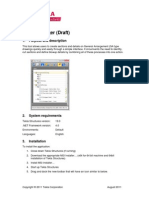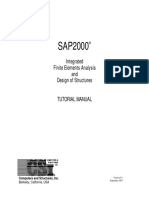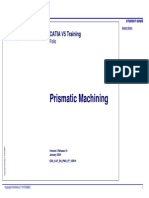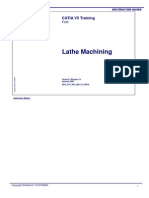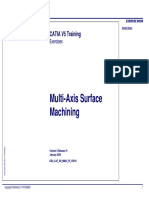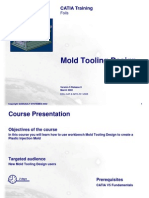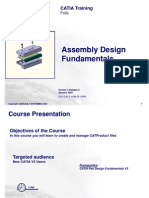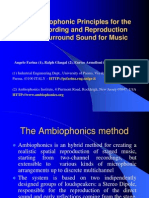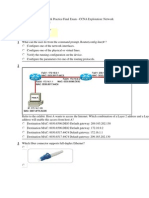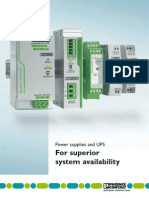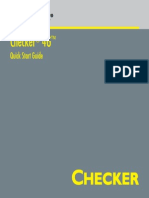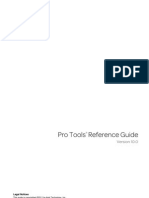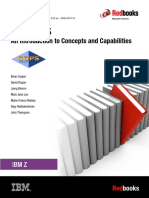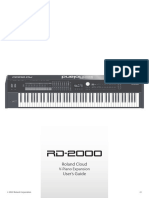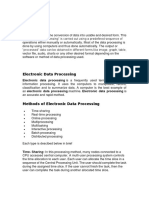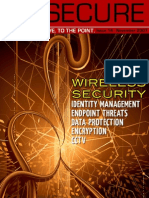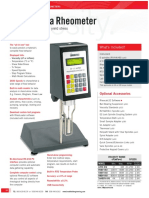Académique Documents
Professionnel Documents
Culture Documents
Assembly Design V5R8 Update
Transféré par
Adi FieraCopyright
Formats disponibles
Partager ce document
Partager ou intégrer le document
Avez-vous trouvé ce document utile ?
Ce contenu est-il inapproprié ?
Signaler ce documentDroits d'auteur :
Formats disponibles
Assembly Design V5R8 Update
Transféré par
Adi FieraDroits d'auteur :
Formats disponibles
Copyright DASSAULT SYSTEMES 2002 1
Assembly Design
V5R8 Update
CATIA Training
Foils
Version 5 Release 8
January 2002
EDU-CAT-E-ASM-UF-V5R8
Copyright DASSAULT SYSTEMES 2002 2
Objectives of the course :
In this course you will learn new and enhanced capabilities of V5R8 CATIA
Assembly Design workbench
Targeted audience
CATIA V5R7 Users
Prerequisites
CATIA V5R7 Assembly Design
0.5 day
Assembly Design V5R8 Update
Copyright DASSAULT SYSTEMES 2002 3
Table of Contents
1. Constraints 04
Constraint Name 05
Over-constrained Assemblies 06
2. Deactivating a Component 08
3. Propagating Position to Reference 13
4. Symmetrical Sub-Assembly 16
5. Measuring, Sectioning, Clash 22
Measuring Minimum Distance 23
Sectioning 24
Clash 33
Copyright DASSAULT SYSTEMES 2002 4
Constraints
You will learn enhancements and new capabilities related to assemblies
constraints
Constraint Name
Over-constrained Assemblies
Copyright DASSAULT SYSTEMES 2002 5
Constraint Name
The name of a constraint displays when passing the mouse over that constraint.
V5R8
Copyright DASSAULT SYSTEMES 2002 6
Over-constrained Assemblies (1/2)
You can show all constraints involved in an over-constrained loop.
V5R8
This following scenario shows you what happens when the application
detects an over-constrained assembly :
Over-constrained assembly
1
Two offset constraints
Edit an offset constraint and key
in a different value
Key in 60 mm
Copyright DASSAULT SYSTEMES 2002 7
Over-constrained Assemblies (2/2)
2 Update the Assembly
V5R8
The update operation detects difficulties to obtain a valid
constrained system: a dialog box appears providing the
diagnosis of the problem.
The constraints involved in the inconsistent or over-
constrained system are displayed. The application
indicates :
The constraint causing trouble (Offset.14)
The constraint Offset.16, which is valid but involved in the
inconsistent or over-constrained system
Copyright DASSAULT SYSTEMES 2002 8
Deactivating a Component
You will learn new capability related to manage assemblies
Deactivating a Component
BOM
V5R8
Copyright DASSAULT SYSTEMES 2002 9
Why Activate and Deactivate a Component ?
Visualization
(Shape
Representation)
BOM
(Bill of
Material)
Accessibility
(possibility of
applying constraints)
NO SHOW
Hiding
components
NO
YES
YES, you can apply
constraints between
the hidden object and
the other components
in the show space.
UNLOAD
Unloading a
Component
NO
NO
NO
Deactivating
a Node
NO
YES
YES, you can apply a
constraint even if the
shape is deactivated.
Deactivating a
Terminal
Node
NO
YES
YES
Deactivating
a
Component
NO
NO
NO
V5R8
Copyright DASSAULT SYSTEMES 2002 10
Deactivating a Component (1/2)
Select the instance and Right click to
display the Contextuel menu
1
2
Select the Clamp2 object
-> Activate/Deactivate Component
Its shape is deactivated and there are no traces of its
specifications in the Bill Of Material
The symbol in the specification Tree shows you that it is
still possible for you to reactivate it by the reverse
operation
Copyright DASSAULT SYSTEMES 2002 11
Deactivating a Component (2/2)
As oppose to Deactivate a Node, Deactivating a Component inside a assembly means
deleting its representation in all the CATIA documents containing this assembly.
Copyright DASSAULT SYSTEMES 2002 12
BOM
Copyright DASSAULT SYSTEMES 2002 13
Propagating Position to Reference
You will learn new capability related to manage flexible assemblies
Deactivating a Component
BOM
V5R8
Copyright DASSAULT SYSTEMES 2002 14
Propagating Position (1/2)
1
Modify position of the Flexible Base
Instance.
: flexible instance
: rigid instance
This Product contains 2
sub-assemblies :
Base.CATProduct
Base_unit.CATProduct
Flexible sub-assembly
We can apply overloaded position of one flexible instance to reference ( initial rigid
position)
Copyright DASSAULT SYSTEMES 2002 15
Propagating Position (2/2)
2 Apply overloaded position to reference
Select the flexible Base instance
MB3+ .object+Propagate
position to reference
Result : all rigid instances
should have the same position
than the flexible one.
Internal position of flexible
instances are not impacted by
the command and have not
necessarily the same position.
V5R8
Copyright DASSAULT SYSTEMES 2002 16
Symmetrical Sub-Assembly
You will learn new capability related to create a symmetrical assembly
Creating Symmetrical Sub-Assemblies
Creating New Instances
Keep Links
V5R8
Copyright DASSAULT SYSTEMES 2002 17
What Symmetrical Sub-Assembly ?
Create a symmetrical sub-assembly from an original one, based on a
symmetry plane.
Generation:
The result of the generation of a symmetrical sub-assembly is another sub-
assembly with a similar product structure.
The User chooses between both options ,
The parts building the symmetrical sub-assembly are :
Either a symmetrical part from the source part. This involves creating a new part,
outside any assembly context, with a new PartNumber . A typical example is the
left door in a car, relatively to the right door.
Either a new instance of the source part, in a position
symmetric to the original part. A typical example is a
cars front left wheel, relatively to the front right wheel.
Copyright DASSAULT SYSTEMES 2002 18
Creating a Symmetry on Component (1/2)
Select the icon
You can find it on the Product Structure Tools Toolbar
1
2
The Assembly Mirror Wizard dialog box appears:
The reference plane is now displayed in green.
Select the mirror plane
3 Select the sub-assembly to be mirrored
Copyright DASSAULT SYSTEMES 2002 19
Creating a Symmetry on Component (2/2)
By default , CATIA create a new component by each Part
4 Results:
4 components created
New Part Number
Copyright DASSAULT SYSTEMES 2002 20
Creating New Instances
On this following example , you
need to create new instance about
the Wheel and Disk Parts.
Select one component and activate
Symmetry wih new instance option
New instance
When the user chooses to create a new instance of a source part, at a mirrored position,
a new instance is created in the symmetrical sub-assembly, then its position is chosen
with respect to the symmetry plane, at creation time.
Only reference plane of the part can be used in determining the
transformation
Copyright DASSAULT SYSTEMES 2002 21
Keep Links
Once the symmetrical sub-assembly has been generated, changes in
the source sub-assembly shall allow updating it
FORM associativity:
A change in geometrical shape of the source part
leads to update the symmetrical part.
POSITION associativity:
A change of relative position of a component of the
source sub-assembly leads to update the position
of the symmetrical component in the symmetrical
sub-assembly.
STRUCTURE associativity:
A change in structure of the source sub-assembly (adding/removing
components) leads to update the structure of the symmetrical sub-assembly.
Copyright DASSAULT SYSTEMES 2002 22
Measuring, Sectioning , Clash
You will learn new capabilities available related to measure assemblies
Measuring Minimum Distance
Sectioning
Keep Links
V5R8
Copyright DASSAULT SYSTEMES 2002 23
Measuring Minimum Distance
2 Select the computation type
Inside one selection :
Each selected components are tested against all others in
the same selection
Between two selections :
Each component in the first selection are tested against
all components in the second selection
Selection against all :
Each product in the defined selection against all other
products in the document
Select the products according
to computation type
3
Measure minimum
Click on Distance icon
The Edit Distance Window appears
1
4
Click apply to compute the distance
The Preview window displays selected products
and the minimum distance
It is not possible to keep results on the Specification Tree
Copyright DASSAULT SYSTEMES 2002 24
Sectioning : General Process
From product
Position and resize the
Section on the
component to section
Open and
Manipulate the
Section result
3
2
create the
section
1
Copyright DASSAULT SYSTEMES 2002 25
Sectioning : How to use Section Tools?
Manipulating 2D in Section Viewer
Manipulating section planes
Kind of Section
When section is created, the Sectioning Definition dialog box appears
Contextual Menu
available in the Section
Resultts Window
Activate / Deactivate GIrd
Modify Gird Properties
Copyright DASSAULT SYSTEMES 2002 26
Sectioning : Creating a Section Plane
Click on
The plane created will section all components
1
Manipulate your Section Plane
2
Create dynamically a section using a cutting plane
Copyright DASSAULT SYSTEMES 2002 27
Sectioning : Creating 3D Section Cut
Edit the desired section plane, slice or box by double clicking
Click on Volume Cut icon
Cutting away the material above the plane, beyond the slice or
outside the box to expose the cavity within the product
1
2
Copyright DASSAULT SYSTEMES 2002 28
Sectioning : Manipulating a Section Plane
Reset Position icon : Restore the plane to its original position
Edit the desired section plane by double clicking it 1
Re-dimension the section plane clicking and
dragging plane edges
3a
3b Move the section plane along its normal vector clicking over
the plane and drag
Move the cursor over the section plane,
section plane edge or local axis system
Translate the plane by pressing MB1 , then MB2
and dragging
Rotate the section plane clicking over the
desired plane axis system and dragging
3c
3d
2
The appearance will change
and arrows appear to help you
moving your section plane
Re-dimension, move and rotate section planes
Copyright DASSAULT SYSTEMES 2002 29
Sectioning : Positioning Plane
Reset Position icon :
Restore the plane to its original position
Edit the desired section plane by double clicking on it
Click on Geometrical Target icon
Point to the target of interest :
Simply Click an Edge or an Axis to position the
section plane normal to the desired edge
Simply Click a Surface to position the section
plane on the tangent to a surface
Simply Click on a Cylindrical Surface to position
the Section Plane normal to the Axis
1
2
3
The Rectangle is a
representation of the
section plane, to assist
you in positioning it
Copyright DASSAULT SYSTEMES 2002 30
Sectioning : Positioning Plane Using the Edit Position Command
Edit the desired section plane by double clicking it
Click on to Edit Position
Change the current position :
Click X, Y or Z to position the normal vector (z-axis) of the
plane perpendicular to the selected absolute axis system
Change the center of
the plane coordinates :
Values in Origin X, Y and Z
boxes (absolute system
coordinates)
Move the section plane :
Enter translation step, then
click +Tx, -Tx, +Ty to
move the plane along the
selected axis by the defined
step (local plane axis
system)
Rotate the section plane :
Same as for the translation use, to
rotate the plane around the selected
axis by the defined step
1
2
Fill Edit Position Dialog Box
3
Click close to exit and save
last plane position
4
Undo / Redo section plane move
Change the plane / slice / box dimensions
Enter the width of the main section plane
Enter the width of the main section plane
Enter thickness of the box or the slice
(Distance between the 2 parrallel cuting planes)
Position the section plane more precisely
Copyright DASSAULT SYSTEMES 2002 31
Sectioning : Section Viewer (1/2)
Display the result of the section, in a particular interface Special tools are
available in this interface, in order to:
Display Grid
Modify Grid options
Rotate section
Lock 2D
Viewer
contextual
menu
Copyright DASSAULT SYSTEMES 2002 32
Sectioning : Section Viewer (2/2)
Lock 2D
Visualization
Rotate
90
Edit Grid Properties Swap to
symmetrical
position
Show / No Show
Grid
Horizontal and
Vertical Grid step
Reset Grid steps
to defaults
Use Absolute Axis
or section plane
center as origin
Choose style
of Grid
Fill / No Fill
Section
Contextual Menu in the Viewer
Copyright DASSAULT SYSTEMES 2002 33
Clash (1/2)
Part to Part Clash
This is the simplest tool for Clash Detection
Select 2 parts then Click Apply The result is
given by the traffic lights
Check Clash Window
This is the powerful tool for Clash Detection
in Space Analysis
This in fact the one you must know
V5R8
It is not possible to save and keep results on the Specification Tree
Copyright DASSAULT SYSTEMES 2002 34
Clash (2/2)
Choose Computation type :
- Clash: products occupy same
space zone
- Contact: products in contact
-Clearance: products separated
by less than the defined
clearance distance
Choose Selection type :
Between all components : each product against all other
products
Inside one selection : within any one selection, tests each
product of the selection against all other products in the
same selection
Between two selections : each product in the first selection
against all products in the second selection
Selection against all : each product in the defined selection
against all other products in the document
Select the products according to
computation type
2
1
3
Before Compute the Clash Operations,you will have to fill the Check Clash window
V5R8
Click apply to calculate the Clash
The Results are displayed at the bottom of the
Check Clash Box
A Preview window displays the selected Clash
4
Copyright DASSAULT SYSTEMES 2002 35
To Sum Up ...
In this Course you have seen enhancements and new capabilities about
Constraints
Deactivate a Component
Flexible Assemblies with the Propagate Position to Reference option
Symmetrical Assemblies
Vous aimerez peut-être aussi
- CATIA V5-6R2015 Basics - Part I : Getting Started and Sketcher WorkbenchD'EverandCATIA V5-6R2015 Basics - Part I : Getting Started and Sketcher WorkbenchÉvaluation : 4 sur 5 étoiles4/5 (10)
- Certified Solidworks Professional Advanced Weldments Exam PreparationD'EverandCertified Solidworks Professional Advanced Weldments Exam PreparationÉvaluation : 5 sur 5 étoiles5/5 (1)
- Catia Assembly DesignDocument188 pagesCatia Assembly Designsalle123Pas encore d'évaluation
- Catia - Generative Part Stress AnalysisDocument154 pagesCatia - Generative Part Stress AnalysisconqurerPas encore d'évaluation
- Assembly Design Fundamentals: CATIA TrainingDocument192 pagesAssembly Design Fundamentals: CATIA TraininggordansimPas encore d'évaluation
- Assembly Design AdvancedDocument220 pagesAssembly Design AdvancedAdi Fiera100% (1)
- Assembly Design CATIA V5Document211 pagesAssembly Design CATIA V5spsharmagn100% (1)
- I C 616 Rap WorkshopDocument62 pagesI C 616 Rap WorkshopAjay Kumar MattupalliPas encore d'évaluation
- Catia Tutorial Electrical Harness Installation PDFDocument92 pagesCatia Tutorial Electrical Harness Installation PDFmungluisPas encore d'évaluation
- Catia Guide AssemblyDocument76 pagesCatia Guide AssemblyKhusi1Pas encore d'évaluation
- Cam Works ViewDocument31 pagesCam Works ViewPetta26100% (1)
- Bentley ContextCapture Editor 1 PDFDocument88 pagesBentley ContextCapture Editor 1 PDFBojan KojovicPas encore d'évaluation
- CamWorks EDMDocument50 pagesCamWorks EDMiagomouPas encore d'évaluation
- Assembly Design: IBM Product Lifecycle Management Solutions / Dassault SystemesDocument53 pagesAssembly Design: IBM Product Lifecycle Management Solutions / Dassault SystemesAmir Ali JanbakhshPas encore d'évaluation
- CATIAV5 Generative Part Structural AnalysisDocument24 pagesCATIAV5 Generative Part Structural AnalysisGonzalo Sepúlveda APas encore d'évaluation
- Assembly Drafting PRACTICE CATIA V5Document34 pagesAssembly Drafting PRACTICE CATIA V5spsharmagnPas encore d'évaluation
- MoldDesign PDFDocument320 pagesMoldDesign PDFManny GambinoPas encore d'évaluation
- Inventor Whats New 2022Document39 pagesInventor Whats New 2022sumaryantoyantoPas encore d'évaluation
- Edu Cat e Asm FX v5r9Document55 pagesEdu Cat e Asm FX v5r9Zarda Akramul ArbyPas encore d'évaluation
- Lats Hvac ManualDocument58 pagesLats Hvac ManualJorge Penêda MachadoPas encore d'évaluation
- Altium TutorialDocument73 pagesAltium TutorialgsmsbyPas encore d'évaluation
- Edu Cat e Fms FF v5r8Document58 pagesEdu Cat e Fms FF v5r8vijayasarathy2013Pas encore d'évaluation
- Department of Mechanical and Industrial Engineering Northeastern UniversityDocument26 pagesDepartment of Mechanical and Industrial Engineering Northeastern UniversityIvanZavaletaPas encore d'évaluation
- SR 3D Builder (En)Document17 pagesSR 3D Builder (En)Damiano Gioppa GiovanelliPas encore d'évaluation
- Lesson 1Document17 pagesLesson 1Dharmishtha PatelPas encore d'évaluation
- GM 8 004555 enDocument17 pagesGM 8 004555 enCao Văn TháiPas encore d'évaluation
- Class Handout CS317848 LNavisworks Clash Detection Saving Timeand Moneyby Setting Up Clash Templates Deepak MainiDocument27 pagesClass Handout CS317848 LNavisworks Clash Detection Saving Timeand Moneyby Setting Up Clash Templates Deepak MainiHamza DjellalPas encore d'évaluation
- Part Design V5R8 Update: CATIA TrainingDocument19 pagesPart Design V5R8 Update: CATIA TrainingBors FerencPas encore d'évaluation
- VMODFlex ConceptualModeling Tutorial PDFDocument36 pagesVMODFlex ConceptualModeling Tutorial PDFDexterPas encore d'évaluation
- Tutorial 3 Pre Processing of ABAQUSDocument8 pagesTutorial 3 Pre Processing of ABAQUSselva_raj215414Pas encore d'évaluation
- Introducing The Mechanical Desktop: in This ChapterDocument24 pagesIntroducing The Mechanical Desktop: in This ChapterbhadesignPas encore d'évaluation
- Solidworks Tutorial08 Bearingpuller English 08 LR PDFDocument39 pagesSolidworks Tutorial08 Bearingpuller English 08 LR PDFCarla BeardPas encore d'évaluation
- CATIA Lab ManualDocument79 pagesCATIA Lab ManualPavaniPas encore d'évaluation
- PowerBIPRIAD Lab02ADocument11 pagesPowerBIPRIAD Lab02AJaved KhanPas encore d'évaluation
- Staad - Foundation Manual V8iDocument420 pagesStaad - Foundation Manual V8iKaren-John Richard Nelson86% (7)
- Introduction To Configurator ModelingDocument35 pagesIntroduction To Configurator ModelingNestor BoscanPas encore d'évaluation
- CamWorks TutorialDocument36 pagesCamWorks TutorialPako Nuñez67% (3)
- Detail Manager (Draft) : 1. Purpose and DescriptionDocument11 pagesDetail Manager (Draft) : 1. Purpose and DescriptionhuyxpkissPas encore d'évaluation
- Partdesign - Solidmodelling CATIA V5Document187 pagesPartdesign - Solidmodelling CATIA V5spsharmagnPas encore d'évaluation
- EDAG0002Document6 pagesEDAG0002krunalPas encore d'évaluation
- Getting Started Free CadDocument13 pagesGetting Started Free CadproftononPas encore d'évaluation
- 7 Applied Precast Concrete DetailingDocument39 pages7 Applied Precast Concrete DetailingMhd OuakPas encore d'évaluation
- Blender 2.8 Exporter For MSTS/ORDocument12 pagesBlender 2.8 Exporter For MSTS/ORFrancisco Javier GonzalezPas encore d'évaluation
- MSTSExporter InstructionsDocument12 pagesMSTSExporter InstructionsFrancisco Javier GonzalezPas encore d'évaluation
- Autodesk® Inventor® Dynamic Simulation: Its Bark Is Worse Than Its Bite!Document24 pagesAutodesk® Inventor® Dynamic Simulation: Its Bark Is Worse Than Its Bite!Alcides Luis Fabián BráñezPas encore d'évaluation
- III. ContinuationDocument17 pagesIII. ContinuationKristelle GinezPas encore d'évaluation
- Gear Trax ManualDocument70 pagesGear Trax Manualjasbir999Pas encore d'évaluation
- Sap TutorDocument50 pagesSap TutorAndore BcPas encore d'évaluation
- Create Subassemblies That Think Outside The Box With Subassembly Composer For AutoCAD® Civil 3D®Document43 pagesCreate Subassemblies That Think Outside The Box With Subassembly Composer For AutoCAD® Civil 3D®dmarius_15100% (1)
- Autodesk Inventor 2019 For Beginners - Part 1 (Part Modeling)D'EverandAutodesk Inventor 2019 For Beginners - Part 1 (Part Modeling)Pas encore d'évaluation
- Solidworks 2018 Learn by Doing - Part 3: DimXpert and RenderingD'EverandSolidworks 2018 Learn by Doing - Part 3: DimXpert and RenderingPas encore d'évaluation
- Edu Cat en LMG Fs v5r19Document37 pagesEdu Cat en LMG Fs v5r19Adi FieraPas encore d'évaluation
- Edu Cat en PMG FX v5r19 ToprintDocument53 pagesEdu Cat en PMG FX v5r19 ToprintAdi FieraPas encore d'évaluation
- Edu Cat en PMG FF v5r19 ToprintDocument162 pagesEdu Cat en PMG FF v5r19 ToprintAdi FieraPas encore d'évaluation
- Edu Cat en PMG Fi v5r19 ToprintDocument179 pagesEdu Cat en PMG Fi v5r19 ToprintAdi FieraPas encore d'évaluation
- Edu Cat en PMG Fs v5r19Document84 pagesEdu Cat en PMG Fs v5r19Adi FieraPas encore d'évaluation
- Wireframe and Surface Design FundamentalsDocument229 pagesWireframe and Surface Design FundamentalsAdi Fiera100% (1)
- Edu Cat en LMG FF v5r19 ToprintDocument132 pagesEdu Cat en LMG FF v5r19 ToprintAdi FieraPas encore d'évaluation
- Edu Cat en LMG Fi v5r19 ToprintDocument147 pagesEdu Cat en LMG Fi v5r19 ToprintAdi FieraPas encore d'évaluation
- Edu Cat en MMG FF v5r19 ToprintDocument108 pagesEdu Cat en MMG FF v5r19 ToprintAdi FieraPas encore d'évaluation
- Edu Cat en MMG Fi v5r19 ToprintDocument121 pagesEdu Cat en MMG Fi v5r19 ToprintAdi FieraPas encore d'évaluation
- Generative Drafting V5R8 UpdateDocument13 pagesGenerative Drafting V5R8 UpdateAdi FieraPas encore d'évaluation
- Edu Cat en MMG FX v5r19 ToprintDocument56 pagesEdu Cat en MMG FX v5r19 ToprintAdi FieraPas encore d'évaluation
- Wireframe and Surface Design V5R8 UpdateDocument26 pagesWireframe and Surface Design V5R8 UpdateAdi FieraPas encore d'évaluation
- Generative Shape OptimizerDocument20 pagesGenerative Shape OptimizerAdi FieraPas encore d'évaluation
- Part Design V5R8 UpdateDocument19 pagesPart Design V5R8 UpdateAdi FieraPas encore d'évaluation
- SketcherDocument151 pagesSketcherAdi FieraPas encore d'évaluation
- Mold Tooling DesignDocument92 pagesMold Tooling DesignAdi Fiera50% (2)
- Part Design AdvancedDocument196 pagesPart Design AdvancedAdi FieraPas encore d'évaluation
- Part Design FundamentalsDocument166 pagesPart Design FundamentalsAdi FieraPas encore d'évaluation
- Generative Shape Design V5R8 UpdateDocument43 pagesGenerative Shape Design V5R8 UpdateAdi FieraPas encore d'évaluation
- Generative Shape DesignDocument195 pagesGenerative Shape DesignAdi Fiera100% (1)
- Generative Drafting (ISO)Document148 pagesGenerative Drafting (ISO)Adi FieraPas encore d'évaluation
- Interactive Drafting V5R8 UpdateDocument20 pagesInteractive Drafting V5R8 UpdateAdi FieraPas encore d'évaluation
- Interactive DraftingDocument220 pagesInteractive DraftingAdi FieraPas encore d'évaluation
- Generative Drafting (ANSI)Document148 pagesGenerative Drafting (ANSI)Adi FieraPas encore d'évaluation
- Assembly Design FundamentalsDocument192 pagesAssembly Design FundamentalsAdi FieraPas encore d'évaluation
- SV420XVT1A LPL Service ManualDocument30 pagesSV420XVT1A LPL Service ManualJay HunterPas encore d'évaluation
- Remote Slave Modules: P3-RS P3-RXDocument7 pagesRemote Slave Modules: P3-RS P3-RXfroiwwigpgivanvoemPas encore d'évaluation
- Am Bio PhonicsDocument21 pagesAm Bio PhonicsLaura Nataly VillaPas encore d'évaluation
- Take Assessment1 15Document6 pagesTake Assessment1 15Rick CobbPas encore d'évaluation
- Power Supplies UPSDocument56 pagesPower Supplies UPSManuel PenafielPas encore d'évaluation
- STS When Technology and Humanity CrossDocument30 pagesSTS When Technology and Humanity CrossMelecio B. Dotarot Jr.Pas encore d'évaluation
- Checker 4G Quick Start GuideDocument17 pagesChecker 4G Quick Start GuidepaulhbowenPas encore d'évaluation
- Pro Tools Reference Guide v10 73478Document1 288 pagesPro Tools Reference Guide v10 73478datttPas encore d'évaluation
- LM25005 42V, 2.5A Step-Down Switching Regulator: Literature Number: SNVS411BDocument24 pagesLM25005 42V, 2.5A Step-Down Switching Regulator: Literature Number: SNVS411BPravin MevadaPas encore d'évaluation
- Bogen Technical Data Sheet IKS9 Rev 2 1Document7 pagesBogen Technical Data Sheet IKS9 Rev 2 1ElectromatePas encore d'évaluation
- Berker BrochureDocument19 pagesBerker BrochureVishnu SutharPas encore d'évaluation
- Studio Display (15" Flat Panel) : Service SourceDocument55 pagesStudio Display (15" Flat Panel) : Service SourceArcangelsmPas encore d'évaluation
- sg246374 - IBM GDPSDocument392 pagessg246374 - IBM GDPSgborja8881331Pas encore d'évaluation
- G41MX 2.0 Series Motherboard: Downloaded From Manuals Search EngineDocument75 pagesG41MX 2.0 Series Motherboard: Downloaded From Manuals Search EngineHuber EspinozaPas encore d'évaluation
- LAS ThinkSystem Server Overview JC 4 de Julio PDFDocument49 pagesLAS ThinkSystem Server Overview JC 4 de Julio PDFกวิน เพชรชูพงศ์Pas encore d'évaluation
- Mindwave Arduino and LedsDocument6 pagesMindwave Arduino and LedsJordan RowePas encore d'évaluation
- RD-2000 V-PianoExpansion Eng01 WDocument4 pagesRD-2000 V-PianoExpansion Eng01 WBONO COME ER BLOBPas encore d'évaluation
- Operacion PMMDocument28 pagesOperacion PMMalio0oPas encore d'évaluation
- CMW500 - Wireless Device Production Test PDFDocument34 pagesCMW500 - Wireless Device Production Test PDFAlvaro Cea CamposPas encore d'évaluation
- Amcat SyllabusDocument2 pagesAmcat SyllabusGanesh Prabhakar PasupaletiPas encore d'évaluation
- Electrical Price List 2016Document23 pagesElectrical Price List 2016shivamPas encore d'évaluation
- Design ProblemsDocument13 pagesDesign ProblemsAristotle RiveraPas encore d'évaluation
- TITLE: HT190WG1-100 Product Specification Rev. P0: Beijing Boe Optoelectronics Technology Boe Hydis TechnologyDocument29 pagesTITLE: HT190WG1-100 Product Specification Rev. P0: Beijing Boe Optoelectronics Technology Boe Hydis TechnologySilvana Carolina AriasPas encore d'évaluation
- KV ComDocument12 pagesKV ComAdi kurniantoPas encore d'évaluation
- Catalog PDFDocument24 pagesCatalog PDFJose Samir Devia GarciaPas encore d'évaluation
- CLISTDocument190 pagesCLISTHarihara KrishnanPas encore d'évaluation
- Data Processing 1Document5 pagesData Processing 1Khushboo PatelPas encore d'évaluation
- Satellite l670 l675 Pro l670Document255 pagesSatellite l670 l675 Pro l670sadfsdfPas encore d'évaluation
- (IN) SECURE Magazine Issue 14Document111 pages(IN) SECURE Magazine Issue 14insecuremag100% (3)
- Manual RheometroDocument2 pagesManual RheometroEdgardo TabiloPas encore d'évaluation