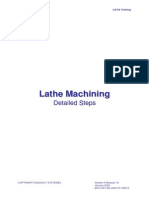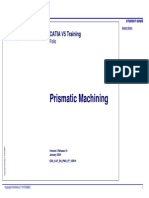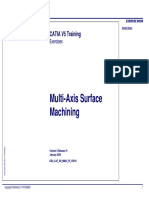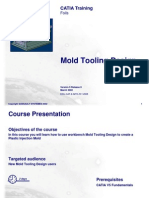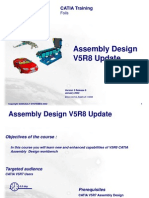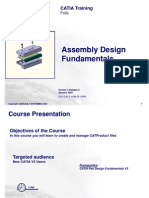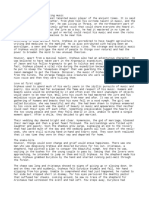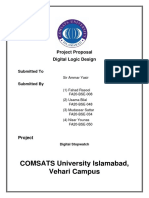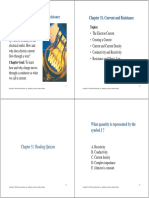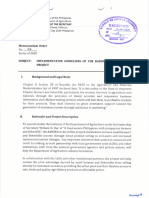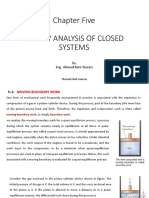Académique Documents
Professionnel Documents
Culture Documents
Generative Drafting (ANSI)
Transféré par
Adi FieraCopyright
Formats disponibles
Partager ce document
Partager ou intégrer le document
Avez-vous trouvé ce document utile ?
Ce contenu est-il inapproprié ?
Signaler ce documentDroits d'auteur :
Formats disponibles
Generative Drafting (ANSI)
Transféré par
Adi FieraDroits d'auteur :
Formats disponibles
Copyright DASSAULT SYSTEMES 2002 1
Generative Drafting
(ANSI)
Version 5 Release 8
January 2002
EDU-CAT-E-GDRA-FF-V5R8
CATIA Training
Foils
Copyright DASSAULT SYSTEMES 2002 2
Table of Contents (1/2)
1. Introduction to Generative Drafting
Generative Drafting Workbench Presentation
2. Starting a Drawing and View Generation
Starting a Generated Drawing
Defining the Main Views
3. Additional View Generation
Section Views and Cuts
Secondary Views: Detail, Clipping, Broken, Breakout, Auxiliary, Isometric and Unfolded Views
4. Editing Views Layout and Properties
Editing a View and Sheet Properties
Adding Sheets to a Drawing
Repositioning Views
Modifying Views
Modifying of Section, Detail and Auxiliary Profiles
Modifying of Section, Detail and Auxiliary Graphical Definitions
Modifying a Section Hatching Representation
5. Automatic Dimensioning
Generative Dimensions
Generative Dimensions (step by step)
Balloons
6. Finalizing the Drawing and Printing
Checking Links to a Solid 3D Part and Updating a Drawing
Adding a Title Block
Printing the Drawing
7. Setting Drafting Options
Drafting Options and Generating Views
Copyright DASSAULT SYSTEMES 2002 3
8. Drafting Visualizations
Threaded Holes
Using 3D Viewer
9. Saving a Drawing Document
Saving a Drawing and Checking Links
Table of Contents (2/2)
Copyright DASSAULT SYSTEMES 2002 4
Generative Drafting Workbench Presentation
Introduction To Generative Drafting
You will become familiar with the Generative Drafting main functionalities.
Copyright DASSAULT SYSTEMES 2002 5
Understanding the general process
Accessing the Workbench
Exploring the User Interface and Terminology
Workbench Presentation
You will learn about the Generative Drafting Workbench by:
Copyright DASSAULT SYSTEMES 2002 6
Part Design
Assembly Design
Generative
Drafting
The drawing can be generated at any time; if the
part or product is changed, the drawing will be
automatically updated because of the associative
link.
Design Changes
- A -
Generate View(s)
Geometry
- B -
Dimension
View(s)
Generative Drafting workbench and Interactive Drafting
workbench are exactly the same except for the tools
allowing to generate the views geometry from the 3D
automatically and to dimension them automatically too.
Sketcher
Associative link
General Process
Copyright DASSAULT SYSTEMES 2002 7
From 1- Start menu
or 2- Workbench Icon
or 3- File menu
1
2
3
Accessing the Workbench
=
=
Copyright DASSAULT SYSTEMES 2002 8
Dimension properties
Text properties
Set Default Switch
Graphic Properties
Drafting Toolbars and Objects
1
2
3
4
5 6
7
8
1 -
2 -
3 -
4 -
5 -
6 -
7 -
8 -
Each toolbar contains objects that are related to specific tasks.
Objects within these toolbars are compressed and can be expanded for
additional capability by selecting the
Copyright DASSAULT SYSTEMES 2002 9
View Frame
View Name
and
View Scale
Grid
Active view
(underlined in the tree and with a red frame)
Specifications Tree
Views
Prompt zone
Drafting Terminology
Copyright DASSAULT SYSTEMES 2002 10
Magnifier (on)
(View Menu)
Drawing Overview (on)
View Manipulator Dial
(at Front view creation
with view wizard)
Step by step Dimension
Generation
Generative Drafting (P2 Power Tools)
Copyright DASSAULT SYSTEMES 2002 11
You had a quick tour of the process to create the views of a 3D
part and how the access the Generative Drafting workbench
You have seen the general layout of the user interface,
terminology and the basic principles.
In this introduction to the Generative Drafting Workbench,
To Sum Up
Copyright DASSAULT SYSTEMES 2002 12
Starting a Generative Drawing
Defining the Main Views
Starting a Drawing and View Generation
In this lesson you will learn how to generate a drawing and views for a 3D
part.
Copyright DASSAULT SYSTEMES 2002 13
You will learn how to generate a drawing directly from a 3D part.
Starting a Generative Drawing
Guide Piece
Drawing
Copyright DASSAULT SYSTEMES 2002 14
A CATDrawing file contains a structure
listing of all the sheets and views
contained in the document.
A Drawing Document is a file that is also called a CATDrawing and is identified by its
file extension (.CATDrawing).
CATDrawing file extension
identification.
What is a Drawing?
Copyright DASSAULT SYSTEMES 2002 15
Ways to Generate a Drawing
1- File menu
2- Start menu
3- Workbench Icon
4- New Icon
Drawing Documents (CATDrawing) can be created in various ways.
2
1
4
3
How to Start a Generative Drawing from a CATPart?
Copyright DASSAULT SYSTEMES 2002 16
File Options:
New... for starting a default drawing document
New from... for starting a drawing from an existing document
Open... for opening an existing document
The New from or Open options could be for
retrieving company startup documents.
Classical Method to Start Generating a Drawing
Copyright DASSAULT SYSTEMES 2002 17
Setting the Drawing Sheet Format and Drafting Standards
The Modify option changes the default sheet format and the format standards.
The following items maybe set:
ISO, ANSI and JIS standards
Paper formats (A, B, C, or A0, A1, A2, etc..)
Orientation (Landscape or Portrait)
Sheet scale (1 is default and should only be changed with caution)
ISO
ANSI
or JIS
Format settings can be modified later if necessary: for example the paper
orientation or size with menu File + Page Setup...
Copyright DASSAULT SYSTEMES 2002 18
Setting Third Angle Projection
2
1 Select the Properties for Sheet1
Select the option to create projection views using the third
angle projection standard
3
Select OK to accept the
changes
After changing the Sheet properties to the third angle
projection standard, set the sheet as the default so all other
sheets will be created with the same angle of projection.
Copyright DASSAULT SYSTEMES 2002 19
Starting a Drawing with a Blank Sheet
2
1
Change to the Drafting
Workbench from the Part
Workbench
Select the Sheet option in the Start Wizard
3
Select OK to accept the
default drawing standards
and Format Size
Copyright DASSAULT SYSTEMES 2002 20
You will learn how to define the main views for a drawing using the View
Wizard. The geometry will be generated into these views from the associated
Part Document.
Defining the Main Views
Copyright DASSAULT SYSTEMES 2002 21
Views can be associative (linked to 3D parts) or unassociative (unlinked
from a 3D part).
Associative (Linked) Views to a 3D part are called GENERATED VIEWS.
Unassociative (Unlinked) Views to a 3D part are called DRAW VIEWS.
GENERATED VIEWS
DRAW VIEWS
3D Part
What are the different types of Views?
Copyright DASSAULT SYSTEMES 2002 22
1- View Wizard
2- Individually one by one
Views can be created in various ways:
2
1
The View Wizard is a quick
way to select predefined view
configurations or define a
customized view configuration.
Many types of views can
be created one by one in an
as needed approach.
Creating Views
Copyright DASSAULT SYSTEMES 2002 23
Creating a Front View (1/2)
Create a front view either from a part, sub-body of a part, product, or from the sub-part
of a product using a reference plane.
1
2
Start the drawing with a blank sheet
Select the Front View icon
3 Switch or activate the
CATPart or CATProduct
document (window)
Note: the Front View is used as the
defining view when creating
projection views.
Copyright DASSAULT SYSTEMES 2002 24
Creating a Front View (2/2)
4
5
(Optional) Select the bodies or parts to display
in the tree (use Ctrl key). If none is selected, all
bodies or parts will be displayed. Or select a
local view axis to set the view origin.
Select your front view plane. A preview
will be shown on the drawing sheet.
6 Select anywhere on the drawing sheet to
generate the view
Preview of the front view
Note: When selecting a view plane, an
orientation preview will be displayed when
pre-selected (highlighted under the
cursor)
Copyright DASSAULT SYSTEMES 2002 25
The advance front view icon allows the creation of a Front View as shown
previously, while defining several choices at view creation, such as view name and
view scale.
Creating an Advanced Front View
1
Select the Advance Front View icon
3
Complete the Front View as
previously shown
2
Key in the desired view name and scale. Select the OK button.
Copyright DASSAULT SYSTEMES 2002 26
Rotating the Front View Background with the View Manipulators (1/2)
clicking
up arrow
clicking
center
left arrow
clicking
right arrow
Up, down, right and left arrows flip
background plane view 90 degrees.
Center left and right arrows rotate view
30 degrees in the same plane. The 30
degrees increment can be changed with
the contextual menu on the dial.
Before accepting the view, it can be reoriented with the view
manipulator
When finished, click on dial
center or anywhere on sheet
to generate the Front View.
Copyright DASSAULT SYSTEMES 2002 27
Rotating the Front View Background with the View Manipulators (2/2)
Set the increment of Rotation
View Manipulator contextual menu settings
Set the angle of Rotation
Set free Rotation
Copyright DASSAULT SYSTEMES 2002 28
To add a view on this drawing
Select desired location to place the view
1
4
Adding a Projection View on a Drawing
A preview of the
projection view
appears.
With the ANSI Standard, a Bottom view is generated.
Activate the view (front) to project
from (blue axes on and underlined in
tree). Select the View Projection icon
2
Move cursor where View is to be projected 3
Copyright DASSAULT SYSTEMES 2002 29
The View Wizard
The VIEW WIZARD provides the ability to quickly create a variety of
standard view configurations or build a specific view configuration.
View Wizard
Front, Top and Left Views
Front, Bottom and Right
Views
View Wizard (Step 1)
Predefined view
configurations.
View Wizard (Step 2)
Individual view
choices for creating a
specific view
configuration.
All Views
Add, delete and rearrange the views as needed.
Copyright DASSAULT SYSTEMES 2002 30
Generating Main Views with the View Wizard Quick Method (1/3)
The process to use the view wizard to quickly build views on a blank drawing sheet.
Select one of the view configuration and the
Next button for additional views
Select and place any additional views
(Isometric view) to the existing view
configuration and select the Finish button 2
3
Select View Wizard
1
Copyright DASSAULT SYSTEMES 2002 31
Generating Main Views with the View Wizard Quick Method (2/3)
A preview of your view configuration appears
on the drawing sheet.
5
4
Select the face on the 3D part for the
Front view background plane.
A preview of the Front view
appears in Part Design
Workbench when pre-selected
(highlighted) by the cursor
If needed, use the View Manipulator to
reorient the Front view.
To preview a view, move the cursor to the green preview box
of the desired view
Copyright DASSAULT SYSTEMES 2002 32
Generating Main Views with the View Wizard Quick Method (3/3)
Select anywhere on the drawing to generate and
modify the individual view location as needed
6
Copyright DASSAULT SYSTEMES 2002 33
How to generate the geometry of the main views either automatically or
manually while the part to be drawn is in the Part Design workbench
Ways to define views on a blank drawing
To Sum Up
In this lesson you have seen
Copyright DASSAULT SYSTEMES 2002 34
In this lesson you will
generate section, detail,
auxiliary, isometric and
broken views on a drawing.
Section Views and Cuts
Secondary Views: Detail, Clipping, Broken, Breakout,
Auxiliary, Isometric and Unfolded Views
Additional View Generation
Copyright DASSAULT SYSTEMES 2002 35
You will learn how to add section views and section cuts to the drawing
Adding Section Views and Cuts
Copyright DASSAULT SYSTEMES 2002 36
Simple offset section - a full section with a simple single cutting plane fully passing
through the part
Complex offset section - a full section in which the cutting plane is offset to pass
through important features
What are the different types of Sections Views ?
Complex Offset Section
Offset Sections
Simple Offset Section
Aligned Sections
Aligned sections, also called "revolved" sections, has a cutting
plane revolving around an axis
There are 3 main types of sectional views; "full section", "offset" or "aligned" depending
on how the cutting plane is defined.
Copyright DASSAULT SYSTEMES 2002 37
Section View: A view of the cutting plane and any geometry
that extends beyond the cutting plane in the direction of the
sight (arrows).
Section Views and Section Cuts
Section Cut: A view of only the material that
the cutting edge touches when passing
through the part.
Reminder of the differences of a section view (Offset or Aligned) and section cut (Offset or Aligned)
Copyright DASSAULT SYSTEMES 2002 38
Front view is active when the blue axis is
visible and the view name is underlined in
the tree. If the Frame option is set on then the
frame color will be red around the active
view.
Select the circle A, double click at B, then
place the view C
To add a section view on this drawing
The section is added
(A)
1
Activate the front view and select the desired
Section View icon
2
3
4
(B)
(C)
Adding a Simple Section View on a Drawing
Use the section cut icon
and the same process to
make a section cut view
2
Note : Preview appears
Copyright DASSAULT SYSTEMES 2002 39
To add an aligned section view on
this drawing
The aligned section geometry is created
1
4
Adding an Aligned Section View on a Drawing
2 Activate the front view, select the
desired Aligned Section icon
2
Select the circle A, select the circle B, select the circle C, double
click at D and place the view at E
(A)
3
Note : Preview appears
(B)
(D)
(E)
(C)
Copyright DASSAULT SYSTEMES 2002 40
You will learn how to add secondary views
Adding Secondary Views
Detail Views
Clipped Views
Isometric Views
Breakout Views
Broken Views
Copyright DASSAULT SYSTEMES 2002 41
Secondary Views:
1) Detail Views: A detail view is defined by a
"callout" on an existing view around the area to be
enlarge for the new view. The callout can be a circle
or an free-hand sketched profile.
2) Clipped Views: A clipping view is defined by a
callout on an existing view. The callout can be a
circle or an free-hand sketched profile and the
clipping will remove all the existing views geometry
that is not in the callout.
3) Isometric Views: An isometric view is the
projection of the 3D part and its relation to the
current rotation of the XYZ plane.
4) Broken Views: A broken view is defined by adding
break lines to determine an area of the view that will
be removed. Views can be broken horizontally or
vertically.
What are secondary Views ? (1/2)
Secondary Views are added to improve the clarity of the description of
a part through better visualization and/or to aid in dimensioning. There
are seven types of secondary views.
1
3
2
4
Copyright DASSAULT SYSTEMES 2002 42
Secondary Views:
5) Breakout Views: A breakout view allows the
creation of a local cut (by a plane) in order to see the
inside of a part without cutting it totally.
6) Auxiliary Views: An auxiliary view is a view
created in a given direction which is not a direction
that can be obtained with a standard view
7) Unfolded Views: An Unfolded view is a view that
can only be obtained from a Sheet Metal part. This
kind of view unfolds the sheet metal part in
accordance with the rules which have been applied
to the bends
What are secondary Views ? (2/2)
5
7
6
Copyright DASSAULT SYSTEMES 2002 43
Detail views can be full detail views that are calculated from the 3D part or "quick" detail views
that are calculated from the defining 2D projection of the view. Both types of detail views can
be defined by a callout using a circular perimeter or a profile perimeter.
Detail Views Types
1 Full Detail: The geometry for the view is calculated from the 3D
part with a boolean operation of the callouts perimeter.
Circular Callout
Profile Callout
Quick Detail: The geometry for the view is
calculated from the 2D projection of the view.
2
Profile Callout
Copyright DASSAULT SYSTEMES 2002 44
To create this detail view 1
Define the center of the circle by clicking (A),
click B to define the circle radius then move
mouse to place the detail view at C with a click
3
(C)
(B)
(A)
The view is generated; the default enlargement is two
times the scale of the defining view
4
Activate the front view, then select the
Detail View icon or the Quick Detail
View icon.
2
2
Adding a Detail View
To change the default scale of the
detail view, select Properties in the
contextual menu and Parameters
in View menu
Copyright DASSAULT SYSTEMES 2002 45
To create this clipping view 1
Creating a Clipping View
Activate the front view, then
select the Clipping View icon
2
Define the center of the circle by
clicking (A), click B to define the circle
radius
3
(B)
(A)
4
The result is displayed
The annotations which are not
cutting by the clipping circle can
be see in the No Show mode.
The other Clipping icon
creates a clipping view by
a profile.
Copyright DASSAULT SYSTEMES 2002 46
To create this Broken view 1
Select anywhere on the sheet to modify the
section view into a break through section view.
4
The second break limit can fall anywhere designated by the green
dashed line. The solid red line represents the red zone for the areas
that cannot be selected for creating the second break limit.
The broken view can be restored with contextual
mouse button and select UNBREAK
Activate the Section A-A view and
select the breaking a view icon
2
Breaking a View
Define the break out area by clicking (A) the location for the first break limit line, click (B) to delimit
the height of the red area and click (C) to locate the second break limit line.
(C)
(B)
(A)
3
Area of break out
Area of break out
Note: A view can contain multiple break definitions given the definition
is in the same direction and the two breaks do not overlap.
Copyright DASSAULT SYSTEMES 2002 47
To create the Breakout View below
1
If Animate is checked
you can visualize the
3D part in accordance
with the position of
the cursor on the
drawing
Activate the Left view and select
the breakout view icon
2
The 3D Viewer window appears. Select an edge on a projected
view or Drag & Drop the green continuous line to define the
desired cut plane
4
Select OK in the 3D Viewer
window. The breakout is
created.
5
Create points which allow you to build the
breakout profile. If necessary, double-click on
the first point to close the profile
3
Can create only one simple breakout per view. Cannot
generate another view from a breakout view. Once created
the breakout view profile cannot be modified.
Creating a Breakout View
Note: A view can contain multiple breakout definitions.
Copyright DASSAULT SYSTEMES 2002 48
Select the Isometric icon
1
Adding an Isometric View
3 A preview of the Isometric View displays
4 Select anywhere on the drawing to
generate the view
(A)
2 Select a face on the part in the Part or
Product document
If needed, use the View Manipulator to
reorient the Isometric view.
Copyright DASSAULT SYSTEMES 2002 49
Select the Isometric icon
1
3 A preview of the Isometric View displays
4 Select anywhere on the drawing to
generate the view
2 Select a Scene in the Part or Product
document and a view orientation
Adding an Exploded Isometric View using a Scene
Copyright DASSAULT SYSTEMES 2002 50
To create the auxiliary view
below
(A)
1
2
Active the front view and select the auxiliary view icon
3
Sketch the representation of the plane (A) or select an edge
(B) on the drawing and drag the mouse to see the preview of
the auxiliary view.
(B)
Adding an Auxiliary View
Select anywhere on the drawing to create the auxiliary view.
4
To double-click on an arrow allows to invert the profile with the
Invert Profile Direction icon ( ).
Select End Profile Edition icon ( ) to return on the
drawing.
Copyright DASSAULT SYSTEMES 2002 51
To not generate the bend
lines, uncheck the Center
Line and Axis options in
the dressup Properties
panel
3 Select anywhere to generate the unfolded view on the
drawing
2
Select the first wall of the Sheet Metal part as a 3D
reference and choose the reference axis system.
Select the Unfolded view icon
1
Dashed bend lines
Creating Unfolded Views with dashed Bend Lines
Copyright DASSAULT SYSTEMES 2002 52
How to add section views and section cuts to a drawing
How to add secondary views
In this lesson you have seen
To Sum Up
Copyright DASSAULT SYSTEMES 2002 53
Editing Views Layout and Properties
In this lesson you will change the layout of views on a drawing and change
the properties of the views.
Editing a View and Sheet Properties
Adding Sheets to a Drawing
Repositioning Views
Modifying Views
Modifying of Section, Detail and Auxiliary
Profiles
Modifying of Section, Detail and Auxiliary
Graphical Definition
Modifying a Section Hatching Representation
Copyright DASSAULT SYSTEMES 2002 54
You will learn how to edit the view and sheet properties.
Editing view and sheet properties
Copyright DASSAULT SYSTEMES 2002 55
View and Sheet properties control all the variables related to specific views and sheets of
the drawing.
What are view and sheet properties?
Copyright DASSAULT SYSTEMES 2002 56
Select the view to modify in the tree or View
frame and Properties with the contextual
menu
2
A
B
C
1
Select the View or Graphic tab and change the
necessary options, here :
(A) View name
(B) Dressup to have fillets on
(C) Visualization to remove the frame
View Properties
Multi-selection of views is allowed on
a single sheet or on different sheets
Copyright DASSAULT SYSTEMES 2002 57
Select the Sheet (Sheet1) in the tree and Properties in the
contextual menu to change its name.
2
Use this option to generate the views on the sheet
using the 3rd angle projection method (ANSI)
1
Modify the Sheet name, scale, or projection method
(ANSI or ISO).
Sheet Properties
(1)
(2
)
Copyright DASSAULT SYSTEMES 2002 58
You will learn how to add a sheet to a one sheet drawing
Adding sheets to a drawing
Copyright DASSAULT SYSTEMES 2002 59
Sheets are added to a drawing to improve clarity and manage views or
annotations that are cluttering a single sheet drawing.
Sheet 1 of 2
Sheet 2 of 2
Why add sheets to a drawing?
Copyright DASSAULT SYSTEMES 2002 60
Select the New Sheet icon
It creates an empty sheet with the next
sheet number (Sheet 2)
Adding a sheet to a drawing
1
The new sheet is assigned the same
standard, format and orientation as the
first created sheet
Copyright DASSAULT SYSTEMES 2002 61
You will learn how to reposition views on a single sheet and how to move views
from one sheet to another sheet.
Repositioning Views
Copyright DASSAULT SYSTEMES 2002 62
Views can be repositioned in four different ways.
Repositioning Views Options:
1 Maintaining alignment with Parent Front view
2 Without maintaining alignment with Parent Front view
3 Relative positioning
4 Text and View positioning tool
The Parent Front view relationship is established when views are added
from the front view or created with the Wizard. These children views
will maintain the alignment link with the parent front view unless the
alignment is broken.
1
2
3
4
Repositioning views on a single sheet
Copyright DASSAULT SYSTEMES 2002 63
Select the frame of the view to move and drag it to
the correct position
2 Select the Do not align views in the contextual menu first
if the desired position is to be not aligned with the Front
view.
Repositioning views on sheet
1
View frame
A view can be repositioned (moved) to another location
Multi-selection of views is allowed
Copyright DASSAULT SYSTEMES 2002 64
A view can be positioned at an exact position on a Sheet and relatively to another view
already on the sheet.
Here view B is positioned relatively to view A
Relative Positioning
Positioning stick showing distance
Geometric center of view
Middle top anchor point
View A
View B
This is often used for isometric views, and
particularly for exploded views of assemblies
Copyright DASSAULT SYSTEMES 2002 65
Select View Positioning then Set Relative
Position in the contextual menu
Repositioning a view with Relative Positioning (1/2)
A positioning stick appears with anchor points around the view
and in its center
Anchors points
Positioning Stick
The stick has 3 handles:
- the green end
- the stick
- the black end
By default, the green handle is
on the center anchor point and
the stick is oriented SW
(south-west).
Note: Remember the contextual menu can be accessed from the
tree structure or the view frame. Therefore, the view frame does
not need to be on to use the relative positioning option.
1
Copyright DASSAULT SYSTEMES 2002 66
Repositioning a view with Relative Positioning (2/2)
Stick length and distances values appear. Drag along the stick
to make it shorter or longer: the view moves accordingly.
There are 4 ways to move a view with the positioning stick
You need to combine these to position the view
(C) Selecting the green handle
The green end moves to
the selected anchor point
and the view is moved
(ex. here bottom middle
anchor was selected;
view moved up)
(D) Selecting another anchor point
Drag to rotate the view
around the black end
The black end snaps on
the center of the selected
view frame and the view
follows
(A) Selecting the Stick
2
(B) Selecting the black end and another view frame
Copyright DASSAULT SYSTEMES 2002 67
Select the view or views to be aligned
2 Select the positioning tool Icon
Moving views on a sheet with the Positioning Tool
1
3 Select the desired positioning option
(Vertical Distribute)
4
The views will move accordingly (aligned
vertically at an evenly distributed distance)
The positioning tool can be position both views and text. They
can be aligned from an element, Spaced vertically or
horizontally, distributed or even moved a specific distance
Copyright DASSAULT SYSTEMES 2002 68
1 Cut the view on the sheet to be moved
Moving views from one sheet to another sheet
Paste the cut view on the desired sheet in the
specification tree
2
1
2
Contextual Menu
Copyright DASSAULT SYSTEMES 2002 69
You will learn how to modify views by deleting views, isolating views, duplicating
geometry in a view, and product instance filtering in a view.
Modifying Views
Copyright DASSAULT SYSTEMES 2002 70
They can be deleted with the following options:
1) Edit + Delete to delete the selected views
2) Contextual Menu Delete option
3) Using the Delete key on the keyboard to delete
the selected views
Deleting Views
1
More than one view can be deleted by Multi-
selecting from the tree or the geometry.
2
Views can be selected from the specification tree or from
the geometry on the drawing.
Copyright DASSAULT SYSTEMES 2002 71
Select OK to acknowledge the warning
some dressup elements may be
deleted and to accept the Isolation.
2
Isolation of a Generative View
1
Only dimensions that
have been generated
from the 3D constraints
will remain after the
view has been isolated.
Once a view is Isolated the
link to the 3D data can never
be reestablished.
Generated Views can be isolated from the 3D geometry and therefore no longer be
associative to the parent geometry.
Select Isolate option with the
Contextual Menu
Copyright DASSAULT SYSTEMES 2002 72
Duplicating elements in a Generative View
1
The Generative elements that lie underneath the interactive
elements will be the only elements effected by the 3D
geometry changes.
3
Duplicate interactive elements can be created over the generative elements
Activate the View
containing the elements
to duplicate
2
Within the active view, select the
elements to be duplicated
Select the contextual menu
Duplicate Geometry
Note: The selected geometry is duplicated on the
view at the same position. It is highlighted after
creation
Copyright DASSAULT SYSTEMES 2002 73
Product Part Filtering in Views (1/3)
Parts within a product can be set to not be sectioned when generating views
Part not cut in
context of assembly
Within the Assembly Design Workbench, select the part to define
2
1
Select the Mechanical tab and activate the Do
Not cut in section views option
From the contextual menu, select Properties
3
4
Create the section or breakout view or update
an existing view
Copyright DASSAULT SYSTEMES 2002 74
Product Part Filtering in Views (2/3)
Parts within a product can be set to not be used when projecting views
Part not used in
context of assembly
Within the Assembly Design Workbench, select the part to define
2
1
Select the Mechanical tab and activate the Do
Not use when projecting option
From the contextual menu, select Properties
3
4
Create the section or breakout view or update
an existing view
Copyright DASSAULT SYSTEMES 2002 75
Product Part Filtering in Views (3/3)
Parts within a product can be set to be represented with hidden lines in views
Part represented with hidden
lines in context of assembly
Within the Assembly Design Workbench, select the part to define
2
1
Select the Mechanical tab and activate the
Represented with hidden lines option
From the contextual menu, select Properties
3
4
Create the section or breakout view or update
an existing view
Copyright DASSAULT SYSTEMES 2002 76
Product Filtering Management for each View
Product Instances filtering for each view
Show/Noshow
Use/Unuse
Cut/Uncut
Color
Copyright DASSAULT SYSTEMES 2002 77
You will learn how to modify the geometrical properties of the definition
profile of Section, Detail and Auxiliary views..
Modifying of Section, Detail, Auxiliary Views
Copyright DASSAULT SYSTEMES 2002 78
The design of your parts or products will evolve with time. CATIA allows you to modify the
arrangement of views, and to modify the section, detail and auxiliary views to clarify your
drawings.
Original part
Original associated drawing
New version of the part
Updated drawing, section view modified
Why change the Profile?
Copyright DASSAULT SYSTEMES 2002 79
Double click on the Section view callout to
open the Edit/Replace toolbar which
allows you to perform several kinds of
modifications.
1
Move the section profile : select the callout. Drag and drop at a
new location.
2a
Modifying Section View Profile (1/3)
Select on the End Profile Edition icon to apply the modifications. 3
Copyright DASSAULT SYSTEMES 2002 80
Double click on the Section view callout to
open the Edit/Replace toolbar which
allows you to perform several kinds of
modifications.
1
2b Inverse the view direction : select the InvertProfile direction icon.
Modifying Section View Profile (2/3)
Select on the End Profile Edition icon to apply the modifications. 3
Copyright DASSAULT SYSTEMES 2002 81
2c
1
Replace the profile : select the Replace Profile icon. Create
your new profile to replace the old one.
Double click on the Section view callout to
open the Edit/Replace toolbar which
allows you to perform several kinds of
modifications.
Modifying Section View Profile (3/3)
Select on the End Profile Edition icon to apply the
modifications.
3
Copyright DASSAULT SYSTEMES 2002 82
2 Double click on the Detail view
callout to open the Edit/Replace
toolbar which allows you to perform
several kinds of modifications.
1 (a) Move the Detail profile : select the callout. Drag and drop it at the
desired location.
(b) Replace the Detail view : select the Replace Profile icon. Create
your new detail callout profile.
2a
2b
Modify Detail View Profile
Select on the End Profile Edition icon to apply
the modifications.
3
Copyright DASSAULT SYSTEMES 2002 83
2
Double click on the Auxiliary view
callout to open the Edit/Replace
toolbar which allows you to perform
several kinds of modifications.
1
(a) Move the Auxiliary view profile : select the callout. Drag it to a new
location.
(b) Inverse the view direction : select the Invert Profile direction icon.
2a
Modifying Auxiliary View Profile
2b
Select on the End Profile Edition icon to apply
the modifications.
3
Copyright DASSAULT SYSTEMES 2002 84
You will learn how to modify the graphical attributes of the callout for Section, Detail
and Auxiliary views.
Modifying Section, Detail, Auxiliary graphical
definition.
Copyright DASSAULT SYSTEMES 2002 85
According to your or your customers needs, CATIA allows you to modify the graphical attributes
of Section, Detail or Auxiliary views. This allows you to clarify your drawings or to adapt them to
different standards.
Original associated drawing
Modified associated drawing
Why Change the Graphical Definition ?
Copyright DASSAULT SYSTEMES 2002 86
2
Select (or multi-select) the Section view
callout to modify Properties with the
contextual menu.
1
Select the Callout tab. Use the different
commands to customize the drawing.
Preview
Switches for predefined types of lines
Customize the line,
the extremities and
the anchor point
Customize the
arrows
Once you have perform the
modifications click on OK to
validate.
Modifying Section View Graphical Definition
Copyright DASSAULT SYSTEMES 2002 87
2
Select (or multi-select) the Detail view callout to
modify and Properties with the contextual menu.
1
Preview
Switches for predefined types of profiles
Customize the
arrows
Select the Callout tab. Use the different
commands to customize the drawing.
Once you have perform the
modifications click on OK to
validate.
Modifying Detail View Graphical Definition
Customize the line
type and thickness
Copyright DASSAULT SYSTEMES 2002 88
2
1
Select (or multi-select) the Auxiliary view
callout to modify and Properties with the
contextual menu.
Select the Callout tab. Use the different
commands to customize the drawing.
Preview
Once you have perform the
modifications click on OK to
validate.
Switches for predefined types of profiles
Customize the
arrows
Modifying Auxiliary View Graphical Definition
Copyright DASSAULT SYSTEMES 2002 89
You will learn how to Modifying a section Hatching Representation
Modifying a Section Hatching Representation
Copyright DASSAULT SYSTEMES 2002 90
Hatching Patterns are changed to modify the default material that was assigned to
the 3D part or to accommodate the size of the part or the size of the view.
Why Change Hatching Pattern?
Copyright DASSAULT SYSTEMES 2002 91
To change the steel cross
hatching to an aluminum
pattern.
1
Select the hatching pattern
to modify. Select the
properties using the right
mouse button.
2
Activate the Pattern table
(see next page)
3
Changing Hatching Pattern (1/2)
Copyright DASSAULT SYSTEMES 2002 92
Using the Next button, display
the Aluminum pattern. Select it
and select OK.
4
The pattern is changed on the
section.
Select OK in the Properties
window.
5
2
Changing Hatching Pattern (2/2)
Copyright DASSAULT SYSTEMES 2002 93
How to Edit properties for a view, sheet and drawing
How to add sheets to a drawing
How to manage views
How to modify Section, Detail and Auxiliary view profiles
How to duplicate generative geometry
How to modify Section, Detail and Auxiliary views graphical definition
How to modify section hatching
To Sum Up
In this lesson you have seen
Copyright DASSAULT SYSTEMES 2002 94
Automatic Dimension Generation
You will create the automatic dimensions and balloons for a generative drawing
Copyright DASSAULT SYSTEMES 2002 95
What are Generated Dimensions ?
Generated dimension are dimensions that are created from existing 3D Part constraints
Pad Definition constraints
Sketcher constraints
The dimensions that are generated from the 3D part are
determined from the filter settings in the drafting options.
Copyright DASSAULT SYSTEMES 2002 96
Generated Dimensions ...
Ways to Generate Dimensions
1- In One Step
2- Step by step
For each one you need to set up options
Dimensions can be generated with two different methods
1
2
Copyright DASSAULT SYSTEMES 2002 97
Dimension Generation filter option allows you to choose what type of 3D
constraints will be included in the generation of dimensions. It is
recommended to have this setting on to assure desired dimensions are
generated.
Dimension Generation options are set on the Generation Tab within the drafting
options.
The allow automatic transfer between views only applies
when using the step by step method.
The analysis after generation provides valuable information on the
constraints found and the constraints generated.
The Filter before generation option allows the selection of
desired views for the dimensions to be generated into.
One Step Dimensioning Options
Copyright DASSAULT SYSTEMES 2002 98
Pause
Transfer dimension to another view
If the TIMEOUT option is not selected the Next arrow must
be selected for each dimension to be generated.
The step by step options allow you to control the generation and modify the
dimensions one by one as the are visualized.
Next dimension generation
Number of dimensions generated
Trash
Seconds between dimension generation
Abort the dimension generation process
Visualization of dimensions to
be generated in 3D
Up to End option stops the step by
step method and generates the
remaining dimensions in one step.
Step by Step Dimensioning Options
Copyright DASSAULT SYSTEMES 2002 99
Select options from the analysis panel
Select the views that are to receive the dimensions
and set the filter option to generate all dimensions
and OK
2
Select the one step dimension
generation icon
1
3
Dimensions are generated in the selected views. If none of the views
are selected the dimensions will generate is the most appropriate view
such that they will not have to be dimensioned anywhere else.
4
Constraints can be recovered by selecting
the Excluded constraints Icon and the
constraint to be recover from 3D geometry.
Dimensioning Generation in One Step
Copyright DASSAULT SYSTEMES 2002 100
Dimensions are rearrange automatically 3
Select the view or views that require
the dimensions be repositioned
1
Often when Dimensions are generated in one step they require repositioning. The
automatic positioning option does this operation in one step.
Select the Dimension Positioning
Icon or Tools + Positioning
2
Automatic Positioning of Generated Dimensions
Copyright DASSAULT SYSTEMES 2002 101
Select the step by step dimension
generation icon and set the filter
option to generate all Dimension.
Select the frame of the view that the dimension
is to be transferred to
1
4
Select the NEXT icon to start the generation process with a 5
second delay between each dimension generated.
2
Select the pause and the transfer
option to relocate a dimension to
another view
3
Pause
Transfer
Continue the generation process by
selecting NEXT icon again.
5
The Pause can also be used to relocate
dimensions during the generation process.
Select the trash icon to discard any
unwanted dimensions.
6
Finish the dimension generation by
selecting the up to end Icon and the
desired analysis options.
7
Dimensioning Generation Step by Step
Copyright DASSAULT SYSTEMES 2002 102
Dimension Interference can be analyzed if the dimensions
have been Generated from 3D or Manually created.
The analyze panel provides the following:
(A) Interfering Dimension list:
The interfering dimensions can be viewed as a whole list or a filtered to display an
optimized list
(B) Total number of elements in the current list:
As Dimensions are relocated the update switch will correct the total number of
dimensions that are poorly placed
(C) Number of the pointed element:
Each dimension that has an interference is assigned a number and this field
displays the number of the elements currently pointed at as an interfering element
(D) Scanner (Start, Before, Update, Next, End)
To navigate among the list of interfering elements
B
C
D
A
Dimension Interference Analysis
Copyright DASSAULT SYSTEMES 2002 103
Select Dimension Analysis Icon or the Tools + Analyze
2
Make the view active that is
to be analyzed
The interfering dimensions are automatically displayed in the red
orange color.
Select the Next arrow to begin scanning the
Interfering dimensions
3
4
1
Analyzing the Interference of Dimensions (1/2)
Copyright DASSAULT SYSTEMES 2002 104
Small circles allow visualizing the
interference location
5
Move the Dimension such that it no longer interferes with
any element and select the update Icon
6
Continue the process until the dimension
interference is reduced to zero and OK to
close the panel
7
Analyzing the Interference of Dimensions (2/2)
Copyright DASSAULT SYSTEMES 2002 105
Creates balloon annotations from the CATProduct information on an assembly
1 Activate the desired view and
Select the Balloon Icon
Example results:
Arrange the balloons as
needed after creation. You
can also change the Font
properties of the balloons as
needed.
To change the instance number, activate the
CATProduct properties of the desired part and
modify the instance number.
Balloons
Copyright DASSAULT SYSTEMES 2002 106
If one parent element of the dimension is deleted or deactivated, as soon as you update the drawing
(either 3D Generative or 2D Interactive drawing), the orphan dimension becomes purple on the
condition you activated the Analysis Display Mode
Update ( )the drawing in
accordance with the 3D, any non
associative dimension will
disappear.
Colors can be customized using the Analysis Display
Mode option from the Tools toolbar or via Tools-+
Options (Drafting option to the left of the dialog box,
Dimension tab).
Dimension Associativity
Copyright DASSAULT SYSTEMES 2002 107
In this lesson you have seen
How to create the automatic dimensions for a generative drawing
How to create the automatic dimensions for a generative drawing
using step by step
How to create the automatic balloon annotations for a generative drawing
To Sum Up
Copyright DASSAULT SYSTEMES 2002 108
In this lesson you will see how to update a drawing upon notification
that the part geometry has changed in 3D. You will also see how to add
a Title Block and print your drawing.
Checking Links to Solid 3D Part and Updating a Drawing
Adding a Title Block
Adding a BOM (Bill of Material)
Printing the drawing
Finalizing the Drawing and Printing
Copyright DASSAULT SYSTEMES 2002 109
You will learn how to check the drawing for 3D changes in the Part
Checking for Changes
60
40
Copyright DASSAULT SYSTEMES 2002 110
Select the update icon to re-generate the view and
modify any dimensions
Watch out for the Update icon: if it is highlighted, it means that the drawing needs to
be updated to reflect the changes that were made on the 3D part it represents
1
Matching Drawing with Modified 3D Part
If the part is not in the Part Design workbench, you can use
Edit + Links to check if both representations match.
60
40
The red circle in the tree indicates that the 3D part is not loaded
Copyright DASSAULT SYSTEMES 2002 111
Checking Links to 3D Parts
Select the Edit +Links menu 1
2
3
If the modified 3D part has another name (new version number for example), you can use the Find button to
have your drawing pointing to it. You will still have to update it afterwards.
4 Select the Open button to load the part automatically
To check if the drawing is up to date, you may have to load the represented part(s).
Select the Pointed Documents tab when you do not know the name of the 3D part.
Select the desired view.
Copyright DASSAULT SYSTEMES 2002 112
You will learn how to add a title block to the drawing
Adding a Title Block
Copyright DASSAULT SYSTEMES 2002 113
Change to the sheet
Background with Edit +
Background menu
1
2 Select Insert +Drawing +Frame and
Title Block menu, to set the 2 main
frames
Note the blue axis is on the
sheet to indicate that you are
in the background
Adding a Title Block (1/2)
Copyright DASSAULT SYSTEMES 2002 114
(a) Use the geometric tools (lines, circles, etc.) to draw the
title block
(b) Use the Text icon and the Text Properties to fill in all
necessary information
(c) Use a VB script to complete the Title block geometry and
text.
3 When finished, do not forget to go back
to (select) Working View from the Edit
menu
4
3a
3b
Adding a Title Block (2/2)
3c
Copyright DASSAULT SYSTEMES 2002 115
Select File + Page Setup menu 1
Drawing size can be changed anytime in the drafting process.
Select the new size format, the desired orientation,
the sheets effected and OK.
2
While changing drawing size an option to insert a
Background view from another document is available.
Changing Drawing size
Copyright DASSAULT SYSTEMES 2002 116
You will learn how to add a BOM (Bill of Material) to the
drawing
Adding a BOM (Bill of Material)
Copyright DASSAULT SYSTEMES 2002 117
Adding a BOM (Bill of Material) (1/2)
Change to the sheet
Background with Edit +
Background menu
1
2
From the Assembly, Select the Product
structure to which generate the BOM
3
Select Insert Bill of
Material icon
Copyright DASSAULT SYSTEMES 2002 118
Adding a BOM (Bill of Material) (2/2)
Select a location on the drawing to
position the BOM
4
Note: a BOM can be updated to reflect when a part is added or
deleted to the product structure
Copyright DASSAULT SYSTEMES 2002 119
You will learn how to Print the drawing
Printing the Drawing
Copyright DASSAULT SYSTEMES 2002 120
From the File menu,
1. use Print to direct the drawing to the selected printer or plotter
2. use Preview button to check what will be printed
1
2
Printing a Drawing
Copyright DASSAULT SYSTEMES 2002 121
1) Printer: Select the printer or key in a file name to print to.
2) Position and Size: Define the position and size of the geometry on the page
3) Print Area: Define the area to print
4) Page Setup: Define the area to print
5) Print Options: Define the print options
Print User Interface
1
2
3
4
5
Copyright DASSAULT SYSTEMES 2002 122
Three options tabs are provided for customizing the printed output
Print Options
Copyright DASSAULT SYSTEMES 2002 123
How to Check Links to Solid 3D Part and Updating a Drawing
How to Add a Title Block
How to Print a drawing
To Sum Up ...
In this lesson you have seen
Copyright DASSAULT SYSTEMES 2002 124
You will learn how to set the sessions default drafting options
Setting Drafting Options
Copyright DASSAULT SYSTEMES 2002 125
There are primarily seven Drafting Option tabs that allow the user to customize the
drafting interface.
(1) General - Determine display of ruler, grid, background colors and Tree Display
(2) Layout - Determine display of View name, scale, frame and determines new sheet
parameters settings
(3) Generation - Determines dimension and geometry generation
(4) Geometry - Aides to create geometry such as display of center points, auto-
detection for orientation, and constraint creation and display
(5) Dimension - Position, Line-up dimensions and Analysis display mode
(6) Manipulators Turns on/Off the manipulators for dimension creation or
modification
(7) Annotation Turns on/off the controls for annotations
1
2 3 4 5 6
What are Drafting Options?
7
Copyright DASSAULT SYSTEMES 2002 126
Snap to Point and grid display can also be
controlled from the standard toolbars.
Set the following General options:
1) Show Ruler: In the OFF position the ruler along the top and left side of the screen will not be
displayed
2) Grid: With the Display turned ON and Snap to point turned ON. Adjust the Primary spacing
and graduations to aid in dimension placement.
3) Allow distortions: Allow you to change the scale of H and V on the grid
1
2
Example with Ruler ON
General Options (1/2)
Copyright DASSAULT SYSTEMES 2002 127
Set the following General options:
1
3
1) Rotation: Allows to set the View
manipulator default rotation
angle
2) Colors: Allows easy identification
of a Detail sheet by altering
the background color
3) Tree: Allows parameters and
relations to be displayed in
the graph tree
4) View Axis: Provides a blue axis in
the view that is current
2
General Options (2/2)
4
Copyright DASSAULT SYSTEMES 2002 128
Set the following view Layout options:
1) View name: Check that it is OFF since primary and projected view names are not normally necessary
2) Scaling factor: Check that it is OFF since primary and projected view scale will be declared on the drawing as a
global scale for the drawing
3) View frame: Turn on to easily understand which view is active and to quickly access view properties
4) Propagation of broken and breakout specifications: Allows the propagation a Broken or Break-out specification
during the creation of a projection or auxiliary view
5) Auxiliary and/or section views orientation according to profile: Allow the view axis to be orientation according to
profile
6) New Sheet : Allows the selection to determine where the sheet properties will be copied from and an option to copy
the background view
1
2
3
5
Layout Options
4
6
Copyright DASSAULT SYSTEMES 2002 129
Set the following view Generation options:
1
2
Threads are generated in top views,
side views and section views.
2) Dimension Generation: Allows dimensions to be
automatically positioned after generation, automatic
transfer between views and analysis of dimensions
that have been generated
Time delay between dimension when using the step
by step method can also be set prior to starting the
generation process.
1) Geometry Generation: Allows the automatic
creation of axis, centerlines, thread
representation, fillet boundaries, hidden lines,
3D colors inheritance, project 3D wireframe
and set the view linetype
Generation Options
Copyright DASSAULT SYSTEMES 2002 130
Set the following view Geometry options:
1
2
1) Geometry: Interactive geometry creates
circle and ellipse centers and end points
included with drag elements
2) Constraint Creation : Allows for creation of
feature based constraints
3) Constraint Visualization: Allows what
constraints will be visualized and the
constraints color and size
4) Colors: Allows you to visualize and choose
colors for geometry elements
3
4
Geometry Options
Copyright DASSAULT SYSTEMES 2002 131
1) Manual positioning at creation: allows
full freedom for dimension positioning.
2) End dimension creation at line-up: use if
line-up is the last step in the normal
dimension creation process.
3) Create associativity dimension
line/geometry: the distance between the
created dimension and the geometry
remains the same as set by the value.
4) Associativity on 3D : a link can be
applied between a dimension and the 3D
part. As a result, when you update the
drawing, the dimension is automatically
re-computed. If you do not check this
option, when you perform the update,
you need to re-create the dimension
afterwards.
5) Line-Up default: a default spacing
between dimensions when a Line-Up
and a reference dimension are selected
6) Activate analysis display mode:
Displays dimension status of Non up-to-
date dimensions, Non associative
dimensions, converted dimensions,
Fake dimensions, Driving dimensions
and True dimensions
Before creating any dimensions, turn on the following Dimension options:
1
2
4
6
5
Dimension Options
3
Copyright DASSAULT SYSTEMES 2002 132
Dimension Manipulators
Option to enable dimension manipulators to control the precise location or
properties during creation or modification of dimensions
1
2
3
4
5
6
7
1
2
3
4
5
6
7
1a
3a
4a
Copyright DASSAULT SYSTEMES 2002 133
Annotation Options
Annotation Option for
Text, Leader Text, and
GDT
Settings to choose the
leader default behavior
Stay Horizontal/Vertical
with leader creation
Free orientation
Ability to Swap the text or
GDT orientation during
creation
With the ctrl key, swap
from vertical to horizontal
With the shift key, free
or lock perpendicular the
leader
Copyright DASSAULT SYSTEMES 2002 134
Drawing Size
and Orientation
Format: on/off
Drafting Page (Drawing) Settings
Menu File +Page Setup Properties:
Drawing
Standard
Copyright DASSAULT SYSTEMES 2002 135
How to set drafting options using the Dimension,
Display, General, Generation, Geometry, and Layout
tabs
How to set the drafting page standards
To Sum Up
In this lesson you have seen
Copyright DASSAULT SYSTEMES 2002 136
You will learn how to take advantage of visualization aids and
manage drafting visualization standards
Drafting Visualizations
Copyright DASSAULT SYSTEMES 2002 137
3D Viewer
Extraction of Bends in dashed
lines for unfolded views
Setting Company Standards
Thread Generation:
What are the Different Types of Visualization Aids or Standards?
Copyright DASSAULT SYSTEMES 2002 138
The Standards File controls the representation of text and dimensions. Users
or administrators can use this file to create or modify a preferred company
style.
Managing Company Standards
Copyright DASSAULT SYSTEMES 2002 139
2
Set the thread definition by selecting Thread
Definition menu
In Part Design Workbench, double-click on the
threaded hole
1
Creating Threaded Holes Representation (1/2)
Copyright DASSAULT SYSTEMES 2002 140
3
Generate the views or update the existing views of the
part.
Creating Threaded Holes Representation (2/2)
Threaded Hole
Representation
Copyright DASSAULT SYSTEMES 2002 141
3 Note the image in the 3D viewer
orients to this surface
2 Move the cursor over a surface
in one of the views
Select Tools + Analyze and select Show
Geometry in all Viewpoints
1
The 3D viewer is only for previewing surfaces
and is not available in select mode
The 3D Viewer enables visualization of the 3D elements surface or
edge in the views that the element corresponds with
Using the 3D Viewer
Copyright DASSAULT SYSTEMES 2002 142
3 When the views are updated the hide state of the fillet
edges is maintained
2
Modify the part in any way such that the
views require an update
Hide unwanted edges 1
Update Persistency of Generated Geometry With Graphical
Representation
Copyright DASSAULT SYSTEMES 2002 143
How to set the Threaded hole representation
How to use the 3D viewer
To Sum Up
How to update Persistency of generated geometry with Graphical Representation
In this lesson you have seen
Copyright DASSAULT SYSTEMES 2002 144
You will learn how to save an Drawing Document
Saving a Drawing Document
Copyright DASSAULT SYSTEMES 2002 145
There are various ways to save a Drawing Document
Save will save the active drawing document
Save As... is similar to Save, but allows you to specify
the name and folder for the active document
Save All will propose saving all modified, open
documents and children of these document, but you
can control which documents actually get saved
Save All As identifies the state of ALL open
documents (new, modified, open but not modified),
allows you to select which documents to save and
allows you to specify the name and folder for these
documents
Saving Drawing Documents
Copyright DASSAULT SYSTEMES 2002 146
When a generated drawing is saved, the link between each view and the original 3D part
is saved as well as Stored source.
To check the information stored , use the Edit + Links menu right after saving - this
might help prevent any surprises next time the document is opened:
Checking the Links to the 3D Part
Copyright DASSAULT SYSTEMES 2002 147
How to save a drawing
How to check the links of a saved drawing
To Sum Up
In this lesson you have seen
Copyright DASSAULT SYSTEMES 2002 148
Introduction to the Generative Drafting Workbench
How to start a generative drawing and view generation
To Sum Up
How to create any additional section, auxiliary, isometric
or exploded views
How to edit a views layout and properties
How to finalize a drawing and print
How to set the drafting options
How to set the drafting visualizations
How to save a drawing document and check the links
In this course you have seen
Vous aimerez peut-être aussi
- The Subtle Art of Not Giving a F*ck: A Counterintuitive Approach to Living a Good LifeD'EverandThe Subtle Art of Not Giving a F*ck: A Counterintuitive Approach to Living a Good LifeÉvaluation : 4 sur 5 étoiles4/5 (5794)
- The Gifts of Imperfection: Let Go of Who You Think You're Supposed to Be and Embrace Who You AreD'EverandThe Gifts of Imperfection: Let Go of Who You Think You're Supposed to Be and Embrace Who You AreÉvaluation : 4 sur 5 étoiles4/5 (1090)
- Never Split the Difference: Negotiating As If Your Life Depended On ItD'EverandNever Split the Difference: Negotiating As If Your Life Depended On ItÉvaluation : 4.5 sur 5 étoiles4.5/5 (838)
- Hidden Figures: The American Dream and the Untold Story of the Black Women Mathematicians Who Helped Win the Space RaceD'EverandHidden Figures: The American Dream and the Untold Story of the Black Women Mathematicians Who Helped Win the Space RaceÉvaluation : 4 sur 5 étoiles4/5 (894)
- Grit: The Power of Passion and PerseveranceD'EverandGrit: The Power of Passion and PerseveranceÉvaluation : 4 sur 5 étoiles4/5 (587)
- Shoe Dog: A Memoir by the Creator of NikeD'EverandShoe Dog: A Memoir by the Creator of NikeÉvaluation : 4.5 sur 5 étoiles4.5/5 (537)
- Elon Musk: Tesla, SpaceX, and the Quest for a Fantastic FutureD'EverandElon Musk: Tesla, SpaceX, and the Quest for a Fantastic FutureÉvaluation : 4.5 sur 5 étoiles4.5/5 (474)
- The Hard Thing About Hard Things: Building a Business When There Are No Easy AnswersD'EverandThe Hard Thing About Hard Things: Building a Business When There Are No Easy AnswersÉvaluation : 4.5 sur 5 étoiles4.5/5 (344)
- Her Body and Other Parties: StoriesD'EverandHer Body and Other Parties: StoriesÉvaluation : 4 sur 5 étoiles4/5 (821)
- The Sympathizer: A Novel (Pulitzer Prize for Fiction)D'EverandThe Sympathizer: A Novel (Pulitzer Prize for Fiction)Évaluation : 4.5 sur 5 étoiles4.5/5 (119)
- The Emperor of All Maladies: A Biography of CancerD'EverandThe Emperor of All Maladies: A Biography of CancerÉvaluation : 4.5 sur 5 étoiles4.5/5 (271)
- The Little Book of Hygge: Danish Secrets to Happy LivingD'EverandThe Little Book of Hygge: Danish Secrets to Happy LivingÉvaluation : 3.5 sur 5 étoiles3.5/5 (399)
- The World Is Flat 3.0: A Brief History of the Twenty-first CenturyD'EverandThe World Is Flat 3.0: A Brief History of the Twenty-first CenturyÉvaluation : 3.5 sur 5 étoiles3.5/5 (2219)
- The Yellow House: A Memoir (2019 National Book Award Winner)D'EverandThe Yellow House: A Memoir (2019 National Book Award Winner)Évaluation : 4 sur 5 étoiles4/5 (98)
- Devil in the Grove: Thurgood Marshall, the Groveland Boys, and the Dawn of a New AmericaD'EverandDevil in the Grove: Thurgood Marshall, the Groveland Boys, and the Dawn of a New AmericaÉvaluation : 4.5 sur 5 étoiles4.5/5 (265)
- A Heartbreaking Work Of Staggering Genius: A Memoir Based on a True StoryD'EverandA Heartbreaking Work Of Staggering Genius: A Memoir Based on a True StoryÉvaluation : 3.5 sur 5 étoiles3.5/5 (231)
- Team of Rivals: The Political Genius of Abraham LincolnD'EverandTeam of Rivals: The Political Genius of Abraham LincolnÉvaluation : 4.5 sur 5 étoiles4.5/5 (234)
- On Fire: The (Burning) Case for a Green New DealD'EverandOn Fire: The (Burning) Case for a Green New DealÉvaluation : 4 sur 5 étoiles4/5 (73)
- The Unwinding: An Inner History of the New AmericaD'EverandThe Unwinding: An Inner History of the New AmericaÉvaluation : 4 sur 5 étoiles4/5 (45)
- Edu Cat en MMG Fi v5r19 ToprintDocument121 pagesEdu Cat en MMG Fi v5r19 ToprintAdi FieraPas encore d'évaluation
- Ross 308 AP Broiler PO2019-EN PDFDocument16 pagesRoss 308 AP Broiler PO2019-EN PDFJORGE GALVISPas encore d'évaluation
- Edu Cat en PMG Fi v5r19 ToprintDocument179 pagesEdu Cat en PMG Fi v5r19 ToprintAdi FieraPas encore d'évaluation
- SketcherDocument151 pagesSketcherAdi FieraPas encore d'évaluation
- Edu Cat en PMG FX v5r19 ToprintDocument53 pagesEdu Cat en PMG FX v5r19 ToprintAdi FieraPas encore d'évaluation
- Edu Cat en PMG Fs v5r19Document84 pagesEdu Cat en PMG Fs v5r19Adi FieraPas encore d'évaluation
- Part Design V5R8 UpdateDocument19 pagesPart Design V5R8 UpdateAdi FieraPas encore d'évaluation
- Edu Cat en LMG Fs v5r19Document37 pagesEdu Cat en LMG Fs v5r19Adi FieraPas encore d'évaluation
- Edu Cat en PMG FF v5r19 ToprintDocument162 pagesEdu Cat en PMG FF v5r19 ToprintAdi FieraPas encore d'évaluation
- Edu Cat en MMG FF v5r19 ToprintDocument108 pagesEdu Cat en MMG FF v5r19 ToprintAdi FieraPas encore d'évaluation
- Edu Cat en MMG FX v5r19 ToprintDocument56 pagesEdu Cat en MMG FX v5r19 ToprintAdi FieraPas encore d'évaluation
- Part Design AdvancedDocument196 pagesPart Design AdvancedAdi FieraPas encore d'évaluation
- Edu Cat en LMG Fi v5r19 ToprintDocument147 pagesEdu Cat en LMG Fi v5r19 ToprintAdi FieraPas encore d'évaluation
- Edu Cat en LMG FF v5r19 ToprintDocument132 pagesEdu Cat en LMG FF v5r19 ToprintAdi FieraPas encore d'évaluation
- Wireframe and Surface Design V5R8 UpdateDocument26 pagesWireframe and Surface Design V5R8 UpdateAdi FieraPas encore d'évaluation
- Wireframe and Surface Design FundamentalsDocument229 pagesWireframe and Surface Design FundamentalsAdi Fiera100% (1)
- Generative Shape OptimizerDocument20 pagesGenerative Shape OptimizerAdi FieraPas encore d'évaluation
- Mold Tooling DesignDocument92 pagesMold Tooling DesignAdi Fiera50% (2)
- Interactive DraftingDocument220 pagesInteractive DraftingAdi FieraPas encore d'évaluation
- Generative Shape DesignDocument195 pagesGenerative Shape DesignAdi Fiera100% (1)
- Part Design FundamentalsDocument166 pagesPart Design FundamentalsAdi FieraPas encore d'évaluation
- Interactive Drafting V5R8 UpdateDocument20 pagesInteractive Drafting V5R8 UpdateAdi FieraPas encore d'évaluation
- Generative Shape Design V5R8 UpdateDocument43 pagesGenerative Shape Design V5R8 UpdateAdi FieraPas encore d'évaluation
- Generative Drafting V5R8 UpdateDocument13 pagesGenerative Drafting V5R8 UpdateAdi FieraPas encore d'évaluation
- Generative Drafting (ISO)Document148 pagesGenerative Drafting (ISO)Adi FieraPas encore d'évaluation
- Assembly Design V5R8 UpdateDocument35 pagesAssembly Design V5R8 UpdateAdi FieraPas encore d'évaluation
- Assembly Design FundamentalsDocument192 pagesAssembly Design FundamentalsAdi FieraPas encore d'évaluation
- Assembly Design AdvancedDocument220 pagesAssembly Design AdvancedAdi Fiera100% (1)
- Sepuran® N Module 4": in NM /H at 7 Barg 25°CDocument2 pagesSepuran® N Module 4": in NM /H at 7 Barg 25°CsanjaigPas encore d'évaluation
- Briefing Paper No 4 CV Electrification 30 11 17 PDFDocument5 pagesBriefing Paper No 4 CV Electrification 30 11 17 PDFAlex WoodrowPas encore d'évaluation
- TED BENTON: Is Capitalism Sustainable?Document2 pagesTED BENTON: Is Capitalism Sustainable?api-25932856Pas encore d'évaluation
- Présentation Transportation ManagementDocument14 pagesPrésentation Transportation ManagementHiba Hmito100% (1)
- Ratana Outdoor FurnitureDocument107 pagesRatana Outdoor FurnitureNova TechiePas encore d'évaluation
- Educ 211 Ancient EgyptDocument27 pagesEduc 211 Ancient Egyptapi-207262700Pas encore d'évaluation
- Chapter 14 The Communist Manifesto As International Relations TheoryDocument12 pagesChapter 14 The Communist Manifesto As International Relations TheoryLaurindo Paulo Ribeiro TchinhamaPas encore d'évaluation
- Guía Fallas para Ricoh Aficio 220Document31 pagesGuía Fallas para Ricoh Aficio 220desechablePas encore d'évaluation
- Return SectionDocument1 pageReturn SectionDaniel Pouso DiosPas encore d'évaluation
- Research PaperDocument13 pagesResearch PaperHamid ElmyPas encore d'évaluation
- 5 - Flight Recorder - OcrDocument19 pages5 - Flight Recorder - OcrtmhoangvnaPas encore d'évaluation
- Kathrein 80010375Document2 pagesKathrein 80010375klamar5Pas encore d'évaluation
- Orpheus' Tragic Love and Quest to Save EurydiceDocument3 pagesOrpheus' Tragic Love and Quest to Save EurydiceShiedrose Allaina ArangorinPas encore d'évaluation
- Final Project Proposal Digital Stopwatch-1Document6 pagesFinal Project Proposal Digital Stopwatch-1Shahid AbbasPas encore d'évaluation
- Chapter 31. Current and Resistance Chapter 31. Current and Resistance Current and ResistanceDocument11 pagesChapter 31. Current and Resistance Chapter 31. Current and Resistance Current and ResistanceArwaa AlmaghrabiPas encore d'évaluation
- THEORY of METAL CUTTING-Cutting Tool, Cutting Fluid & Machining EconomicsDocument17 pagesTHEORY of METAL CUTTING-Cutting Tool, Cutting Fluid & Machining EconomicsIzi75% (4)
- Meditations on Ancient Astrology Principles from Brihat Parashari HorāDocument87 pagesMeditations on Ancient Astrology Principles from Brihat Parashari HorāPrasanna KumarPas encore d'évaluation
- Toaz - Info Chemtech Reviewer PRDocument1 pageToaz - Info Chemtech Reviewer PRchristy janioPas encore d'évaluation
- Da Memorandum Order No 6 Implementation Guidelines of The Kadiwa Ni Ani at Kita ProjectDocument17 pagesDa Memorandum Order No 6 Implementation Guidelines of The Kadiwa Ni Ani at Kita ProjectMildred VillanuevaPas encore d'évaluation
- Schneider Power Supply PhaseoDocument26 pagesSchneider Power Supply PhaseoScott EnnisPas encore d'évaluation
- Shotcreting in Australia 2010Document84 pagesShotcreting in Australia 2010Vedad TerzicPas encore d'évaluation
- Sherco 450 Se R Workshop Manual 1Document79 pagesSherco 450 Se R Workshop Manual 1miguelPas encore d'évaluation
- M2030 PA300 Siren Data Sheet 5-2021Document2 pagesM2030 PA300 Siren Data Sheet 5-2021parak014Pas encore d'évaluation
- Swami Brahmananda - The Spiritual Son of Sri RamakrishnaDocument7 pagesSwami Brahmananda - The Spiritual Son of Sri RamakrishnaEstudante da Vedanta100% (2)
- Hart Transmitter Calibration: Application NoteDocument8 pagesHart Transmitter Calibration: Application NoteThulasi Raman KowsiganPas encore d'évaluation
- Energy Analysis of Closed Systems BreakdownDocument31 pagesEnergy Analysis of Closed Systems Breakdownايات امجد امجدPas encore d'évaluation
- ASSIGNMENTDocument10 pagesASSIGNMENTKoleen Lopez ÜPas encore d'évaluation
- 3-Ph Induction MotorDocument246 pages3-Ph Induction MotorAn00pgadzillaPas encore d'évaluation
- Heat Exchanger Design and Drawing FundamentalsDocument11 pagesHeat Exchanger Design and Drawing Fundamentalsjeevanantham 5846Pas encore d'évaluation