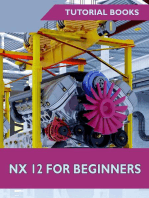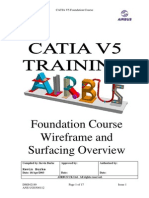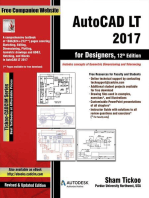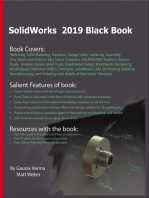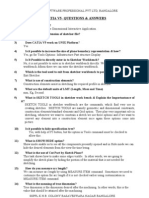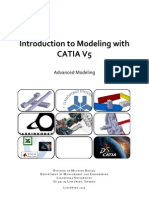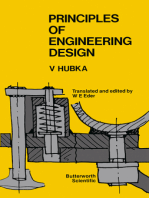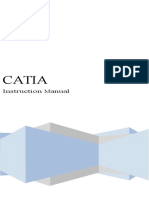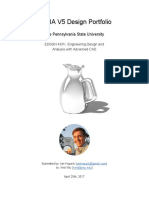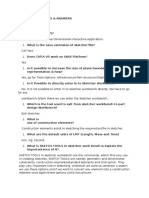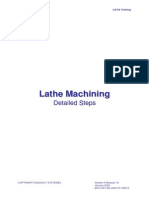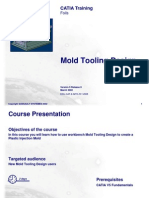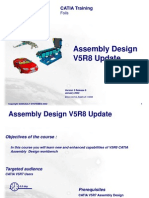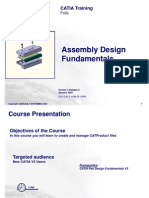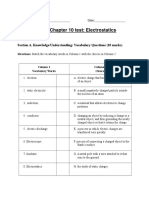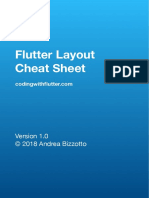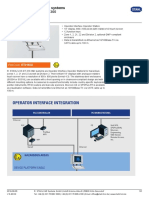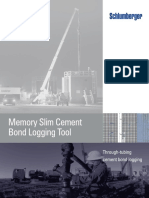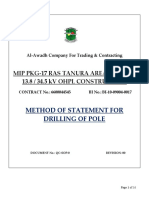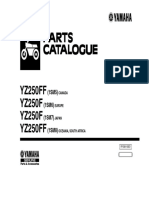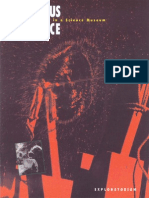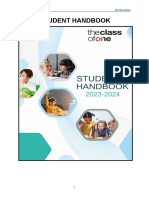Académique Documents
Professionnel Documents
Culture Documents
Generative Shape Design
Transféré par
Adi FieraCopyright
Formats disponibles
Partager ce document
Partager ou intégrer le document
Avez-vous trouvé ce document utile ?
Ce contenu est-il inapproprié ?
Signaler ce documentDroits d'auteur :
Formats disponibles
Generative Shape Design
Transféré par
Adi FieraDroits d'auteur :
Formats disponibles
Copyright DASSAULT SYSTEMES 2002 1
Generative Shape
Design
CATIA Training
Foils
Version 5 Release 8
January 2002
EDU-CAT-E-GSD-FF-V5R8
Copyright DASSAULT SYSTEMES 2002 2
Course Presentation
Objectives of the course
This course covers tools for surface design included in the Generative Shape Design
Workbench that are not present in the Wireframe and Surface Design Workbench. At
the end of the course, the student will be able to model complex fillets and analyze
surface quality.
Targeted audience
Mechanical Designers
Prerequisites
Wireframe and Surface Design
1 day
Copyright DASSAULT SYSTEMES 2002 3
Table of Contents
1. Introduction to Generative Shape Design p.6
2. Creating Wireframe Geometry p.12
Creating an Extremum p.13
Creating a Polar Extremum p.21
Creating a Reflect Line Methodology p.29
Creating a Spine p.39
Creating a Parallel Curve onto a Support within GSD p.
Extracting Multiple Edges from a Sketch p.
Tools for Wireframe Geometry Creation p.
3. Creating Surfaces p.67
Creating Swept Surfaces p.68
Creating an Adaptative Swept Surface p.72
Copyright DASSAULT SYSTEMES 2002 4
Table of Contents
4. Performing Operations p.67
Joining Elements p.
Healing Elements p.
Smoothing Curves p.
Extracting Elements p.
Federating Elements p.
Creating Fillets p.
Inverting Orientation p.
Creating Laws p.
5. Using Analysis Tools p.
6. Managing Features and Open Bodies p.
7. Hybrid Design (Working with Hybrid Parts) p.
Copyright DASSAULT SYSTEMES 2002 5
Generative Shape Design Workbench
Generative Shape Design Interface
Generative Shape Design Terminology
1 hour
In this lesson you will see V5 Generative Shape Design user interface
and basic functions
Introduction to Generative Shape Design
Copyright DASSAULT SYSTEMES 2002 6
From the MENUBAR
Start/Shape/Generative Shape
Design
Accessing the Workbench
1
2
By clicking on the current
Workbench icon (top right) to access
the Favourite Workbenches window.
Copyright DASSAULT SYSTEMES 2002 7
Shape
Design
tools...
Sketcher access...
Part Tree
Standard
tools
All Non-Solids
(i.e. Points,
Curves,
Surfaces)
grouped under
Open
Body
User Interface: Generative Shape Design General Presentation
Copyright DASSAULT SYSTEMES 2002 8
User Interface: Generative Shape Design (1/2)
Copyright DASSAULT SYSTEMES 2002 9
User Interface: Generative Shape Design (2/2)
Copyright DASSAULT SYSTEMES 2002 10
The PartBody is the default Body for a Part where Solids are stored
The Open Body is where non-solids (points, curves, surfaces) are stored
Terminology
A Part is a combination of one or more Bodies and Open Bodies
Wireframe features
Surface features
Group :Set of surfacic features
Copyright DASSAULT SYSTEMES 2002 11
From Assembly
> create a new part
(Top-down approach)
or
Create a new part
> insert in assembly
(Bottom-up approach)
General Process
Go into the Sketcher to
create the planar
Wireframe Geometry
Create Surfaces on
the Wireframe
Use GSD to create all
required 3D
Wireframe Geometry
Optional : Join
Multiple Surfaces
then Offset a solid
4
3
2
1
5
Use GSD to create Planes in
3D to support 2D Wireframe
geometry
Copyright DASSAULT SYSTEMES 2002 12
Creating Wireframe Geometry
In this lesson, you will learn how to create all types of Wireframe
elements.
Copyright DASSAULT SYSTEMES 2002 13
WFS Wireframe versus GSD Wireframe
Wireframe & Surface Design and Generative Shape Design are two workbenches which have
many common functionalities.
Within GSD you will discover new functionalities that are not in WFS and also advanced
capabilities in some functions that exist in both workbenches.
Functionalities
specific to the
Generative Shape
Design workbench.
WFS
GSD
Functionality common to
both workbenches but
with more capabilities
within GSD.
Copyright DASSAULT SYSTEMES 2002 14
Review of WFS Wireframe Geometry
You can review the tools covered in the Wireframe & Surface Design Course which
are also included in the Generative Shape Design Workbench.
Creating Points in 3D
Creating Lines in 3D
Creating Planes in 3D
Creating Curves in 3D
Copyright DASSAULT SYSTEMES 2002 15
In this Skillet you learn what is an Extremum and how to create it.
Creating an Extremum
Copyright DASSAULT SYSTEMES 2002 16
Why Create an Extremum?
In order to help CATIA find the maximum or minimum point of a curve or surface along any
direction chosen by the user.
Maximum Extremum on a
Curve along the Z Axis
Minimum Extremum on a
Surface along the X Axis
The element might be a sketch, a 3D curve or line, a surface or a solid face.
Maximum Extremum on a
solid face along the Z Axis
Copyright DASSAULT SYSTEMES 2002 17
1
2
Select the Extremum Icon.
Creating an Extremum
5
Select the element on which
to find the Extremum.
3 Click OK to confirm. The Extremum
is added to the specification tree
Select a line or a plane (normal
direction) to specify the direction
to evaluate the Extremum
Select Max or Min according to
your requirement.
4
Copyright DASSAULT SYSTEMES 2002 18
Additional Information on Extremum
If the element is a surface, you may specify two
others optional directions.
If the Element is a surface, according to the chosen direction you can obtain a curve or a line as
Extremum.
Copyright DASSAULT SYSTEMES 2002 19
In this Skillet you learn what is a Polar Extremum and how to create it.
Creating a Polar Extremum
Copyright DASSAULT SYSTEMES 2002 20
What is a Polar Extremum?
Any planar curve can be defined with its polar equation (relation linking the radius and the
angle).
The polar extremum function allows you to find the points on the curve corresponding to :
The minimum radius from a specified origin :
The maximum radius from a specified origin :
The minimum angle regarding to a specified direction :
The maximum angle regarding to a specified direction :
The polar extremum is calculated in an
axis system defined by :
- An origin.
- A reference direction.
Copyright DASSAULT SYSTEMES 2002 21
Creating a Polar Extremum
1
Select the Polar Extremum
Icon.
2
Select the type of
polar extremum you
want to create.
3
Select the planar
contour on which you
want to create the polar
extremum and its
supporting plane.
4
Select the origin
point from the polar
extremum will be
calculated.
5
Define the reference
axis.
6
Click OK to confirm
the polar extremum
creation.
Copyright DASSAULT SYSTEMES 2002 22
Creating a Reflect Line Methodology
You will learn what is a Reflect Line and how create it.
Copyright DASSAULT SYSTEMES 2002 23
What is a Reflect Line
Reflect lines are curves for which the normal to the support surface in each point presents the
same angle with a specified direction. It is very useful to find the parting plane of a complex
surface.
If we perform a Draft analysis
on this part, we can see,
thanks to the red areas that the
part is non extractible.
Thanks to the Reflect Line
curve, we can cut the part in
two extractible parts.
Copyright DASSAULT SYSTEMES 2002 24
1
2 Select a support surface
and a direction.
Creating a Reflect Line
4
Click OK to confirm reflect line creation
Key in an angle representing the value between the
selected direction and the normal to the surface.
Support
3
Reflect lines
You can define one of the X,Y or Z axis by
opening a contextual menu in the Direction
field.
Direction
Copyright DASSAULT SYSTEMES 2002 25
Creating a Spine
You will learn what is a Spine and how create it.
Copyright DASSAULT SYSTEMES 2002 26
What is a Spine ?
Profile
Guide
Curve
In this Swept surface, the Spine is, by
default, the guide curve. Each section of
the swept surface is perpendicular to this
Guide Curve
Swept sections are
perpendicular to the
guide curve
The swept sections may be oriented by
another Spine (not the default one). For
instance you want to get the swept sections
perpendicular to the green spine:
Spine
Swept sections are
perpendicular to the Spine.
For the Swept and Lofted surface, there is a default spine (the guide or a computation from the
guides). If you want to fix an orientation for your surface sections you will have to define a
Spine.
The Spine icon will allow you to create a curve that will be use later as a spine
There are two ways to build a spine :
Curve normal to a list of ordered
planes or planar curves
Spine curve computed from
several guide curves
Copyright DASSAULT SYSTEMES 2002 27
1
2
Select the Spine Icon.
Creating a Spine from planes and planar curves
Successively select planes
or planar profiles.
3
Click OK to confirm.
The Spine is added to
the specification tree.
You can also select a start point.
The point is projected onto the first
plane as the spine starting point.
Use these three buttons to replace, delete or
add a plane or a profile.
Copyright DASSAULT SYSTEMES 2002 28
1
2
Select the Spine Icon.
Creating a Spine from Guide Curves
Click in the field Guide
3
Click OK to confirm. The Spine is
added to the specification tree.
Use these three buttons to replace,
delete or add a plane or a profile.
Select the Guide Curves
4
Sweep using the default
spine (guide curve 1)
Sweep using the user
created spine
Copyright DASSAULT SYSTEMES 2002 29
Creating a Parallel Curve onto a Support Within GSD
You will learn how create various parallel curves.
Copyright DASSAULT SYSTEMES 2002 30
1
Creating a Curve Parallel to another on a Support (1/3)
2 Choose the parallelism type :
Geodesic :
The distance between the curves will be
calculated taking the support curvature
into account.
Reference
curve
Euclidean
Parallel Curve
Geodesic
parallel curve
Support
Euclidean :
The distance between both curves will
be calculated without taking in
account the support curvature.
Reference
curve
Parallel
Curve
Geodesic
Euclidean
Copyright DASSAULT SYSTEMES 2002 31
3
Creating a Curve Parallel to another on a Support (2/3)
Select the reference curve and
the support plane or surface.
Click OK to continue
The created curve is defined as an Object,
i.e. the reference for creating the other
curves
Specify the Offset by entering a
value or using the graphic
manipulator (green arrows).
4
Reference curve
Support
If you want to create several parallel curves
separated by the same offset check the option
Repeat object after OK
If you have chosen the euclidean parallel type, you can
choose to offset the curve at a constant distance or
according to a law.
5
6
Check here to create two
parallel curves symmetrically
in relation to the reference
curve.
Select the parallel corner type.
Copyright DASSAULT SYSTEMES 2002 32
7
Define the number of parallel curves to be created
8
Click OK to confirm parallel curve creation
As many parallel curves as indicated in the Object Repetition dialog box are created, including the object parallel curve.
The parallel curves are separated from the object line by a multiple of the offset value.
The curve instances are grouped in a new Open Body if you have checked the option.
Creating a Curve Parallel to another on a Support (3/3)
Object parallel curve
Parallel curve instances
in a new Open Body
You can choose to create or not the
instances in a new Open Body.
Copyright DASSAULT SYSTEMES 2002 33
Extracting Multiple Edges from a Sketch.
You will learn to extract some geometrical elements from a Sketch.
Copyright DASSAULT SYSTEMES 2002 34
1
Extracting Multiple Edges
2
Select the Extract Multiple Edges icon
If you have a sketch containing several elements, you can extract a subpart of these
elements to create geometry.
Select the geometry of the multi profile
sketch that you want to extract
3
Click on OK, the extract is added to the
specification tree
Click on this button to delete
a sub element of the list
Copyright DASSAULT SYSTEMES 2002 35
Tools for Wireframe geometry creation.
Stacking Commands
Work on Support
Now let us look at some Wireframe tools common to the WFS and GSD
Workbenches ...
Copyright DASSAULT SYSTEMES 2002 36
You will learn how to stack commands while creating
wireframe elements.
Stacking Commands
Copyright DASSAULT SYSTEMES 2002 37
What about stacking commands ?
You can create the following construction elements:
- points, - planes, - intersections.
- lines, - projections,
You have access to the stacking commands capability while creating:
- points, - circles, - translations,
- lines, - conics - rotations,
- planes, - corners, - symmetry.
Why Do You Need to Stack Commands ?
Stacking commands allows you to create construction elements while creating an
element which requires those construction elements.
Using mouse button 3 you display
a contextual menu listing all the
elements you can create using the
stacking commands capability.
Copyright DASSAULT SYSTEMES 2002 38
You define the parameters of
the construction element.
Let s see now the way to stack commands...
Stacking Commands
While creating an element you
may need a construction
element that you will create
on the fly.
The construction element is
created and selected at the
same time.
When using the stacking command
capability you can check the status
of the stack in the Running
Commands window.
Copyright DASSAULT SYSTEMES 2002 39
1
2
Stacking Commands (1/4)
Select the type of plane you want to create.
When you create some wireframe elements (point, line, plane, circle, corner, conic) or when
you perform a translation, a rotation or a symmetry on an object you can create on the fly the
missing construction elements, i.e. points, lines, planes, intersections or projections.
In the following example you will see how to create a plane from scratch.
3
Using mouse button 3 click in the Point
field and select the Create Point option.
The Point Definition window is displayed.
Copyright DASSAULT SYSTEMES 2002 40
Stacking Commands (2/4)
4
Define the parameters to create the point.
The status of the stacking commands is
also displayed in the Running Commands
window.
5
Click OK to accept point creation.
The Plane Definition window is
displayed again with Point.1 in the
Point field.
The Point button next to the
Point field allows you to edit
the point parameters.
6
Using mouse button 3 click in the Line
field and select the Create Line option.
The Line Definition window is displayed.
Copyright DASSAULT SYSTEMES 2002 41
Stacking Commands (3/4)
7
Define the parameters to create the line.
The status of the stacking commands is
also displayed in the Running Commands
window.
8
To create the points needed for the
line you can also use the stacking
commands.
In that case the Running Commands
window will look like this:
Copyright DASSAULT SYSTEMES 2002 42
Stacking Commands (4/4)
9
Once the two points are created click OK
to accept the line creation.
The Plane Definition window is displayed
again with Line.1 in the Line field.
The Line button next to the
Line field allows you to edit
the Line parameters.
10
Click OK to accept the plane creation.
If you want to modify a parameter of the
plane you can also double-click on its
identifier in the specification tree.
Point.1
Point.2
Point.3
Line.1
Plane.1
Copyright DASSAULT SYSTEMES 2002 43
You will learn how to define a planar or non-planar support,
work on it with or without a grid and snap to a point.
Working on a Support
Copyright DASSAULT SYSTEMES 2002 44
What about support ?
If you define a plane as a support a grid is displayed and
positioned in the plane of the screen. In that case you have access
to the Snap to Point capability.
If you define a surface as a support the elements created after
selection of the surface will be located on the surface by default.
Why Do You Need to Work on a Support ?
You can select a plane or a surface to use it as a support for further element creation.
Support plane = YZ
With the Snap to Point
capability the created points
are located at the nearest
intersection of the grid.
Support surface = Extrude.1
When you create a point after
selecting the surface as a
support the Point Definition
window automatically displays
the option On surface.
Copyright DASSAULT SYSTEMES 2002 45
Working on a Support Plane Support (1/3)
1
2 Select the plane you want to define as a support, here the YZ plane.
The Work on Support window is displayed. A Working support.1 feature is added to
the specification tree under the Working supports entry.
By default the last created working
support (current) is displayed in red
in the specification tree. The not
current working supports are
displayed in blue.
Copyright DASSAULT SYSTEMES 2002 46
Working on a Support Plane Support (2/3)
The Work on Support window changes and displays several options to define the grid.
Define the number
of steps in a grid
subdivision
Selected plane
Define the total length
of the grid subdivision
Check this option if
you want a different
primary spacing in
the second direction
Define which axis is
taken as H direction
in the 2D plane
3 Click OK to confirm grid creation.
Set the grid
visualization
parallel to the
screen
If you enter coordinates when the Snap to point icon is
active, the system does not take the grid into account.
4 If you want your cursor to
move directly to an intersection
point of the grid click on the
Snap to Point icon.
Copyright DASSAULT SYSTEMES 2002 47
Working on a Support Plane Support (3/3)
Here you are creating a point. Note that :
- the point type is automatically set to On plane,
- the cursor points only on the grid intersection points.
Create an element on the support. 5
Exit the working support : 6
Using the Working
Supports Activity icon
Using the Set as Not Current
option in the contextual menu
Copyright DASSAULT SYSTEMES 2002 48
Working on a Support Surface Support (1/2)
1
2 Select the surface you want to define as a support, here the extruded surface.
The Work on Support window is displayed. A Working support.1 feature is added to
the specification tree under the Working supports entry.
By default the last created working
support (current) is displayed in red
in the specification tree. The not
current working supports are
displayed in blue.
Copyright DASSAULT SYSTEMES 2002 49
Working on a Support Surface Support (2/2)
3 Click OK to confirm grid creation.
Here you are creating a point. Note
that the point type is automatically
set to On surface.
Create an element on the support. 4
Exit the working support : 5
Using the Working
Supports Activity icon
Using the Set as Not Current
option in the contextual menu
Copyright DASSAULT SYSTEMES 2002 50
Creating Surfaces
In this lesson, you will review all the Surface creation tools that were
covered in WFS and that are also available in the GSD Workbench
Copyright DASSAULT SYSTEMES 2002 51
What about surfaces ?
You can create a surface from:
- a line, curve or sketch
- other surfaces
You can use basic surfaces either to create a new part or to complete the design of a solid
part
Surface of revolution
created from a profile
(Spline) and an axis
of revolution
Offset surface created
from another surface
and a direction
For each type of surface you will also define its limits or the angle of revolution
Why Do You Need Surfaces ?
Copyright DASSAULT SYSTEMES 2002 52
WFS Surfaces versus GSD Surfaces
Wireframe & Surface Design and Generative Shape Design are two workbenches which have
many common functionalities.
Within GSD you will discover new functionalities that are not in WFS and also advanced
capabilities in some functions that exist in both workbenches.
Functionality specific to
the Generative Shape
Design workbench.
Functionality common to
both workbenches but
with more capabilities
within GSD.
WFS
GSD
Copyright DASSAULT SYSTEMES 2002 53
Review of WFS Surfaces
You can review the tools covered in the Wireframe & Surface Design Course which
are also included in the Generative Shape Design Workbench.
Creating a Surface from a profile
- Creating a Extruded Surface
- Creating a Surface of Revolution
- Creating a Sphere
Creating a Surface from Boundaries
- Creating a Fill Surface
- Creating a Blend Surface
Creating a Surface from another Surface
- Creating an Offset Surface
Creating a Lofted Surface
Copyright DASSAULT SYSTEMES 2002 54
Explicit Swept Surfaces
Implicit Swept Surfaces
You will learn how to create Explicit and Implicit Swept Surfaces
within the Generative Shape Design Workbench
Creating Swept Surfaces
Copyright DASSAULT SYSTEMES 2002 55
You will learn how to create swept surfaces using Any Profile
Creating Explicit Type Swept Surfaces
Copyright DASSAULT SYSTEMES 2002 56
1
2
3
Confirm swept surface creation
Creating an Explicit-type Swept Surface (1/7)
Select the guide curve and the profile.
You can then choose to give a reference plane or surface (Reference tab) or to select
another guide curve and anchor points (Second Guide tab).
If no spine is selected the
guide curve is used as spine.
Select the Sweep Surface icon.
By default, the swept
profile is constant in
each section along
the guide curve.
Copyright DASSAULT SYSTEMES 2002 57
Creating an Explicit-type Swept Surface (2/7)
You can define a
reference
surface to
control the
position of the
profile along the
sweep.
Using a reference surface :
You can define a
law to drive the
angle evolution
between the profile
and the reference
surface
Copyright DASSAULT SYSTEMES 2002 58
Using positioning and a reference surface :
The guide curve axis system is now oriented
regarding the reference surface orientation :
Using positioning :
The profile is oriented in the guide curve axis system.
Using no positioning :
When the profile position is fixed with respect to the guide
curve, the sweep lies on the profile and on the guide curve
(if it intersects the profile) or on the parallel to the guide
curve crossing the profile (minimum distance).
Creating an Explicit-type Swept Surface (3/7)
You can position the profile with the guide curve.
Using the Position profile mode, the reference is no more the profile but the Guide Curve.
Green axis-system :
current profile orientation
Grey axis-system :
profile reference axis
Position Profile
Copyright DASSAULT SYSTEMES 2002 59
Creating an Explicit-type Swept Surface (4/7)
In the Position profile mode you can display parameters to modify the position of the sweep
profile on the guide curve defining a new origin and a rotation angle or direction.
These coordinates (or the selected point) define the position of
the origin of the positioning axis system (green) in the first
sweep plane.
The direction
defines the X
axis of the
positioning
axis system.
Position Profile : Parameters
Or
45 deg
You can rotate
the positioning
axis system
around the guide
curve with
respect to initial
axis system of
the profile.
Copyright DASSAULT SYSTEMES 2002 60
Creating an Explicit-type Swept Surface (5/7)
In the Position profile mode you can display parameters to modify the position of the sweep
profile on the guide curve defining a new origin and a rotation angle or direction.
You may want to
invert the orientation
of the X or Y axes of
the positioning axis
system.
You can select a point defining the
origin of the axis system linked to
the profile.
Position Profile : Parameters
Copyright DASSAULT SYSTEMES 2002 61
Creating an Explicit-type Swept Surface (6/7)
You can select a second guide curve to define the sweep.
Second Guide Curve and Anchor Points
If you check the Profile extremities
inverted option, the profile extremities
connected to the guides are inverted.
If you check the Vertical orientation
inverted option, the vertical orientation
of the profile is inverted.
If no spine is selected, the first
guide curve is the spine :
You can create a spine if you
want to obtain a more regular
surface :
Copyright DASSAULT SYSTEMES 2002 62
Creating an Explicit-type Swept Surface (7/7)
Second Guide Curve and Anchor Points
You also can use Anchor Points to position the
profile on the guide curves.
Anchor points
Profile
Guide curves
While creating the swept surface, the
anchor points are remaining on the guide
curves all the sweep long.
So, the profile is positioned regarding to
the initial geometrical conditions between
the profile and the anchor points.
Copyright DASSAULT SYSTEMES 2002 63
You will learn how to create swept surfaces using Linear Profiles
Creating Line Type Swept Surfaces
Copyright DASSAULT SYSTEMES 2002 64
1
2
Creating a Line-type Swept Surface : Two Limits
Line type :
3
Confirm surface creation
Click on the Line icon, then select the Two limits subtype and the two guide curves.
If no spine is selected the first
guide curve is used as spine.
Subtype : Two limits
Length 1
Length 2
Guide
curve 1
Guide
curve 2
You can select the
second guide
curve as middle
curve instead of
entering length
values (same as
Limit and middle
subtype)
Copyright DASSAULT SYSTEMES 2002 65
1
2
Creating a Line-type Swept Surface : Reference Surface
Line type :
3 Confirm surface creation
Click on the Line icon, then select the With reference surface subtype, the guide curve
and the reference surface. Key in an angle value and define the length of the surface.
If no spine is selected the first
guide curve is used as spine.
Subtype : With reference surface
Angle between the
sweep and the
reference surface.
Length 2
Length 1
Guide
curve 1
Reference surface
Angle
Copyright DASSAULT SYSTEMES 2002 66
1
2
Creating a Line-type Swept Surface : Tangency Surface
Line type :
3
Confirm surface creation
Click on the Line icon, then select the With tangent surface subtype, the guide curve
and the tangency surface.
If no spine is selected the first guide
curve is used as spine.
Subtype : With tangency surface
Tangency
surface
Guide
curve 1
Copyright DASSAULT SYSTEMES 2002 67
You will learn how to create swept surfaces using Circular Profiles
Creating Circle Type Swept Surfaces
Copyright DASSAULT SYSTEMES 2002 68
1
2
Creating a Circle-type Swept Surface : Two Guides and Radius
Circle type :
3
Confirm surface creation
Click on the Circle icon, then select the Two guides and radius subtype, the two guide
curves and the radius.
If no spine is selected the
first guide curve is used as
spine.
Subtype : Two guides and radius
Radius
In case of several solutions you can
check them all and then select one of
them (green color = active solution)
Copyright DASSAULT SYSTEMES 2002 69
1
2
Creating a Circle-type Swept Surface : Center and Radius
Circle type :
3
Confirm surface creation
Click on the Circle icon, then select the Center and radius subtype, a center curve
and a radius.
If no spine is selected the
center curve is used as spine.
Subtype : Center and radius
Copyright DASSAULT SYSTEMES 2002 70
Click on the Circle icon, then select the one guide and tangency surface as
subtype. Select the guide curve, the tangency surface, and key in a radius sufficient
to link the guide curve and the tangency surface.
Creating a Circle-type Swept Surface : One Guide and Tangency
Surface
Circle type : Subtype : One Guide and Tangency Surface
1
2
In case of several solutions you can check them all and
then select one of them (orange color = active solution)
Copyright DASSAULT SYSTEMES 2002 71
You will learn how to create swept surfaces using Conical Profiles
Creating Conical Type Swept Surfaces
Copyright DASSAULT SYSTEMES 2002 72
1
2
Creating a Conical-type Swept Surface : Two Guide Curves
Conical type :
3 Confirm surface creation
Click on the Conic icon, then select Two guide
curves and their tangency supports.
Define an angle between the swept surface
and the tangency surface
Subtype : Two Guide curves
Set the parameter value (ranges from 0 to 1)
indicating the sweep proximity to the spine.
Copyright DASSAULT SYSTEMES 2002 73
1
2
Creating a Conical-type Swept Surface : Five Guide Curves
Conical type :
3
Confirm surface creation
Click on the Conic icon, then select Four
guide curves and a tangency support.
You can specify a Spine curve.
The default spine is always the
first guide curve.
Subtype : Five Guide curves
Five Guide
Curves
Copyright DASSAULT SYSTEMES 2002 74
You will learn what is an Adaptative Swept Surface and how create it
Creating an Adaptative Swept Surface
Copyright DASSAULT SYSTEMES 2002 75
What is an Adaptative Swept Surface.
You can modify the
constraints defined in the
original sketch
independently for each
section.
Sketch
By giving some points,
you will define
automatically
intermediate sections on
the spine.
This particular sweep uses a Sketch as Implicit profile along a Guiding Curve. The guiding
curve is used as the default spine.
Guiding Curve
The Sketch has been
designed in context
directly from the dialog
box and represent a
connex profile
Copyright DASSAULT SYSTEMES 2002 76
What are the differences with the Classic Sweep.
In an adaptative sweep,
the surface inherits of
the sketch constraints.
In the Explicit sweep the
surface does not inherit
of the constraints defined
in the sketch.
The Implicit sweep is always defined from a sketch. This leads to build a surface that inherits of
the sketch constraints scheme on the whole surface. Besides you can create on the fly
intermediate sections along the guiding curve and modify the constraints independently in
each section.
If we analyse the
connections between the
surfaces, there is a few
acceptable tangency
discontinuity areas.
If we analyse the
connections between the
surfaces, there are important
tangency discontinuities.
What does that mean ?
Copyright DASSAULT SYSTEMES 2002 77
1
Creating an Adaptative Swept Surface (1/3)
2
Select the Adaptative Sweep icon.
Select the Guide Curve and the Sketch to be swept.
3
Select predefined
points or vertices on
the guide curve to add
intermediate sections.
Sketch
Guiding Curve
Intermediate
sections
Copyright DASSAULT SYSTEMES 2002 78
4
Creating an Adaptative Swept Surface (2/3)
Under the Parameters tab, you can modify the constraints defined in the
original sketch for each section independently
75 mm radius
22 mm radius
Use this icon to
remove a section
Copyright DASSAULT SYSTEMES 2002 79
5
Creating an Adaptative Swept Surface (3/3)
Under the Moving Frame tab, you can replace the
spine (the default one is the guiding curve).
Click OK to confirm the surface creation
6
The Discretization scroll bar allows you to define
the precision of the surface. The step value define
the number of virtual intermediate sections used
to create the surface.
Result with a
discretization
step = 1.00
Result with a
discretization
step = 0.50
Copyright DASSAULT SYSTEMES 2002 80
Additional Information on Adaptative Sweep (1/2)
If you want to create an adaptative swept surface
which lays on other surfaces, you will create your
sketch in context because you want to put some
associative constraints with the existing geometry.
Here we want that the sketch keeps its tangency
with the surfaces (the intersection between the
surface and the sketch plane) in each section of the
sweep.
In many cases, you will meet some difficulties to
build associative elements from existing geometry.
To avoid this problem, it is better to build its sketch
directly from the Adaptative sweep dialog box.
Open a contextual menu in the Sketch field
then choose Edit Sketch.
Copyright DASSAULT SYSTEMES 2002 81
Additional Information on Adaptative Sweep (2/2)
The Sketch Creation for Adaptative
Sweep dialog box is displayed.
You just have to follow the
instructions of the prompt bar.
Click on OK, the sketch is
automatically defined with the
construction elements.
Associative construction elements
Copyright DASSAULT SYSTEMES 2002 82
In this lesson, you will review WFS tools to transform, to split, and to
trim 3D geometrical elements. You will also see additional, powerful
tools in GSD for Filleting, Extrapolating, Healing, and inverting the
orientation of Surfaces.
Review of WFS Operations
Joining Surfaces
Healing Surfaces
Smoothing Curves
Extracting Elements
Federating Elements
Creating Fillets
Inverting Orientation
Creating Laws
Performing Operations on the Geometry
Copyright DASSAULT SYSTEMES 2002 83
WFS Operations versus GSD Operations
Wireframe & Surface Design and Generative Shape Design are two
workbenches which have many common functionalities.
Within GSD you will discover new functionalities that are not in
WFS and also advanced capabilities in some functions that exist in
both workbenches.
Functionalities specific to
the Generative Shape
Design workbench.
WFS
GSD
Copyright DASSAULT SYSTEMES 2002 84
Review of WFS Operations
You can review the tools covered in the Wireframe & Surface Design Course which
are also included in the Generative Shape Design Workbench.
Restoring Surfaces
Disassembling Surfaces
Splitting Elements
Trimming Elements
Transforming Elements
- Translating an Element
- Rotating an Element
- Applying a Symmetry to an Element
- Scaling an Element
- Creating an Affinity
- Performing an Axis-to-Axis transformation
Extrapolating Elements
Creating Near Elements
Creating Patterns
Copyright DASSAULT SYSTEMES 2002 85
You will learn how to join wireframe or surface elements
Joining Elements
Element 1
Element 2
Join result
Copyright DASSAULT SYSTEMES 2002 86
What about joined elements ?
You can create joined elements from:
- adjacent curves
- adjacent surfaces
You can join elements to use two or more elements as a single element in a
further operation.
Why Joining Elements ?
Four adjacent
surfaces.
Join result
Join result
Two adjacent
splines.
Copyright DASSAULT SYSTEMES 2002 87
Let s see now the way to join elements ...
How to Join Elements
Copyright DASSAULT SYSTEMES 2002 88
1
2
Select one by one the elements to be joined together.
Joining Elements (1/2)
3
Click OK to confirm join operation.
To modify the join definition you
can edit it and remove elements or
replace an element by another.
This option checks
the connexity
between the elements
in the resulting join.
CATIA will:
- reduce the number
of resulting elements
- ignore the elements
that do not allow the
join to be created.
You can define a merging
distance, i.e. the maximum
distance below which two
elements are considered
as only one element.
Element 1
Element 2
Copyright DASSAULT SYSTEMES 2002 89
Joining Elements (2/2)
While joining elements you can exclude some sub-element from the joined
surface.
Face to be
removed
You can also select sub-
elements to exclude from
the joined surfaces.
You can create another join
surface with the excluded
sub-elements.
Copyright DASSAULT SYSTEMES 2002 90
While joining surfaces, you can specify an angle tolerance.
If the angle value on the edge between two elements is greater than the Angle
Tolerance value, the elements are not joined
Additional Information on Joining
Select the elements to be
joined. The tangency
discontinuity between these
surfaces is 6deg :
Activate the new
option Angle
Tolerance.
CATIA refuses to create the join
surface because the tangency
discontinuity between the
surfaces is greater than the
specified angle tolerance:
Copyright DASSAULT SYSTEMES 2002 91
Healing Surfaces
You will learn about the Healing operation
Copyright DASSAULT SYSTEMES 2002 92
Why Healing?
While Join is a topological integration
of surfaces into one logical surface,
HEALING will mathematically deform
the shape of surfaces at boundary
areas so they smoothly blend into
one another.
When physical parts are
manufactured from CAD models, the
machining is guided by the exact
representation of the individual
surfaces. Hence, Healing is important
to ensure that each one of these
surfaces transitions smoothly
between one another.
Copyright DASSAULT SYSTEMES 2002 93
1
2
Healing Surfaces (1/3)
3
Choose if you want to heal
the point discontinuities or
the tangency discontinuities.
Select the Join where you know there is a gap that you
would like to Heal. You can also select directly the
surfaces to heal.
Copyright DASSAULT SYSTEMES 2002 94
Healing Surfaces (2/3) : Parameters
The objective of the parameters is to choose the discontinuities you want to heal or not :
4
Key in parameters :
Note : a quick violation analysis can help to choose these parameters :
Healed Not healed
Merging distance
Healed Not healed
Tangency angle
Not healed Healed
Distance Objective
Not healed Healed
Tangency Objective
Gap value
Tangency discontinuity value
These parameters are thresholds that allows you to:
- define the discontinuities to be healed (Merging
distance and Tangency angle).
- define the discontinuities you consider it is not
necessary to heal (Distance Objective and Tangency
Objective).
Copyright DASSAULT SYSTEMES 2002 95
Healing Surfaces (3/3)
5
Click OK to confirm the
healed surface creation.
Note : a quick violation analysis now shows :
Copyright DASSAULT SYSTEMES 2002 96
Smoothing Curves
In this Skillet you will learn how smoothing curves.
Copyright DASSAULT SYSTEMES 2002 97
We want to create a
Line-type sweep
from this curve
using the plane as
reference surface.
Why Smoothing Curves
Sometimes when you want create a sweep for instance, CATIA answers you that the
profile curve is not continue in tangency and that it could not build the geometry as
you whish. The Smoothing Curve function allows you to clean these curves in distance
and tangency.
We need to
smooth the curve
before generating
the sweep.
We can see the
discontinuity
points and their
values to correct
the curve.
Using the smoothed
curve, we can create
the swept surface.
Copyright DASSAULT SYSTEMES 2002 98
1
2 Select the curve to be smoothed.
Smoothing Curves (1/2)
3
Using the displayed values, set the
tangency and curvature thresholds
up to the value you want to repair.
Select the Smoothing
Curve icon.
A discontinuity analysis is
displayed :
- In area : discontinuity
type and value before
smoothing.
- Out area : discontinuity
status after smoothing.
4
Click on OK to create the smoothed curve
Copyright DASSAULT SYSTEMES 2002 99
Smoothing Curves (2/2)
Click OK to create the smoothed
curve : it will lie on the surface.
1
2
Select the curve to smooth.
3 Define the smooth parameters.
4
Select the support surface (the curve
to smooth must lie on this surface).
5
Smoothing a curve, you have the possibility to select a support surface.
Copyright DASSAULT SYSTEMES 2002 100
Additional Information on Smooth Curve(1/2)
Meaning of the boxes colour:
The status of the discontinuities is displayed using a colour code.
A red box means that the discontinuity has not been
corrected.
Reason : the discontinuity is not within the specified
threshold.
A yellow box means that the discontinuity has been
partially corrected.
Reason : the discontinuity in tangency is within the
tangency threshold, but the curvature discontinuity is
not within the curvature threshold.
A green box means that the discontinuity has been
completely corrected.
Reason : both tangency and curvature discontinuity are
within the curvature and tangency threshold.
Copyright DASSAULT SYSTEMES 2002 101
Additional Information on Smooth Curve (2/2)
You can choose to visualize only the non-corrected discontinuities :
You can choose to visualize the discontinuities interactively, placing the mouse on the
discontinuity to make the text box appear :
You can also display the information sequentially :
The total number of
discontinuities is
displayed.
Copyright DASSAULT SYSTEMES 2002 102
You will learn how to extract edges and faces from a surface.
Extracting Elements
Edge
extraction
Face
extraction
Copyright DASSAULT SYSTEMES 2002 103
1
2
3
Select a surface edge and
choose the propagation type.
Click OK to confirm edge extraction.
Extracting an Edge from a Surface
Selected
edge
According to the selected propagation type you get :
1- No propagation 3- Point continuity 2- Tangent continuity
Here there is an ambiguity
about the propagation side
you are prompted to select
a support face. In this case,
the dialog box dynamically
updates and the Support
field is added.
You can extract one or several edges of a surface which can be either boundaries or
limiting edges of faces. You cannot define limit points.
Selected
support
face
Copyright DASSAULT SYSTEMES 2002 104
1
2
3
Select a face and choose
the propagation type.
Click OK to confirm face extraction.
Extracting a Face from a Surface
You can extract one or several faces of a surface with or without propagation.
The complementary mode :
Switching on this button, you can de-select the
elements to extract, and select the non-selected
elements :
Copyright DASSAULT SYSTEMES 2002 105
You will learn how to federate elements while joining surfaces
and extracting faces
Federating Elements
Copyright DASSAULT SYSTEMES 2002 106
Why federate ? (1/2)
1- Surfaces are made of several faces.
Elements created from a surface are in fact created from its faces.
2- A modification of the part geometry may lead to a change of the supporting face.
The pad has been created with the
option Up to surface, using the blue
surface.
A fillet have been added to the top
edge of this pad.
This edge depends on a face of the
blue surface.
The sketch supporting the pad have
been modified so that the filleted edge
does not lie anymore on the same face
Copyright DASSAULT SYSTEMES 2002 107
Why federate ? (2/2)
3- This change can lead to an update error because the elements created from these
faces are no longer recognized.
4- Federating the faces of the surfaces, this kind of update error does not occur anymore.
During the update of the part, an
update error occurred : the filleted
edge is not recognized :
To solve the problem, you just have to
federate the faces of the blue surface.
Then the part is updated without any
problem :
Copyright DASSAULT SYSTEMES 2002 108
Lets see now how to federate ...
How to Federate Elements
The federation of elements is available through the Join and the Extract tools :
Copyright DASSAULT SYSTEMES 2002 109
Click OK to create the federated
joined surface.
1
2
Select one by one the elements to be joined together.
Federating Elements while Joining Surfaces
3
Expand the new Federation panel
in the join dialog box.
4
Select one face of the join surface
and choose a propagation type.
5
Joining surfaces, you have the possibility to federate the faces of the resulting surface
Copyright DASSAULT SYSTEMES 2002 110
Click OK to create the federated
extracted surface.
1
2
Select one face of the solid.
Federating Elements while Extracting Faces
3
Choose a propagation type.
4 Activate the federation switch.
5
Extracting faces from a solid, you have the possibility to federate the faces of the
resulting surface
Copyright DASSAULT SYSTEMES 2002 111
Creating Fillets
Filleting is an operation that is used to smoothly connect surfaces.
You will learn how to create Shape, Edge, Variable, Face-To-Face, and Tri-
Tangent Fillets
Copyright DASSAULT SYSTEMES 2002 112
Why Fillets?
Fillets were originally used in industry to remove sharp
edges on parts.
More and more, people having been using Fillets as a
general modelling tool for surface creation.
Copyright DASSAULT SYSTEMES 2002 113
1
2
Select the Shape Fillet Icon
Creating a Shape Fillet (1/3)
5
Choose one of the Extremities
conditions (Switch between the
four types - and Apply - to see the
difference)
3
Click OK to confirm. The Shape Fillet
is added to the specification tree
Select two surfaces and put in the
required radius value. Make sure the
red arrows point towards the concave
side of the fillet.
4
Decide which supporting surface
you want to trim.
Use these command to create a fillet between two surfaces
Copyright DASSAULT SYSTEMES 2002 114
Creating a Shape Fillet (2/3) : Extremity Type
Here are the different types
of extremities
Copyright DASSAULT SYSTEMES 2002 115
Creating a Shape Fillet (3/3) : Trimming the supports
Four combinations are possible :
No support are trimmed
Both support are trimmed
The second support is left unchanged.
Only the first support is trimmed.
The first support is left unchanged.
Only the second support is trimmed.
Copyright DASSAULT SYSTEMES 2002 116
1
2
Select the Edge Fillet Icon
Creating an Edge Fillet (1/2)
Select one or more internal edges of
a surface
Use these command to provide a transitional surface along a sharp internal edge of a
surface
You can control
the Extremities of
the Fillet the
same way as for
the Shape Fillet
3 Enter the Radius value.
You can also
fillet an entire
face
Copyright DASSAULT SYSTEMES 2002 117
Creating an Edge Fillet (2/2)
Choose a Propagation type :
4
Click OK to confirm. The Edge Fillet is added to the specification tree 5
If Minimal, only the selected edges will be filleted.
If Tangency, all edges tangent to the selected edges will also be filleted.
Copyright DASSAULT SYSTEMES 2002 118
1
2
Select the Variable
Fillet Icon
Creating a Variable Fillet (1/3)
3
Select one or more internal edges of
a surface
4
You can specify a Zero radius value
at limit points of a Variable Fillet
Double-Click on any of the shown
radius values to change it
Select inside this box then select
anywhere along the edge to put in an
additional radius value along the edge.
(You can also create a point on the edge
and select this point if accuracy is
required)
In this type of fillet the radius varies at selected points along a selected edge
You can control the Extremities of
the Fillet the same way as for the
Shape Fillet and the Propagation
type the same way as for the Edge
Fillet
Copyright DASSAULT SYSTEMES 2002 119
Creating a Variable Fillet (2/3)
Choose a radius variation type :
Cubic (function ax
3
+bx
2
+cx+d)
Click OK to confirm. The Variable Fillet is added to
the specification tree
6
5
Linear (function ax+b)
Copyright DASSAULT SYSTEMES 2002 120
Creating a Variable Fillet (3/3)
Edge to be filleted
You have the capability to create a variable fillet with the fillet sections keeping
a constant direction in accordance with a spine
The fillet sections are
perpendicular to filleted edge
The fillet sections are
perpendicular to the Spine
Spine
Copyright DASSAULT SYSTEMES 2002 121
1
2
Select the Face-To-Face Fillet
Icon
Creating a Face-To-Face Fillet
3
Click OK to confirm.
The Face-To-Face Fillet
is added to the
specification tree
Select the two faces
(belonging to the same
surface) between which you
want to create the Face-To-
Face Fillet
The shape of the Face-To-Face
Fillet is basically generated by
lying a Cylinder with a specific
radius into the gap between two
faces. If the radius is too small,
the Cylinder will not be able to
touch both faces at once. If the
radius is two big, we will not be
able to achieve a Cylinder tangent
to the faces.
Put in the desired
radius
4
Use the Face-Face fillet command when there is no intersection between the
faces or when there are more than two sharp edges between the faces.
You can control
the Extremities
of the Fillet the
same way as for
the Shape Fillet
Copyright DASSAULT SYSTEMES 2002 122
1
2
Select the Tri-Tangent Fillet Icon
Creating a Tri-Tangent Fillet
3
Click OK to confirm. The Tri-Tangent
Fillet is added to the specification tree.
Select the two faces you
want to keep
The Tri-Tangent Fillet is a variable
radius Fillet tangent to all three
faces selected.
Select the face to be removed.
4
The creation of tri-tangent fillets involves the removal of one of the three selected faces.
The three faces must
belonging to the same
surface.
Copyright DASSAULT SYSTEMES 2002 123
Additional Information on Fillet : Hold Curve and Spine
This option concerns with all type of fillet : we will focus on the shape fillet creation.
Creating Fillets, you can now choose a curve sketched on one of the support to be connected
to control the radius variation. Spine Curve
Hold Curve
Select a hold curve lying on one support to drive
the fillet radius, And a spine curve.
Note : the result is a variable radius
fillet whose radius is driven by the
hold curve.
Copyright DASSAULT SYSTEMES 2002 124
Additional Information on Fillet : Limiting Elements
This option concerns the edge, the variable radius, the face-face and the tri-tangent fillets.
While creating one of these fillets, you can limit it by selecting an element (plane or surface)
that intersects it completely :
Edge to fillet
Limiting element
Edge to fillet
Limiting element
Copyright DASSAULT SYSTEMES 2002 125
Additional Information on Fillet : Trim ribbon
This option concerns the edge and the variable radius fillets.
In some case, fillets may be overlapping. The Trim ribbons option lets you solve this by
trimming the fillets where they overlap.
Overlapping
fillets
Copyright DASSAULT SYSTEMES 2002 126
Additional Information on Fillet : Rolling Edge (1/2)
This option concerns the edge and the variable radius fillets.
In some case, you may need to indicate that an edge should not be filleted, if a radius is too
large for instance.
Click on the more button to expand the dialog box, then select the edge
you wish to keep.
Copyright DASSAULT SYSTEMES 2002 127
Additional Information on Fillet : Rolling Edge (2/2)
You may need that a fillet roll around an edge.
You just have to expand the edge fillet dialog box clicking on the more
button, then select the edge on which the fillet will roll in the Edge to keep
field.
Copyright DASSAULT SYSTEMES 2002 128
Inverting Orientation
You will learn how to invert the orientation of Curves and Surfaces
Inverting a Curve
Inverting a Surface
Copyright DASSAULT SYSTEMES 2002 129
Why Invert Orientation?
The results of most surface creation and
trimming operations depend on the
orientations of the elements involved. Most
menu interfaces allow the user to change these
orientations on the fly.
The Invert Orientation operation exists solely
for the users convenience.
Copyright DASSAULT SYSTEMES 2002 130
1
2
Access the Invert Orientation from the
Menubar - under Insert/Operation
How to Invert Orientation
3
Click OK to confirm. The Invert operation is
added to the specification tree
Select the curve or surface to invert its
orientation. The initial display of the red
arrow is the already inverted direction.
Clicking on the red arrow or on the
Reset Initial button displays the initial
(uninverted) orientation of the element
4
Copyright DASSAULT SYSTEMES 2002 131
Laws
You will learn how to create evolution laws, to be used later on when
creating Generative Shape Design elements, such as swept surfaces, or
parallel curves.
Copyright DASSAULT SYSTEMES 2002 132
What are Laws?
A law is computed as the distance between points on the reference line and their matching
points onto the definition curve.
d
Reference Line
Definition Curve
The law is defined on the
common length between
both entities.
L
The law define the variations of d along L.
The interest to define laws is to reuse them in others tools. You can reuse this variable distance
only to create parallel curves or sweeps.
Instead having a constant distance for a parallel curve you will be able to make vary this distance
with a predefined law.
Copyright DASSAULT SYSTEMES 2002 133
1
2
Select the Law Icon.
Creating Laws
Click OK to confirm. The law is
added to the Specification Tree.
Select the line you want as reference line.
Select the line or curve you want as
definition curve for the evolution law.
4
When the reference line and definition curve do
not present the same length, only the common
area is used to compute the law.
Create an evolution function from existing geometry.
Reference
Definition curve
3
Fix a X value or use
the manipulators to
see the corresponding
Y value
Copyright DASSAULT SYSTEMES 2002 134
Additional Information on Laws
You can combine the laws created within GSD with laws created with the Knowledge Law Editor
Reuse these law
combinations in Parallel
curves or classic sweeps
creation like the other laws.
Define the parameter
names and types
Select the Law icon in the
Knowledge toolbar.
To reuse the graphic law, check
Select Feature then use the
Evaluate object as written above.
Copyright DASSAULT SYSTEMES 2002 135
In this lesson, you will learn how to use the Draft, Curvature, and
Connection Analysis Tools
The Connect Checker
The Curve Connect Checker
Draft Analysis
Curvature Analysis
Porcupine Curvature Analysis
Using Analysis Tools
Copyright DASSAULT SYSTEMES 2002 136
The Connect Checker
You will learn how to use the Connect Checker tool to analyze the
connection between surfaces.
Copyright DASSAULT SYSTEMES 2002 137
Why the Connect Checker?
For surface modeling, to ensure good transition from one surface to another, the Connect
Checker allows the user to examine :
the distance (mm)
the tangency (deg)
the curvature (%)
along an edge joining two surfaces.
Tangency analysis
Curvature analysis
Distance analysis
Copyright DASSAULT SYSTEMES 2002 138
1
2
Multi-Select the two surfaces between which
you would like to check the connection
How to use the Connect Checker (1/2)
3
Select the Connect Checker Icon
Choose the Analysis Type :
distance, tangency or curvature
4
5
Adjust the color ranges taking account
your Minimum and Maximum values
Choose the type of Display you
require.
Note the Minimum and Maximum values
between the two surfaces.
Copyright DASSAULT SYSTEMES 2002 139
How to use the Connect Checker (2/2)
Click OK to confirm. The Connection
Analysis is added to the specification tree
7
The number of selected elements and the
number of detected connections are
displayed.
Select the Quick button to obtain a simplified analysis
taking into account tolerances (distance, tangency and
curvature).
Check the analysis result on
the geometry.
6
Copyright DASSAULT SYSTEMES 2002 140
The Curve Connect Checker
You will learn how to use the Connect Checker tool to analyze the curvature
discontinuities on curves.
Copyright DASSAULT SYSTEMES 2002 141
Why the Curve Connect Checker ?
For wireframe based surface modeling, it is necessary to use curve that are continuous in
tangency and in curvature. The curve connect checker allows you to detect the point,
tangency or curvature discontinuities in order to smooth the non-continuous curves :
the distance (mm)
the tangency (deg)
the curvature (%)
This curve is discontinuous
in tangency.
Building a circle sweep on it,
you get a surface that is not
continuous in tangency.
Copyright DASSAULT SYSTEMES 2002 142
How to use the Curve Connect Checker (1/2)
This tool allows you to detect the point, tangency and curvature discontinuities on curves.
Distance analysis
Tangency analysis
Curvature analysis
The point discontinuities are displayed on the
analysed curve.
The curvature discontinuities are displayed on
the analysed curve.
The tangency discontinuities are displayed on
the analysed curve.
1
Select the Curve
Connect Checker
icon and the
curve to analyse.
2 Select the Analyse Type you want to process.
Copyright DASSAULT SYSTEMES 2002 143
How to use the Curve Connect Checker (2/2)
This option allows the user to give thresholds bellow which the
discontinuity is not detected.
If both tangency and curvature discontinuities are detected, only the
tangency discontinuity is displayed.
Display of the maximum
discontinuity values on the curve.
3 Select the Quick Violation Analysis mode by
clicking on the Quick button.
Click OK to confirm. The Curve Connect
Checker Analysis is added to the
specification tree :
4
Copyright DASSAULT SYSTEMES 2002 144
Draft Analysis
You will learn how to use the Draft Analysis tool to analyze the draft
values of surfaces or solids
Copyright DASSAULT SYSTEMES 2002 145
Why analyze Draft?
For mold design, Drafts need to be analyzed to determine extractability of the part.
For NC Machining, a part is analyzed to look for negative Draft angles in order to
determine if a 5-Axis NC machine will be required to cut the part.
Copyright DASSAULT SYSTEMES 2002 146
1
2
How to use the Draft Analysis Tool (1/2)
3
Select the customized view
render style.
Adjust the color range fields - here Red is negative
draft, Dark Blue is 0-3 Degrees (probably vertical),
Light Blue is 3-15 Degrees, and Green is 15-20
Degrees
Select the surface(s) or solid
where you want to examine
Draft
Select the Draft Analysis
Icon.
The analysis is displayed
on the selected element.
4
The Draft analysis tool gives you at every point the angle between the normal to the
surface and the Draft direction which is by default the Z axis.
Copyright DASSAULT SYSTEMES 2002 147
5
6
How to use the Draft Analysis Tool (2/2)
Click Close when done.
The default Draft direction is the Z axis. To modify it drag and drop the compass
on a plane or on the surface.
7
Activate the fly analysis checkbox and
navigate with the pointer over the
surface
Arrows are displayed under the
pointer. Green arrow is the normal
to the surface, red represent draft
direction.
The displayed value indicates the
angle between the draft direction
and the normal to the surface at
the current point.
The part is not extractible
Using this draft direction,
the part sould be
extractible
Click on this button to
invert the draft
direction.
You can manipulate the
compass, the analysis
follows the w axis as draft
direction
Copyright DASSAULT SYSTEMES 2002 148
Curvature Analysis
You will learn how to use the Mapping Analysis tool to analyze surface
curvature
Copyright DASSAULT SYSTEMES 2002 149
Why Curvature Analysis?
Curvature analysis of surfaces in generally used to help model high quality surfaces.
Abrupt change of curvature on a surface (for example on a car exterior body) can be readily seen by
the naked eye and must be smoothed.
Copyright DASSAULT SYSTEMES 2002 150
What is a Curvature Analysis? (1/2)
Curvature analysis of surfaces is used to detect the defaults on high quality surfaces. Abrupt
change of curvature on a surface can be readily seen by the naked eye and must be smoothed.
The curvature analysis measure the curvature on each point of a surface according to the following
method :
curvature radius in one point (R): represents the local convexity of the surface
The curvature in one point (C): C = 1 / R
is the inverse of the radius
Radius measure of the
surface intersection with a
cutting plane
Curvature measure of the
surface intersection with a
cutting plane
Radius (R)
Curvature (C)
If radius R curvature C
If radius R curvature C
Intersection
Plane / Surface
Copyright DASSAULT SYSTEMES 2002 151
What is a Curvature Analysis? (2/2)
If we rotate planes around the normal on a point
of the surface, we can build the intersection of
these planes with the surface.
Point on surface
Normal
On these intersection curves we can measure an
infinity of curvature values in this point.
In each point we will have a maximum curvature value CM and a minimum curvature value Cm.
The Mapping analysis tool allows you to measure these minimum and maximum values, the mean value
(Gaussian analysis) and to see the inflection areas.
Gaussian : C = CM.Cm Minimum Maximum Inflection area
Copyright DASSAULT SYSTEMES 2002 152
1 2
Measuring the Mean Curvature on a Surface.
3
Click Close when done
Select the Mapping Analysis Icon
4
5
Adjust the color range fields taking into account
your observation in Step 3. The objective is to
differentiate the various curvature sub-areas of
the surfaces
Pass the mouse over the
surfaces and read the
curvature values shown in
order to get a general idea of
curvature variation on the
part
Select the surfaces where
you want to examine
Curvature
Select the customized view
render style.
Select Gaussian as analysis type.
Change the color
scale to linear
Copyright DASSAULT SYSTEMES 2002 153
1 2
Measuring the Minimum or Maximum Curvature on a Surface.
3
Click Close when done
Select the Mapping Analysis Icon
4
5
Adjust the color range fields taking into account
your observation in Step 3 : drag and drop the
arrows or key in directly the right values in the
fields.
Pass the mouse over the
surfaces and read the
curvature values shown in
order to get a general idea of
curvature variation on the
part.
Select the surfaces where
you want to examine
Curvature
Select the customized view
render style.
Select Minimum or Maximum as
analysis type.
Notice that the minimum
curvature is always in the
perpendicular plane to the
maximum curvature .
Copyright DASSAULT SYSTEMES 2002 154
1 2
Checking a Surface Using the Limited Radius
3
Click Close when done
Select the Mapping Analysis Icon
4
6
Select the surfaces where
you want to examine
Curvature
Select the customized view
render style.
Select Limited as
analysis type.
Use the Limited Radius analysis to check if the surface can be offset or to check if tool
(an end mill) with a end radius can mill the part.
5
Set the Limited Radius
value.
In the green area, the defined
tool could not mill the part.
Copyright DASSAULT SYSTEMES 2002 155
1 2
Checking the Inflection Areas on Surfaces.
3
Click Close when done
Select the Mapping Analysis Icon
4
5
Select the surfaces where
you want to examine
Curvature
Select the customized view
render style.
Select Inflexion Area as
analysis type.
In the blue areas, the
Gaussian curvature (mean) is
negative.
In the green area, the
Gaussian curvature (mean) is
positive.
Using the Inflection Area analysis type you can check where are the curvature sign
changes.
Copyright DASSAULT SYSTEMES 2002 156
The Analysis is calculated on the mesh used to display the object, the precision of the analysis depends upon
the display settings.
Additional Information on Mapping Analysis (1/2)
Fix the 3D Accuracy to the
minimum value to have a better
analysis rendering.
Copyright DASSAULT SYSTEMES 2002 157
Additional Information on Mapping Analysis (2/2)
Case of a multi surface analysis :
The analysis is
done on each
surface apart.
The displayed curvature
information values are the
values of the last selected
surface
The analysis is done
on all the set of
surfaces
The displayed curvature
information values are kept on
the set of surfaces
Global analysis
Multi surfaces analysis
Copyright DASSAULT SYSTEMES 2002 158
Porcupine Curvature Analysis
You will learn how to use the
Porcupine Curvature Analysis tool
to analyze surfaces boundaries
curvature
Copyright DASSAULT SYSTEMES 2002 159
Why Porcupine Curvature Analysis?
The Porcupine Curvature analysis is an easy curvature discontinuities visualization tool.
The boundaries of a surface are impacted by the curvature discontinuities of the surface.
The Porcupine Curvature analysis analyses the surfaces boundaries in order to detect the surfaces
curvature discontinuities.
Copyright DASSAULT SYSTEMES 2002 160
Using the Porcupine Curvature Analysis (1/4)
This tool can be applied on :
-A curve.
-A surface (boundaries analysis).
This tool allows you to detect the curvature discontinuities on curves and to visualize them.
Copyright DASSAULT SYSTEMES 2002 161
Using the Porcupine Curvature Analysis (2/4)
Analysis type :
Curvature
discontinuities displayed
with a curvature type
analysis.
Curvature
discontinuities displayed
with a radius type
analysis.
You can choose between a
curvature type and a radius
type analysis.
- Curvature : you visualize
the curvature evolution on
the curve.
- Radius : you visualize the
radius evolution along the
curve.
Copyright DASSAULT SYSTEMES 2002 162
Using the Porcupine Curvature Analysis (3/4)
The diagram :
You can choose to visualize the curvature evolution using
the diagram:
-Each curve analysis posses its own color for a clearer
visualization.
- The extremum values are displayed in the diagram window.
- You can slide the pointer over the diagram to display the
amplitude at a given point of the curve.
Copyright DASSAULT SYSTEMES 2002 163
Using the Porcupine Curvature Analysis (4/4)
The Porcupine Curvature Analysis visualization parameters :
Reverse the
curvature values on
the analyzed curves.
Display all the
extremum on the
analyzed curves.
Fills the analysis
area.
Envelop the analysis
area.
Adjusting these parameters, you can optimize the analysis
visualization. It has no effect on the curvature values along
the curves.
Copyright DASSAULT SYSTEMES 2002 164
In this lesson, you will learn advanced tools for managing Open Bodies in
the specification tree. You will also learn how to work in a Hybrid
environment and in a Multi-Model environment.
Review of miscellaneous WFS tools
Manipulating Elements
Editing Surface and Wireframe Definition
Creating Datum Features
Updating a Part
Applying Material onto Surfaces
Managing the Geometry
Using the Historical Graph
Quick Edition of Geometry
Deleting Useless Elements
Auto-Sorting an OpenBody
Managing OpenBodies
Creating a Group
Creating a New OpenBody
Changing the Father Node of an OpenBody
Selecting Bodies using the Body Selector
Duplicating an OpenBody
Managing Features and OpenBodies
Copyright DASSAULT SYSTEMES 2002 165
WFS Management Features versus GSD Management Features
Wireframe & Surface Design and Generative Shape Design are two workbenches which have
many common functionalities.
Within GSD you will discover new functionalities that are not in WFS and also advanced
capabilities in some functions that exist in both workbenches.
Functionalities specific to
the Generative Shape
Design workbench.
WFS
GSD
Copyright DASSAULT SYSTEMES 2002 166
Review of WFS Miscellaneous Tools
Manipulating Elements
Editing Wireframe and Surface Definition
Creating Datum Features
Updating a Part
Managing OpenBodies
You can review the tools covered in the Wireframe & Surface Design Course which
are also included in the Generative Shape Design Workbench.
Copyright DASSAULT SYSTEMES 2002 167
Managing the Geometry
You will learn the following tools to help you manage Open Bodies in the
specification tree:
Using the Historical Graph
Quick Edition of Geometry
Deleting Useless Elements
Auto-Sorting an OpenBody
Copyright DASSAULT SYSTEMES 2002 168
1
2
Using the Historical Graph (1/2)
3
Select the feature from which
you want to know the hierarchy.
The Historical Graph allows you to display the hierarchical links between the different
features of a part.
Select the Historical Graph icon.
Select the Surface Presentation to
display the surfacic hierarchical
elements.
Copyright DASSAULT SYSTEMES 2002 169
Using the Historical Graph (2/2)
4a
Click on plus to expand
the tree.
to Remove the Graph
Select the
Parameter Filter
button.
to Add a Graph
Reframe the Graph
You can Edit and
modify a Parameter
directly by double
click on it
4b
Double click a feature
to edit and modify it.
Copyright DASSAULT SYSTEMES 2002 170
Quick Edition of Geometry.
1
Select the geometry
Select the Quick
Edit icon.
2
The Quick Edit allows you to quickly access to the parent elements of the selected object.
You identify the generating elements.
Informations are displayed on the
whole geometry :
Green : the last element generated in
the selected geometry
Red : the direct parent of the last
generated element
Purple (with G letter) : the first element
that generate the final one
Compare with
the historical
graph.
You can Edit and
modify an element
directly by double
click on it
Copyright DASSAULT SYSTEMES 2002 171
Deleting Useless Geometry
1
Select Delete useless
elements in the Tools
menu.
2
This command allows you to quickly delete all un-referenced datums, that are not
participating in the creation of other geometrical elements.
CATIA gives you
a list of
elements to
delete and ask
you to confirm
before delete
Click on Yes to
confirm.
Copyright DASSAULT SYSTEMES 2002 172
Auto-Sorting OpenBodies
1
Select the OpenBody node in the
Specification tree.
2
This command allows you to sort hierarchically the wireframe features under the
selected OpenBody.
Open a contextual menu, then
select Auto-Sort OpenBody.
In this specification
tree certain features
are not in a
hierarchical order.
Copyright DASSAULT SYSTEMES 2002 173
Managing Open Bodies
You will learn the following tools to help you manage Open Bodies in the
specification tree:
Creating a Group
Creating a new Open Body
Changing the Father node of an Open Body
Duplicating an Open Body
Copyright DASSAULT SYSTEMES 2002 174
Why Open Body Management Tools?
In V5, during the creation and trimming of surfaces, the history of parent surfaces is kept in its
entirety in order to allow for automatic update of downstream geometry following a
modification of any parent surface. Due to this fact, the specification tree can get large and
often confusing. The tools listed below help manage this tree.
Creating a Group
Hides all the nodes of an Open Body except for specific nodes the user chooses to see.
Creating a new Open Body
Creates a new Open Body branch in the specification tree with the option of putting nodes from
existing Open Bodies into it. (Allows for multiple groups containing related elements)
Changing the Father node of an Open Body
Allows the user to change the position of an Open Body in the specification tree.
Duplicating an Open Body
One of the modes of this tool duplicates the Open Body in its entirety. This allows the user to edit
nodes in the copied Open Body without affecting the original Open Body.
Copyright DASSAULT SYSTEMES 2002 175
1
2
Activate Create Group in the Contextual Menu
for the Open Body you would like to group.
Creating a Group
3
Click OK to confirm. The Open Body is replaced by a
group of hidden nodes + the nodes in the Open Body that
the user specified to remain displayed.
Name the group.
Select nodes in the
Open Body that you
would like to remain
displayed in the
specification tree.
4
Hide all the nodes of an OpenBody except for specific nodes the user chooses to show.
Copyright DASSAULT SYSTEMES 2002 176
1 Activate Expand Group in the
Contextual Menu for the Group
you would like to open.
Expanding and Collapsing a Group
2
Expand the tree under the group node see its contents, and collapse it when it is opened.
Activate Collapse
Group in the
Contextual Menu for the
Group you would like to
close.
Copyright DASSAULT SYSTEMES 2002 177
1
2
Activate Insert/Open Body from the Menubar.
Creating a New Open Body
3
Click OK to confirm. The new
Open Body is added to the
specification tree.
Specify the node under which the new
Open Body will be inserted.
4
If Part.1 was selected as the
Father, the new Open Body will
be created under this node
Select nodes from existing
Open Bodies that you want
to move to the new Open
Body.
Copyright DASSAULT SYSTEMES 2002 178
1
2
Changing the Father Node of an OpenBody or a Feature
3
Click OK to confirm.
Select the destination node (new Father
node) for your Open Body (or your feature)
Activate Change Body in the Contextual
Menu for the Open Body (or the feature) you
would like to move.
The Open Body
is moved to its
new location.
Copyright DASSAULT SYSTEMES 2002 179
1
Selecting Bodies using the Body Selector
Open the combo box of the Body
Selector in the Tools toolbar, then
choose the new active body.
The body selector allows you to quickly select a specific body to define it in Work Object.
2
You can also rename directly the body in the
combo box.
Copyright DASSAULT SYSTEMES 2002 180
1
2
Duplicating an Open Body (1/2)
Click on the Selected then select
the corresponding generating
features as shown below
Select the Open Body to be duplicated
Select the Duplicate OpenBody
icon in the Replication toolbar
3
Click on the green arrow to
reverse the extrude direction
Click on Use identical
name to just create an
identical second instance
of the selected
Openbody.
Copyright DASSAULT SYSTEMES 2002 181
4
Duplicating an Open Body (2/2)
Click on OK to confirm the duplication
Select As Specified in Part document as format
5
Copyright DASSAULT SYSTEMES 2002 182
In this lesson, you will learn tools to build Hybrid Part using surfacic and
solid features. You will also learn how to work in a Multi-Model
environment.
Working with Hybrid Part.
Review of WFS Skillet.
Creating a Solid from Surfaces
Working in a Multi-Model Environment.
Hybrid Design
Copyright DASSAULT SYSTEMES 2002 183
Working with Hybrid Parts
You will learn how Surfaces and
Solids can be used as modeling
tools together within the same
model
Copyright DASSAULT SYSTEMES 2002 184
Why Hybrid Modeling?
With Hybrid modeling we have the best of both
worlds:
- the ease of use and concise (inside/outside)
mathematical definition of solids
- the capability to create complex surfaces
In this illustration, the Extrude.1 surface is
used to create the ThickSurface.1 solid. Later,
the Offset.1 surface was defined from the
opposite face of the ThickSurface.1 solid.
Copyright DASSAULT SYSTEMES 2002 185
1
2
V5 and Hybrid Modeling
Surface to Solid Tools
Solid to Surface Tools
Access from within the Part
Design Workbench
In general, solid edges are seen by V5
surfaces as any ordinary curve. Solid
faces are seen as any ordinary surface.
Hence, surface creation tools can use
solid edges and faces as input.
Create a surface offset from a
solid face
Create a Fill Surface from solid
edges
JOIN solid edges into section
curves then LOFT between these
section curves
Create a Blend Surface between
two solid faces
Extract a surface from a solid face
Copyright DASSAULT SYSTEMES 2002 186
You will learn how to create a solid from surfaces
Creating a Solid from Surfaces
Copyright DASSAULT SYSTEMES 2002 187
What about solids created from surfaces ?
You can use a surface to:
- split a solid body
- create a solid body by thickening the surface
- close it into a solid body
- sew it onto a solid body
You may need to create a surface just for using it in a solid body. The surface is
integrated into the body design.
Why Do You Need to Create a Solid from Surfaces ?
Split Body
Thicken Surface
Close Surface
Sew Surface
Copyright DASSAULT SYSTEMES 2002 188
For each type of feature a dialog box is displayed.
1
Click on any Surface-Based Features icon.
2
Select the surface
to be processed.
Let s see now the different ways to create surface-based features ...
3 Confirm feature creation.
Creating a Solid from a Surface
Copyright DASSAULT SYSTEMES 2002 189
1
2
Splitting a Body with a Surface
Select the surface used as splitting element and orient the arrow
towards the material to be kept.
Splitting
surface
Material to
be kept
3
Click OK to split the body.
Copyright DASSAULT SYSTEMES 2002 190
1
2
Thickening a Surface
Select the surface to be thickened.
Surface to be
thickened
3
Click OK to thicken the surface.
Offset
direction
Copyright DASSAULT SYSTEMES 2002 191
1
2
Closing a Surface into a Body
Select the surface to be closed.
Surface to
be closed
3
Click OK to close the surface.
Copyright DASSAULT SYSTEMES 2002 192
1
2
Sewing a Surface to a Body
Select the surface to be sewn onto the body and orient the arrow
towards the material to be kept.
Surface to
be sewn
Material to
be kept
3
Click OK to sew the surface to
the body.
Copyright DASSAULT SYSTEMES 2002 193
Working in a Multi-Model Environment
Copyright DASSAULT SYSTEMES 2002 194
Why Work in a Multi-Model Environment?
- To reuse already existing geometry
- To establish associativity between parts
Copyright DASSAULT SYSTEMES 2002 195
1
Surface Modeling and Multi-Model Environment
Directly select geometry in
the Passive Model to create
a surface in the Active
Model
The passive element selected is shown
as an External Reference within the
specification tree of the Active Model
In this case, the Offset.1
surface has the Surface.1
External Reference as its
parent. As usual, changes
in the parent will propagate
downstream.
Select the Offset icon (for
instance)
2
Vous aimerez peut-être aussi
- Imagine and Shape - Pantallas TactilesDocument148 pagesImagine and Shape - Pantallas Tactilescatio000Pas encore d'évaluation
- Partdesign - Solidmodelling CATIA V5Document187 pagesPartdesign - Solidmodelling CATIA V5spsharmagnPas encore d'évaluation
- Wireframe and Surface Design: CATIA TrainingDocument208 pagesWireframe and Surface Design: CATIA TrainingHomer Texido FrangioniPas encore d'évaluation
- Edu Cat en GSD FF v5r19 ToprintDocument235 pagesEdu Cat en GSD FF v5r19 ToprintgazpoPas encore d'évaluation
- Aerospace Sheetmetal Design: What's New? Getting StartedDocument244 pagesAerospace Sheetmetal Design: What's New? Getting StartedVikas JagadeeshPas encore d'évaluation
- Exercises WireframeandSurfaceDocument107 pagesExercises WireframeandSurfaceTam BotPas encore d'évaluation
- SolidWorks 2016 Learn by doing 2016 - Part 3D'EverandSolidWorks 2016 Learn by doing 2016 - Part 3Évaluation : 3.5 sur 5 étoiles3.5/5 (3)
- Airbus Catia V5 Wireframe and Surface PDFDocument17 pagesAirbus Catia V5 Wireframe and Surface PDFPericlesleitePas encore d'évaluation
- Wireframe and Surface Design: CATIA TrainingDocument208 pagesWireframe and Surface Design: CATIA Trainingkishore99939Pas encore d'évaluation
- CATIA V5-6R2015 Basics - Part II: Part ModelingD'EverandCATIA V5-6R2015 Basics - Part II: Part ModelingÉvaluation : 4.5 sur 5 étoiles4.5/5 (3)
- Certified Solidworks Professional Advanced Weldments Exam PreparationD'EverandCertified Solidworks Professional Advanced Weldments Exam PreparationÉvaluation : 5 sur 5 étoiles5/5 (1)
- SOLIDWORKS 2017: A Power Guide for Beginners and Intermediate UsersD'EverandSOLIDWORKS 2017: A Power Guide for Beginners and Intermediate UsersÉvaluation : 4 sur 5 étoiles4/5 (7)
- Certified Solidworks Professional Advanced Surface Modeling Exam PreparationD'EverandCertified Solidworks Professional Advanced Surface Modeling Exam PreparationÉvaluation : 5 sur 5 étoiles5/5 (1)
- SolidWorks 2016 Learn by doing 2016 - Part 2D'EverandSolidWorks 2016 Learn by doing 2016 - Part 2Évaluation : 4 sur 5 étoiles4/5 (1)
- Generative Shape DesignDocument259 pagesGenerative Shape DesignMarius MarchisPas encore d'évaluation
- Catia V5-Questions & AnswersDocument37 pagesCatia V5-Questions & AnswerssachinpetlePas encore d'évaluation
- Catia Functional DesignDocument112 pagesCatia Functional DesignJulian926100% (2)
- Finite Elements for Analysis and Design: Computational Mathematics and Applications SeriesD'EverandFinite Elements for Analysis and Design: Computational Mathematics and Applications SeriesÉvaluation : 5 sur 5 étoiles5/5 (1)
- Advanced Modeling - V02Document37 pagesAdvanced Modeling - V02Bardia ShaikhiPas encore d'évaluation
- Solidworks 2018 Learn by Doing - Part 3: DimXpert and RenderingD'EverandSolidworks 2018 Learn by Doing - Part 3: DimXpert and RenderingPas encore d'évaluation
- Catia TutoDocument75 pagesCatia TutomenzliPas encore d'évaluation
- Top 10 CATIA V5 CATScript MacrosDocument20 pagesTop 10 CATIA V5 CATScript MacrosAnonymous rhbWnv100% (1)
- Anna University CAD Lab Record BookDocument93 pagesAnna University CAD Lab Record BookRameez Farouk100% (3)
- CATIA - Imagine & Shape 2 (IMA)Document5 pagesCATIA - Imagine & Shape 2 (IMA)Vadivelu DhanakotiPas encore d'évaluation
- CATIA Full Book 2 Print - 2Document147 pagesCATIA Full Book 2 Print - 2Sum Sumne SumanthPas encore d'évaluation
- CSWA Practice 2013Document24 pagesCSWA Practice 2013pacomermela69Pas encore d'évaluation
- v5-6r2019 Catia Added Values Detailed v2Document182 pagesv5-6r2019 Catia Added Values Detailed v2Anonymous JygtWDnm100% (1)
- Shell Vs ThickenDocument34 pagesShell Vs Thickenananthrengaraj100% (1)
- CATIA V5-6R2015 Basics - Part I : Getting Started and Sketcher WorkbenchD'EverandCATIA V5-6R2015 Basics - Part I : Getting Started and Sketcher WorkbenchÉvaluation : 4 sur 5 étoiles4/5 (10)
- A Report On AutocadDocument14 pagesA Report On Autocadmanish kumar yadavPas encore d'évaluation
- Structural Analysis Systems: Software — Hardware Capability — Compatibility — ApplicationsD'EverandStructural Analysis Systems: Software — Hardware Capability — Compatibility — ApplicationsPas encore d'évaluation
- CATIA V5 Mechanical Designer AdvancedDocument34 pagesCATIA V5 Mechanical Designer AdvancedJohn100% (1)
- Catia Assembly TutorialDocument85 pagesCatia Assembly TutorialGrittyBurnsPas encore d'évaluation
- CATIA ICEM Shape Design Brochure PDFDocument4 pagesCATIA ICEM Shape Design Brochure PDFCalin PopaPas encore d'évaluation
- CATIA Mechanical Design-287Document5 pagesCATIA Mechanical Design-287Ali WakaaPas encore d'évaluation
- CATIA V5R17 Mold DesignDocument61 pagesCATIA V5R17 Mold DesignesunjePas encore d'évaluation
- Catia V5 R16 - Assembly DesignDocument551 pagesCatia V5 R16 - Assembly DesignHarsh100% (33)
- Catia - Mold Tooling DesignDocument60 pagesCatia - Mold Tooling Designjmsantamaria1975Pas encore d'évaluation
- Composites DesignDocument185 pagesComposites DesignagrbovicPas encore d'évaluation
- Catia V5-Questions & AnswersDocument72 pagesCatia V5-Questions & AnswersPAn Di YAnPas encore d'évaluation
- Catia APIDocument46 pagesCatia APIANAND GPas encore d'évaluation
- Edu Cat en PMG Fi v5r19 ToprintDocument179 pagesEdu Cat en PMG Fi v5r19 ToprintAdi FieraPas encore d'évaluation
- SketcherDocument151 pagesSketcherAdi FieraPas encore d'évaluation
- Edu Cat en PMG FX v5r19 ToprintDocument53 pagesEdu Cat en PMG FX v5r19 ToprintAdi FieraPas encore d'évaluation
- Edu Cat en PMG Fs v5r19Document84 pagesEdu Cat en PMG Fs v5r19Adi FieraPas encore d'évaluation
- Part Design V5R8 UpdateDocument19 pagesPart Design V5R8 UpdateAdi FieraPas encore d'évaluation
- Edu Cat en MMG Fi v5r19 ToprintDocument121 pagesEdu Cat en MMG Fi v5r19 ToprintAdi FieraPas encore d'évaluation
- Edu Cat en LMG Fs v5r19Document37 pagesEdu Cat en LMG Fs v5r19Adi FieraPas encore d'évaluation
- Edu Cat en PMG FF v5r19 ToprintDocument162 pagesEdu Cat en PMG FF v5r19 ToprintAdi FieraPas encore d'évaluation
- Edu Cat en MMG FF v5r19 ToprintDocument108 pagesEdu Cat en MMG FF v5r19 ToprintAdi FieraPas encore d'évaluation
- Edu Cat en MMG FX v5r19 ToprintDocument56 pagesEdu Cat en MMG FX v5r19 ToprintAdi FieraPas encore d'évaluation
- Part Design AdvancedDocument196 pagesPart Design AdvancedAdi FieraPas encore d'évaluation
- Edu Cat en LMG Fi v5r19 ToprintDocument147 pagesEdu Cat en LMG Fi v5r19 ToprintAdi FieraPas encore d'évaluation
- Edu Cat en LMG FF v5r19 ToprintDocument132 pagesEdu Cat en LMG FF v5r19 ToprintAdi FieraPas encore d'évaluation
- Wireframe and Surface Design V5R8 UpdateDocument26 pagesWireframe and Surface Design V5R8 UpdateAdi FieraPas encore d'évaluation
- Wireframe and Surface Design FundamentalsDocument229 pagesWireframe and Surface Design FundamentalsAdi Fiera100% (1)
- Generative Shape OptimizerDocument20 pagesGenerative Shape OptimizerAdi FieraPas encore d'évaluation
- Mold Tooling DesignDocument92 pagesMold Tooling DesignAdi Fiera50% (2)
- Interactive DraftingDocument220 pagesInteractive DraftingAdi FieraPas encore d'évaluation
- Generative Shape Design V5R8 UpdateDocument43 pagesGenerative Shape Design V5R8 UpdateAdi FieraPas encore d'évaluation
- Part Design FundamentalsDocument166 pagesPart Design FundamentalsAdi FieraPas encore d'évaluation
- Interactive Drafting V5R8 UpdateDocument20 pagesInteractive Drafting V5R8 UpdateAdi FieraPas encore d'évaluation
- Generative Drafting V5R8 UpdateDocument13 pagesGenerative Drafting V5R8 UpdateAdi FieraPas encore d'évaluation
- Generative Drafting (ISO)Document148 pagesGenerative Drafting (ISO)Adi FieraPas encore d'évaluation
- Generative Drafting (ANSI)Document148 pagesGenerative Drafting (ANSI)Adi FieraPas encore d'évaluation
- Assembly Design V5R8 UpdateDocument35 pagesAssembly Design V5R8 UpdateAdi FieraPas encore d'évaluation
- Assembly Design FundamentalsDocument192 pagesAssembly Design FundamentalsAdi FieraPas encore d'évaluation
- Assembly Design AdvancedDocument220 pagesAssembly Design AdvancedAdi Fiera100% (1)
- 3D Password Seminar ReportDocument7 pages3D Password Seminar ReportRukshana MeeranPas encore d'évaluation
- Chapter 10 TestDocument7 pagesChapter 10 Testapi-348969276Pas encore d'évaluation
- Adjustment: - Electronic Modulated Air SuspensionDocument2 pagesAdjustment: - Electronic Modulated Air SuspensionThar KyiPas encore d'évaluation
- Duplichecker Plagiarism Report 3Document3 pagesDuplichecker Plagiarism Report 3Mushfiqur RahmanPas encore d'évaluation
- Keurig Gourmet Single Cup Home Brewing System: Section 1Document11 pagesKeurig Gourmet Single Cup Home Brewing System: Section 1Tijuan MuhammadPas encore d'évaluation
- AGITAN Defoamer Technologies PDFDocument15 pagesAGITAN Defoamer Technologies PDFMarco Lopez100% (1)
- Flutter Layout Cheat SheetDocument11 pagesFlutter Layout Cheat SheetJarrett Yew0% (1)
- Win Top Prizes in Investizo's SuperTrader ContestDocument3 pagesWin Top Prizes in Investizo's SuperTrader ContestJafrid NassifPas encore d'évaluation
- Tuomo Summanen Michael Pollitt: Case Study: British Telecom: Searching For A Winning StrategyDocument34 pagesTuomo Summanen Michael Pollitt: Case Study: British Telecom: Searching For A Winning StrategyRanganath ChowdaryPas encore d'évaluation
- Borrero Nuevo Delaunay Mendez - 2019 - Ethnographical and Historical Accounts For Understanding The Exploration of New Lands The Case PDFDocument16 pagesBorrero Nuevo Delaunay Mendez - 2019 - Ethnographical and Historical Accounts For Understanding The Exploration of New Lands The Case PDFBárbara Olguín MuñozPas encore d'évaluation
- Operator Interface SERIES 300 Device Platform EAGLE OS ET-316-TXDocument6 pagesOperator Interface SERIES 300 Device Platform EAGLE OS ET-316-TXDecoPas encore d'évaluation
- Features Description: LT3598 6-String 30ma LED Driver With 1.5% Current MatchingDocument24 pagesFeatures Description: LT3598 6-String 30ma LED Driver With 1.5% Current MatchingMick Thomson RcPas encore d'évaluation
- Memory Slim CBLT PDFDocument4 pagesMemory Slim CBLT PDFMichell ben ManikPas encore d'évaluation
- Directory StructureDocument47 pagesDirectory StructureStevenPas encore d'évaluation
- BS EN 50131-1998 Alarm Systems Intrusion Systems Part 6Document30 pagesBS EN 50131-1998 Alarm Systems Intrusion Systems Part 6Michael Camit EsoPas encore d'évaluation
- What Is Creole Language - Definition & PhrasesDocument2 pagesWhat Is Creole Language - Definition & PhrasesGabriel7496Pas encore d'évaluation
- Qc-Sop-0 - Drilling of PoleDocument7 pagesQc-Sop-0 - Drilling of PoleAmeerHamzaWarraichPas encore d'évaluation
- 1SM6 2015Document63 pages1SM6 2015chikoo499Pas encore d'évaluation
- Wellmark Series 2600 PDFDocument6 pagesWellmark Series 2600 PDFHomar Hernández JuncoPas encore d'évaluation
- A 10 Minute Book On How To Make ProgressDocument25 pagesA 10 Minute Book On How To Make ProgressJudette Camba100% (1)
- FormatCARS KAAUH Alqahtani 106Document8 pagesFormatCARS KAAUH Alqahtani 106ZEYNOPas encore d'évaluation
- 005-012 Fuel Injection Pumps, In-Line: InstallDocument14 pages005-012 Fuel Injection Pumps, In-Line: InstallMuhammad Ishfaq100% (3)
- Ternary Phase Diagram Guided Question 1 PDFDocument1 pageTernary Phase Diagram Guided Question 1 PDFLuci FernPas encore d'évaluation
- DLookup Function - Access - Microsoft OfficeDocument2 pagesDLookup Function - Access - Microsoft OfficevinahackPas encore d'évaluation
- Annexure - Subject Wise IBDP Grade BoundariesDocument4 pagesAnnexure - Subject Wise IBDP Grade BoundariesazeemPas encore d'évaluation
- Curios AllianceDocument32 pagesCurios AllianceyesterowPas encore d'évaluation
- UAE Branch AGM 2018/19 ElectionsDocument6 pagesUAE Branch AGM 2018/19 ElectionsDavidPas encore d'évaluation
- Adv - Student - HandbookDocument61 pagesAdv - Student - HandbookOmkar BezzankiPas encore d'évaluation
- KL 8052N User ManualDocument33 pagesKL 8052N User ManualBiomédica HOPas encore d'évaluation
- Properties of Skeletal MuscleDocument72 pagesProperties of Skeletal MuscleAakash GohilPas encore d'évaluation