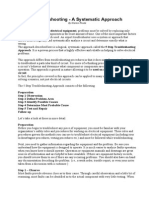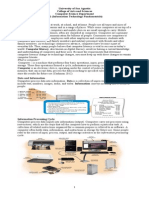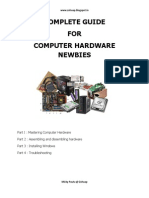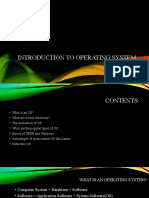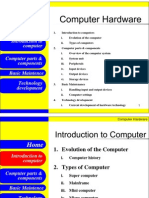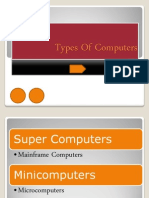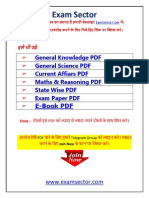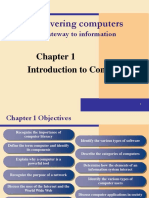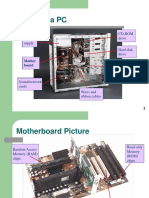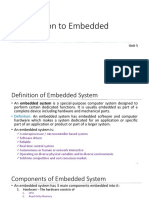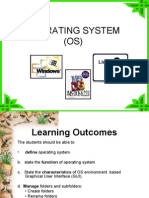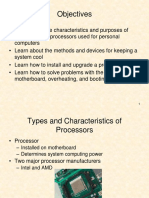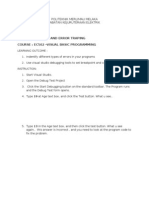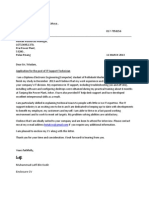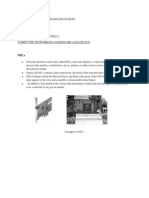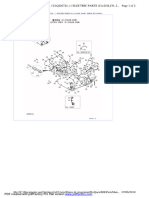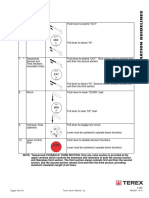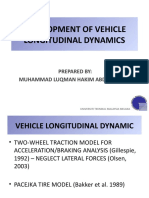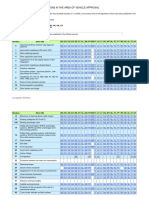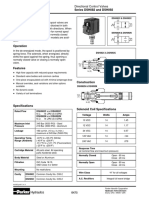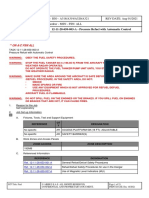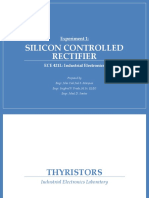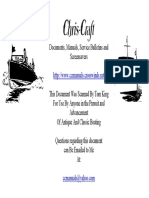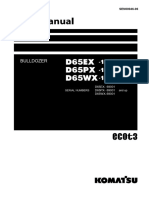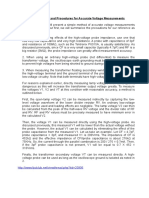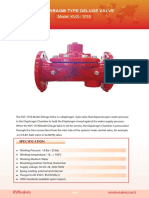Académique Documents
Professionnel Documents
Culture Documents
Types and Characteristics of Processors: - Processor
Transféré par
OPie UPie0 évaluation0% ont trouvé ce document utile (0 vote)
70 vues50 pagesThis document discusses processors, including their components, functions, and installation. It describes the key parts of a processor, including the control unit, arithmetic logic units (ALUs), and registers. It explains how processors work by processing instructions and data through these components. The document also outlines different types of processors from manufacturers like Intel and AMD, and how to select, install, and replace a processor by matching it to the motherboard and ensuring proper cooling.
Description originale:
Proccessor
Titre original
processor unit
Copyright
© © All Rights Reserved
Formats disponibles
PPT, PDF, TXT ou lisez en ligne sur Scribd
Partager ce document
Partager ou intégrer le document
Avez-vous trouvé ce document utile ?
Ce contenu est-il inapproprié ?
Signaler ce documentThis document discusses processors, including their components, functions, and installation. It describes the key parts of a processor, including the control unit, arithmetic logic units (ALUs), and registers. It explains how processors work by processing instructions and data through these components. The document also outlines different types of processors from manufacturers like Intel and AMD, and how to select, install, and replace a processor by matching it to the motherboard and ensuring proper cooling.
Droits d'auteur :
© All Rights Reserved
Formats disponibles
Téléchargez comme PPT, PDF, TXT ou lisez en ligne sur Scribd
0 évaluation0% ont trouvé ce document utile (0 vote)
70 vues50 pagesTypes and Characteristics of Processors: - Processor
Transféré par
OPie UPieThis document discusses processors, including their components, functions, and installation. It describes the key parts of a processor, including the control unit, arithmetic logic units (ALUs), and registers. It explains how processors work by processing instructions and data through these components. The document also outlines different types of processors from manufacturers like Intel and AMD, and how to select, install, and replace a processor by matching it to the motherboard and ensuring proper cooling.
Droits d'auteur :
© All Rights Reserved
Formats disponibles
Téléchargez comme PPT, PDF, TXT ou lisez en ligne sur Scribd
Vous êtes sur la page 1sur 50
1
Types and Characteristics of
Processors
Processor
Installed on motherboard
Determines system computing power
Two major processor manufacturers
Intel and AMD
Figure 6-1 An AMD Athlon 64 X2 installed in socket AM2+ with cooler not yet installed
Courtesy: Course Technology/Cengage Learning
2
Types and Characteristics of
Processors (contd.)
Features affecting processor performance and
motherboards
System bus speeds the processor supports
Processor core frequency
Motherboard socket and chipset
Multiprocessing ability
Memory cache
Amount and type of DDR, DDR2, DDR3 memory
Computing technologies the processor can use
Voltage and power consumption
3
How a Processor Works
Three basic components
Input/output (I/O) unit
Manages data and instructions entering and leaving the
processor
Control unit
Manages all activities inside the processor
One or more arithmetic logic units (ALUs)
Performs all logical comparisons, calculations
4
Figure 6-2 Since the Pentium processor was first
released in 1993, the standard has been for a
processor to have two arithmetic logic units so
that it can process two instructions at once
Courtesy: Course Technology/Cengage Learning
5
How a Processor Works (contd.)
Registers
Small holding areas on processor chip
Holds counters, data, instructions, and addresses ALU
is currently processing
Processor internal memory caches (L1, L2, L3)
Holds data and instructions to be processed by ALU
Busses
Front-side bus (FSB)
Internal
Back-side bus (BSB)
6
How a Processor Works (contd.)
Processor frequency (speed)
Speed at which processor operates internally
Multiplier
Factor multiplied against system bus frequency
Determines processor frequency
System bus frequency multiplier = processor
frequency
Motherboard firmware
Automatically detects processor speed, adjusts
system bus speed accordingly
7
How a Processor Works (contd.)
Overclocking
Running motherboard or processor at higher speed
than manufacturer suggests
Override default frequencies
Change setting in BIOS setup
Disadvantages
Overheating
Voids most warranties
Not recommended in business environment
8
How a Processor Works (contd.)
Throttling
Offers some protection against overheating
Throttle down, shut down system prevents permanent
processor damage
Reduces power consumption when demands low
PowerNow! by AMD
Enhanced Intel SpeedStep Technology (EIST) by
Intel
9
How a Processor Works (contd.)
Three methods to improve performance
Multiprocessing
Processor contains more than one ALU
Multiple processors
Installing more than one processor on a motherboard
Multi-core processing
Processor housing contains two or more cores
operating at same frequency, independently of each
other
Dual core, triple core, quad core, octo core
10
Figure 6-4 Quad-core processing with L1, L2, and
L3 cache and the memory controller within the
processor housing
Courtesy: Course Technology/Cengage Learning
11
How a Processor Works (contd.)
Memory cache (L1, L2, or L3)
Holds anticipated data and instructions needed by
controller
Improves performance
Static RAM (SRAM)
Holds data as long as power on
Lets processor bypass slower dynamic RAM (DRAM)
Memory controller
Included in processor package
Significant increase in system performance
12
Figure 6-5 Cache memory (SRAM) is used to
temporarily hold data in expectation of what the
processor will request next
Courtesy: Course Technology/Cengage Learning
A+ Guide to Managing and Maintaining Your PC, 7e 13
How a Processor Works (contd.)
Instruction set
Microcode used for basic operations
Processor computing technologies
MMX (Multimedia Extensions) and SSE (Streaming
SIMD Extension)
3DNow! and SSE2
Intel Hyper-Threading and AMD HyperTransport
PowerNow! and CoolnQuiet
Enhanced Intel SpeedStep Technology (EIST)
Execute Disable Bit
32-bit and 64-bit instructions, operating systems
A+ Guide to Managing and Maintaining Your PC, 7e 14
Intel Processors
Table 6-1 Current Intel processors
A+ Guide to Managing and Maintaining Your PC, 7e 15
Intel Processors (contd.)
Table 6-1 Current Intel processors (continued)
A+ Guide to Managing and Maintaining Your PC, 7e 16
Intel Processors (contd.)
Processor identification
Processor number
Example: Core 2 Quad processors
Use five-character value beginning with Q
eSpec number printed on processor
Intel Processor Spec Finder site identifies exact
processor
Centrino technology improves laptop performance
Processor, chipset, wireless network adapter
interconnected as a unit
A+ Guide to Managing and Maintaining Your PC, 7e 17
AMD Processors
Table 6-2 Current AMD processors
A+ Guide to Managing and Maintaining Your PC, 7e 18
Cooling Methods and Devices
Processor overheating results
Processor damage and instability
Entire system overheating results
Sensitive electronic component damage
Devices used to keep system cool
CPU fans, case fans, coolers, heat sinks, liquid
cooling systems, dust-preventing tools
Important
Keep processor and entire system cool
A+ Guide to Managing and Maintaining Your PC, 7e 19
Coolers, Fans, and Heat Sinks
Cooler sits on top of processor
Maintains 90110 degrees F temperature
Consists of fan, heat sink
Made of aluminum, copper, combination of both
Bracketed to motherboard using wire, plastic clip
Thermal compound eliminates air pockets
Fan power cord connects to 4-pin fan header
Figure 6-9 A cooler sits on top of a processor to help keep it cool
Courtesy: Course Technology/Cengage Learning
A+ Guide to Managing and Maintaining Your PC, 7e 20
Coolers, Fans, and Heat Sinks (contd.)
Figure 6-9 A cooler sits on top of a processor to help keep it cool
Courtesy: Course Technology/Cengage Learning
A+ Guide to Managing and Maintaining Your PC, 7e 21
Figure 6-12 A cooler fan gets its power
from a 4-pin PWM header on the
motherboard
Courtesy: Course Technology/Cengage
Learning
Figure 6-11 Thermal compound is
already stuck to the bottom of this
cooler that was purchased boxed
with the processor
Courtesy: Course
Technology/Cengage Learning
A+ Guide to Managing and Maintaining Your PC, 7e 22
Case Fans and Other Fans and Heat
Sinks
Rear case fan draws air out of the case
High-end systems have seven or eight fans
BTX form factor: fewer fans required
Ball-bearing case fans last longer
Cooling graphic cards
Some come with with fan on side
Heat sinks or fans to mount on card may be used
Fan card mounted next to graphics card may be used
For additional cooling consider a RAM cooler
A+ Guide to Managing and Maintaining Your PC, 7e 23
Liquid Cooling Systems
Exotic systems hobbyists use for overclocking
Refrigeration
Units containing small refrigerator compressor inside
case
Can reduce temperatures to below zero
Peltiers
Heat sink carrying an electrical charge
Acts as an electrical thermal transfer device
Water coolers (most popular)
Small pump sits inside computer case
Tubes move liquid around components and away from
them where fans cool the liquid
A+ Guide to Managing and Maintaining Your PC, 7e 24
Dealing with Dust
Dust insulates PC parts like a blanket
Causes overheating
Dust inside fans
Jams fans, causing overheated system
Ridding PC of dust
Make it a part of regular preventive maintenance
Tools
Antistatic vacuum
Compressed air
A+ Guide to Managing and Maintaining Your PC, 7e 25
Selecting and Installing a Processor
PC repair technician tasks
Assemble PC from parts
Exchange faulty processor
Add a processor
Upgrade existing processor
Must know how to:
Match processor to system
Install processor on motherboard
A+ Guide to Managing and Maintaining Your PC, 7e 26
Select a Processor to Match System
Needs
First requirement
Select processor motherboard is designed to support
Select best processor meeting general system
requirements and user needs
May have to sacrifice performance for cost
General steps
Read motherboard documentation
Select processor by comparing processors board
supports
Select cooler assembly
A+ Guide to Managing and Maintaining Your PC, 7e 27
Install a Processor
Installing an Intel processor in socket 1366
1. Read and follow all directions
2. Use a ground bracelet
3. Open the socket
4. Lift socket load plate
5. Remove socket protective cover
6. Remove processor protective cover
7. Lower processor straight down into the socket
8. Verify processor aligned correctly in the socket
9. Return lever to its locked position
A+ Guide to Managing and Maintaining Your PC, 7e 28
Install a Processor (contd.)
Installing an Intel processor in socket 1366 (contd.)
General steps to install the cooler
Understand how cooler posts work
Apply thermal compound if necessary
Verify locking pins turned perpendicular to heat sink
Align cooler over the processor
Push down on each locking pin until it pops into the
hole
Connect power cord from cooler fan to motherboard
Check BIOS setup to verify the system recognized
processor after system up and running
A+ Guide to Managing and Maintaining Your PC, 7e 29
Install a Processor (contd.)
Installing an Intel processor in socket 775
Socket 775 has a lever and socket cover
Summary of installation steps
1. Use ground bracelet, read all directions
2. Release lever from the socket, lift socket cover
3. Place processor in the socket
4. Close the socket cover
5. Apply thermal compound and install cooler
6. Connect fan power cord to power connection
After components installed, verify system works
A+ Guide to Managing and Maintaining Your PC, 7e 30
Install a Processor (contd.)
Installing an Intel processor in socket 478
Similar to socket 775 installation
Summary of installation steps
1. Open the socket, open the load plate, carefully install
the processor, return lever to its position
2. Apply thermal compound and install cooler
3. Connect fan power cord to power connection
After components installed, verify system works
A+ Guide to Managing and Maintaining Your PC, 7e 31
Install a Processor (contd.)
Installing an AMD processor in socket AM2+
Summary of installation steps
1. Use ground bracelet, read all directions
2. Open the lever
3. Place processor in the socket
4. Verify processor pins sitting slightly into the holes
5. Press the lever down and gently into position
6. Apply thermal compound and install cooler
7. Connect fan power cord to power connection
After components installed, verify system works
A+ Guide to Managing and Maintaining Your PC, 7e 32
BIOS Power Management Settings for
the Processor
Advanced Configuration and Power Interface (ACPI)
Current power management standards
Used by BIOS, hardware, and OS
Four modes indicate power-saving function levels
S1 state: hard drive, monitor turned off and everything
else runs normally
S2 state: hard drive, monitor, processor turned off
S3 state: everything shut down except RAM and
enough of the system to respond to a wake-up call
S4 state: everything in RAM copied to hard drive file,
then system shuts down (hibernation)
A+ Guide to Managing and Maintaining Your PC, 7e 33
BIOS Power Management Settings for
the Processor (contd.)
ACPI defines CPU P states
Saves power by lowering CPU frequency, voltage
P0 has highest frequency
Higher P state values have lower frequencies
EIST, PowerNow!
Implements P states if enabled in BIOS setup
If enabled in BIOS, P states are controllable by
Windows power management
A+ Guide to Managing and Maintaining Your PC, 7e 34
BIOS Power Management Settings for
the Processor (contd.)
ACPI defines C states
Processor stops its internal operations
Conserves power
C0 state: processor can execute an instruction
C1 though C6 states
Processor shuts down various internal components
Deeper the C state, the longer it takes for processor
to wake up
Mobile processors usually offer more C states than
desktop processors
Feature must be enabled in BIOS
A+ Guide to Managing and Maintaining Your PC, 7e 35
Troubleshooting the Motherboard and
Processor
Motherboard field replaceable units (FRUs)
Processor
Processor cooler assembly
RAM
CMOS battery
Motherboard
Be careful when substituting good hardware
components for those suspected to be bad
A+ Guide to Managing and Maintaining Your PC, 7e 36
Problems with Installations
Check simple things first
Verify motherboard supports processor
Check cooling fan installation
Remove processor, examine, reinstall
Reinstall old processor, flash BIOS, install new
processor
Check other system items
System and monitor plugs, peripheral connections
Case door closure, power switches, voltage
OS drivers
Various motherboard connections
A+ Guide to Managing and Maintaining Your PC, 7e 37
Problems with the Motherboard or
Processor
Use BIOS jumpers to reset passwords
Verify CMOS battery
Replace if necessary
Symptoms of failing motherboard or processor
System begins to boot, then powers down
Error message displayed during boot
System unstable, hangs, freezes at odd times
Intermittent Windows or hard drive errors occur
Motherboard components or connected devices do
not work
A+ Guide to Managing and Maintaining Your PC, 7e 38
Problems with the Motherboard or
Processor (contd.)
Check the simple things first
Review power saving features
Look at applications or OS
Look at power cords, hard drives, overheating, failed
RAM, power supply
Reduce system to essentials
Remove unnecessary hardware
See if problem resolved
A+ Guide to Managing and Maintaining Your PC, 7e 39
Problems with the Motherboard or
Processor (contd.)
Hanging system problem persists
Assume processor or motherboard at fault
Verify solid installation of components and connectors
Check BIOS setup, allow BIOS to report on full POST
Flash BIOS to update firmware
Look for physical damage
Run diagnostic tests from motherboard CD
Update board component drivers
Disable failed components
Verify motherboard supports processor
Exchange processor or motherboard
A+ Guide to Managing and Maintaining Your PC, 7e 40
Problems with Overheating
Temperature inside case
Never exceed 100 degrees F (38 degrees C)
Tools to monitor operating temperature
BIOS readings, temperature sensor, utility software
Symptoms of system overheating
System hangs, freezes at odd times, or a few moments
after boot starts
Windows error during boot (blue screen of death)
Cannot hear fan running or fan makes whining sound
Cannot feel air being pulled into or out of the case
A+ Guide to Managing and Maintaining Your PC, 7e 41
Problems with Overheating (contd.)
Simple things to solve overheating problems
Verify temperature in BIOS
Remove dust
Check airflow inside case
Install additional fans, chassis air guide (if possible)
Replace missing faceplates and slot covers
Verify cables and cooler connection
Allow case to breath
Check for overclocking and too many peripherals
Flash BIOS or replace thermal compound
A+ Guide to Managing and Maintaining Your PC, 7e 42
Problems with Overheating (contd.)
More drastic solutions
Consider case design
Use power supply with vents on bottom and front
Use intake fan on case front to pull air into the case
Use a chassis air guide (CAG)
A+ Guide to Managing and Maintaining Your PC, 7e 43
Boot Problems Before the Operating
System Loads
Figure 6-56 Use this flowchart when first facing a computer problem
Courtesy: Course Technology/Cengage Learning
A+ Guide to Managing and Maintaining Your PC, 7e 44
Boot Problems Before the Operating
System Loads (contd.)
Troubleshooting POST before video active
Error messages on screen
Indicates video and electrical system working
For blank screen, listen to beep codes
If no beeps are heard suspect other components
A+ Guide to Managing and Maintaining Your PC, 7e 45
Table 6-3 Beep Codes and Their Meanings
A+ Guide to Managing and Maintaining Your PC, 7e 46
Boot Problems Before the Operating
System Loads (contd.)
Troubleshooting video
If one beep during boot and a blank screen:
BIOS successfully completed POST including test of
video card
Possible monitor problem
Is monitor electrical cable plugged in?
Is monitor turned on?
Is monitor cable plugged into video port?
Try a different monitor, monitor cable
A+ Guide to Managing and Maintaining Your PC, 7e 47
Boot Problems Before the Operating
System Loads (contd.)
Troubleshooting error messages during boot
Error message sources
After video active
Hardware device failed POST
After POST
Startup BIOS turned to hard drive to find an OS
Could not read from drive
After BootMgr or Ntldr in control
Could not find OS files to load the OS
A+ Guide to Managing and Maintaining Your PC, 7e 48
Table 6-4 Error Messages and Their Meanings
A+ Guide to Managing and Maintaining Your PC, 7e 49
Summary
Processor: most important motherboard component
Basic CPU components: I/O unit, control unit, ALUs
Registers: high speed memory used by ALU
Internal cache: holds frequently used instructions
CPU bus: internal and external
Overclocking
Running system bus or processor at a faster
frequency than recommended
Throttling offers some protection against
overheating
A+ Guide to Managing and Maintaining Your PC, 7e 50
Summary (contd.)
Multiprocessing, multiple processors, and multi-core
processing improve CPU performance
Memory cache (L1, L2, or L3)
Holds anticipated data and instructions
Made of static RAM chips
Instruction set
Microcode used for basic operations
Various Intel and AMD processors available
Many cooling options available
Match processor to system, install and troubleshoot
Vous aimerez peut-être aussi
- Module 4-Motherboard.18214342Document59 pagesModule 4-Motherboard.18214342Fercie Q. EngresoPas encore d'évaluation
- Heat Related ProblemsDocument3 pagesHeat Related ProblemsThinker Thinker ThinkerPas encore d'évaluation
- 2 Information Sheet 1.1-2Document13 pages2 Information Sheet 1.1-2jhon lurym delos santosPas encore d'évaluation
- Explain The Functions of An Operating SystemDocument5 pagesExplain The Functions of An Operating Systemapi-247871582100% (2)
- Unit 1 Computer System (2) (1) - 1629266582Document61 pagesUnit 1 Computer System (2) (1) - 1629266582Nischal ChaudharyPas encore d'évaluation
- Operating System 2 MarksDocument2 pagesOperating System 2 MarksJiju_Joseph_12880% (1)
- Troubleshooting - A Systematic ApproachDocument4 pagesTroubleshooting - A Systematic Approachsevero97100% (1)
- Rev MidtermDocument17 pagesRev MidtermraqibappPas encore d'évaluation
- Chapter 01 - Introduction To Computer SystemDocument50 pagesChapter 01 - Introduction To Computer SystemNaim EastbulletPas encore d'évaluation
- BCS101 - Focp PDFDocument125 pagesBCS101 - Focp PDFsania2011Pas encore d'évaluation
- Advantages of Open Source SoftwareDocument8 pagesAdvantages of Open Source SoftwareVino LakshmiPas encore d'évaluation
- Chapter 2Document29 pagesChapter 2Roma AmorPas encore d'évaluation
- MODULE2 Components of ComputerDocument59 pagesMODULE2 Components of ComputerJason EchevariaPas encore d'évaluation
- The Cpu: Central Processing UnitDocument26 pagesThe Cpu: Central Processing Unitjim_finn_1Pas encore d'évaluation
- Cse IV Computer Organization (10cs46) NotesDocument214 pagesCse IV Computer Organization (10cs46) Notesnbpr100% (1)
- Introduction To Information Technology: DR Dharmendra Kumar KanchanDocument83 pagesIntroduction To Information Technology: DR Dharmendra Kumar KanchanSadhika KatiyarPas encore d'évaluation
- Exam1 Review For Opreating SystemDocument6 pagesExam1 Review For Opreating Systemdudud12Pas encore d'évaluation
- Name: - Russell D'souza F.Y.BMS Roll No.: - 17 Introduction To Computers Submitted To: - Miss Vileena 2013-2014 SignDocument17 pagesName: - Russell D'souza F.Y.BMS Roll No.: - 17 Introduction To Computers Submitted To: - Miss Vileena 2013-2014 SignRussell D'souza100% (1)
- U1 L8 Computer SoftwareDocument17 pagesU1 L8 Computer SoftwareFritz Ren KeifferPas encore d'évaluation
- System Unit Ports Slot FinalDocument10 pagesSystem Unit Ports Slot Finaldave vegafria100% (1)
- Fundamentals of Hardware and SoftwareDocument102 pagesFundamentals of Hardware and SoftwareTeck IsmaelPas encore d'évaluation
- Computer ConceptDocument9 pagesComputer ConceptChristelle Joy EusebioPas encore d'évaluation
- Computer 1 With Applications: Introduction To ComputersDocument23 pagesComputer 1 With Applications: Introduction To ComputersDonna Hernandez100% (1)
- Basic Concepts of ComputerDocument3 pagesBasic Concepts of ComputerSunithaPas encore d'évaluation
- Ict Notes 4,5,6 Pre UpdateDocument19 pagesIct Notes 4,5,6 Pre UpdateAtif Mehmood100% (1)
- Hardware Function - CpuDocument42 pagesHardware Function - CpumyzalPas encore d'évaluation
- Data and Information: What Is A Computer?Document6 pagesData and Information: What Is A Computer?Adnan KhanPas encore d'évaluation
- Practical # 01: Introduction To Computers, Parts of Computers and Architecture of Computer Tools: 1.1 What Is Computer?Document13 pagesPractical # 01: Introduction To Computers, Parts of Computers and Architecture of Computer Tools: 1.1 What Is Computer?funny videosPas encore d'évaluation
- Complete Guide For Computer Hardware NewbiesDocument47 pagesComplete Guide For Computer Hardware NewbiesMicky PautuPas encore d'évaluation
- Introduction To Operating SystemDocument59 pagesIntroduction To Operating SystemSAPTARSHI GHOSHPas encore d'évaluation
- Explain The Concept of Information TechnologyDocument38 pagesExplain The Concept of Information TechnologyGiovanni SlackPas encore d'évaluation
- Introduction To Computer Hardware Part 2 PDFDocument6 pagesIntroduction To Computer Hardware Part 2 PDFAmrit Razz Shrestha50% (2)
- Introduction To Computers PDFDocument20 pagesIntroduction To Computers PDFbhargava1_mukeshPas encore d'évaluation
- CS1010 Introduction To Computing: (Computer Software)Document65 pagesCS1010 Introduction To Computing: (Computer Software)asad shahPas encore d'évaluation
- Computer HardwareDocument141 pagesComputer HardwaregreenapplemangoPas encore d'évaluation
- Computer Hardware FundamentalsDocument34 pagesComputer Hardware FundamentalsArmin Arguson100% (1)
- Lect 1Document8 pagesLect 1Ahmed SalihPas encore d'évaluation
- The Component of System UnitDocument52 pagesThe Component of System UnitgtPas encore d'évaluation
- 1.1-1 Introduction To ComputerDocument37 pages1.1-1 Introduction To ComputerJessa EdulanPas encore d'évaluation
- A+ Guide To Hardware, 4eDocument62 pagesA+ Guide To Hardware, 4eepriyaa100% (4)
- Digital Planet: Tomorrow's Technology and You: Hardware BasicsDocument20 pagesDigital Planet: Tomorrow's Technology and You: Hardware BasicsHannah Esey Aquino PaquinPas encore d'évaluation
- Types of ComputersDocument10 pagesTypes of Computersmandy02scribdPas encore d'évaluation
- Basics of ComputerDocument19 pagesBasics of Computerrahul upadhyayPas encore d'évaluation
- Chapter 1 Introduction To ComputerDocument44 pagesChapter 1 Introduction To ComputerHana BertianiPas encore d'évaluation
- Motherboard SlidesDocument21 pagesMotherboard Slidesmubiru moses100% (1)
- 23 Computer Application Commerce Unit-02Document42 pages23 Computer Application Commerce Unit-02Kishore KrishnanPas encore d'évaluation
- Operating System Processes and CPU SchedulingDocument39 pagesOperating System Processes and CPU SchedulingRadhika BadbadePas encore d'évaluation
- Computer HardwareDocument79 pagesComputer HardwareDondapati Saipradeepchowdary100% (1)
- Operating System-Important Questions: Introduction To Operating System Q1 What Is An Operating System ?Document39 pagesOperating System-Important Questions: Introduction To Operating System Q1 What Is An Operating System ?K. Vamsi KrishnaPas encore d'évaluation
- Computer Ethics: Definitions: Are The Moral Rules, Standards or Principles of Behavior For DecidingDocument3 pagesComputer Ethics: Definitions: Are The Moral Rules, Standards or Principles of Behavior For Decidingk3lvynPas encore d'évaluation
- COM216 Week2Document8 pagesCOM216 Week2Suopriye Hart100% (1)
- Storage Devices and Multimedia DevicesDocument25 pagesStorage Devices and Multimedia DevicesJoevertVillartaBentulanPas encore d'évaluation
- GNS312 Chapter 1 (Module 1) SlidesDocument32 pagesGNS312 Chapter 1 (Module 1) SlidesJosephPas encore d'évaluation
- Embedded SystemsDocument28 pagesEmbedded SystemsCheril Mehta0% (1)
- Operating System PresentationDocument78 pagesOperating System PresentationWahab khan100% (2)
- Unit4 - 6Document37 pagesUnit4 - 6api-26313100Pas encore d'évaluation
- Operating SystemDocument25 pagesOperating Systemnur2805Pas encore d'évaluation
- Basic Parts of A Computer: - Monitor - Keyboard - Mouse - System UnitDocument35 pagesBasic Parts of A Computer: - Monitor - Keyboard - Mouse - System UnitShenny CariscalPas encore d'évaluation
- Working of ProcessorsDocument51 pagesWorking of ProcessorsLakshya Mahour DE LE-04Pas encore d'évaluation
- 4 Power On Self Test (Post)Document17 pages4 Power On Self Test (Post)OPie UPiePas encore d'évaluation
- 7 Segment LED CounterDocument7 pages7 Segment LED CounterOPie UPiePas encore d'évaluation
- Printer Types and FeaturesDocument84 pagesPrinter Types and FeaturesOPie UPiePas encore d'évaluation
- Topik 4 DeadlockDocument22 pagesTopik 4 DeadlockOPie UPiePas encore d'évaluation
- The Prevention Occupational DiseasesDocument17 pagesThe Prevention Occupational DiseasesOPie UPie100% (1)
- Harindran Arumugam: 14DTK10F2065Document6 pagesHarindran Arumugam: 14DTK10F2065OPie UPiePas encore d'évaluation
- Priority Scheduling: Nur Syahirah F2004 Nur Aqilah F2018 Muhammad Afiq F2019Document8 pagesPriority Scheduling: Nur Syahirah F2004 Nur Aqilah F2018 Muhammad Afiq F2019OPie UPiePas encore d'évaluation
- Lab4 ErrorDocument6 pagesLab4 ErrorOPie UPiePas encore d'évaluation
- First Come First ServeDocument2 pagesFirst Come First ServeOPie UPiePas encore d'évaluation
- Shortest Job First Muhammad Radhi Bin Razif 14DTK10F1044 Mohd Helmi Farhan Bin Kumasih 14DTK10F1007 Shazul Afizi Bin Zulkiflee 14DTK10F1004Document4 pagesShortest Job First Muhammad Radhi Bin Razif 14DTK10F1044 Mohd Helmi Farhan Bin Kumasih 14DTK10F1007 Shazul Afizi Bin Zulkiflee 14DTK10F1004OPie UPiePas encore d'évaluation
- Ec601 Lab3Document15 pagesEc601 Lab3OPie UPiePas encore d'évaluation
- Lutfi: Muhammad Lutfi Bin Kodir Enclosure CVDocument1 pageLutfi: Muhammad Lutfi Bin Kodir Enclosure CVOPie UPiePas encore d'évaluation
- AfiqDocument5 pagesAfiqOPie UPiePas encore d'évaluation
- Casio TV-1800Document16 pagesCasio TV-1800Berenice LopezPas encore d'évaluation
- Arnes 1Document2 pagesArnes 1Ivan PalominoPas encore d'évaluation
- Adb Wind ConeDocument4 pagesAdb Wind ConeSulistyo WidodoPas encore d'évaluation
- Diode Semiconductor Korea: Plastic Silicon RectifiersDocument2 pagesDiode Semiconductor Korea: Plastic Silicon RectifiersJerry EscalonaPas encore d'évaluation
- Terex Digger Derrick Operators Manual 6Document20 pagesTerex Digger Derrick Operators Manual 6Israel SotoPas encore d'évaluation
- LFRDocument25 pagesLFRabhishek pandeyPas encore d'évaluation
- Sigma V BrochureDocument403 pagesSigma V BrochuremssurajPas encore d'évaluation
- On-Off VS ModulationDocument3 pagesOn-Off VS ModulationCarlos WayPas encore d'évaluation
- Manual de Partes S185Document440 pagesManual de Partes S185Deiby Steven Hincapie CañarPas encore d'évaluation
- Development of Vehicle Longitudinal Dynamics: Prepared By: Muhammad Luqman Hakim Abd. RahmanDocument19 pagesDevelopment of Vehicle Longitudinal Dynamics: Prepared By: Muhammad Luqman Hakim Abd. RahmanMuhammad Luqman HakimPas encore d'évaluation
- UN Regulations Status TableDocument10 pagesUN Regulations Status TableJuan Manuel Aguado de CastroPas encore d'évaluation
- 8.1.4-NR Mux-2mDocument2 pages8.1.4-NR Mux-2manon_238578985Pas encore d'évaluation
- Electro Valvulas TitanDocument4 pagesElectro Valvulas TitanAlvaro Escalona GtzPas encore d'évaluation
- Vdocuments - MX Atlas Copco Pneumatic Rock Drilling RigsDocument8 pagesVdocuments - MX Atlas Copco Pneumatic Rock Drilling RigsMohamed SadekPas encore d'évaluation
- As Retrievable Bridge Plug: A) DescriptionDocument7 pagesAs Retrievable Bridge Plug: A) DescriptionAlain AlemanPas encore d'évaluation
- ServiceManual CTV2131PFDVDDocument44 pagesServiceManual CTV2131PFDVDcroefus9525100% (1)
- Quickdev16 & Super Nintendo: David Voswinkel Matthias Nagler Matt@dforce3000.deDocument181 pagesQuickdev16 & Super Nintendo: David Voswinkel Matthias Nagler Matt@dforce3000.deoptixxPas encore d'évaluation
- AMM - IGO - A318/A319/A320/A321 REV DATE: Aug 01/2021 Tail Number - MSN - FSN: ALLDocument23 pagesAMM - IGO - A318/A319/A320/A321 REV DATE: Aug 01/2021 Tail Number - MSN - FSN: ALLRameswar PradhanPas encore d'évaluation
- N4 Physics 1.3 - ElectronicsDocument20 pagesN4 Physics 1.3 - ElectronicsNoniPas encore d'évaluation
- SL1100 Hardware Manual PDFDocument144 pagesSL1100 Hardware Manual PDFdoraemon007Pas encore d'évaluation
- N133bge L31Document32 pagesN133bge L31Facundo MeierPas encore d'évaluation
- Experiment 1 SCRDocument23 pagesExperiment 1 SCREmry MenezPas encore d'évaluation
- Documents, Manuals, Service Bulletins and ScreensaversDocument49 pagesDocuments, Manuals, Service Bulletins and ScreensaversAntoinePas encore d'évaluation
- SM D65EX, PX, WX-15E0 69001 Up SEN00046-06Document1 214 pagesSM D65EX, PX, WX-15E0 69001 Up SEN00046-06Mariano Jaramillo RosalesPas encore d'évaluation
- MD Extru ManualDocument8 pagesMD Extru ManualNahaadPas encore d'évaluation
- TSS721Document14 pagesTSS721api-3744762100% (1)
- Parts Available For: F-9 (Front Cushion (Strg. Stem) ) : Ref No. Part Number Description Reqd. No MOQ MRP (RS.)Document1 pageParts Available For: F-9 (Front Cushion (Strg. Stem) ) : Ref No. Part Number Description Reqd. No MOQ MRP (RS.)senthilnaveenPas encore d'évaluation
- CCFL - Precautions and Procedures For Accurate Voltage MeasurementsDocument1 pageCCFL - Precautions and Procedures For Accurate Voltage MeasurementsSicoe VasilePas encore d'évaluation
- Torkel Manual PDFDocument58 pagesTorkel Manual PDFmarkgaloPas encore d'évaluation
- 1016 Deluge Valve PDFDocument3 pages1016 Deluge Valve PDFTrung Trịnh100% (2)