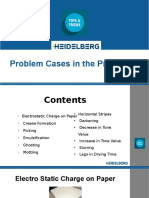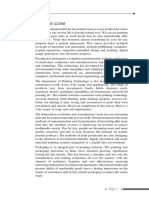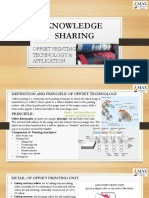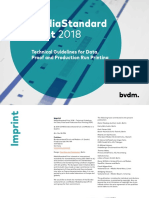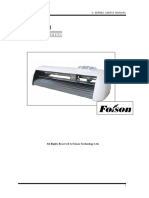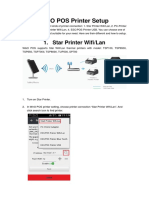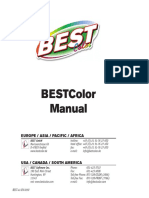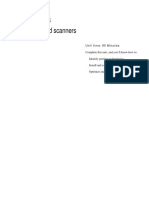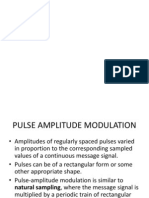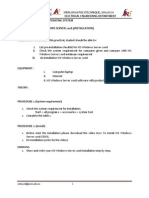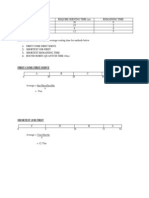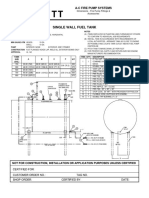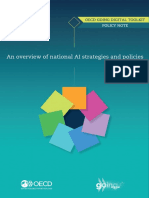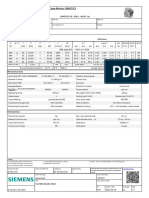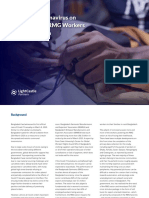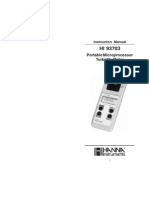Académique Documents
Professionnel Documents
Culture Documents
Printer Types and Features
Transféré par
OPie UPieCopyright
Formats disponibles
Partager ce document
Partager ou intégrer le document
Avez-vous trouvé ce document utile ?
Ce contenu est-il inapproprié ?
Signaler ce documentDroits d'auteur :
Formats disponibles
Printer Types and Features
Transféré par
OPie UPieDroits d'auteur :
Formats disponibles
PRINTER TYPES
AND FEATURES
TYPES OF PRINTERS
LASER PRINTERS
A laser printer is a type of electrophotographic printer that can range from a
small, personal desktop model to a large, network printer capable of handling
and printing large volumes continuously.
Figure 22-1 shows an example of a typical laser printer for a small office.
Laser printers require the interaction of mechanical, electrical, and optical
technologies to work.
Laser printers work by placing toner on an electrically charged rotating drum
(sometimes called the image drum) and then depositing the toner on paper as
the paper moves through the system at the same speed the drum is turning.
Figure 22-2 shows the six steps of laser printing.
Note that Figure 22-2 shows only a cross-section of
the drum, mechanisms, and paper.
Remember that the drum is as wide as a sheet of
paper.
The mirror, blades, and rollers in the drawing are
also as wide as paper.
Also know that toner responds to a charge and
moves from one surface to another if the second
surface has a more positive charge than the first.
THE SIX STEPS OF LASER PRINTING
ARE LISTED NEXT:
Cleaning. .
A sweeper strip cleans the drum of any residual toner, which is
swept away by a sweeping blade. Erase lamps light the
surface of the drum to neutralize any electrical charge left on
it. These erase lamps are usually in the top cover of the
printer.
Conditioning.
The drum is conditioned by a roller that places a high uniform
electrical charge of 600V on the surface of the drum. The
roller is called the primary charging roller or primary corona,
which is charged by a high-voltage power supply assembly.
CONT..
Writing.
A laser beam discharges a lower charge only to
places where toner should go. The uniform charge
applied in Step 2 is discharged only where you want
the printer to print. This is done by controlling
motors and mirrors that direct the laser beam to
scan across the drum until it completes the correct
number of passes for each inch of the drum
circumference.
CONT..
Developing.
The developing cylinder applies toner to the surface of the
drum. The toner is charged and sticks to the developing
cylinder because of a magnet inside the cylinder. A control
blade prevents too much toner from sticking to the cylinder
surface. As the cylinder rotates very close to the drum, the
toner is attracted to the part of the surface of the drum that has
a 100V charge and repelled from the 600V part of the drum
surface. The result is that toner sticks to the drum where the
laser beam has hit and is repelled from the area where the
laser beam has not hit.
CONT..
Transferring.
In the transferring step (shown in Figure 22-2), a strong electrical
charge draws the toner off the drum onto the paper. This is the first
step that takes place outside the cartridge and the first step that
involves the paper. The transfer charging roller puts a positive charge
on the paper to pull the toner from the drum onto the paper. Then the
static charge eliminator (refer again to Figure 22-2) weakens the
charges on both the paper and the drum so that the paper does not
stick to the drum. The stiffness of the paper and the small radius of
the drum also help the paper move away from the drum and toward
the fusing assembly. Very thin paper can wrap around the drum,
which is why printer manuals usually instruct you to use only paper
designated for laser printers.
CONT..
Fusing.
The fusing step uses heat and pressure to fuse the
toner to the paper. Up to this point, the toner is
merely sitting on the paper. The fusing rollers apply
heat to the paper, which causes the toner to melt,
and the rollers apply pressure to bond the melted
toner into the paper. The temperature of the rollers
is monitored by the printer. If the temperature
exceeds an allowed maximum value (410 degrees
F for some printers), the printer shuts down.
INKJET PRINTERS
Inkjet printers
use a type of ink-dispersion printing and dont normally provide the high quality
resolution of laser printers, but are popular because they are small and can print
color inexpensively.
Most inkjet printers today give photo-quality results, especially when used with
photo-quality paper.
Earlier inkjet printers used 300 x 300 dpi, but inkjet printers today can use up to
5760 x 1440 dpi.
Increasing the dpi has drawbacks. It increases the amount of data sent to the
printer for a single page, and all those dots of ink can produce a wet page.
An improved technology that gives photo-quality results mixes different colors of
ink to produce a new color that then makes a single dot. Hewlett-Packard calls this
PhotoREt II color technology.
HP mixes as many as 16 drops of ink to produce a single dot of color on the page.
Inkjet printers tend to smudge on inexpensive paper, and they
are slower than laser printers.
If a printed page later gets damp, the ink can run and get quite
messy.
The quality of the paper used with inkjet printers significantly
affects the quality of printed output.
You should use only paper that is designed for an inkjet
printer, and you should use a high-grade paper to get the best
results.
Figure 22-3 shows one example of an inkjet printer.
An inkjet printer uses a print head that moves across the paper, creating one line of the
image with each pass. The printer puts ink on the paper using a matrix of small dots.
Different types of inkjet printers form their droplets of ink in different ways.
Printer manufacturers use several technologies, but the most popular is the bubble-jet.
Bubble-jet printers use tubes of ink that have tiny resistors near the end of each tube.
These resistors heat up and cause the ink to boil.
Then, a tiny air bubble of ionized ink (ink with an electrical charge) is ejected onto the
paper.
A typical bubble-jet print head has 64 or 128 tiny nozzles, all of which can fire a droplet
simultaneously. (High-end printers can have as many as 3,000 nozzles.)
Plates carrying a magnetic charge direct the path of ink onto the paper to form shapes.
Inkjet printers include one or more ink cartridges.
When purchasing an inkjet printer, look for the kind that uses two or four separate
cartridges. One cartridge is used for black ink.
In addition, some color printers use one cartridge for three-color
printing (colors are yellow, blue, and red, better known as yellow,
cyan, and magenta, sometimes written as CcMmY). Other more
expensive printers use three separate color cartridges.
Some low-end inkjet printers use a single three-color cartridge
and dont have a black ink cartridge.
These printers must combine all colors of ink to produce a dull
black.
Having a separate cartridge for black ink means that it prints true
black and, more important, does not use the more expensive
colored ink.
To save money, you should be able to replace an empty cartridge
without having to replace all cartridges.
Figure 22-4 shows two ink cartridges.
The black cartridge is on the left and the three color cartridge is
on the right.
The print head assemblage moves across the page as it prints.
When not in use, the assemblage sits in the far-right position
shown in the figure, which is called the home position.
This position helps protect the ink in the cartridges from drying
out.
IMPACT PRINTERS
An impact printer creates a printed page by using some
mechanism that touches or hits the paper.
The best-known impact printer is a dot matrix printer.
It has a print head that moves across the width of the paper, using
pins to print a matrix of dots on the page.
The pins shoot against a cloth ribbon, which hits the paper,
depositing the ink.
The ribbon provides both the ink for printing and the lubrication for
the pinheads.
The quality of the print is poor compared to other printer types.
However, three reasons you see impact printers still in
use are:
(1) they use continuous tractor feeds and fanfold
paper rather than individual sheets ofpaper, making
then useful for logging events or data;
(2) they can use carbon paper to print multiple
copies at the same time; and
(3) they are extremely durable, give little trouble,
and seem to last forever.
Occasionally, you should replace the ribbon of a dot matrix printer.
If the print head fails, check on the cost of replacing the head
versus the cost of buying a new printer.
Sometimes, the cost of the head is so high its best to just buy a
new printer.
Overheating can damage a print head (see Figure 22-5), so keep
it as cool as possible to make it last longer.
Keep the printer in a cool, well-ventilated area, and dont use it to
print more than 50 to 75 pages without allowing the head to cool
down.
THERMAL PRINTERS AND SOLID INK
PRINTERS
Two similar technologies are thermal printers and solid ink printers.
Both use heat to produce printed output.
Thermal printers use wax-based ink that is heated by heat pins that
melt the ink onto paper.
The print head containing these heat pins is as wide as the paper.
The internal logic of the printer determines which pins get heated to
produce the printed image.
Thermal printers are popular in retail applications for printing
receipts, bar codes, and price tags.
A thermal printer can burn dots onto special paper, as done by older
fax machines (called direct thermal printing), or the printer can use a
ribbon that contains the wax-based ink (called thermal wax transfer
printing).
One variation of thermal printing uses thermal dye sublimation
technology to print identification cards and access cards (see
Figure 22-6).
A dye-sublimation printer uses solid dyes embedded on different
transparent films.
As the print head passes over each color film, it heats up, causing
the dye to vaporize onto the glossy surface of the paper.
Because the dye is vaporized onto the paper rather than jetted at
it, the results are more photo-lab quality than with inkjet printing.
Solid ink printers use ink stored in solid blocks, which Xerox calls color
sticks.
The sticks or blocks are easy to handle and several can be inserted in the
printer to be used as needed, avoiding the problem of running out of ink in
the middle of a large print job.
The solid ink is melted into the print head, which spans the width of the
paper.
The head jets the liquid ink onto the paper as it passes by on a drum.
The design is simple, print quality is excellent, and solid ink printers are easy
to set up and maintain.
The greatest disadvantage to solid ink printing is the time it takes for the print
head to heat up to begin a print job, which is about 15 minutes.
For this reason, some solid ink printers are programmed to anticipate that a
print job might be coming based on previous use of the printer, and
automatically heat up.
VIEWING TYPES OF PRINTER CONNECTIONS
AND CONFIGURATIONS
In this section, you find out how printers are connected to
computer systems in order to communicate.
There are a number of different ways to connect a printer to a
computer the following are the most popular methods:
Parallel connections
Network connections
Universal Serial Bus (USB)
Serial
Infrared
PARALLEL CONNECTIONS
The most popular method for connecting a printer to a computer
was, for many years, the parallel port.
The end of the parallel cable that connects to the computer is a
male DB-25 connector, while the end that connects to the printer
is a male 36-pin Centronics connector.
Figure 5-6 displays a parallel cable with the DB-25 and
Centronics connector.
The maximum length of a parallel cable is 10 feet long any
longer and the cable runs the risk of crosstalk or data skew:
Crosstalk is electrical interference from other
equipment, fluorescent lights, and other cables.
Data skew is the concept of the signals that travel down
the different wires in the parallel cable not traveling at the same
speed and thus arriving at the destination at different times. This
results in the data being unreadable at the opposite end.
Parallel connections deliver data 8 bits at a time at a speed of approximately 150
Kbps.
Parallel printers and their cables should conform to the IEEE 1284 standard for
parallel cables.
This standard addresses parallel communication to and from the device attached
to the cable.
SERIAL CABLE CONNECTIONS
Serial cables, which arent very popular for printers, use either a
9-pin or 25- pin connector.
Serial connections send data one bit at a time and are not
susceptible to data skew.
The maximum length of a serial cable is 25 feet long.
NETWORK CABLE CONNECTIONS
Network-based printers have built-in network cards that allow the
printer to connect directly to the network.
The printer runs the TCP/IP protocol and is assigned an IP
address so that it can participate on the network.
There are a couple of advantages to a network-based printer:
The network printer is available all the time. Network-
based printers are connected directly to the network, so they dont rely
on a computer being on in order to communicate with the
network.
Dedicated print servers are not required. A network
printer can be accessed from anywhere in the network, and you dont
need to have a server in order to print to it. You may print to the
network-based printerfrom the client computer directly.
UNIVERSAL SERIAL BUS (USB)
Most printers today that are purchased for home or small-office
use are USB printers, meaning that they connect to the computer
via a USB port.
Figure 5-7 shows a USB connection.
USB has a number of benefits, including the fact that it is a Plug
and Play technology meaning that you can plug the device in
without shutting down the system.
USB 1.1 has a transfer rate of 12 Mbps, while USB 2.0 has a
transfer rate of 480 Mbps.
FIREWIRE AND SCSI
You may also find printers that connect to a system via FireWire
and SCSI connections.
FireWire has two versions one that runs at 400 Mbps and one
that runs at 800 Mbps.
FireWire 800, also known as FireWire 1394b, is a fairly recent
update to the FireWire technology.
SCSI is another common type of printer device that you may
come across with Macintosh systems.
Most PC-based systems dont use SCSI printers, although it is
possible.
UPGRADING PRINTER HARDWARE
Printers arent nearly as upgradeable as computers. There are
only a few items that may need upgrading on a printer:
Printer memory
Disk space on larger printers
Firmware updates
UPGRADING MEMORY
A printer uses memory to store the information that needs to be
printed, so the more memory a printer has, the larger the print
documents it can store.
If you ever receive an insufficient memory message when printing
a large document, your printer probably doesnt have enough
memory.
Youll need to buy and install some more memory for the printer if
you have this problem.
ADDING A DISK DRIVE
On larger printers, you can add hard disk space, typically through
a PCMCIA slot on the printer.
The additional hard drive can store information used by the
printer; for example, you may want to install some fonts on the
printer, or you could have a print queue stored on the actual print
device and use the hard drive to store the queued documents.
UPGRADING THE FIRMWARE
You may also need to update the firmware on the printer.
The firmware dictates the capabilities of the printer and is similar
to the BIOS of a computer.
Actually, it is so similar that you upgrade the firmware in a similar
way as upgrading a BIOS.
You need to download the firmware update from the
manufacturers Web site.
This update is usually in the form of a self-extracting executable.
After you have downloaded the update, you double-click it to run
the update.
INSTALLING A PRINTER
When you connect a USB print device to a Windows computer,
Plug and Play kicks in and detects the hardware.
If Windows has a driver for the print device, it will load that driver
automatically; if it doesnt, it will prompt you for the driver disk.
For the following example, assume that you have a parallel print
device that is connected to LPT1.
You need to install a printer in Windows that connects to that
device so that you can print.
To install the printer in Windows XP, follow these steps:
1. Choose StartPrinters and Faxes.
The Printers and Faxes window appears, and you will notice an Add a
Printer icon.
2. Click the Add a Printer link to install a printer driver.
The Add Printer Wizard magically appears.
3. Select whether you are installing a local printer or a network printer, as shown
in Figure 5-8.
A local printer is managed by the system. A local printer is not
necessarily physically connected to the system, but it is a resource of the local
system meaning that others will connect to the computer to get to the
resource.
A network printer does not exist on your system but lives somewhere
else on the network. You still need to install the printer on your computer so you
have the driver, but it is not your resource, so it is a network printer.
4. Also on the screen shown in Figure 5-8, specify whether you want
Windows to try to detect the type of printer that is connected to your
system.
You will select the printer you are installing, so turn off that
option and then click Next. You are then asked what port the printer
is connected to.
5. Make sure that LPT1 is selected and then click Next.
6. Select the type of printer you wish to install (as shown in Figure 5-9)
and click Next.
Choose the manufacturer on the left side and then the
model of the printer on the right side. If your printer does not
appear in the list, you can click the Have Disk button to
provide the driver CD that came with the printer.
7. Click Next to accept the default name of the printer.
8. Indicate whether you would like to share the printer and
then click Next. Sharing the printer allows other users on
the network to connect and print to it from their computers.
For now, dont share the printer.
9. If you want to print a test page to verify that the printer you are
installing works, choose to print a test page.
10. Click Next to go to the summary screen in the Add Printer
wizard. A summary page appears, displaying information
about your newlyinstalled printer.
11. Click Finish to complete the printer installation.
CONFIGURING A PRINTER
After the printer has been installed, you may want to configure it.
To configure the printer, choose StartPrinters and Faxes, right-
click the printer, and choose Properties.
The printers Properties dialog box opens.
The following is a list of popular printer settings that may need to
be changed depending on how you want to use the printer:
Priority:
If a group of users needs to have a higher priority on a
print device over others on the network, you could install two
printers to refer to the same print device. After you have both
printers installed, set the priority of one of the printers
higher than the other anyones print jobs sent to that printer will
have a higher priority on the print device. You can set the priority
of a printer on the Advanced tab of the printers Properties
dialog box (shown in Figure 5-10).
Schedule:
If you have a group of users that should be printing only
at certain hours, you could set the schedule of the printer
so that it can print only during those times. The user can send
print jobs to the printer and the printer will queue the
job, or store it, until the scheduled time. At the
scheduled time, it will then print the job. The schedule option
can also be seen in Figure 5-10.
Spool settings:
In Windows, when a user chooses to print a document,
the print job creates a temporary file on the disk for the document
being printed. After the file is stored on disk, the user gets control of
the application and the system sends the temporary file to the
print device to be printed. While the temporary file is sent to the
print device, the user gets to use his or her program again. This is
sometimes referred to as background printing
where the user thinks the print job has been sent, but
in actual fact the print job is being sent while the user continues
using the computer.
The purpose of this process, called spooling, is so that
users can continue using the computer instead of waiting for the 20
pages to actually get sent to the print device. Because temporary
files are stored on the disk when spooling is enabled (which
is the default with all Windows printers), if you dont have
the hard disk space on your computer to store the temporary files,
you wont be able to print. If you get a spooling error, you may
turn off spooling by choosing Print Directly to the Printer on the
Advanced tab. Again, you can see this option if you look back at
Figure 5-10.
Driver:
If the driver goes corrupt for your printer, you may want to change the driver. To change
the driver for a printer, go to the Advanced tab of the printers Properties dialog box and click the
New Driver button. You will then be asked for the make and model of the printer.
Print Test Page:
If you run into trouble with a printer, you may want to print a test page by going to the
Properties dialog box of a printer and choosing the General tab. On the General tab, click Print Test
Page. Printing a test page will help you determine if you are having a problem with the printer or a
problem with an application. For example, if you cannot print from Microsoft Word but you can print
a test page then there is a setting min Microsoft Word that is causing the printing problems.
Sharing:
If youre in a networked environment, you can share the printerso that other users on
the network can print to it from their computers. To share the printer, go to the properties of the
printer and click the Sharing tab. Select the Share This Printer option and give the printer a share
name, as shown in Figure 5-11.
TROUBLESHOOTING PRINTER
PROBLEMS
Check the simple stuff first
The first thing you want to do when you cannot print is to verify the simple
stuff.
Is the printer connected, powered on, and online?
Visually check the printer itself and make sure that you can see the online
lamp that indicates that the printer is ready for use.
Paper jams
Another type of problem that occurs a lot is paper jams.
If you experience a number of paper jams over and over again, then you may
want to verify that you are using the correct type of paper for the printer.
The best thing to do here is to check the documentation of the printer and
verify that you are using the correct size paper.
If you are using paper that is too thick for your printer, it may jam up a lot.
Garbled or corrupted output
If you experience corrupted output of any type, it is possible that the driver
has gone corrupt or that you have the wrong driver installed.
One of the best ways to find out if you have a bad driver or if the application
you are printing from is causing the problem is to print a test page.
If you print a test page and the printout is still garbled, the driver has likely
gone corrupt, and you need to install a new driver by going to the properties of
the printer and choosing the Advanced tab.
On the Advanced tab, click the New Driver button to install a new driver.
To print a test page in Windows XP, follow these steps:
1. Choose StartPrinters and Faxes.
2. Right-click the troublesome printer and choose
Properties.
3. On the General tab, click the Print Test Page button.
4. Click OK if the page printed properly or click the
Troubleshoot button if the page did not print correctly. A
troubleshooting Web page will appear, giving you a number of tips
on how to troubleshoot the problem.
SPOTS OR SMUDGING ON THE
PRINTOUT
In general, spots or constant smudging on printouts are good
indications that youre using the wrong type of paper for your
printer.
Again, check the documentation for the printer to find out what
type of paper you should be using.
SPOOLING SERVICE PROBLEMS
In Windows, the print spooler service is responsible for managing the
printing environment.
If you notice that a print job is hung in the print queue and will not
print or you cannot delete it, then you may have a corrupt queue.
When this happens, you need to stop and restart the print spooler
service in Windows.
Stopping the print spooler service deletes all print jobs and
essentially reboots your printing environment for you.
Figure 5-13 shows the print spooler service being restarted, which
you can do from the Services console.
The Services console is found in Start | Control Panel | Performance
and Maintenance | Administrative Tools.
If you have a number of problems printing in Windows and you have
determined that the problem is not hardware-related, you may need to move
the print spooler folder.
By default, the print job is spooled to the hard drive at the
%systemroot%\system32\spool\printer directory the %systemroot%
variable is typically the Windows folder on drive C.
If you are running out of space on drive C, you may want to change the
partition for the spool directory. To change the default spool folder in
Windows, follow these steps:
1. Choose StartPrinters and Faxes.
2. Choose FileServer Properties.
3. Click the Advanced tab, shown in Figure 5-14.
4. Enter the path of the new Spool folder. If storage or drive
speed is your motivation, this should be on a different partition or
drive.
DOT MATRIX PROBLEMS
Faint printing: If you experience faint printing with your dot matrix printer, the
print ribbon is simply worn out. You need to replace the ribbon.
No printing: If your dot matrix printer simply doesnt print, a print head cable
might be disconnected, or the print head might have torn through the ribbon. In
these cases you will need to connect the print head cable or replace the ribbon.
Paper jamming: Again, a lot of paper jams is a great indication that you have
the wrong type of paper or the wrong size paper. Check the documentation for
your printer.
Line across the page: If your dot matrix printer prints a line all the way
across the page, you might have a pin in the print head that is stuck out. You
may be able to loosen the stuck pin or you may need a new print head.
INKJET PROBLEMS
Paper jam:
A paper jam indicates that you may have the wrong type or size of paper. If you
have the correct size paper, the feeder wheels might be dirty they are
responsible for moving the paper through the printer.
Poor print quality:
Having a poor-quality printout could indicate that the ink needs to be replaced or
that you have the wrong type of paper. Change the ink or check the
documentation to ensure you are using the correct type of paper.
Fading print:
If the print from your inkjet printer is fading, that could be an indication that you
need to change the ink.
LASER PRINTER PROBLEMS
Faint print: If you find that the print is getting faint in your laser printouts, then you most likely need to
replace the toner.
Paper jam: If you find you get a lot of paper jams, you need to verify that you are using paper of the correct
size and thickness. If youre sure you have the right paper, you could also have a problem with misaligned
rollers.
White stripes: If you find you have white stripes throughout the printout, then your transfer corona wire is
most likely the problem there may be a problem getting the charge to the paper, resulting in toner missing on
the page in areas.
Blank page: If you have a blank page for output, you know there is nothing wrong with the feeder
mechanisms because the paper is moving through the printer. A blank page indicates a problem getting the
toner to the paper, so there is something wrong with the corona wires or you have no toner.
Vertical line: A vertical line on the printout typically indicates that there is a scratch in the print drum you
should replace the toner cartridge because it contains the print drum. If you replace the toner cartridge and the
problem still exists, then there could be a problem with the laser.
Smeared pages: If toner smears off after the page has printed, something is wrong with the fuser rollers. You
may need to replace the fuser rollers. Be cautious when working with the fusing components because they are
very hot.
SCANNERS
scanners were very popular because they were one of the only
ways to get your photos into a digital format.
Many different types of scanners have been manufactured over
the years.
FLATBED
The flatbed scanner is the most popular scanner today.
With a flatbed scanner, you lift the cover of the scanner and place
the photo on the flat sheet of glass (called a platen).
A scan head then moves beneath the picture, scanning the image
by using a piece of technology called a charge-coupled device
(CCD).
Figure 6-1 shows a flatbed scanner.
HANDHELD
A handheld scanner is great in environments where it is impossible to
place the object to be scanned on a flatbed scanner.
To use a handheld scanner, you move the scanner over the object
that you want to scan.
SHEETFEED
A sheetfeed scanner acts very much like a fax machine in the sense
that the scan head is stationary.
You insert the paper object to be scanned, and the feeder passes the
paper over the scan head.
This scanner type looks very similar to a portable printer and is also
the scanner type typically found in multifunctional printers.
DRUM
A drum scanner uses a technology called a Photomultiplier Tube
(PMT), which involves wrapping the photo around a glass tube.
The drum releases light that is converted to electrical data to become
the image file.
COMMON PRINTING PROBLEMS
Print job status says: "Printer busy...or printer error."
Certain print codes in the file that is printing can confuse the printer, causing
the job to get stuck in the print queue.
Delete the top print job or purge the print queue if printer still won't restart. If
the print job still remains in the queue, recycle the printer up to two times to
clear the job.
Wait five minutes before printing a test page.
Print job status says: "Insufficient memory."
Indicates that the print job probably has image files in it that are too large for
the printer memory to handle. They may have to be changed to a different
image format to accommodate the limits of the printer, or perhaps printed to
another printer with more memory. (Files in tiff format are very large and can
be converted to jpg format).
Delete the print job or purge the print queue. If necessary, recycle the printer
up to two times to clear the job.
Wait five minutes before printing a test page.
Print job status says: "PowerSave On."
Indicates that the printer needs to have its Go button pressed to wake it up. It
should print soon after.
The current print job (at top of job list) will not disappear
after deleting it. Print job status continues to be:
"Deleting...printing"
If necessary, recycle the printer up to two times.
Wait five minutes before printing a test page.
A pending print job will not disappear after deleting it. Print
job status continues to be: "Deleting...spooling"
If necessary, recycle the printer up to two times.
Wait five minutes before printing a test page.
Print queue screen (blue title bar) indicates queue is "paused."
Unpause the printer (see instructions above in the section CHECKING PRINT
QUEUE.
Print test page to printer.
Print queue screen (blue title bar) indicates queue is "stalled or
stopped."
This may mean that the printer itself has been set "offline."
Direct the caller to check the printer display menu to see if it says "offline."
Pressing the Go button can put it "online" again so it says "Ready."
Printer should now begin printing again.
Print queue screen (blue title bar) indicates queue is "unavailable" or
"cannot connect."
This means that the print queue is not working.
Check other public print queues to see whether they are displaying the same
message. If more than one print queue is unavailable, then the Printers print server
is probably down.
Error in software: "Error initializing output device."
When printing within a program like WordPerfect, Word, Excel, etc., users
may occasionaly see this error message appear on the screen when
attempting to print a file. It is often caused by a temporary network "glitch" in
the processing of the print job. There are two options below that will often
clear this printing problem.
Save your file and exit the program, log off the network, then login, get into the
program and try printing again.
If this doesn't work, shut down and power off the computer, wait 20 seconds and
power it on again. Login to the network, get into the program again and try printing.
If the error still doesn't clear, wait at least 15-20 minutes and then try printing again.
Printer display menu says "Ready" but doesn't print; there is no print
job showing up in the print queue screen, even though a print job was
sent to it.
Recycle the printer up to two times. Wait 5 minutes and then try to print a test page. If it
doesn't print, do the following:
Test printer software: Try printing to a nearby printer. If you can print successfully to it, it
may indicate a corrupt printer driver for the problem printer that must be deleted and re-
created as follows:
Click Start, then Settings, then Printers and highlight the printer.
Delete this printer definition.
Re-create a new definition for the printer by following instructions in the sectionPrinting from a
Windows Computer to a Public Printer.
Print a test page to the printer using the new printer definition.
If you can't print to a nearby printer, test the network connection by trying to ping the
printer. (You may need to find the correct printer domain name or IP address before you
can do so. See instructions above).
If ping doesn't work, the printer is not communicating with the network.
Printer display menu intermittently says "receiving data" or
"processing job," but the print job has stopped printing.
This message will often appear when the printer is printing out a large PDF
file wil charts and images in it. It takes the printer time to "digest" the contents,
so be patient! It will periodically pause, then print, then pause again as it
sends the pages of the PDF file to the printer.
If the printer stalls for a very long time, pressing the Go button will sometimes
help to start the printer printing again.
Printer display menu shows message with error numbers (example: error
41.3) or message that the printer needs maintenance.
Any of these messages require an LBIS printer technician's site visit.
Printer display menu says there is a paper jam.
Note: Sometimes the printer display menu will say "paper jam" but it is actually indicating that the paper
tray is empty.
Opening the front and back "doors" of the printer or removing the paper tray or toner cartridge will
usually allow access to the jammed paper so that it can be released.
Paper should be removed slowly and gently so that it doesn't tear.
Paper that is too difficult to remove should be left "as is" and reported to the HelpLine, who will dispatch
the LBIS printer technician.
Turn off the printer until it can be serviced and place an Out of Order sign on it.
Printer display menu says "paper tray empty" or "low toner."
If it is a public printer, one of the Helpline staff can be dispatched to replenish the paper or toner if non is
available at the lab site.
If it is a departmental printer, the administrative assistant who manages the printer must be contacted.
PRINTER ERROR CODES - WHAT YOU
MUST KNOW
You have noticed that your printer has been displaying the words
'Error 11' or 'Error 12' for a few hours now.
What does that mean?
How do you get the error messages to go away?
Don't panic. These are just printer error codes to let you know that
your printer needs some attention, even if the problem isn't major.
Here are some common error codes that you may see fairly often,
as well as what to do about them.
ERROR 11
Error 11. This just means that the printer is out of paper. No
problem-just grab some of the paper that is designed for your
printer model and refill the paper draw. Make sure that the paper
is aligned correctly according to the diagram or example in the
paper draw and close the tray securely. Your printer should be
running fine after that.
ERROR 12
Error 12. This error is an indication that there is no cartridge in the
printer, or that the printer is open. Check to make sure all paper
trays and parts of the printer are closed before you start printing.
Also check to make sure that your cartridge is secure and does
not need replacing before trying to complete a big printing job.
ERROR 13
Error 13. The Error 13 message on your printer screen is probably
one of the most common printer error codes. It means that there
is a paper jam. Most service printer repair manuals will give you
instructions on how to get rid of the paper jams, so be sure to
follow the directions on the printer screen or paper tray for the
best way to remove crumbled paper from the rollers and get your
printer up and running again.
ERROR 16
Error 16. This is an indication that the toner on the printer is low.
Error 16 is another one of the common printer error codes and the
error can be fixed by simply ordering more toner and placing it in
the printer. There are instructions for this in the introductory
manual for the printer as well.
ERROR 21
Error 21. You may think that you need a printer repair specialist
after seeing this error, but Error 21, or print overrun, lets you know
that the job you are requesting is too complex. You can change
these printer error codes by replacing the font on some of the
documents you are trying to print, or by adjusting some of the
margins on your page so that the document will fit inside of the
measurements of the printing page.
ERROR 55
Error 55. This is perhaps one of the more complicated printer
error codes when it comes to printer repair, but Error 55 will let
you know that the internal communication between the printer and
computer did not fully process for some reason. The DC controller
on the printer is not receiving the proper information and you
should check the DC controller connections in order to fix this.
Your printer may not be receiving enough power from the power
supply, so changing the power supply may help with this problem.
Scanners, like printers, can suffer from the dust, dirt, and debris
issues.
Scanners tend to have a sealed body, which keeps the internal
optics clean, but they usually need to be opened every year or
two to clean the internal components.
During regular maintenance, only the deck (the glass platen) of
the scanner needs to be cleaned; use a glass-grade cleaner
unless your scanner has a special coating.
In addition to this issue, scanners usually have a locking
mechanism that should be used when moving the scanner, which
will keep the scanner properly calibrated.
Vous aimerez peut-être aussi
- Types of Printers. ManoDocument10 pagesTypes of Printers. Mano2.8M viewsPas encore d'évaluation
- Printers Come in Two Main Categories: - ImpactDocument23 pagesPrinters Come in Two Main Categories: - ImpactArdhika Dhennis Putra AnandaPas encore d'évaluation
- Laser Printing Is An Electrostatic: Carbon Paper TransparenciesDocument4 pagesLaser Printing Is An Electrostatic: Carbon Paper TransparenciesVishrut GuptaPas encore d'évaluation
- Dot Matrix, Inkjet and Laser Printer MechanismsDocument5 pagesDot Matrix, Inkjet and Laser Printer MechanismsAreebaPas encore d'évaluation
- Problem Cases in The PressroomDocument45 pagesProblem Cases in The PressroomHeidelberg IndiaPas encore d'évaluation
- To Study About Computer PrinterDocument9 pagesTo Study About Computer PrinterPankaj GillPas encore d'évaluation
- How Photocopiers Work by NafeesDocument47 pagesHow Photocopiers Work by NafeesnafeesPas encore d'évaluation
- Understanding Working Principles Laser Printer: Click To Edit Master Subtitle StyleDocument13 pagesUnderstanding Working Principles Laser Printer: Click To Edit Master Subtitle StyleJucia ChawPas encore d'évaluation
- CY-1800 Printer ManualDocument45 pagesCY-1800 Printer ManualFofaSista0% (1)
- Graphic Design and Printing Technology (PDFDrive)Document70 pagesGraphic Design and Printing Technology (PDFDrive)Ahmed Riyaz JaffarPas encore d'évaluation
- 2 - Phu Luc 2 - Print - Control - SystemDocument1 page2 - Phu Luc 2 - Print - Control - SystemLý Phương NamPas encore d'évaluation
- 08 PrintersDocument11 pages08 PrintersIsrael EyasuPas encore d'évaluation
- Print Finishing and Converting PDFDocument56 pagesPrint Finishing and Converting PDFcommunity collegePas encore d'évaluation
- KNOWLEDGE SHARING - Offset Printing TechnologyDocument11 pagesKNOWLEDGE SHARING - Offset Printing TechnologySachin KothariPas encore d'évaluation
- 00 MediaStandard - Print - 2018Document78 pages00 MediaStandard - Print - 2018Lý Phương NamPas encore d'évaluation
- Study Density & Colour Measurement DevicesDocument3 pagesStudy Density & Colour Measurement DevicesShraddha GhagPas encore d'évaluation
- Https Digiprintsupplies - Zendesk.com Attachments Token 9zadretbiapxzss Name Troubleshooting+Print+Head+ (Nozzles) +problemsDocument6 pagesHttps Digiprintsupplies - Zendesk.com Attachments Token 9zadretbiapxzss Name Troubleshooting+Print+Head+ (Nozzles) +problemsmehoPas encore d'évaluation
- 2012-13 SourcebookDocument37 pages2012-13 SourcebookAbubdalamaPas encore d'évaluation
- Sales Reference For Epson SalesDocument24 pagesSales Reference For Epson SalesHelmy AdityaPas encore d'évaluation
- 201 - 200landa NanographyDocument12 pages201 - 200landa NanographykjkrishnanPas encore d'évaluation
- Textile InternshipDocument54 pagesTextile InternshipANEESHA PANDAPas encore d'évaluation
- Print and EmbroideryDocument27 pagesPrint and EmbroiderysatexPas encore d'évaluation
- QJ 1825 Manual Ploter de ImpresionDocument50 pagesQJ 1825 Manual Ploter de ImpresionFeRchiitoo VeNnegass0% (1)
- Write A Short Note On Printers & Its TypeDocument5 pagesWrite A Short Note On Printers & Its TypeNandini Pamula100% (1)
- Mathis Machine BrochureDocument28 pagesMathis Machine BrochureMonjur MorshedPas encore d'évaluation
- Dot GainDocument5 pagesDot GainKrissada Anuchon100% (1)
- PhotoPrint Dither TypesDocument1 pagePhotoPrint Dither Typesalexandarno1Pas encore d'évaluation
- EP802 Printer Driver Manual, Ver20220421Document20 pagesEP802 Printer Driver Manual, Ver202204210d servicePas encore d'évaluation
- Garment DefectsDocument3 pagesGarment DefectsEngr Parvez Hasan100% (1)
- Setting Km512c Q8otDocument35 pagesSetting Km512c Q8otFOTOPLES Digital PrintingPas encore d'évaluation
- OnPress 63Document22 pagesOnPress 63Carlos GrajalesPas encore d'évaluation
- Sourcing of DenimDocument11 pagesSourcing of DenimSeveshPas encore d'évaluation
- Product Manual - : Shenzhen Johope Technology Co.,LtdDocument41 pagesProduct Manual - : Shenzhen Johope Technology Co.,LtdManoel Avila0% (1)
- The Ink Room of TomorrowDocument4 pagesThe Ink Room of TomorrowQuý Đình Mai MaiPas encore d'évaluation
- The CIP3 Output Plugin EnablesDocument2 pagesThe CIP3 Output Plugin EnablesEric DucheminPas encore d'évaluation
- Printer Maintenance GuideDocument19 pagesPrinter Maintenance GuideEDU0914100% (1)
- Heidelberg SM74 Series ENGDocument6 pagesHeidelberg SM74 Series ENGHasan KoşarPas encore d'évaluation
- Cutting Plotter: C Series User'S ManualDocument44 pagesCutting Plotter: C Series User'S ManualMauro De Assis Silva100% (1)
- 20110520101701Document27 pages20110520101701Arie Teckno100% (2)
- How To Install A Print Server: Important: Print Servers Do Not Work With "Multifunction" or "All in One" MachinesDocument22 pagesHow To Install A Print Server: Important: Print Servers Do Not Work With "Multifunction" or "All in One" MachinesZubas TevesatPas encore d'évaluation
- Bizhubc360i C300i C250iQuickGuide PDFDocument61 pagesBizhubc360i C300i C250iQuickGuide PDFHarsha Vardhan Reddy AvulaPas encore d'évaluation
- Titan Tjet TT 1902 1972 Users ManualDocument43 pagesTitan Tjet TT 1902 1972 Users Manualelectron1999Pas encore d'évaluation
- Eagle RipDocument4 pagesEagle RippedroaraoztPas encore d'évaluation
- Operation ManualDocument80 pagesOperation ManualDubravko Vladimir100% (1)
- Options MAY14Document20 pagesOptions MAY14Enrique VasquezPas encore d'évaluation
- Dot Spread-Dot GainDocument3 pagesDot Spread-Dot GainMansour SolimanPas encore d'évaluation
- Screen PrintingDocument44 pagesScreen PrintingLKMs HUB100% (1)
- Install FreeRadius With Daloradius On CentOS - RHEL, Debian, UbuntuDocument11 pagesInstall FreeRadius With Daloradius On CentOS - RHEL, Debian, UbuntunararaPas encore d'évaluation
- UserGuide GreyBalance2 enDocument50 pagesUserGuide GreyBalance2 enpnpha02123Pas encore d'évaluation
- UV Inks: Will They Work for EveryoneDocument4 pagesUV Inks: Will They Work for EveryoneMark LesterPas encore d'évaluation
- Printer Setup GuideDocument12 pagesPrinter Setup Guidecosmin DariePas encore d'évaluation
- Navigator 9 User Manual PDFDocument444 pagesNavigator 9 User Manual PDFLalo GutierrezPas encore d'évaluation
- BESTColor Manual EN4-1Document110 pagesBESTColor Manual EN4-1vitprint22Pas encore d'évaluation
- G7 Pre Qualification Checklist Sheetfed v1.3Document6 pagesG7 Pre Qualification Checklist Sheetfed v1.3Ganjar RukmaPas encore d'évaluation
- Textile Printers FESPA 09Document24 pagesTextile Printers FESPA 09Marco MaanPas encore d'évaluation
- PrintersDocument9 pagesPrintersedgar bukenya editionPas encore d'évaluation
- Laser Printer Guide: Types, Features & Pros & ConsDocument91 pagesLaser Printer Guide: Types, Features & Pros & ConsAhwangg xGAMING100% (1)
- Literature Review On PrintersDocument3 pagesLiterature Review On PrintersKenneth Kipleting44% (9)
- A+ - 220-603 - Unit 3Document55 pagesA+ - 220-603 - Unit 3totoPas encore d'évaluation
- 4 Power On Self Test (Post)Document17 pages4 Power On Self Test (Post)OPie UPiePas encore d'évaluation
- Types and Characteristics of ProcessorsDocument50 pagesTypes and Characteristics of ProcessorsOPie UPiePas encore d'évaluation
- Presentation 1Document22 pagesPresentation 1OPie UPiePas encore d'évaluation
- 4.1.4 Scheduling QueuingDocument8 pages4.1.4 Scheduling QueuingOPie UPiePas encore d'évaluation
- AFIQ Embedded Lab3Document7 pagesAFIQ Embedded Lab3OPie UPiePas encore d'évaluation
- Ubuntu (PPT Format)Document25 pagesUbuntu (PPT Format)Bea100% (1)
- Itinerary KrabiDocument1 pageItinerary KrabiOPie UPiePas encore d'évaluation
- 7 Segment LED CounterDocument7 pages7 Segment LED CounterOPie UPiePas encore d'évaluation
- Phi Phi & Phuket Itinerary 17-20 Jan 2014Document2 pagesPhi Phi & Phuket Itinerary 17-20 Jan 2014OPie UPiePas encore d'évaluation
- 05 534 Using Accident Theories To Prevent Accidents PDFDocument11 pages05 534 Using Accident Theories To Prevent Accidents PDFOPie UPiePas encore d'évaluation
- Lab 5Document1 pageLab 5OPie UPiePas encore d'évaluation
- Multiple XingDocument10 pagesMultiple XingCIK JOYAHPas encore d'évaluation
- Memory ManagementDocument51 pagesMemory ManagementFazrul RosliPas encore d'évaluation
- Lab 4Document2 pagesLab 4OPie UPiePas encore d'évaluation
- Topik5.0file ManagementDocument27 pagesTopik5.0file ManagementOPie UPiePas encore d'évaluation
- Topik 4 DeadlockDocument22 pagesTopik 4 DeadlockOPie UPiePas encore d'évaluation
- Health Hazards of Cement DustDocument20 pagesHealth Hazards of Cement DustRamu BanothPas encore d'évaluation
- Harindran Arumugam: 14DTK10F2065Document6 pagesHarindran Arumugam: 14DTK10F2065OPie UPiePas encore d'évaluation
- Hazard - OshaDocument4 pagesHazard - OshabotakzxcPas encore d'évaluation
- The Prevention Occupational DiseasesDocument17 pagesThe Prevention Occupational DiseasesOPie UPie100% (1)
- First Come First ServeDocument2 pagesFirst Come First ServeOPie UPiePas encore d'évaluation
- Occupational Lung Disease in The South Africa Mining Industry Research and Policy ImplementationDocument15 pagesOccupational Lung Disease in The South Africa Mining Industry Research and Policy ImplementationOPie UPiePas encore d'évaluation
- 4.1.4 Scheduling QueuingDocument8 pages4.1.4 Scheduling QueuingOPie UPiePas encore d'évaluation
- Priority Scheduling: Nur Syahirah F2004 Nur Aqilah F2018 Muhammad Afiq F2019Document8 pagesPriority Scheduling: Nur Syahirah F2004 Nur Aqilah F2018 Muhammad Afiq F2019OPie UPiePas encore d'évaluation
- Memory ManagementDocument51 pagesMemory ManagementFazrul RosliPas encore d'évaluation
- 74HC HCT595 PDFDocument24 pages74HC HCT595 PDFseanz001Pas encore d'évaluation
- Harindran Arumugam: 14DTK10F2065Document6 pagesHarindran Arumugam: 14DTK10F2065OPie UPiePas encore d'évaluation
- Shortest Job First Muhammad Radhi Bin Razif 14DTK10F1044 Mohd Helmi Farhan Bin Kumasih 14DTK10F1007 Shazul Afizi Bin Zulkiflee 14DTK10F1004Document4 pagesShortest Job First Muhammad Radhi Bin Razif 14DTK10F1044 Mohd Helmi Farhan Bin Kumasih 14DTK10F1007 Shazul Afizi Bin Zulkiflee 14DTK10F1004OPie UPiePas encore d'évaluation
- 8x8 RGB LED Matrix Display v1Document6 pages8x8 RGB LED Matrix Display v1SamJhonnesPas encore d'évaluation
- Single Wall Fuel Tank: FP 2.7 A-C Fire Pump SystemsDocument1 pageSingle Wall Fuel Tank: FP 2.7 A-C Fire Pump Systemsricardo cardosoPas encore d'évaluation
- An Overview of National Ai Strategies and Policies © Oecd 2021Document26 pagesAn Overview of National Ai Strategies and Policies © Oecd 2021wanyama DenisPas encore d'évaluation
- 1LE1503-2AA43-4AA4 Datasheet enDocument1 page1LE1503-2AA43-4AA4 Datasheet enAndrei LupuPas encore d'évaluation
- Leg Wri FInal ExamDocument15 pagesLeg Wri FInal ExamGillian CalpitoPas encore d'évaluation
- Continue: Adobe Project Voco DownloadDocument3 pagesContinue: Adobe Project Voco DownloadLazlo SecretPas encore d'évaluation
- Entrepreneurship Style - MakerDocument1 pageEntrepreneurship Style - Makerhemanthreddy33% (3)
- RAP Submission Form, OBIDocument3 pagesRAP Submission Form, OBIAhmed MustafaPas encore d'évaluation
- Qatar Airways E-ticket Receipt for Travel from Baghdad to AthensDocument1 pageQatar Airways E-ticket Receipt for Travel from Baghdad to Athensمحمد الشريفي mohammed alshareefiPas encore d'évaluation
- New Installation Procedures - 2Document156 pagesNew Installation Procedures - 2w00kkk100% (2)
- Impact of Coronavirus On Livelihoods of RMG Workers in Urban DhakaDocument11 pagesImpact of Coronavirus On Livelihoods of RMG Workers in Urban Dhakaanon_4822610110% (1)
- Mba Assignment SampleDocument5 pagesMba Assignment Sampleabdallah abdPas encore d'évaluation
- BAM PPT 2011-09 Investor Day PDFDocument171 pagesBAM PPT 2011-09 Investor Day PDFRocco HuangPas encore d'évaluation
- Applicants at Huye Campus SiteDocument4 pagesApplicants at Huye Campus SiteHIRWA Cyuzuzo CedricPas encore d'évaluation
- Victor's Letter Identity V Wiki FandomDocument1 pageVictor's Letter Identity V Wiki FandomvickyPas encore d'évaluation
- 4.5.1 Forestry LawsDocument31 pages4.5.1 Forestry LawsMark OrtolaPas encore d'évaluation
- KSRTC BokingDocument2 pagesKSRTC BokingyogeshPas encore d'évaluation
- Enerflex 381338Document2 pagesEnerflex 381338midoel.ziatyPas encore d'évaluation
- Insulators and Circuit BreakersDocument29 pagesInsulators and Circuit Breakersdilja aravindanPas encore d'évaluation
- Chaman Lal Setia Exports Ltd fundamentals remain intactDocument18 pagesChaman Lal Setia Exports Ltd fundamentals remain intactbharat005Pas encore d'évaluation
- 3.4 Spending, Saving and Borrowing: Igcse /O Level EconomicsDocument9 pages3.4 Spending, Saving and Borrowing: Igcse /O Level EconomicsRingle JobPas encore d'évaluation
- Make a Battery Level Indicator using LM339 ICDocument13 pagesMake a Battery Level Indicator using LM339 ICnelson100% (1)
- ContactsDocument10 pagesContactsSana Pewekar0% (1)
- ANDRITZ Company Presentation eDocument6 pagesANDRITZ Company Presentation eAnonymous OuY6oAMggxPas encore d'évaluation
- Haul Cables and Care For InfrastructureDocument11 pagesHaul Cables and Care For InfrastructureSathiyaseelan VelayuthamPas encore d'évaluation
- Asian Construction Dispute Denied ReviewDocument2 pagesAsian Construction Dispute Denied ReviewJay jogs100% (2)
- Entrepreneurship WholeDocument20 pagesEntrepreneurship WholeKrizztian SiuaganPas encore d'évaluation
- MCDO of Diesel Shed, AndalDocument12 pagesMCDO of Diesel Shed, AndalUpendra ChoudharyPas encore d'évaluation
- HI - 93703 Manual TurbidimetroDocument13 pagesHI - 93703 Manual Turbidimetrojesica31Pas encore d'évaluation
- Leases 2Document3 pagesLeases 2John Patrick Lazaro Andres100% (1)
- MSDS Summary: Discover HerbicideDocument6 pagesMSDS Summary: Discover HerbicideMishra KewalPas encore d'évaluation