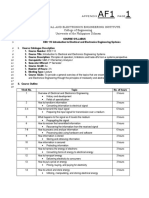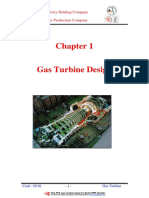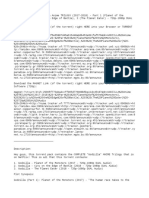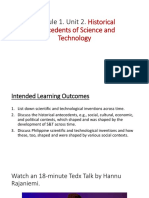Académique Documents
Professionnel Documents
Culture Documents
Unix
Transféré par
SmritimanSwati0 évaluation0% ont trouvé ce document utile (0 vote)
23 vues119 pagescommands
Copyright
© © All Rights Reserved
Formats disponibles
PPT, PDF, TXT ou lisez en ligne sur Scribd
Partager ce document
Partager ou intégrer le document
Avez-vous trouvé ce document utile ?
Ce contenu est-il inapproprié ?
Signaler ce documentcommands
Droits d'auteur :
© All Rights Reserved
Formats disponibles
Téléchargez comme PPT, PDF, TXT ou lisez en ligne sur Scribd
0 évaluation0% ont trouvé ce document utile (0 vote)
23 vues119 pagesUnix
Transféré par
SmritimanSwaticommands
Droits d'auteur :
© All Rights Reserved
Formats disponibles
Téléchargez comme PPT, PDF, TXT ou lisez en ligne sur Scribd
Vous êtes sur la page 1sur 119
Solaris/Unix Training
Overview of Unix (Day 1 )
Solaris commands (Day 1)
vi (Day 2)
Unix Architecture (Day 2)
- Kernel
- File Systems
- Processes
- Memory management
Essentials of Solaris Administration (Day 2)
Unix Performance monitoring (Day 2)
Shell programming (time permitting)
Solaris/Unix Training Agenda
Overview of Unix - History
Bell Labs joins with GE and MIT to develop Multics (1965)
Ken Thompson also developed a new language called B.
Denis Ritchie developed C language from B.
Ken Thompson and Dennis Ritchie develop Unix (1970)
In 1973, Unix was re-written in C language. This led to its
popularity. AT&T could not sell Unix
Thompson and Ritchie publish paper. Berkely starts the BSD
program (1974)
First licensed version of BSD Unix released (1975)
DARPA uses BSD Unix for production projects (late 70s)
AT&T first markets Unix. Sun Microsystems is founded
(1982).
Overview of Unix - History
Sun Microsystems introduces SunOS (1983)
100K Unix sites worldwide (1984)
AT&T and Sun start work on SVR4, unified version of Unix
(1988)
Open Software Foundation and Unix International formed
(1988)
AT&T releases System V, Release 4 (1989)
OSF releases OSF/1 (1990)
AT&T forms USL, sells to Novell (1993)
Sun introduces Solaris (1992)
Overview of Unix History of Solaris
Product When
SunOS 1983 - First version
SunOS 4.1.4 1994 last BSD based version
Solaris 2.5 1995
Solaris 2.6 1997
Solaris 7 1998
Solaris 8 2000
Solaris 9 2002
Solaris 10 2005
Overview of Unix
Various Unix Flavors:
Product From
Solaris Sun
AIX IBM
HP-UX HP
Linux RedHat, Suse, Fedora, Debian/Gnu, etc.
Tru64Unix Compaq
IRIX SGI
SCO Unix SCO
Others Dynix (Sequent), DGUX (Data General), etc.
Overview of Unix
TODO:
- Login to 10.2.232.203
telnet 10.2.232.203
(username: devi passwd: 123456)
uname a
id (Userid and Groupid)
Change your passwd : passwd
echo $SHELL
env | more
env | grep SHELL
Overview of Unix
Multi User
More than one user can access the system
- who
UNIX OS
user1
user2
user3
Overview of Unix
Multi Processing
Number of processes can run at a time.
Example: you can write Scripts, Functions and also you can
do a print job in the background, Browse the net.,etc
- ps ef (to see all processes running)
Provides virtual memory support
Devices are treated as files
Provides more than one type of shells (command
interpreters)
Overview of Unix
Provides more than one mechanism for inter-process
communication (IPC) .
Excellent networking support through TCP/IP.
The standard Unix File system is fast, but not very robust
many vendors have introduced their own robust versions.
Most system operations depend upon the configuration files
such as /etc/passwd, /etc/group, /etc/hosts, /etc/services etc.
Default system security can be enhanced through installation
of additional security packs.
Supports the X-Window system as a GUI.
Unix Architecture
User Mode
Kernel Mode
shell
Utility, command or shell script
File
System
I/O
System
Interrupt
and
Exception
Handlers
Memory
Manager
Buffer
Cache
Scheduler
system calls
Kernel
Overview of Unix - Shell
Displays a prompt where the user can enter a new command.
Validates the command entered by the user.
Creates a new process using fork() or similar system call.
Executes the command using one of exec() family of system
calls.
Displays the prompt again, once the command is complete,
or immediately displays the prompt if it is a background job.
Overview of Shell
A shell also provides a programming environment through a
combination of :
standard Unix utilities and commands
built-in shell commands
The programs written to work in environment of a shell are
called shell scripts. A shell script is a text file containing
above commands.
Overview of Unix - Process
A process is a program in execution. It is created by Unix to
run a program.
Each process in Unix is allocated a time slice. When a
process consumes the time slice, Unix stops the process and
resumes another process.
In order to ensure that a process can be stopped and re-
started as and when required, Unix stores a number of
attributes for every process.
Process id (pid), Parent Process Id (ppid)
Todo: Find the pid and ppid of your shell process
Solaris Commands
The shell acts as a command interpreter in the following way:
The shell displays a shell prompt and waits for you to enter a command.
You enter a command, the shell analyzes it, and locates the requested
program.
The shell asks the system to run the program, or it returns an error
message.
When the program completes execution, control returns to the shell,
which again displays the prompt.
Solaris Commands
file <filename>
Kinds of files : text, binary, device
man
passwd to change your password
Attributes of your Account:
Home Directory Pathname
Login Shell Pathname
User ID
Group ID
cat /etc/passwd
Solaris Commands
When you log into Unix, your login shell also executes a
startup script for you from your home directory.
The name of this script depends upon the login shell. For
Bourne shell, this file is .profile file. For C-shell, this file is
.cshrc file. For bash, it is .bashrc
To customize your login environment, you can modify these
startup scripts.
Todo: Add /usr/ccs/bin, /usr/local/bin to your PATH
Solaris Commands manipulating files &
directories
In Unix, each file is a series of bytes without any structure
(format). The directory is the only file that has a structure
imposed on it.
Each file has one or more names. Each file is also stored in a
directory. The directories are stored in the file system.
A file system is the useful arrangement of files into
directories.
Solaris Commands listing files/dirs
In Unix, each file has a number of attributes associated with
it. Some of these are:
File type
File permissions
File owner user ID and group ID
File size
Date/time of creation, last update and last access
Number of hard links
Solaris Commands file names
A file name can contain any character except the following
because these have special meaning to the shell:
Slash ( / )
Backslash ( \ )
Ampersand ( & )
Left- and right-angle brackets (< and >)
Question mark ( ? )
Dollar sign ( $ )
Left bracket ( [ )
Asterisk ( * )
Tilde ( ~ )
Vertical bar or pipe symbol ( | )
Solaris Commands file names
You may use a period or dot ( . ) in the middle of a file
name. If you use a dot at the beginning of the file name it will
be hidden when doing a simple listing of files thru the ls
command.
The maximum length of a file name depends upon the file
system used. Most new file system allow a maximum length
of 255 characters (the default). Older file systems allow a
maximum file name length of only 14 characters.
Solaris Commands
The directory in which you are working at any given time is
your current, or working directory.
If you are uncertain about the directory in which you are
working, enter the pwd (print working directory) command.
Todo: pwd
You can use the cd command to move to your home
directory from any location.
Todo: cd / pwd cd pwd
Solaris Commands pathnames
A pathname specifies the location of a directory or a file
within the file system.
A pathname consists of a series of directory names
separated by slashes ( / ) that ends with a directory name or
a file name.
A pathname that starts with a slash ( / ) is called a full
pathname or an absolute pathname.
Solaris Commands - pathnames
You can also think of a full pathname as the complete name
of a file or a directory.
Regardless of where you are working in the file system, you
can always find a file or a directory by specifying its full
pathname.
The file system also lets you use relative pathnames.
Relative pathnames do not begin with the / that represents
the root directory because they are relative to the current
directory.
Solaris Commands - pathnames
You can specify a relative pathname in one of several ways:
As the name of a file in the current directory.
As a pathname that begins with the name of a directory one level below
your current directory.
As a pathname that begins with .. (dot dot, the relative pathname for the
parent directory).
As a pathname that begins with . (dot, which refers to the current
directory). This relative pathname notation is useful when you want to
run your own version of an operating system command in the current
directory (for example ./ls).
Solaris Commands - directories
In Unix, a directory is a file that has a number of entries.
Each entry contains:
A filename
The I-node number of the file
Every directory contains at least two entries:
Filename of .. (dot dot)
Filename of. (dot)
Solaris Commands - directories
In the C shell and the Korn or POSIX shell, you may also use
a tilde ( ~) at the beginning of relative pathnames.
The tilde character used alone specifies your home directory.
The tilde character followed by a user name specifies the
home directory of that user. For example,
$ cd ~/mydir
$ cd ~micky/mouse
Solaris Commands listing files/dirs
You can use the ls command to list files. The syntax of this
command is:
ls [options] [directory_names]
Some of the options are:
-a, for all file names
-d, to list only directory names
-l, for a long (detailed) listing
-R, for a recursive listing (traverse sub-directories)
-t, for listing recently modified files
ls al ls lrt (sorting by timestamp)
Solaris - listing files and directories
1. Number of 512-byte blocks used by files in this directory.
2. Number hard of links to each file.
3. User name of the file's owner.
4. Group to which the file belongs.
5. Number of bytes in the file.
6. Date and time the file was created or last modified.
7. Name of the file or directory.
Examples:
$
$ ls -l
total 4 [1] [2] [3] [4] [5] [6] [7]
-rw-r--r-- 1 larry system 101 Jun 5 10:03 file1
-rw-r--r-- 1 larry system 75 Jun 5 10:03 file2
-rw-r--r-- 1 larry system 75 Jun 5 10:03 file2
-rw-r--r-- 1 larry system 65 Jun 5 10:06 file3
drwxr-xr-x 2 larry system 32 Jun 5 10:07 project
Solaris - listing files and directories
The drwxr-xr-x indicates file type and permissions for
each file.
More about these permissions later
Examples:
$ ls -l
total 2
-rw-r--r-- 1 larry system 101 Jun 5 10:03 file1
drwxr-xr-x 2 larry system 32 Jun 5 10:07 project
$
Solaris listing files/dirs
Following are some of the file types:
- (hyphen) for ordinary files
b for block-special files
c for character-special files
d for directories
l for symbolic links
p for pipe-special files (first in, first out)
s for local sockets
Solaris type of file
Use the file command to see what kind of data a file contains.
The file command displays whether the file is one of the
following:
A text file
A directory
A FIFO (pipe) special file
A block special file
A character special file
Source code for the C or FORTRAN languages
An executable (binary) file
An archive file in ar format
Solaris file command
An archive file in extended cpio or extended tar format
An archive file in zip format
A compressed data file in gzip format
A file of commands text (shell script)
An audio file in .voc, .iff, or .wav format
An image file in TIFF, GIF, MPEG, or JPEG format
This command is especially useful when you suspect that a
file contains a compiled program, audio data, or image data.
Displaying the contents of these types of files can produce
strange results on your screen.
Solaris - Creating/Deleting Directories
You can use the mkdir command to create directory or
sub-directories.
You can use rmdir command to delete a directory. The
directory must be empty. You can also use the rm command
with r (recursive) option.
Examples:
$ rmdir c_progs
$ rmdir c_progs/shared
Examples:
$ mkdir c_progs
$ mkdir c_progs/shared
Summary
ls list files and directories
ls a list all files and directories
mkdir make a directory
cd directory change to named directory
cd change to home-directory
cd ~ change to home-directory
cd .. change to parent directory
pwd display the path of the current directory
Exercise 1a
Use the commands ls, pwd and cd to explore the file
system.
(Remember, if you get lost, type cd by itself to return to your
home-directory)
Solaris - viewing files
You can use the cat command to view a file on screen.
You can also use the cat command to create a file.
Examples:
$
$ cat test.c
$ cat *.c
Examples:
$ cat >> file1
This is line 1.
This is line 2.
^D
$
Solaris viewing files
Following commands can also be used to display a file :
pg
more
vi (later)
The pg command lets you view one or more files. When you
display files that contain more lines than will fit on the screen,
the pg command pauses as it displays each screen.
Solaris - Copying files and directories
The cp (copy) command copies a file from one name to
another name in your current directory or copies the file from
one directory to another directory.
Examples:
$
$ cp file2 file2x
$
$ mkdir reports
$ cp file2 reports
Solaris - renaming/deleting Files
You can use the mv command to rename or move a file.
You can use the rm command to delete a file.
Examples:
$
$ mv test.c newtest.c
$ mv test.c c_progs
$ mv test.c c_progs/newtest.c
Examples:
$
$ rm test.c
$ rm c_progs/*.c
$ rm c_progs/newtest.c
Summary
cp file1 file2 copy file1 and call it file2
mv file1 file2 move or rename file1 to file2
rm file remove a file
rmdir directory remove a directory
cat file display a file
more file display a file a page at a time
head file display the first few lines of a file
grep 'keyword' file search a file for keywords
wc file count number of lines/words/characters in file
tail file display the last few lines of a file
Solaris I/O redirection
For every program, Unix automatically opens three files.
These files are:
Standard input (file descriptor 0) <
Standard output (file descriptor 1) > or 1>
Standard error (file descriptor 2) 2>
Normally, the standard output and standard error file refer
to the monitor whereas the standard input file refers to the
keyboard.
Solaris - I/O Redirection
By using the I/O redirection facility, you can redirect output
and error messages to a file. You can also take the input
from a file.
To redirect standard output, you can use the > symbol.
Examples:
$
$ ls -Rl / > allfiles
$ cat test.c > copytest.c
Solaris - I/O Redirection
To append standard output to an existing file, use >> symbol.
To redirect standard error, use 2> symbol.
Examples:
$
$ ls l *.c >> file_list
Note: The file will be created if it does not exist.
Examples:
$
$ cat test.c junk.c 2> errors
Note: Assumes that file junk.c does not exist.
Solaris - I/O Redirection
To redirect standard input from an existing file, you can use
the < symbol.
In general, any command that expects input from the
keyboard can take the redirected input from a file.
Examples:
$
$ cat < file_list
$ mail s this is a file user1 < my_message
Solaris - Piping
The piping facility allows you to send the standard output
from one program as input to another program.
Examples:
$
$ ls l | wc l (output of ls is sent to wc)
$ who | wc l (output of who is sent to wc)
$ ls l test.c junk.c | wc l (only output of ls is sent to wc)
Note: The last example assumes that file junk.c does not exist.
Summary
command > file redirect standard output to a file
command >> file append standard output to a file
command < file redirect standard input from a file
command1 | command2 pipe the output of command1 to the input
of command2
cat file1 file2 > file0 concatenate file1 and file2 to file0
Sort sort data
Who list users currently logged in
Solaris - Using the vi editor
Start the vi program by entering following command:
This is a new file, so the system responds by putting your
cursor at the top of a screen.
Examples:
$ vi file1 [Return]
~
~
~
~
~
~ "file1" [New file]
Using the vi editor
Type the lowercase letter i to specify that you want to insert
text to the new file. The system does not display the i that
you enter.
Enter following text, pressing Return key after each line:
You start the vi program by entering [Return]
the vi command optionally followed by the name [Return]
of a new or existing file.
[Escape]
Using the vi editor
Press the Escape key to indicate that you have finished
your current work.
Type a colon (:) to enter the Last Line mode. The cursor
will be placed on the last line of the screen, where you can
enter the commands recognized by the vi editor.
Enter lowercase letter w next. This indicates to the
system that you want to write, or save, a copy of the new
file in your current directory.
Using vi editor
Use dd command to delete current line.
Use <n>dd command to delete <n> lines beginning from the
current line.
Use dw command to delete current word.
Use <n>dw command to delete <n> words beginning from
the current word.
Using vi editor
Use ^ command to move to beginning of current line.
Use $ command to move to beginning of current line.
Use w command to move forward by word.
Use b command to move back by word.
Use e command to move to end of word.
Using vi editor
Use Ctrl-F command to move to next screen.
Use Ctrl-D command to move forward by half a screen.
Use Ctrl-B command to move to previous screen.
Position cursor to any opening bracket and press % key to see the
matching closing bracket.
Press A command to add data to end of current line.
Using vi editor
Use yy command to copy current line.
Use <n>yy command to copy <n> lines from the current
line.
Use p to paste the lines cut using the yy or the dd
command. The lines are pasted AFTER the current line.
Use P to paste the lines cut using the yy or the dd
command. The lines are pasted BEFORE the current line.
Using vi editor
Use . command to repeat the last add, update, delete or
paste command.
Use x command to delete current character.
Use <n>x command to delete <n> characters beginning
from the current character.
Use r<char> command to replace current character with
<char> character.
Using vi editor
Use cw command to change current word with new
word(s). Enter new words and press ESC when done.
Use <n>cw command to change <n> words beginning with
current word with new word(s). Enter new words and press
ESC when done.
Use C command to replace remainder of the line. Enter
new text and press ESC when done.
Use G to move to end of file.
Using vi editor
Use :/string command to search the string.
Use n command to repeat the previous search.
Use :s/old_string/new_string command to substitute
old_string with new_string in the current line.
Use :<m>,<n>s/old_string/new_string command to
substitute old_string with new_string in line m thru n.For
first line set m to 1. For last line, set n to $.
Using vi editor
Use :set nu command to see line numbers.
Use :set nonu command to remove line numbers.
Use :set ai to enable auto-indent feature.
Use :set noai to remove auto-indent feature.
Use :set sm (show match) to enable bracket-match feature.
Quitting the vi editor
To save your work and quit:
Press the Escape key to indicate that you have finished your current
work.
Type a colon (:) to enter the Last Line mode. Enter command wq.
This indicates to the system that you want to write, or save, a copy of
the new file in your current directory and quit the vi editor.
Quitting the vi editor
To quit without saving your work :
Press the Escape key to indicate that you have finished your current
work.
Type a colon (:) to enter the Last Line mode. Enter command q!.
This indicates to the system that you want quit the vi editor
WITHOUT saving the changes you made to the file SINCE THE
LAST w command.
Matching filenames
If the file names have a common pattern, the shell can
match that pattern, generate a list of those names, and
automatically pass them to the command as arguments.
The asterisk (*), sometimes referred to as a wildcard ,
matches any string of characters.
Examples:
$ ls file *
Matching filenames
If the file names have a common pattern, the shell can
match that pattern, generate a list of those names, and
automatically pass them to the command as arguments.
The asterisk (*), sometimes referred to as a wildcard ,
matches any string of characters. For example, file* will
match any filename starting with word file.
Matching filenames
There is one exception to the general rules for pattern
matching. When the first character of a file name is a
period, you must match the period explicitly.
For example, ls * displays the names of all files in the
current directory except those that begin with a period. The
command ls -a displays all file names, including those that
begin with a period.
Matching filenames
This restriction prevents the shell from automatically
matching the relative directory names. These are . (for the
current directory) and .. (for the parent directory).
In addition to the asterisk (*), shells provide other ways to
match character patterns. These are summarized in the
next slide.
Matching filenames
The filename pattern-matching characters are:
* - matches any string, including NULL
? - matches any single character
[] - matches any of the set characters
[.-.] - matches any character within the
specified range
[!] - matches any character except those
in the set
Unix - Hard Links and Soft Links
There are two kinds of links available for your use:
hard links
soft, or symbolic, links
When you create a hard link, you are providing another name
for the same file. Hard links let you link only files in the same
file system. All the link names are on equal footing. It is
incorrect to think of one file name as the real name, and
another as only a link.
Hard Links and Soft Links
Soft links or symbolic links let you link both files and
directories.
In addition, you may link both files and directories across
different file systems.
A symbolic link is actually a distinct file that contains a pointer
to another file or directory. This pointer is the pathname to
the destination file or directory. Only the original file name is
the real name of the file or directory. Unlike a hard link, a soft
link is actually only a link.
Creating Links
To link a hard link, use the following command format:
ln <existing_pathname> <new_pathname>
If you want to link files and directories across file systems,
you can create symbolic links.
To create a symbolic link, add an -s flag to the above ln
command and specify full pathnames of both files.
Understanding Links
Each file has a unique identification, called an I-node
number. The I-node number refers to files data stored at a
particular location - rather than to the file name.
A directory entry is a link between an I-node number and a
file name. This link enables you to link multiple file names to
the same I-node number.
To display I-node number of files, use ls with the -i flag.
Understanding Links
Hard links to a file carry the same I-node number. Since an I-
node number represents a file within a particular file system,
hard links cannot exist between file systems.
However, the soft link is a new file with its own, new I-node
number.
Since the soft link refers to the original file by name, rather
than by I-node number, they work across file systems.
Deleting Links
The rm (remove file) command does not always remove a
file.
Assume that a file has several hard links (and therefore more
than one file name). In this case, the rm command removes
the link between the file I-node number and that file name,
but leaves the physical file intact.
The rm command physically removes a file only after it has
removed the last link between that file and its names.
Viewing File System Info
The df command to displays the disk partition that holds a particular
directory. Examples show that directories /u1/info and /etc are in
different file systems, but that /etc and /tmp are in the same file
system:
$ df /u1/info
Filesystem 512-blks used avail capacity Mounted on
/dev/rz2c 196990 163124 14166 92% /u1
$ df /etc
Filesystem 512-blks used avail capacity Mounted on
/dev/rz3a 30686 19252 8364 70% /
$ df /tmp
Filesystem 512-blks used avail capacity Mounted on
/dev/rz3a 30686 19252 8364 70% / $
Understanding Unix Security
Every valid user is known to the system through a user
account. When a user account is created, information about
the user is added to the following two files:
/etc/passwd - This file contains individual user information for all users of
the system.
/etc/group - This file contains group information for all groups on the
system.
These files define who can use the system and each user's
access rights.
The /etc/passwd file
The /etc/passwd file contains records that define login
accounts and attributes for all system users. This file can be
altered only by a user with super-user privileges.
Each record in the /etc/passwd file defines a login account
for an individual user. The fields are separated by colons.
The format of an /etc/passwd file entry is as follows:
username:password:UID:GID:gecos:login_directory:login_shell
Fields in /etc/passwd entry
username - Your login name.
password - Your password stored in encrypted form.
UID - A unique number identifying you to the system.
GID - A number identifying your default group. You can belong to
one or more groups.
gecos - This field usually contains general information about you,
stored in some installation specific format.
login_directory - Your current directory after logging in to the
system.
login_shell - The program run by the login program after you
successfully log in to the system.
The /etc/group file
The /etc/group file defines login accounts for all groups using
the system. This file can be altered only by a user with super-
user privileges.
Each entry in this file defines the login account of one group.
Groups provide a convenient way to share files among users
who are working on the same project.
The format of each entry is :
groupname:password:GID:user1[,user2,...,userN ]
Format of /etc/group file entry
groupname
A unique character string that identifies the group to the system.
password
This field is always empty. Entries in this field are ignored.
GID
(Group ID) A unique number that identifies the group to the system.
usernames
A list of users who belong to the group.
Protecting Files & Directories
Unix has a number of commands that enable you to control
access to your files and directories.
You can protect a file or directory by setting or changing its
permissions, which are codes that determine the way in
which anyone working on your system can use the stored
data.
Protecting Files & Directories
Each file and directory has nine permissions associated with
it, from following three types :
r (read)
w (write)
x (execute)
Above three permissions occur for each of the following three
classes of users:
u (file owner)
g (group members of file owner)
o (all others; also known as world)
Protecting Files & Directories
The r permission lets users view or print the file. The w
permission lets users write to (modify) the file. The x
permission lets users execute (run) the file or search
directories.
The user/owner of a file or directory is generally the person
who created it. If you are the owner of a file, you can change
the file permissions with the chmod command.
Protecting Files & Directories
The r permission for a directory means that its contents
can be read, but not searched. Usually r and x are used
together.
The w permission for a directory means that files can be
created or deleted.
The x permission for a directory means that it can be
searched.
Protecting files and directories
The drwxr-xr-x indicates file type and permissions for each
file.
The first character indicates file type. The remaining characters
are interpreted as three groups of three characters each that
indicate what read (r), write (w), and execute (x) permissions
are set for the owner, group, and others. If a hyphen (-)
appears, the corresponding permission is not set.
Examples:
$ ls -l
total 2
-rw-r--r-- 1 larry system 101 Jun 5 10:03 file1
drwxr-xr-x 2 larry system 32 Jun 5 10:07 project
$
Protecting files and directories
The entry drwxr-xr-x indicates the following:
This is a directory (the d letter)
The owner can view it, write in it, and search it (the rwx sequence)
The group can view it and search it, but not write in it (the first r-x
sequence)
All others can view it and search it, but not write in it (the second r-x
sequence)
Default File Permissions
When you create a file or directory, the system automatically
supplies a default permission. The following is a typical file
permission :
-rw-r--r--
This permission specifies that the owner has read and write
permissions while the group and all others have only read
permission.
Default File Permissions
When you create a file or directory, the system automatically
supplies a default permission. The following is typical
directory permission :
drwxr-xr-x
This permission specifies that the owner has read and write
permissions while the group and all others have read and
execute (search) permission.
Default File Permissions
The default permission codes that your system provides
relieve you from the task of specifying them explicitly every
time you create a file or directory.
If you want to create your own default permission codes, you
must change your user mask with the umask command.
Changing File Permissions
Use the chmod (change mode) command to set or change
the permissions for your files and directories. Please
remember that whatever restrictions you impose, the super-
user can always override them.
There are two ways to specify the permissions for chmod :
You can specify permissions with letters and symbols.
You can specify permissions with octal numbers.
Changing Permissions Using Letters
The following is the format of the chmod command when
using letters and symbols:
chmod userclass-operation-permission filename
The userclass-operation-permission entry represents three
codes that specify the user class code, operation, and
permission code that you want to activate. The filename entry
is the name of the file or files whose permissions you want to
change.
Changing Permissions Using Letters
Use one or more of the following to define a user class:
u User (owner)
g Group
o All others (besides owner and group)
a All (user, group, and all others)
Changing Permissions Using Letters
Use one or more of the following to define an operation:
+ Add permission
- Remove permission
= Assign permission regardless of previous setting
Changing Permissions Using Letters
Use one or more of the following to define a permission:
r Read
s Set user or group ID
w Write
x Execute
Changing Permissions Using Letters
Assume a file file1 that has -rw-r--r set of permissions.
Now, enter the chmod command with the flags go+w.
This command expands the permissions for both the group
(g) and for others (o) by giving them write access (+w) to
file1 in addition to the read access they already have.
Changing Permissions Using Octals
You can also use octal numbers to change permissions. To
use octal permission codes with the chmod command, enter
the command in the following form:
chmod octal-number filename
The octal-number entry is a 3-digit octal number that
specifies the permissions for owner, group, and others. The
filename entry is the name of the file whose permissions you
want to change.
Changing Permissions Using Octals
An octal number corresponds to each type of permission:
4 = read 2 = write 1 = execute
To specify a group of permissions, add together the
appropriate octal numbers :
3 = -wx (2 + 1)
6 = rw- (4 + 2)
7 = rwx (4 + 2 + 1)
0 = --- (no permissions)
Setting Default Permissions
Every time you create a file or a directory, default
permissions are established for it.
These default permissions are initially established either by
the operating system or the program you are running.
The operating system assigns the default permission values
of 777 for executable files and 666 for all other files.
Setting Default Permissions
If you want to further restrict the permissions established by a
program when it creates a file or directory, you must specify a
user mask with the umask command.
The user mask is a value that determines the access
permissions when a file or directory is created.
Setting Default Permissions
The umask command has following format:
umask octal-number
The octal-number is a 3-digit octal number that specifies the
permissions to be subtracted from default permissions (777
or 666).
Please note that through umask you actually specify
permissions that are not to be granted.
Becoming another user
The su command lets you alter your identity during a login
session.
A reason for altering your identity is to be able to access files
that you do not own.
To protect system security, you should not assume another
identity without the owner's or the system administrator's
permission.
Becoming another user
The su command lets you log in to another user's account
only if you know that user's password.
The su command authenticates you and then resets both the
process's user ID and the effective user ID to the value of
the newly specified user ID.
The effective user ID is the user ID currently in effect for the
process
Becoming another user
The format of the su command is:
su username
The username entry is the user name whose identity you
want to assume.
To confirm what identity you have assumed, use the whoami
command. This command displays the user name of the
identity you have assumed.
Becoming another user
After completing your work under a new identity, you should
return to your own login identity.
To do so, press Ctrl/D or enter the exit command.
The super-user concept
Every Unix system has a super-user who has permissions
that supersede those of ordinary users. This super-user is
often referred to as root.
The root user has absolute power over the running of the
system. This user has access to all files and all devices and
can make any changes to the system. The root user is said to
have super-user privileges.
The super-user concept
The following is a list of tasks ordinarily performed by root
users:
Edit files not usually changeable by ordinary users (for example,
/etc/passwd)
Change ownership and permissions of all files
Execute restricted commands like mount or reboot
Kill any process running on your system
Add and remove user accounts
Boot and shut down the system
Back up the system
Think properly before doing any of the above
The super-user concept
To become a root user, use the su command. You must know the
password for the root user. The format is:
su
The following example shows to become a root user :
$ su
Password: ...
#
The # prompt typically indicates the root user.
Changing owners and groups
In addition to setting permissions, you can control how a file
or directory is used by changing its owner or group.
Use the chown command to change the owner of a file.
Enter the command in the following form:
chown owner filename
Changing owners and groups
Use the chgrp command to change the group of a file. Enter
the command in the following form:
chgrp group filename
To change the group ownership of a file, you must be a
member of the group to which you are changing the file.
Using Processes
A program is a set of instructions that a computer can
interpret and run.
While a program is running, it is called a process. Unix
assigns a process identifier (PID) to every process.
When a process begins executing, Unix opens three files for
the process: stdin (standard input), stdout (standard output),
and stderr (standard error).
Using Processes
Unix allows you to run a number of different processes at the
same time. These different processes can be from one or
multiple users.
Therefore, you do not have to enter commands one at a time
at the shell prompt. Instead, you can run both foreground
and background jobs simultaneously.
Using Processes
Usually, when you enter a command on the command line,
you wait for the results to display on your screen. Such
commands are called foreground processes or jobs.
However, some commands require long time. If a long-
duration command runs as a foreground job, you cannot
execute other commands until the current one finishes. As a
result, you may want to run such command as a background
job.
Using Background Jobs
To run a background job, you end the command with an
ampersand (&).
Once a job is running in the background, you can perform
additional tasks by entering other commands at your
workstation.
Using Background Jobs
After you create a background process, the following takes
place:
The PID is displayed. In the Korn and POSIX shells or the C shell, job
numbers are assigned as well.
The prompt returns so that you can enter another command.
In the C shell, a message is displayed when the background process is
complete.
Unix Operating System
Multi User Multi Tasking Multi Processing Time Sharing
UNIX OS
user1
user2
user3
Back
Multi User
More than one user can access the system
Multi Processing
Number of processes can run at a time.
Example: you can write Scripts, Functions and also
you can do a print job in the background, Browse the
net.,etc
Back
Multi Tasking
A technique used in an operating system for sharing a
single processor between several independent jobs.
Cooperative multitasking" the running task decides
when to give up the CPU .
Pre-emptive multitasking" (probably more common) a
system process called the "scheduler" suspends the
currently running task after it has run for a fixed period
known as a "time-slice".
In both cases the scheduler is responsible for selecting the
next task to run and (re)starting it.
Back
Time Sharing
An operating system feature allowing
several users to run several tasks
concurrently on one processor, or in
parallel on many processors, usually
providing each user with his own
terminal for input and output
Unix Architecture
User Mode
Kernel Mode
shell
Utility, command or shell script
File
System
I/O
System
Interrupt
and
Exception
Handlers
Memory
Manager
Buffer
Cache
Scheduler
system calls
Kernel
The kernel
The kernel is the core of the UNIX operating
system. Basically, the kernel is a large program that is
loaded into memory when the machine is turned on, and
it controls the allocation of hardware resources from that
point forward. The kernel knows what hardware
resources are available (like the processor(s), the on-
board memory, the disk drives, network interfaces, etc.),
and it has the necessary programs to talk to all the
devices connected to it.
Shell
Is an interface between the user and the OS
Kernel.
Types of Shells : Korn, C, Bourne, Bash, tcsh, etc.
Hardware
kernel
shell
user
Application
I/O Redirection
Pictorial Representation of System
Architecture
Unix Kernel
Vous aimerez peut-être aussi
- The Subtle Art of Not Giving a F*ck: A Counterintuitive Approach to Living a Good LifeD'EverandThe Subtle Art of Not Giving a F*ck: A Counterintuitive Approach to Living a Good LifeÉvaluation : 4 sur 5 étoiles4/5 (5782)
- Hidden Figures: The American Dream and the Untold Story of the Black Women Mathematicians Who Helped Win the Space RaceD'EverandHidden Figures: The American Dream and the Untold Story of the Black Women Mathematicians Who Helped Win the Space RaceÉvaluation : 4 sur 5 étoiles4/5 (890)
- The Yellow House: A Memoir (2019 National Book Award Winner)D'EverandThe Yellow House: A Memoir (2019 National Book Award Winner)Évaluation : 4 sur 5 étoiles4/5 (98)
- Elon Musk: Tesla, SpaceX, and the Quest for a Fantastic FutureD'EverandElon Musk: Tesla, SpaceX, and the Quest for a Fantastic FutureÉvaluation : 4.5 sur 5 étoiles4.5/5 (474)
- Shoe Dog: A Memoir by the Creator of NikeD'EverandShoe Dog: A Memoir by the Creator of NikeÉvaluation : 4.5 sur 5 étoiles4.5/5 (537)
- Devil in the Grove: Thurgood Marshall, the Groveland Boys, and the Dawn of a New AmericaD'EverandDevil in the Grove: Thurgood Marshall, the Groveland Boys, and the Dawn of a New AmericaÉvaluation : 4.5 sur 5 étoiles4.5/5 (265)
- The Little Book of Hygge: Danish Secrets to Happy LivingD'EverandThe Little Book of Hygge: Danish Secrets to Happy LivingÉvaluation : 3.5 sur 5 étoiles3.5/5 (399)
- Never Split the Difference: Negotiating As If Your Life Depended On ItD'EverandNever Split the Difference: Negotiating As If Your Life Depended On ItÉvaluation : 4.5 sur 5 étoiles4.5/5 (838)
- Grit: The Power of Passion and PerseveranceD'EverandGrit: The Power of Passion and PerseveranceÉvaluation : 4 sur 5 étoiles4/5 (587)
- A Heartbreaking Work Of Staggering Genius: A Memoir Based on a True StoryD'EverandA Heartbreaking Work Of Staggering Genius: A Memoir Based on a True StoryÉvaluation : 3.5 sur 5 étoiles3.5/5 (231)
- The Emperor of All Maladies: A Biography of CancerD'EverandThe Emperor of All Maladies: A Biography of CancerÉvaluation : 4.5 sur 5 étoiles4.5/5 (271)
- Team of Rivals: The Political Genius of Abraham LincolnD'EverandTeam of Rivals: The Political Genius of Abraham LincolnÉvaluation : 4.5 sur 5 étoiles4.5/5 (234)
- On Fire: The (Burning) Case for a Green New DealD'EverandOn Fire: The (Burning) Case for a Green New DealÉvaluation : 4 sur 5 étoiles4/5 (72)
- The Unwinding: An Inner History of the New AmericaD'EverandThe Unwinding: An Inner History of the New AmericaÉvaluation : 4 sur 5 étoiles4/5 (45)
- The Hard Thing About Hard Things: Building a Business When There Are No Easy AnswersD'EverandThe Hard Thing About Hard Things: Building a Business When There Are No Easy AnswersÉvaluation : 4.5 sur 5 étoiles4.5/5 (344)
- The World Is Flat 3.0: A Brief History of the Twenty-first CenturyD'EverandThe World Is Flat 3.0: A Brief History of the Twenty-first CenturyÉvaluation : 3.5 sur 5 étoiles3.5/5 (2219)
- The Gifts of Imperfection: Let Go of Who You Think You're Supposed to Be and Embrace Who You AreD'EverandThe Gifts of Imperfection: Let Go of Who You Think You're Supposed to Be and Embrace Who You AreÉvaluation : 4 sur 5 étoiles4/5 (1090)
- The Sympathizer: A Novel (Pulitzer Prize for Fiction)D'EverandThe Sympathizer: A Novel (Pulitzer Prize for Fiction)Évaluation : 4.5 sur 5 étoiles4.5/5 (119)
- Her Body and Other Parties: StoriesD'EverandHer Body and Other Parties: StoriesÉvaluation : 4 sur 5 étoiles4/5 (821)
- Project progress status at different sitesDocument6 pagesProject progress status at different sitesKuldeep KumarPas encore d'évaluation
- Peoplesoft BasicsDocument338 pagesPeoplesoft BasicsMunib MohsinPas encore d'évaluation
- Avs Ytc Yt2500 25502017Document1 pageAvs Ytc Yt2500 25502017ryando fernandaPas encore d'évaluation
- Eee 133 PDFDocument3 pagesEee 133 PDFGracylyn Michaela AradaPas encore d'évaluation
- The Valley's Nickel Volume 1 Issue 23Document20 pagesThe Valley's Nickel Volume 1 Issue 23The Valley's NickelPas encore d'évaluation
- 39ED3050CT - RT49S - AP Service ManualDocument31 pages39ED3050CT - RT49S - AP Service Manualبوند بوند100% (1)
- Norsok Standard U-102: Edition 3, January 2016Document6 pagesNorsok Standard U-102: Edition 3, January 2016farqPas encore d'évaluation
- 2020 PTV Unit Catalog 032519 FinalDocument25 pages2020 PTV Unit Catalog 032519 FinalAnonymous awUzIwN0g100% (1)
- Civil Engineer Seeks Water Resources RoleDocument2 pagesCivil Engineer Seeks Water Resources Roleimmanuel ketarenPas encore d'évaluation
- INTELECT NEO ch6001Document84 pagesINTELECT NEO ch6001isabel mariaPas encore d'évaluation
- 1-Gas Turbine DesignDocument56 pages1-Gas Turbine DesignMohammed Yusuf100% (2)
- 103A Construction Delay and Forensic Schedule AnalysisDocument3 pages103A Construction Delay and Forensic Schedule AnalysismarcusfortePas encore d'évaluation
- Ball Mill ToolsDocument2 pagesBall Mill ToolsCarlos Rafael Uriarte VasquezPas encore d'évaluation
- N68C-GS FXDocument54 pagesN68C-GS FXFrancisco AmpueroPas encore d'évaluation
- AES - Voice Coil Impedance As A Function of Frequency and DisplacementDocument19 pagesAES - Voice Coil Impedance As A Function of Frequency and DisplacementTinginio PantisPas encore d'évaluation
- Genetic AlgorithmsDocument41 pagesGenetic Algorithms1balamanian100% (2)
- Golzarpoor BehroozDocument107 pagesGolzarpoor BehroozDarko TešićPas encore d'évaluation
- Spare Parts for Motorized SwitchesDocument8 pagesSpare Parts for Motorized SwitchesNguyen AnhPas encore d'évaluation
- IIP PROJECt (Final Report) PDFDocument20 pagesIIP PROJECt (Final Report) PDFSuhil IrshadPas encore d'évaluation
- MRB Quality Performance Report - Daily 103015Document10 pagesMRB Quality Performance Report - Daily 103015angel martinezPas encore d'évaluation
- AHM060 2 Ramp Handling PDFDocument15 pagesAHM060 2 Ramp Handling PDFNarablues Indonesia100% (1)
- What Is Vendor EvaluationDocument8 pagesWhat Is Vendor EvaluationRahul pawadePas encore d'évaluation
- Swot Analysis of TCS FSDocument36 pagesSwot Analysis of TCS FSDanial KhanPas encore d'évaluation
- GODZILLA Anime TRILOGY (2017-2018) - Part 1, 2, 3 - 720p-1080p DUAL Audio x264Document2 pagesGODZILLA Anime TRILOGY (2017-2018) - Part 1, 2, 3 - 720p-1080p DUAL Audio x264julia_jayronwaldoPas encore d'évaluation
- Historical Antecedents of S&T InventionsDocument32 pagesHistorical Antecedents of S&T InventionsJian Jezequiel Bonagua100% (1)
- Ovation Guitar Price History 1971-2004Document14 pagesOvation Guitar Price History 1971-2004flatfenderPas encore d'évaluation
- GSM Analysis Lab ExerciseDocument3 pagesGSM Analysis Lab ExerciseDramane BonkoungouPas encore d'évaluation
- UP Language ConsultantsDocument1 pageUP Language ConsultantsJéssica SouzaPas encore d'évaluation
- 901 User ManualDocument23 pages901 User ManualHappy DaysPas encore d'évaluation
- I RD BalancingDocument6 pagesI RD BalancingChoochart ThongnarkPas encore d'évaluation