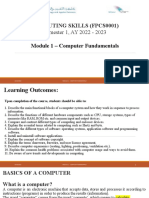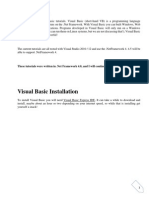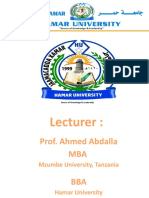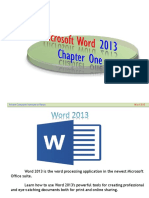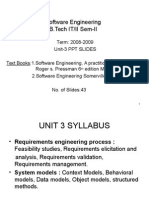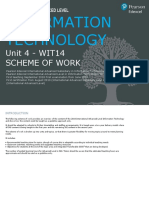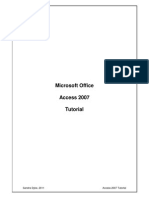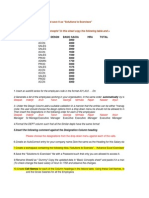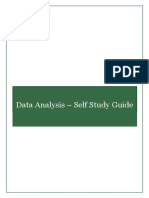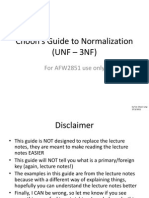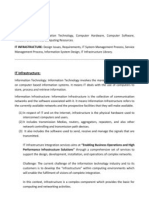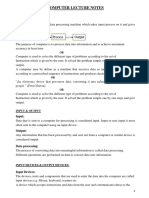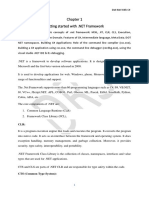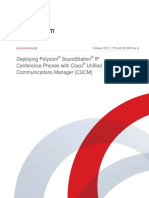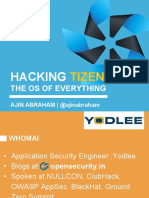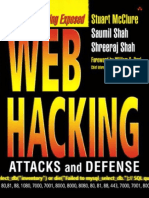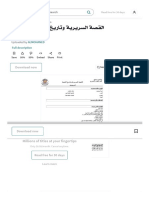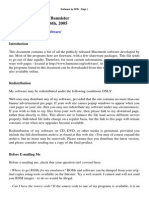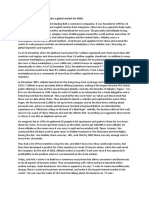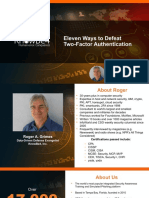Académique Documents
Professionnel Documents
Culture Documents
HTML Tables, Forms, and Links
Transféré par
jsgumbanTitre original
Copyright
Formats disponibles
Partager ce document
Partager ou intégrer le document
Avez-vous trouvé ce document utile ?
Ce contenu est-il inapproprié ?
Signaler ce documentDroits d'auteur :
Formats disponibles
HTML Tables, Forms, and Links
Transféré par
jsgumbanDroits d'auteur :
Formats disponibles
Selected Topics in
HTML
(Tables, Forms, and Links)
HTML Tables
With HTML you can create tables.
Tables
Tables are defined with the <table> tag.
A table is divided into rows (with the <tr> tag), and each row is divided into data cells (with the
<td> tag).
The letters td stands for "table data," which is the content of a data cell.
A data cell can contain text, images, lists, paragraphs, forms, horizontal rules, tables, etc.
<table border="1">
<tr>
<td>row 1, cell 1</td>
<td>row 1, cell 2</td>
</tr>
<tr>
<td>row 2, cell 1</td>
<td>row 2, cell 2</td>
</tr>
</table>
How it looks in a browser:
row 1, cell 1 row 1, cell 2
row 2, cell 1 row 2, cell 2
Tables and the Border Attribute
If you do not specify a border attribute the table will be
displayed without any borders. Sometimes this can be
useful, but most of the time, you want the borders to
show.
To display a table with borders, you will have to use the
border attribute:
<table border="1">
<tr>
<td>Row 1, cell 1</td>
<td>Row 1, cell 2</td>
</tr>
</table>
Headings in a Table
Headings in a table are defined with the <th> tag.
<table border="1">
<tr>
<th>Heading</th>
<th>Another Heading</th>
</tr>
<tr>
<td>row 1, cell 1</td>
<td>row 1, cell 2</td>
</tr>
<tr>
<td>row 2, cell 1</td>
<td>row 2, cell 2</td>
</tr>
</table>
How it looks in a browser:
Heading Another Heading
row 1, cell 1 row 1, cell 2
row 2, cell 1 row 2, cell 2
HTML Forms and Input
HTML Forms are used to select
different kinds of user input.
Forms
A form is an area that can contain form
elements.
Form elements are elements that allow the user
to enter information (like text fields, textarea
fields, drop-down menus, radio buttons,
checkboxes, etc.) in a form.
A form is defined with the <form> tag.
<form>
<input>
<input>
</form>
Input
The most used form tag is the <input>
tag.
The type of input is specified with the
type attribute.
Text Fields
Text fields are used when you want the user to type letters,
numbers, etc. in a form.
<form>
First name:
<input type="text" name="firstname">
<br>
Last name:
<input type="text" name="lastname">
</form>
How it looks in a browser:
First name:
Last name:
Radio Buttons
Radio Buttons are used when you want the user to select one of a
limited number of choices.
<form>
<input type="radio" name="sex" value="male"> Male
<br>
<input type="radio" name="sex" value="female"> Female
</form>
How it looks in a browser:
o Male
o Female
Note that only one option can be chosen.
Checkboxes
Checkboxes are used when you want the user to select one or more
options of a limited number of choices.
<form>
<input type="checkbox" name="bike">
I have a bike
<br>
<input type="checkbox" name="car">
I have a car
</form>
How it looks in a browser:
I have a bike
I have a car
The Form's Action Attribute and
the Submit Button
When the user clicks on the "Submit" button, the content of the form is sent
to another file.
The form's action attribute defines the name of the file to send the content
to.
The file defined in the action attribute usually does something with the
received input.
<form name="input" action="action_page.php" method="get">
Username:
<input type="text" name="user">
<input type="submit" value="Submit">
</form>
How it looks in a browser:
Username:
If you type some characters in the text field above, and click the "Submit"
button, you will send your input to a page called "action_page.php".
Submit
HTML Links
HTML uses a hyperlink to link to
another document on the Web.
The Anchor Tag and the Href
Attribute
HTML uses the <a> (anchor) tag to create a link to another document.
An anchor can point to any resource on the Web: an HTML page, an image,
a sound file, a movie, etc.
The syntax of creating an anchor:
<a href="url">Text to be displayed</a>
The <a> tag is used to create an anchor to link from, the href attribute is
used to address the document to link to, and the words between the open
and close of the anchor tag will be displayed as a hyperlink.
This anchor defines a link to the UPMin Website:
<a href="http://www.upmin.edu.ph/">Visit UPMin!</a>
The line above will look like this in a browser:
Visit UPMin!
End of Selected Topics
More Discussions are available at:
www.w3schools.com
Vous aimerez peut-être aussi
- Module 1 - Computer FundamentalsDocument54 pagesModule 1 - Computer FundamentalsM100% (1)
- Unit III - Introduction To CSSDocument28 pagesUnit III - Introduction To CSSmllalaguna100% (1)
- 14 LinksDocument6 pages14 LinksVarniethan KetheeswaranPas encore d'évaluation
- 2082 - Unit 4 Notes WT (BCA 204)Document26 pages2082 - Unit 4 Notes WT (BCA 204)DhananjayKumarPas encore d'évaluation
- Visual Basic TutorialDocument53 pagesVisual Basic TutorialR Aj AnPas encore d'évaluation
- Comp Imp MCQDocument55 pagesComp Imp MCQAtul SharmaPas encore d'évaluation
- IGCSE Computer Science - 2210 - Chapter 3Document16 pagesIGCSE Computer Science - 2210 - Chapter 3Owais Ahmed100% (1)
- Introduction To Microsoft Access 2010: The Navigation PaneDocument8 pagesIntroduction To Microsoft Access 2010: The Navigation PaneJohnPas encore d'évaluation
- Introduction to Databases for BeginnersDocument68 pagesIntroduction to Databases for BeginnersAsim khanPas encore d'évaluation
- Exercise 01Document3 pagesExercise 01ishanelitePas encore d'évaluation
- Algorithms NotesDocument93 pagesAlgorithms NotesPrajakta BagalPas encore d'évaluation
- Command in MS ExcelDocument47 pagesCommand in MS ExcelKimber PaladaPas encore d'évaluation
- Word by Ahmed 2020Document11 pagesWord by Ahmed 2020Xasan Macow100% (1)
- 2210 0478 IGCSE OL Computer Science TG 090316Document42 pages2210 0478 IGCSE OL Computer Science TG 090316Shahriar Azgar100% (1)
- Word 2013Document32 pagesWord 2013api-313211190Pas encore d'évaluation
- MS Exel NotesDocument45 pagesMS Exel NotesBeing helpfulPas encore d'évaluation
- C, C++ QuestionsDocument78 pagesC, C++ QuestionskhanjukhPas encore d'évaluation
- WEB AUTHORING (HTML) Samples Based On ExercisesDocument11 pagesWEB AUTHORING (HTML) Samples Based On ExercisesRochana RamanayakaPas encore d'évaluation
- Software Engineering B.Tech IT/II Sem-IIDocument44 pagesSoftware Engineering B.Tech IT/II Sem-IIGaurav SiddharthPas encore d'évaluation
- Auto SumDocument65 pagesAuto SumAnil BatraPas encore d'évaluation
- Normalization 1st To 5th NF With ExampleDocument33 pagesNormalization 1st To 5th NF With Examplesjkushwaha21Pas encore d'évaluation
- HTML-Chapter 1 - 4Document111 pagesHTML-Chapter 1 - 4Mekdi ZekariasPas encore d'évaluation
- OCR GCSE Computing Unit A451: Computer Systems and Programming Section 2.1.2 HardwareDocument8 pagesOCR GCSE Computing Unit A451: Computer Systems and Programming Section 2.1.2 Hardwarerobertz_tolentino014Pas encore d'évaluation
- IAL IT Scheme-Of-Work For Unit 4 011019Document34 pagesIAL IT Scheme-Of-Work For Unit 4 011019Anumi JayasinghePas encore d'évaluation
- Access 2007 TutorialDocument45 pagesAccess 2007 TutorialPochetnikPas encore d'évaluation
- Primary and foreign keys link relational database tablesDocument10 pagesPrimary and foreign keys link relational database tablesblessingPas encore d'évaluation
- Basics of C++ (Lecture 4)Document32 pagesBasics of C++ (Lecture 4)Inoxent Shezadi100% (1)
- Powerpoint 2013: Using The Program Text Graphical ObjectsDocument1 pagePowerpoint 2013: Using The Program Text Graphical ObjectsMensah GbeassorPas encore d'évaluation
- Normalization in DatabasesDocument40 pagesNormalization in DatabasesJatinderPas encore d'évaluation
- Discrete Mathematical Structures 15CS36: Course Objectives: This Course Will Enable Students ToDocument53 pagesDiscrete Mathematical Structures 15CS36: Course Objectives: This Course Will Enable Students Toraju gtPas encore d'évaluation
- Introduction To OOPS and C++Document48 pagesIntroduction To OOPS and C++Pooja AnjaliPas encore d'évaluation
- New CS WorkBook 2023 Automated and Emerging Technology OnlyDocument10 pagesNew CS WorkBook 2023 Automated and Emerging Technology OnlyAtifa OmerPas encore d'évaluation
- Excel Excercise Practice - 1Document7 pagesExcel Excercise Practice - 1Rajkumar BharathPas encore d'évaluation
- HTML Basics PracticalsDocument18 pagesHTML Basics PracticalsNoman QadeerPas encore d'évaluation
- NIELIT CCC Exam PaperDocument5 pagesNIELIT CCC Exam PaperSabyasachi SabatPas encore d'évaluation
- HTML Form Elements PDFDocument11 pagesHTML Form Elements PDFAlex OrozcoPas encore d'évaluation
- Microprocessor-Controlled Devices in The HomeDocument3 pagesMicroprocessor-Controlled Devices in The HomeAriyo100% (1)
- Exam Paper for Neural Networks CoursesDocument7 pagesExam Paper for Neural Networks CoursesAlshabwani SalehPas encore d'évaluation
- Database Assignment 1Document8 pagesDatabase Assignment 1nabhan07Pas encore d'évaluation
- Data AnalysisDocument56 pagesData AnalysisGujson BroPas encore d'évaluation
- SQLDocument100 pagesSQLDani Kirky Ylagan100% (1)
- Mos Word 2016 Exam SimulationDocument2 pagesMos Word 2016 Exam SimulationDaffa AdzanuPas encore d'évaluation
- Cambridge O Level Computer Science: Pseudocode Guide For TeachersDocument16 pagesCambridge O Level Computer Science: Pseudocode Guide For TeachersSyed Umair AnwerPas encore d'évaluation
- Question Bank: Java Programming (9113) Class: Tyif (IF/V/C) Chapter No. 05 Applets and Graphics ProgrammingDocument4 pagesQuestion Bank: Java Programming (9113) Class: Tyif (IF/V/C) Chapter No. 05 Applets and Graphics Programmingapi-3728136Pas encore d'évaluation
- HtmljavascriptDocument104 pagesHtmljavascriptsukanyaPas encore d'évaluation
- Choon's Guide to Database NormalizationDocument23 pagesChoon's Guide to Database NormalizationJothiraja PerumalPas encore d'évaluation
- Itim NotesDocument10 pagesItim Notesapoorv0092Pas encore d'évaluation
- The Principles of Abstraction Encapsulation Information-Hiding and ModularityDocument42 pagesThe Principles of Abstraction Encapsulation Information-Hiding and Modularitylamkakaka100% (1)
- OOPSDocument16 pagesOOPSshrinath72Pas encore d'évaluation
- Introduction To Communication and Technology NotesDocument17 pagesIntroduction To Communication and Technology NotesAli Abdullah Jilani100% (2)
- Creating Advertisement: Aim: To Prepare An Advertisement For A Company With Some SpecificationsDocument20 pagesCreating Advertisement: Aim: To Prepare An Advertisement For A Company With Some Specificationspradeep kumarPas encore d'évaluation
- 5 Semester Bca Dot Net With C#Document7 pages5 Semester Bca Dot Net With C#Nithyan Nithya100% (1)
- Class 9 Electronic Spreadsheet NotesDocument6 pagesClass 9 Electronic Spreadsheet Notesbraviauser865192Pas encore d'évaluation
- WEBI Report ErrorsDocument4 pagesWEBI Report ErrorsYogeeswar ReddyPas encore d'évaluation
- Javascript 1Document88 pagesJavascript 1RitikPas encore d'évaluation
- UNIT - IV - PPTDocument18 pagesUNIT - IV - PPTShanmugapriyaVinodkumar100% (1)
- Web Design and Development Lecture 3Document24 pagesWeb Design and Development Lecture 3Ibraheem BalochPas encore d'évaluation
- HTMLDocument69 pagesHTMLRose Maria MariaPas encore d'évaluation
- Unit 2 HTMLDocument48 pagesUnit 2 HTMLAshish BhoyePas encore d'évaluation
- 1.a) Discuss Lists and Table Elements ListsDocument20 pages1.a) Discuss Lists and Table Elements ListsDurga Bhavani NaraharishettiPas encore d'évaluation
- SSO Demantra OAM Integrated Without EBSDocument7 pagesSSO Demantra OAM Integrated Without EBSdeepak silswalPas encore d'évaluation
- DG Soundstation Ip Conference Phones With CucmDocument37 pagesDG Soundstation Ip Conference Phones With Cucmmiguel20102010Pas encore d'évaluation
- Ashley-Madison 2Document22 pagesAshley-Madison 2HashushPas encore d'évaluation
- Advocate AssistanceDocument76 pagesAdvocate AssistanceALFRED GEORGEPas encore d'évaluation
- CB6000 CB6500 BN6000 BN6500Document56 pagesCB6000 CB6500 BN6000 BN6500Mose SodePas encore d'évaluation
- Tech Ray-1 To 8Document16 pagesTech Ray-1 To 8arsadh456Pas encore d'évaluation
- SafeQ Crisis-Instant 3.5.2 Admin Guide enDocument142 pagesSafeQ Crisis-Instant 3.5.2 Admin Guide enDinu ȘișianuPas encore d'évaluation
- BBC Online TradusDocument2 pagesBBC Online TradusMihaela SanduloiuPas encore d'évaluation
- School Management System Website Templates From ThemeForestDocument1 pageSchool Management System Website Templates From ThemeForestNicky QuincyPas encore d'évaluation
- Online Railway Reservation System Project ReportDocument11 pagesOnline Railway Reservation System Project ReportSMPas encore d'évaluation
- Hacking: The Os of EverythingDocument53 pagesHacking: The Os of EverythingJei DeePas encore d'évaluation
- Student Website Portfolio RubricDocument1 pageStudent Website Portfolio Rubricapi-251973159Pas encore d'évaluation
- Information Technology: Web/Internet BrowserDocument3 pagesInformation Technology: Web/Internet BrowserMaria ElizabethPas encore d'évaluation
- Web Hacking Attacks and DefenseDocument529 pagesWeb Hacking Attacks and Defensedaniel arturo muñoz cordovaPas encore d'évaluation
- Summative Test in Empowerment TechnologiesDocument4 pagesSummative Test in Empowerment TechnologiesFatima Norean G. NavaltaPas encore d'évaluation
- Coding For Kids: The Ultimate Guide to Teaching Kids ProgrammingDocument25 pagesCoding For Kids: The Ultimate Guide to Teaching Kids ProgrammingWez My Meds?Pas encore d'évaluation
- Research ProposalDocument4 pagesResearch ProposalBhavya Kapadia67% (3)
- Project PROG8020 FinalDocument3 pagesProject PROG8020 Finalvaideeswaran23Pas encore d'évaluation
- Module 1 Web Systems and Technology 2Document19 pagesModule 1 Web Systems and Technology 2Ron Marasigan100% (2)
- NetBrain System Setup Guide HADocument127 pagesNetBrain System Setup Guide HAajrob69_187428023Pas encore d'évaluation
- القصة السريرية وتاريخ القصة المرضيةDocument6 pagesالقصة السريرية وتاريخ القصة المرضيةخالد بديرPas encore d'évaluation
- DGET - NCVT - ITI (MIS-Nodal Marks Edit) - UserManual - Jan2021Document8 pagesDGET - NCVT - ITI (MIS-Nodal Marks Edit) - UserManual - Jan2021amarPas encore d'évaluation
- IELTS Vocabulary Band WordDocument35 pagesIELTS Vocabulary Band WordMonirul Monir100% (5)
- Class IX - IT Notes - 1Document4 pagesClass IX - IT Notes - 1msujoyPas encore d'évaluation
- Software by Richard Bannister Updated On October 6th, 2005Document11 pagesSoftware by Richard Bannister Updated On October 6th, 2005Uri DjPas encore d'évaluation
- Possible Loophole NotificationDocument3 pagesPossible Loophole NotificationKING 5 NewsPas encore d'évaluation
- (DMMC) RevoU X GroupM MasterclassDocument42 pages(DMMC) RevoU X GroupM MasterclassDaster BatikPas encore d'évaluation
- CASE STUDY - AlibabaDocument1 pageCASE STUDY - AlibabanileshPas encore d'évaluation
- Fire Safety Science News #39 - March, 2016Document40 pagesFire Safety Science News #39 - March, 2016IAFSSPas encore d'évaluation
- Pakistan CardDocument38 pagesPakistan CardghaffarPas encore d'évaluation