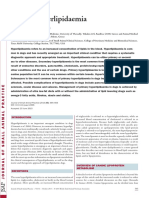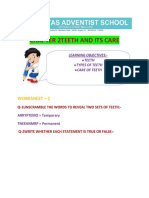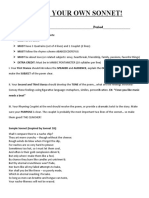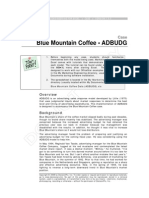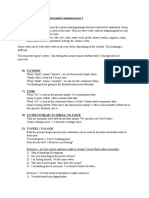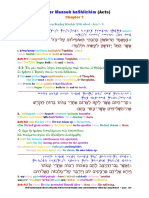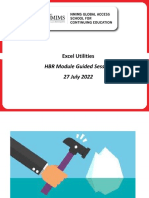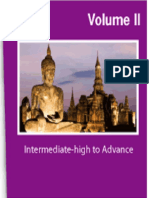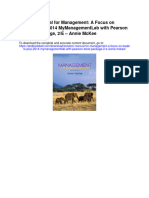Académique Documents
Professionnel Documents
Culture Documents
Google Map Android v2 API-day9
Transféré par
Shiva KumarDescription originale:
Copyright
Formats disponibles
Partager ce document
Partager ou intégrer le document
Avez-vous trouvé ce document utile ?
Ce contenu est-il inapproprié ?
Signaler ce documentDroits d'auteur :
Formats disponibles
Google Map Android v2 API-day9
Transféré par
Shiva KumarDroits d'auteur :
Formats disponibles
1.
Google Maps
1.1 MapsView
1.2 MapFragment
1.3. Markers
1.4. Changing the GoogleView
1.5. Android emulator and Google Maps
2. Install Google Play services
3. Getting the Google Map key
3.1. Overview
3.2. Creating the SHA-1 for your signature key
3.3. Register with the Google APIs Console
3.4. Create key for your application
4. Tutorial: Google Maps
4.1. Create Project
4.2. Adjust layout file
4.3. Activity
4.4. Run and Test
Create a project with more than 3.0 version API
Open Android Manifest file
Copy <meta-data> Tag from google api link
https://developers.google.com/maps/docum
entation/android/start#installing_the_google_
maps_android_v2_api
<meta-data
android:name="com.google.android.maps.v2.API_KEY"
android:value="your_api_key"/>
paste between <application> Tag
Copy <permission> <user permission >Tag from
google api link
https://developers.google.com/maps/documentation
/android/start#installing_the_google_maps_android_
<permission
android:name="com.example.mapdemo.permission.MAPS_RECEIVE"
v2_api
android:protectionLevel="signature"/>
<uses-permission
android:name="com.example.mapdemo.permission.MAPS_RECEIVE"/>
<uses-permission android:name="android.permission.INTERNET"/>
<uses-permission
android:name="android.permission.ACCESS_NETWORK_STATE"/>
<uses-permission
android:name="android.permission.WRITE_EXTERNAL_STORAGE"/>
<uses-permission
android:name="com.google.android.providers.gsf.permission.READ_GSERVIC
ES"/>
<!-- The following two permissions are not required to use
Google Maps Android API v2, but are recommended. -->
<uses-permission
android:name="android.permission.ACCESS_COARSE_LOCATION"/>
<uses-permission
android:name="android.permission.ACCESS_FINE_LOCATION"/>
Besides permissions required by other parts of your application, you
must add the following permissions in order to use the Google Maps
Android API:
android.permission.INTERNET Used by the API to download map tiles from
Google Maps servers.
android.permission.ACCESS_NETWORK_STATE Allows the API to check
the connection status in order to determine whether data can be
downloaded.
com.google.android.providers.gsf.permission.READ_GSERVICES Allows the
API to access Google web-based services.
android.permission.WRITE_EXTERNAL_STORAGE Allows the API to cache
map tile data in the device's external storage area.
The following permissions are recommended, but can be ignored if your
application does not access the user's current location, either
programmatically, or by enabling the My Location layer.
android.permission.ACCESS_COARSE_LOCATION Allows the API to use
WiFi or mobile cell data (or both) to determine the device's location.
android.permission.ACCESS_FINE_LOCATION Allows the API to use the
Global Positioning System (GPS) to determine the device's location to
within a very small area.
Because version 2 of the Google Maps Android
API requires OpenGL ES version 2, you must add
a <uses-feature> element as a child of
the<manifest> element in AndroidManifest.xml:
<uses-feature
android:glEsVersion="0x00020000"
android:required="true"/>
In particular, it has the effect of preventing Google
Play Store from displaying your app on devices
that don't support OpenGL ES version 2.
<uses-feature> Tag Paste in android manifest file
In main.xml, add the following fragment.
<fragment xmlns:android="http://schemas.android.com/apk/res/android"
android:id="@+id/map"
android:layout_width="match_parent"
android:layout_height="match_parent"
android:name="com.google.android.gms.maps.MapFragment"/>
So open Eclipse IDE
Help> instal new software
http://keytool.sourceforge.net/update
Copy this above link and paste it in the dialog box
Check the keytool and click next >next .
Accept the aggrement and then click finish.
Open your google api console account.
https://code.google.com/apis/console/
Sign with your account.
After signing in the right side select service
And switch on Google Maps android api v2 = ON
Again select API ACCESS in the down click
[create new android key]
You will get a dialog box to write you SHA1 KEY
and package name.
For SHA1 fingerprint key got to the
eclipse.And open keytool menu> open
keystore and click.
Now you will get a dialog box and there
browse up to debug .keystore in your system
and write password android then load.
Copy the SHA1 finger print from the eclipse
and copy in the google api console account
with the project package name.
79:C2:19:25:3A:96:7C:49:88:46:9F:18:14:78:D8:C4
:09:B5:74:90;com.example.mapdemoproject
Key for Android apps (with certificates)
API key:
AIzaSyBkHSorbwkcSIfT8ulq7Ks0t
D60Wu-5cAQ
Android apps:
79:C2:19:25:3A:96:7C:49:88:46
:9F:18:14:78:D8:C4:09:B5:74:9
0;com.example.mapdemoproject
Activated on:
May 23, 2013 7:34 AM
Activated by:
gouroju.sunil@gmail.com you
API
key:AIzaSyBkHSorbwkcSIfT8ulq7Ks0tD60Wu5cAQ
now paste this api key in your Manifest file in
<meta-data > Tag android Value element. <metadata
android:name="com.google.android.maps.v2.API_KE
Y"
android:value="AIzaSyBkHSorbwkcSIfT8ulq7Ks0tD
60Wu-5cAQ"/>
paste this api key.
public class MainActivity extends FragmentActivity {
private GoogleMap mMap;
@Override
protected void onCreate(Bundle savedInstanceState) {
super.onCreate(savedInstanceState);
setContentView(R.layout.activity_main);
mMap = ((SupportMapFragment)
getSupportFragmentManager().findFragmentById(R.id.map))
.getMap();
Here we can Run this only on Real device.
This map view cannot be seen in the emulator.
So this is the way how we Develop Google
Android Maps v2 version.
Vous aimerez peut-être aussi
- Shoe Dog: A Memoir by the Creator of NikeD'EverandShoe Dog: A Memoir by the Creator of NikeÉvaluation : 4.5 sur 5 étoiles4.5/5 (537)
- Canine HyperlipidaemiaDocument11 pagesCanine Hyperlipidaemiaheidy acostaPas encore d'évaluation
- The Yellow House: A Memoir (2019 National Book Award Winner)D'EverandThe Yellow House: A Memoir (2019 National Book Award Winner)Évaluation : 4 sur 5 étoiles4/5 (98)
- Superscope, Inc. v. Brookline Corp., Etc., Robert E. Lockwood, 715 F.2d 701, 1st Cir. (1983)Document3 pagesSuperscope, Inc. v. Brookline Corp., Etc., Robert E. Lockwood, 715 F.2d 701, 1st Cir. (1983)Scribd Government DocsPas encore d'évaluation
- The Subtle Art of Not Giving a F*ck: A Counterintuitive Approach to Living a Good LifeD'EverandThe Subtle Art of Not Giving a F*ck: A Counterintuitive Approach to Living a Good LifeÉvaluation : 4 sur 5 étoiles4/5 (5794)
- Apr 00Document32 pagesApr 00nanda2006bPas encore d'évaluation
- Chapter 2teeth and Its Care: Worksheet - 1Document11 pagesChapter 2teeth and Its Care: Worksheet - 1RPJPas encore d'évaluation
- The Little Book of Hygge: Danish Secrets to Happy LivingD'EverandThe Little Book of Hygge: Danish Secrets to Happy LivingÉvaluation : 3.5 sur 5 étoiles3.5/5 (400)
- MathTextbooks9 12Document64 pagesMathTextbooks9 12Andrew0% (1)
- Grit: The Power of Passion and PerseveranceD'EverandGrit: The Power of Passion and PerseveranceÉvaluation : 4 sur 5 étoiles4/5 (588)
- An Equivalent Circuit of Carbon Electrode SupercapacitorsDocument9 pagesAn Equivalent Circuit of Carbon Electrode SupercapacitorsUsmanSSPas encore d'évaluation
- Elon Musk: Tesla, SpaceX, and the Quest for a Fantastic FutureD'EverandElon Musk: Tesla, SpaceX, and the Quest for a Fantastic FutureÉvaluation : 4.5 sur 5 étoiles4.5/5 (474)
- Lolita Enrico Vs Heirs of Spouses Eulogio Medinaceli and Trinidad MedinaceliDocument3 pagesLolita Enrico Vs Heirs of Spouses Eulogio Medinaceli and Trinidad Medinacelichatmche-06Pas encore d'évaluation
- A Heartbreaking Work Of Staggering Genius: A Memoir Based on a True StoryD'EverandA Heartbreaking Work Of Staggering Genius: A Memoir Based on a True StoryÉvaluation : 3.5 sur 5 étoiles3.5/5 (231)
- Chanakya National Law UniversityDocument23 pagesChanakya National Law Universityshubham kumarPas encore d'évaluation
- Hidden Figures: The American Dream and the Untold Story of the Black Women Mathematicians Who Helped Win the Space RaceD'EverandHidden Figures: The American Dream and the Untold Story of the Black Women Mathematicians Who Helped Win the Space RaceÉvaluation : 4 sur 5 étoiles4/5 (895)
- Sonnet WorksheetDocument3 pagesSonnet WorksheetMary Cris EspirituPas encore d'évaluation
- Team of Rivals: The Political Genius of Abraham LincolnD'EverandTeam of Rivals: The Political Genius of Abraham LincolnÉvaluation : 4.5 sur 5 étoiles4.5/5 (234)
- 7A Detailed Lesson Plan in Health 7 I. Content Standard: Teacher's Activity Students' ActivityDocument10 pages7A Detailed Lesson Plan in Health 7 I. Content Standard: Teacher's Activity Students' ActivityLeizel C. LeonidoPas encore d'évaluation
- Never Split the Difference: Negotiating As If Your Life Depended On ItD'EverandNever Split the Difference: Negotiating As If Your Life Depended On ItÉvaluation : 4.5 sur 5 étoiles4.5/5 (838)
- Jataka Tales - The Crane and The CrabDocument5 pagesJataka Tales - The Crane and The Crabshahrajan2k1Pas encore d'évaluation
- The Emperor of All Maladies: A Biography of CancerD'EverandThe Emperor of All Maladies: A Biography of CancerÉvaluation : 4.5 sur 5 étoiles4.5/5 (271)
- Blue Mountain Coffee Case (ADBUDG)Document16 pagesBlue Mountain Coffee Case (ADBUDG)Nuria Sánchez Celemín100% (1)
- Devil in the Grove: Thurgood Marshall, the Groveland Boys, and the Dawn of a New AmericaD'EverandDevil in the Grove: Thurgood Marshall, the Groveland Boys, and the Dawn of a New AmericaÉvaluation : 4.5 sur 5 étoiles4.5/5 (266)
- Chemistry Chapter SummariesDocument23 pagesChemistry Chapter SummariesHayley AndersonPas encore d'évaluation
- On Fire: The (Burning) Case for a Green New DealD'EverandOn Fire: The (Burning) Case for a Green New DealÉvaluation : 4 sur 5 étoiles4/5 (74)
- Unit 1 - Identifying A Problem PDFDocument16 pagesUnit 1 - Identifying A Problem PDFZanko FitnessPas encore d'évaluation
- Lesson 4 Present Simple and Present Continuous Part 2Document2 pagesLesson 4 Present Simple and Present Continuous Part 2DeniseVuoto100% (1)
- The Unwinding: An Inner History of the New AmericaD'EverandThe Unwinding: An Inner History of the New AmericaÉvaluation : 4 sur 5 étoiles4/5 (45)
- Cheat SheetDocument2 pagesCheat SheetFrancis TanPas encore d'évaluation
- 05 The Scriptures. New Testament. Hebrew-Greek-English Color Coded Interlinear: ActsDocument382 pages05 The Scriptures. New Testament. Hebrew-Greek-English Color Coded Interlinear: ActsMichaelPas encore d'évaluation
- SpreadsheetDocument8 pagesSpreadsheetSMPas encore d'évaluation
- The Hard Thing About Hard Things: Building a Business When There Are No Easy AnswersD'EverandThe Hard Thing About Hard Things: Building a Business When There Are No Easy AnswersÉvaluation : 4.5 sur 5 étoiles4.5/5 (345)
- Module 4 Business EthicsDocument4 pagesModule 4 Business EthicsddddddaaaaeeeePas encore d'évaluation
- Week 4 CasesDocument38 pagesWeek 4 CasesJANNPas encore d'évaluation
- The World Is Flat 3.0: A Brief History of the Twenty-first CenturyD'EverandThe World Is Flat 3.0: A Brief History of the Twenty-first CenturyÉvaluation : 3.5 sur 5 étoiles3.5/5 (2259)
- Thai Reader Project Volume 2Document215 pagesThai Reader Project Volume 2geoffroPas encore d'évaluation
- Mech302hw5s 2Document11 pagesMech302hw5s 2priyadarshini212007Pas encore d'évaluation
- Si493b 1Document3 pagesSi493b 1Sunil KhadkaPas encore d'évaluation
- Monograph SeismicSafetyDocument63 pagesMonograph SeismicSafetyAlket DhamiPas encore d'évaluation
- The Gifts of Imperfection: Let Go of Who You Think You're Supposed to Be and Embrace Who You AreD'EverandThe Gifts of Imperfection: Let Go of Who You Think You're Supposed to Be and Embrace Who You AreÉvaluation : 4 sur 5 étoiles4/5 (1090)
- Design & Evaluation in The Real World: Communicators & Advisory SystemsDocument13 pagesDesign & Evaluation in The Real World: Communicators & Advisory Systemsdivya kalyaniPas encore d'évaluation
- Story of Their Lives: Lived Experiences of Parents of Children With Special Needs Amidst The PandemicDocument15 pagesStory of Their Lives: Lived Experiences of Parents of Children With Special Needs Amidst The PandemicPsychology and Education: A Multidisciplinary JournalPas encore d'évaluation
- Persephone by Julia Donaldson: (A Meadow. Enters Persephone, Picking The Petals of A Daisy.)Document10 pagesPersephone by Julia Donaldson: (A Meadow. Enters Persephone, Picking The Petals of A Daisy.)Dobler Liliana100% (1)
- The Sympathizer: A Novel (Pulitzer Prize for Fiction)D'EverandThe Sympathizer: A Novel (Pulitzer Prize for Fiction)Évaluation : 4.5 sur 5 étoiles4.5/5 (121)
- Solution Manual For Management A Focus On Leaders Plus 2014 Mymanagementlab With Pearson Etext Package 2 e Annie MckeeDocument24 pagesSolution Manual For Management A Focus On Leaders Plus 2014 Mymanagementlab With Pearson Etext Package 2 e Annie MckeeAnnGregoryDDSemcxo100% (90)
- Unit 4 Place Value Summative RubricDocument1 pageUnit 4 Place Value Summative Rubricapi-169564125Pas encore d'évaluation
- Her Body and Other Parties: StoriesD'EverandHer Body and Other Parties: StoriesÉvaluation : 4 sur 5 étoiles4/5 (821)