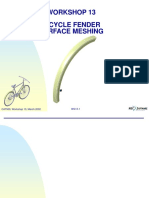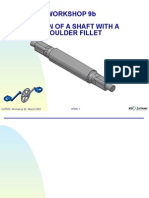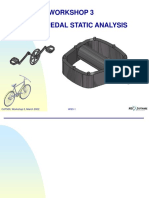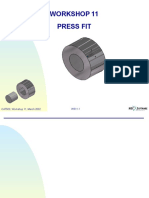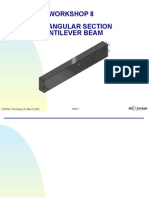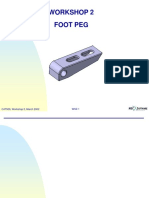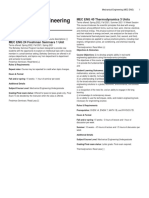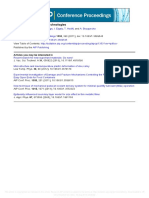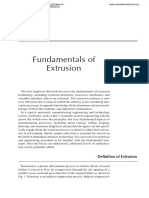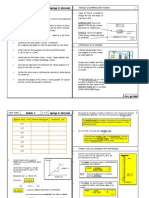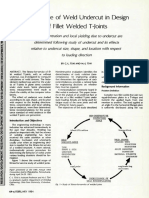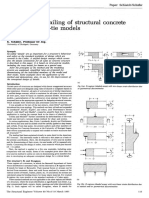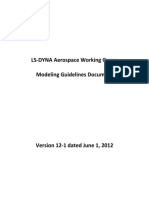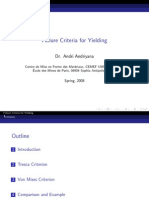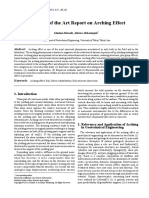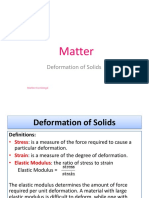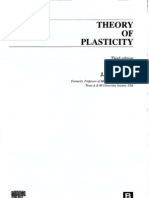Académique Documents
Professionnel Documents
Culture Documents
13 v5 Gpsfordesigner Ws 13 030402
Transféré par
catio000Titre original
Copyright
Formats disponibles
Partager ce document
Partager ou intégrer le document
Avez-vous trouvé ce document utile ?
Ce contenu est-il inapproprié ?
Signaler ce documentDroits d'auteur :
Formats disponibles
13 v5 Gpsfordesigner Ws 13 030402
Transféré par
catio000Droits d'auteur :
Formats disponibles
WORKSHOP 13
BICYCLE FENDER
SURFACE MESHING
CAT509, Workshop 13, March 2002
WS13-1
CAT509, Workshop 13, March 2002
WS13-2
WORKSHOP 13 BICYCLE FENDER
Problem Description
Assume you are speeding down a steep hill at 30
mph. This causes a wind load of 5 psi on the fender.
Determine the maximum stress and deflections.
Material: Bright Green Plastic
Modulus of elasticity = 31.9e4 psi
Poisson Ratio = .38
Density = .043 lb_in3
Design requirements:
Thickness, t = 0.06 inch
Wind Load, w = 5 psi
CAT509, Workshop 13, March 2002
5 psi
WS13-3
WORKSHOP 13 BICYCLE FENDER
Suggested Exercise Steps
1.
2.
3.
4.
5.
6.
7.
8.
9.
10.
11.
12.
13.
14.
15.
Start the Advanced Meshing Tools workbench (static analysis).
Specify global surface meshing parameters.
Add surface constraints.
Impose surface nodes.
Mesh the part.
Check mesh quality and repair.
Start the Generative Structural Analysis workbench.
Edit surface thickness.
Apply a clamp restraint.
Apply a pressure force.
Compute all.
Check global precision (animate deformation and find extremas).
Refine mesh and re-compute.
Visualize final results.
Save the analysis document.
CAT509, Workshop 13, March 2002
WS13-4
Step 1. Start the Advanced Meshing Tools workbench
2
Steps:
1. Open the existing
ws13fender.CATPart
from the training
directory.
Apply plastic material
properties to the fender
part as required.
2. Start a Static
Analysis with the
Advanced meshing
tools workbench. The
material property does
not show up in the FEM
tree until you launch
the GPS workbench.
Save your analysis.
CAT509, Workshop 13, March 2002
WS13-5
Step 2. Specify global surface mesh parameters
1
Steps:
Free edges are displayed with a green color.
1. Select the Surface
Mesher icon.
2. Select the part.
3. Specify the mesh
size as shown, with
element shape set to
frontal quadrangle
method, select OK.
Other mesh methods
are available after this
initial shape using the
re-mesh a domain icon.
CAT509, Workshop 13, March 2002
Unspecified edges are displayed with a white color.
Gaps would be displayed with a pink color.
WS13-6
Step 3. Add surface constraints
Add constraints.
Steps:
1. Select the
Add/Remove
Constraints icon.
2. Select the four white
unspecified edges, they
should turn yellow. This
constrains the edges,
meaning the finite
element edges will align
along this constrained
edge.
Selecting it again will
remove the constraint.
CAT509, Workshop 13, March 2002
WS13-7
Step 4. Impose surface nodes
Impose node
distributions around the
mounting holes.
Steps:
1. Select the Imposed
Nodes icon.
2. Select all the hole
free edges (one at a
time) and impose 5
nodes on each circle.
You can specify node
distributions on
constrained or free
edges.
CAT509, Workshop 13, March 2002
WS13-8
Step 5. Mesh the part
Steps:
1. Select the Mesh The
Part icon. The mesh is
generated immediately.
2. Notice the
modification Tools
toolbar is now available
and the quality
visualization mode is
automatically made
current.
CAT509, Workshop 13, March 2002
WS13-9
Step 6. Check mesh quality and repair
Check the quality of the
finite elements by
searching for all the
worst elements.
Steps:
1. Select the Quality
Analysis icon.
2. Select the Worst
elements browser.
3. For this model,
searching for the 10
worst elements should
find them all. Cycle
through the top 10 by
selecting AutoFocus on
element and Next.
CAT509, Workshop 13, March 2002
WS13-10
Step 6. Check mesh quality and repair
Fix the worst elements
using node distribution.
Steps:
1. Select the Imposed
Nodes icon.
2. Select the boundary
edges as shown
(separately), key in 0.2
inch, select OK.
The left side looks
good, more work is
need on the right side.
CAT509, Workshop 13, March 2002
WS13-11
Step 6. Check mesh quality and repair
1
Use another tool for
fixing finite elements.
Re-Mesh a Domain
Steps:
1. Select the Re-Mesh
a Domain icon.
2. Select the Domain
as shown, change the
mesh method to Front
trias, select OK.
Do the same for the
opposite side.
3. Notice the Mesh
methods that are
available to you here.
CAT509, Workshop 13, March 2002
WS13-12
Step 6. Check mesh quality and repair
2
Another tool for fixing
bad finite elements.
Manually Edit mesh
Before
Steps:
1. Select the Edit Mesh
icon, turn off all the
options.
2. Hold the cursor on
the node until the
symbol changes as
shown and drag down
slowly until the element
turns green.
3. Right clicking on
element edges brings
up this contextual
menu. You really do not
need the contextual
menu when you see
the condense or insert
symbol, just left click.
CAT509, Workshop 13, March 2002
3
After
WS13-13
Step 6. Check mesh quality and repair
1
Step One
Before
Manually Edit mesh
(cont.).
Steps:
1. Edit all elements until
you have all green.
2. Use the Element
quality browser to focus
in on others.
CAT509, Workshop 13, March 2002
After
Step Two
WS13-14
Step 7. Start the GSA workbench
Save your analysis first.
Steps:
1. Launch the
Generative Structural
Analysis workbench.
CAT509, Workshop 13, March 2002
WS13-15
Step 8. Edit surface thickness
1
2
Steps:
1. Set up all your
external storage names
and locations as usual.
2. Edit the surface
thickness (0.06in) by
double clicking Material
Property2D.1 in the
features tree, select
OK.
CAT509, Workshop 13, March 2002
WS13-16
Step 9. Apply a clamp restraint
Steps:
1. Apply a clamp
restraint to all the
mounting holes.
CAT509, Workshop 13, March 2002
WS13-17
Step 10. Apply a pressure force
Assume the pressure
is from the inside out.
Steps:
1. Select the Pressure
icon and the outside
face as shown, key in
-5psi.
CAT509, Workshop 13, March 2002
WS13-18
Step 11. Compute all
Save first.
Steps:
1. Compute All.
CAT509, Workshop 13, March 2002
WS13-19
Step 12. Check global precision
1a
Check Deformation,
and global precision.
2a
Steps:
1. Create a deformed
image and animate to
verify your part
deflects as expected.
2b
1b
2. Check Global
precision.
Recommend 20% or
less.
CAT509, Workshop 13, March 2002
WS13-20
Step 12. Check global precision
Find the global
element with the
highest estimated
error.
Steps:
1. Use the Search
Image Extrema icon.
Note: local precision
and the adaptivity box
are not available for
surface FEM.
CAT509, Workshop 13, March 2002
WS13-21
Step 13. Refine mesh and re-compute
2
Refine the global
surface mesh.
Steps:
1. Launch the
Advanced Meshing
Tools workbench.
2. Double click Smart
surface Mesh.1 in the
features tree, then
select Yes.
3. Select the Global
Meshing Properties
icon, edit as shown.
CAT509, Workshop 13, March 2002
WS13-22
Step 13. Refine mesh and re-compute
Refine the global
surface mesh (cont.)
Steps:
1. Select the Mesh
The Part icon, select
OK.
Then go back to the
GSA workbench.
CAT509, Workshop 13, March 2002
WS13-23
Step 14. Visualize final results
Save first.
Steps
1. Compute All.
2. Find the Estimated
Global error again.
Good, below 20%.
CAT509, Workshop 13, March 2002
WS13-24
Step 14. Visualize final results
1
Find the maximum
deflection.
Steps
1. Select the
displacement icon.
CAT509, Workshop 13, March 2002
WS13-25
Step 14. Visualize final results
1
Find the maximum
Von Mises Stress.
Steps
1. Select the Von
Mises icon.
CAT509, Workshop 13, March 2002
WS13-26
Step 14. Visualize final results
Conclusions
This fender requires stiffening in the mounting hole areas.
Global % Precision error
Error Estimate
Von Mises Stress
Maximum Displacement
CAT509, Workshop 13, March 2002
WS13-27
16.4%
8.7e-6 Btu
19,700 psi
0.598 inch
Step 15. Save the analysis document
Save your documents
CAT509, Workshop 13, March 2002
WS13-28
Vous aimerez peut-être aussi
- 10b v5 Gpsfordesigner Ws 10b 130402Document22 pages10b v5 Gpsfordesigner Ws 10b 130402catio000Pas encore d'évaluation
- 13 v5 Gpsfordesigner Ws 13 130402Document28 pages13 v5 Gpsfordesigner Ws 13 130402catio000100% (1)
- 12 v5 Gpsfordesigner Ws 12 030402Document24 pages12 v5 Gpsfordesigner Ws 12 030402catio000Pas encore d'évaluation
- 12 v5 Gpsfordesigner Ws 12 030402Document24 pages12 v5 Gpsfordesigner Ws 12 030402catio000Pas encore d'évaluation
- 14 v5 Gpsfordesigner Ws 14 030402Document20 pages14 v5 Gpsfordesigner Ws 14 030402catio000Pas encore d'évaluation
- 08b v5 Gpsfordesigner Ws 8b 030402Document26 pages08b v5 Gpsfordesigner Ws 8b 030402catio000Pas encore d'évaluation
- 09b v5 Gpsfordesigner Ws 9b 030402Document28 pages09b v5 Gpsfordesigner Ws 9b 030402catio000Pas encore d'évaluation
- 13 v5 Gpsfordesigner Ws 13 130402Document28 pages13 v5 Gpsfordesigner Ws 13 130402catio000100% (1)
- Workshop 4 Bicycle Pedal Mesh Refinement and Adaptivity: WS4-1 CAT509, Workshop 4, March 2002Document32 pagesWorkshop 4 Bicycle Pedal Mesh Refinement and Adaptivity: WS4-1 CAT509, Workshop 4, March 2002catio000Pas encore d'évaluation
- Workshop 6 Rear Rack (Modal) Analysis: WS6-1 CAT509, Workshop 6, March 2002Document22 pagesWorkshop 6 Rear Rack (Modal) Analysis: WS6-1 CAT509, Workshop 6, March 2002catio000Pas encore d'évaluation
- 09 v5 Gpsfordesigner Ws 9 030402Document26 pages09 v5 Gpsfordesigner Ws 9 030402catio000Pas encore d'évaluation
- 05 v5 Gpsfordesigner Ws 5 130402Document32 pages05 v5 Gpsfordesigner Ws 5 130402catio000Pas encore d'évaluation
- 03 v5 Gpsfordesigner Ws 3 130402Document22 pages03 v5 Gpsfordesigner Ws 3 130402catio000Pas encore d'évaluation
- 11 v5 Gpsfordesigner Ws 11 030402Document30 pages11 v5 Gpsfordesigner Ws 11 030402catio000Pas encore d'évaluation
- 08 v5 Gpsfordesigner Ws 8 030402Document40 pages08 v5 Gpsfordesigner Ws 8 030402catio000Pas encore d'évaluation
- 02 v5 Gpsfordesigner Ws 2 130402Document18 pages02 v5 Gpsfordesigner Ws 2 130402catio000Pas encore d'évaluation
- 09 v5 Gpsfordesigner Ws 9 030402Document26 pages09 v5 Gpsfordesigner Ws 9 030402catio000Pas encore d'évaluation
- 12 v5 Gpsfordesigner Ws 12 030402Document24 pages12 v5 Gpsfordesigner Ws 12 030402catio000Pas encore d'évaluation
- MSC - Software Corporation: CATIA V5 Structural Analysis For The DesignerDocument4 pagesMSC - Software Corporation: CATIA V5 Structural Analysis For The Designercatio000Pas encore d'évaluation
- Workshop 7 Seat Post Assembly Analysis: WS7-1 CAT509, Workshop 7, March 2002Document52 pagesWorkshop 7 Seat Post Assembly Analysis: WS7-1 CAT509, Workshop 7, March 2002catio000Pas encore d'évaluation
- Workshop 7 Seat Post Assembly Analysis: WS7-1 CAT509, Workshop 7, March 2002Document52 pagesWorkshop 7 Seat Post Assembly Analysis: WS7-1 CAT509, Workshop 7, March 2002catio000Pas encore d'évaluation
- 08b v5 Gpsfordesigner Ws 8b 030402Document26 pages08b v5 Gpsfordesigner Ws 8b 030402catio000Pas encore d'évaluation
- 08 v5 Gpsfordesigner Ws 8 030402Document40 pages08 v5 Gpsfordesigner Ws 8 030402catio000Pas encore d'évaluation
- 01 v5 Gpsfordesigner Ws 1 130402Document6 pages01 v5 Gpsfordesigner Ws 1 130402catio000Pas encore d'évaluation
- Workshop 6 Rear Rack (Modal) Analysis: WS6-1 CAT509, Workshop 6, March 2002Document22 pagesWorkshop 6 Rear Rack (Modal) Analysis: WS6-1 CAT509, Workshop 6, March 2002catio000Pas encore d'évaluation
- 09b v5 Gpsfordesigner Ws 9b 030402Document28 pages09b v5 Gpsfordesigner Ws 9b 030402catio000Pas encore d'évaluation
- 14 v5 Gpsfordesigner Ws 14 030402Document20 pages14 v5 Gpsfordesigner Ws 14 030402catio000Pas encore d'évaluation
- 11 v5 Gpsfordesigner Ws 11 030402Document30 pages11 v5 Gpsfordesigner Ws 11 030402catio000Pas encore d'évaluation
- 10 v5 Gpsfordesigner Ws 10 030402Document30 pages10 v5 Gpsfordesigner Ws 10 030402catio000Pas encore d'évaluation
- The Subtle Art of Not Giving a F*ck: A Counterintuitive Approach to Living a Good LifeD'EverandThe Subtle Art of Not Giving a F*ck: A Counterintuitive Approach to Living a Good LifeÉvaluation : 4 sur 5 étoiles4/5 (5784)
- The Little Book of Hygge: Danish Secrets to Happy LivingD'EverandThe Little Book of Hygge: Danish Secrets to Happy LivingÉvaluation : 3.5 sur 5 étoiles3.5/5 (399)
- Hidden Figures: The American Dream and the Untold Story of the Black Women Mathematicians Who Helped Win the Space RaceD'EverandHidden Figures: The American Dream and the Untold Story of the Black Women Mathematicians Who Helped Win the Space RaceÉvaluation : 4 sur 5 étoiles4/5 (890)
- Shoe Dog: A Memoir by the Creator of NikeD'EverandShoe Dog: A Memoir by the Creator of NikeÉvaluation : 4.5 sur 5 étoiles4.5/5 (537)
- Grit: The Power of Passion and PerseveranceD'EverandGrit: The Power of Passion and PerseveranceÉvaluation : 4 sur 5 étoiles4/5 (587)
- Elon Musk: Tesla, SpaceX, and the Quest for a Fantastic FutureD'EverandElon Musk: Tesla, SpaceX, and the Quest for a Fantastic FutureÉvaluation : 4.5 sur 5 étoiles4.5/5 (474)
- The Yellow House: A Memoir (2019 National Book Award Winner)D'EverandThe Yellow House: A Memoir (2019 National Book Award Winner)Évaluation : 4 sur 5 étoiles4/5 (98)
- Team of Rivals: The Political Genius of Abraham LincolnD'EverandTeam of Rivals: The Political Genius of Abraham LincolnÉvaluation : 4.5 sur 5 étoiles4.5/5 (234)
- Never Split the Difference: Negotiating As If Your Life Depended On ItD'EverandNever Split the Difference: Negotiating As If Your Life Depended On ItÉvaluation : 4.5 sur 5 étoiles4.5/5 (838)
- The Emperor of All Maladies: A Biography of CancerD'EverandThe Emperor of All Maladies: A Biography of CancerÉvaluation : 4.5 sur 5 étoiles4.5/5 (271)
- A Heartbreaking Work Of Staggering Genius: A Memoir Based on a True StoryD'EverandA Heartbreaking Work Of Staggering Genius: A Memoir Based on a True StoryÉvaluation : 3.5 sur 5 étoiles3.5/5 (231)
- Devil in the Grove: Thurgood Marshall, the Groveland Boys, and the Dawn of a New AmericaD'EverandDevil in the Grove: Thurgood Marshall, the Groveland Boys, and the Dawn of a New AmericaÉvaluation : 4.5 sur 5 étoiles4.5/5 (265)
- The Hard Thing About Hard Things: Building a Business When There Are No Easy AnswersD'EverandThe Hard Thing About Hard Things: Building a Business When There Are No Easy AnswersÉvaluation : 4.5 sur 5 étoiles4.5/5 (344)
- On Fire: The (Burning) Case for a Green New DealD'EverandOn Fire: The (Burning) Case for a Green New DealÉvaluation : 4 sur 5 étoiles4/5 (72)
- The World Is Flat 3.0: A Brief History of the Twenty-first CenturyD'EverandThe World Is Flat 3.0: A Brief History of the Twenty-first CenturyÉvaluation : 3.5 sur 5 étoiles3.5/5 (2219)
- The Unwinding: An Inner History of the New AmericaD'EverandThe Unwinding: An Inner History of the New AmericaÉvaluation : 4 sur 5 étoiles4/5 (45)
- The Gifts of Imperfection: Let Go of Who You Think You're Supposed to Be and Embrace Who You AreD'EverandThe Gifts of Imperfection: Let Go of Who You Think You're Supposed to Be and Embrace Who You AreÉvaluation : 4 sur 5 étoiles4/5 (1090)
- The Sympathizer: A Novel (Pulitzer Prize for Fiction)D'EverandThe Sympathizer: A Novel (Pulitzer Prize for Fiction)Évaluation : 4.5 sur 5 étoiles4.5/5 (119)
- Her Body and Other Parties: StoriesD'EverandHer Body and Other Parties: StoriesÉvaluation : 4 sur 5 étoiles4/5 (821)
- Machine DesignDocument128 pagesMachine Designshivani joshiPas encore d'évaluation
- Electrically Assisted Forming: Wesley A. Salandro Joshua J. Jones Cristina Bunget Laine Mears John T. RothDocument366 pagesElectrically Assisted Forming: Wesley A. Salandro Joshua J. Jones Cristina Bunget Laine Mears John T. RothKatia libertad López JuarezPas encore d'évaluation
- Mechanical Engineering Thermodynamics and Solid Mechanics CoursesDocument84 pagesMechanical Engineering Thermodynamics and Solid Mechanics CoursesboatcomPas encore d'évaluation
- Msc-Marc-manual Volome ADocument832 pagesMsc-Marc-manual Volome AE.HennesPas encore d'évaluation
- New Trends in Forging TechnologiesDocument7 pagesNew Trends in Forging TechnologiesnanocardosoPas encore d'évaluation
- Elastic & Plastic BehaviourDocument85 pagesElastic & Plastic Behaviouradhurssh sriramPas encore d'évaluation
- Rail Rehabilitation ReportDocument80 pagesRail Rehabilitation ReportOm SinghPas encore d'évaluation
- 2021NOV PSAD UnlockedDocument7 pages2021NOV PSAD UnlockedKristelle V. TorrealbaPas encore d'évaluation
- Fundamentals of Extrusion: © 2000 ASM International. All Rights Reserved. Aluminum Extrusion Technology (#06826G)Document29 pagesFundamentals of Extrusion: © 2000 ASM International. All Rights Reserved. Aluminum Extrusion Technology (#06826G)robertPas encore d'évaluation
- g481 1 3 4 Springs and MaterialsDocument9 pagesg481 1 3 4 Springs and Materialsapi-236179294Pas encore d'évaluation
- ASM Atlas of Stress-Strain Curves, 2nd Edition PDFDocument1 124 pagesASM Atlas of Stress-Strain Curves, 2nd Edition PDFDenis Yasmin Aline100% (3)
- Fillet Weld Research Paper - For UndercuttingDocument7 pagesFillet Weld Research Paper - For UndercuttingHemantPas encore d'évaluation
- Dislocations and StrenghteningDocument19 pagesDislocations and StrenghteningAmber WilliamsPas encore d'évaluation
- Plastic Analysis and Design MethodsDocument18 pagesPlastic Analysis and Design MethodsShita Alemie100% (2)
- Kic API X70Document8 pagesKic API X70Ivan SilveiraPas encore d'évaluation
- International Journal of Mechanical Sciences: Hamad Ul Hassan, Heinrich Traphöner, Alper Güner, A. Erman TekkayaDocument13 pagesInternational Journal of Mechanical Sciences: Hamad Ul Hassan, Heinrich Traphöner, Alper Güner, A. Erman TekkayaAnya CooperPas encore d'évaluation
- 7 - Biela - Tirante (INGLÊS)Document13 pages7 - Biela - Tirante (INGLÊS)az1993Pas encore d'évaluation
- Prevent Grinding Burn DamageDocument55 pagesPrevent Grinding Burn DamagesubbuPas encore d'évaluation
- LS-DYNA Aerospace MGD v12-1 PDFDocument151 pagesLS-DYNA Aerospace MGD v12-1 PDFBrian ForsmanPas encore d'évaluation
- Yield CriteriaDocument23 pagesYield CriteriaJuan MPas encore d'évaluation
- The State of The Art Report On Arching Effect: Gholam Moradi, Alireza AbbasnejadDocument14 pagesThe State of The Art Report On Arching Effect: Gholam Moradi, Alireza AbbasnejadG-SamPas encore d'évaluation
- Elasticity BoardworksDocument27 pagesElasticity BoardworksMurugan.SubramaniPas encore d'évaluation
- Material ScienceDocument13 pagesMaterial ScienceolingxjcPas encore d'évaluation
- (EXTRACT) Ch. VIII Frame Hinge Properties - From CSI (2002) CSI Analysis Reference Manual For SAP2000, Etabs and SafeDocument12 pages(EXTRACT) Ch. VIII Frame Hinge Properties - From CSI (2002) CSI Analysis Reference Manual For SAP2000, Etabs and SafeO SPas encore d'évaluation
- UG Third - Fourth SemesterDocument60 pagesUG Third - Fourth Semestersiddhartha2862Pas encore d'évaluation
- Nanomechanical Testing of Gum Metal: # Society For Experimental Mechanics 2009Document9 pagesNanomechanical Testing of Gum Metal: # Society For Experimental Mechanics 2009yerly ramirezPas encore d'évaluation
- Understanding Deformation of SolidsDocument31 pagesUnderstanding Deformation of SolidsWadood Ahmed100% (4)
- 1 s2.0 S0266352X0800030X MainDocument14 pages1 s2.0 S0266352X0800030X Mainsam kowalskiPas encore d'évaluation
- Theory OF Plasticity: J. ChakrabartyDocument4 pagesTheory OF Plasticity: J. Chakrabartynandasonu444100% (1)