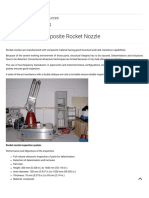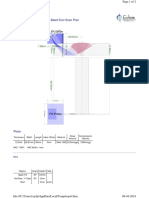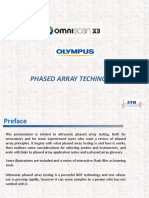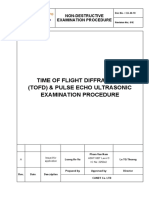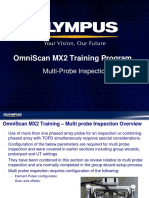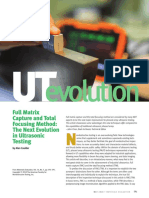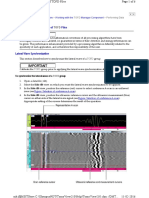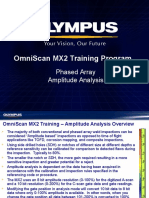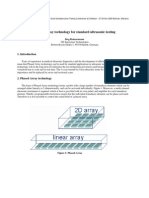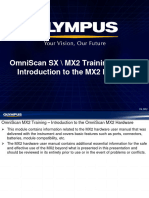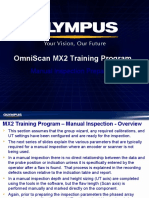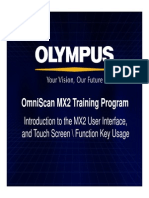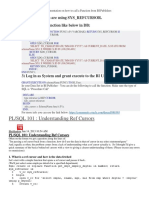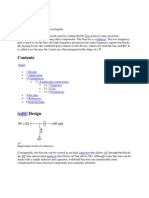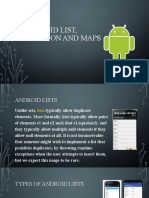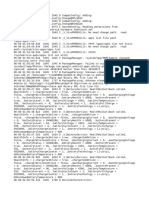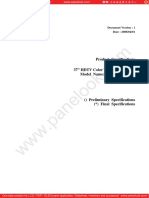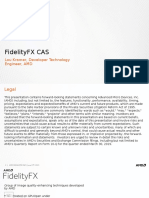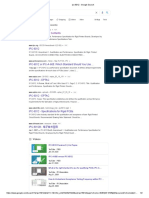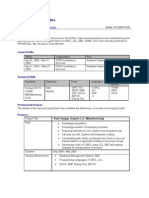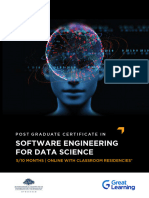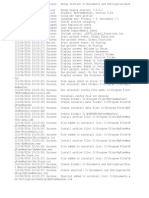Académique Documents
Professionnel Documents
Culture Documents
MX2 Training Program 02 Intro To MX2
Transféré par
Victor Antonio Diaz Faundez0 évaluation0% ont trouvé ce document utile (0 vote)
147 vues25 pagesIntro MX2
Titre original
MX2 Training Program 02 Intro to MX2
Copyright
© © All Rights Reserved
Formats disponibles
PPT, PDF, TXT ou lisez en ligne sur Scribd
Partager ce document
Partager ou intégrer le document
Avez-vous trouvé ce document utile ?
Ce contenu est-il inapproprié ?
Signaler ce documentIntro MX2
Droits d'auteur :
© All Rights Reserved
Formats disponibles
Téléchargez comme PPT, PDF, TXT ou lisez en ligne sur Scribd
0 évaluation0% ont trouvé ce document utile (0 vote)
147 vues25 pagesMX2 Training Program 02 Intro To MX2
Transféré par
Victor Antonio Diaz FaundezIntro MX2
Droits d'auteur :
© All Rights Reserved
Formats disponibles
Téléchargez comme PPT, PDF, TXT ou lisez en ligne sur Scribd
Vous êtes sur la page 1sur 25
OmniScan MX2 Training Program
Introduction to the OmniScan MX2 Hardware
Introduction to the MX2 Getting Started - Overview
This module contains information related to the Omnsican MX2
hardware user manual that was delivered with the instrument and
covers basic features such as ports, connectors, batteries, module
compatibility, etc.
The MX2 hardware user manual contains additional essential
information for the safe and effective use of the MX2 beyond what is
presented in this presentation and should be reviewed in its entirety
prior to use or in the event of problems or conflicts.
Intro to the MX2 Equipment Overview Power Key and Light
The power key is used to start up and shut down the MX2.
The power light indicates power and battery status:
-
Off 90 = The MX2 is powered off and no battery charging.
Green = The MX2 is powered on.
Orange = Battery charging is complete (One or more).
Flash orange\green = MX2 off \ battery A is charging.
Flash orange\red = MX2 off \ battery B is charging.
Flash orange = MX2 off \ Both batteries charging.
Flash red = Critical error. Battery damage or over temperature.
Intro to the MX2 Equipment Overview Memory Card
The MX2 requires a Secure Digital High Capacity (SDHC)
memory card that contains the system software.
The SDHC memory card can be hot swapped without the
need for shut down and reboot.
SDHC memory cards are small and fragile. Care should
be taken when installing and removing.
The SDHC memory card is the default location for storage
of set up files, data files, reports, and all associated user
information. The user information can be redirected to
another device such as a USB flash for faster file transfer.
The SDHC memory card must be unlocked for normal
operation.
Intro to the MX2 Equipment Overview System Software
Current MX2 software and updates can be downloaded directly from the
Olympus website at www.olympus-ims.com.
Software update notification will be emailed directly to you when available
after enrollment in the notification program on the web site.
Intro to the MX2 Equipment Overview System Software cont.
The OmniScan MX2 is
delivered from the factory
with the current operating
system installed on the
SDHC memory card.
To update the system
software version, language
support, or to prepare a new
memory card, download and
extract the OmniScan MX2
installer utility from the
Olympus website.
Run the install
OmniScan.exe and follow
the on screen instructions.
6
Intro to the MX2 Equipment Overview User Folder
All files relative to the user such as setup files, data
files, custom wedges, reports, etc reside in the user
folder. All files and folders not in the user folder are
for the system and are replaced automatically when
the version is updated.
The user folder and all content is preserved when
upgrading or reinstalling the system software with the
utility available from the Olympus IMS web page.
As a good practice the user folder should be backed
up periodically and data files removed when no
longer necessary on the card.
Intro to the MX2 Equipment Overview Acquisition Modules
The OmniScan MX2 is compatible with
all new and previous generation phased
array modules from 16:64M to
32:128PR. The open architecture is
designed to also support the next
generation of advanced phased array
modules and software.
The OmniScan MX2 is compatible with
new and previous generation UT
modules with 2, 4 and 8 pulsers.
The OmniScan MX2 is not compatible
with previous eddy current modules.
Extreme care should be taken when
removing and replacing the modules so
as to not damage the connectors and
pins and to ensure a tight seal.
The MX2 must be off when removing
8
and replacing the module.
Introduction to the MX2 Equipment Overview Touch Screen
The display touch screen acts as a
finger pointing device with a single
touch point (One finger only).
To click an interface element touch
or tap the screen lightly on the
display.
To drag an interface element slide
one finger across the screen lightly
and release where desired.
It is highly recommended that the
touch screen protector that was
delivered with the OmniScan MX2
be installed before use.
Touch screen functions are covered
in detail in the next section.
9
Intro to the MX2 Equipment Overview Main Control Area
The scroll knob is used to scroll
through selections without the
need for a mouse, keyboard or use
of the touch screen.
The accept key is used to confirm
a selection.
The cancel key is used for
cancelling a selection or to return
one level in the menu hierarchy.
Used by an experienced operator with two hand interaction, the
three elements of the main control area (Right hand) and two
increment buttons (Left hand) can be used to control all functions of
the MX2 for fast easy navigation without the touch screen or USB
mouse.
10
Intro to the MX2 Equipment Overview Increment Keys
The increment keys are primarily
used for changing the display to full
screen for the data views.
The increment keys will also raise or
lower the steps where there is a
numeric value for an input parameter.
Example: When the UT gain
parameter is selected, using the
increment keys will adjust the dB
increment in steps of .5, 1, 2, and 6
dB and can be used with the scroll
knob to change the gain value.
11
Intro to the MX2 Equipment Overview Increment Keys cont.
When a numeric parameter is not active,
selecting the
key will change the display to
full screen.
When in full screen mode, selecting any key
will change the display back to the normal
mode where menus and readings are visible.
12
Intro to the MX2 Equipment Overview Help Key
Selecting the help key will display the section of
the online manual relative to where you are at in
the software menu.
The scroll knob allows navigation in the on line
help manual.
Selecting the help key a second time will return
the display to normal operation.
13
Intro to the MX2 Equipment Overview Acquisition Indicator Light
The acquisition indicator light is
located below the play key and
the color indicates the operating
mode of the MX2.
When the light is off the MX2 is in
the acquisition mode and the
pulsers are firing.
Selecting the pause button will
display an orange light indicating
the MX2 is in the pause or freeze
mode.
When in pause or freeze mode
the relative UT functions are not
visible but disabled for
modification.
14
Intro to the MX2 Equipment Overview Alarm Indicator Lights
There are three numbered alarm indicator lights on the MX2.
These lights will flash red when triggered by the respective condition
set in the software.
These alarms are relative to And\Or conditions set using gate A and
gate B and can be configured for an external trigger using the digital
I/O connector.
The alarm functions in the software are covered in detail in a later
section.
15
Intro to the MX2 Equipment Overview USB Ports
The MX2 has 3 USB ports for
peripheral devices such as mice,
storage drives, printers, etc.
The fastest data transfer will be
available on the USB 2.0 (HS) port
with a high speed flash device.
The USB On the go port allows direct
connection between the OmniScan
MX2 and a computer.
The Micro USB flash drive that was
delivered with the MX2 allows the door
to be closed while installed in the port.
Any peripheral USB devices used with
the MX2 such as printers and disk
drives must be compatible with the
Windows CE operating system.
16
Intro to the MX2 Equipment Overview Ethernet and Serial Ports
The RJ-45 10\100 Mbs
Ethernet port is used to
connect the MX2 directly to a
computer network using a
TCIP connection. (Requires
shared folder and remote
procedure configuration on
host computer)
The serial port is used to
provide 5 V nominal, 500 mA
maximum to peripheral
devices such as remote
pulser\recievers.
17
Intro to the MX2 Equipment Overview Batteries
The MX2 can store and charge two lithium-ion
batteries but only requires one for operation
without external power.
The MX2 will optimize the battery discharge for
maximum battery life whether using one or two
batteries.
The batteries may be removed and replaced
without shutting down the MX2 as long as
external power or another valid battery is
available.
The MX2 also contains a coin battery that
keeps the internal clock and masterboard
configuration running.
Detailed battery maintenance procedures are
available in the MX2 users manual.
The battery receptacle door must be closed
and secured while in operation to maintain the
IP66 rating.
Two fully charged batteries will provide
approximately 6 hours of use under normal
18
conditions.
Intro to the MX2 Equipment Overview DC Power Adaptor
The MX2 requires 15-18 VDC
(Min 50W) and comes with a DC
power adapter (Omni-A-AC).
The power adapter has a
universal AC power input that
operates with any line voltage
from 100-120VAC or 200240VAC and 50-60Hz line
frequency.
When operating on battery
power the DC power adapter
door must be closed and secure
to maintain the IP66 rating.
Use only the Omni-A-AC power
adapter with the MX2.
19
Intro to the MX2 Equipment Overview Power Supply
The OmniScan MX2 like all sophisticated electronics
requires a clean grounded power supply.
Although the OmniScan MX2 comes with a power
supply designed to be used in industrial environments,
verification of the wall outlet power is highly
recommended both for electronic protection, battery
health, and elimination of electrical interference or
Noise in the UT data as pictured below.
Electrical noise on C-scan and S-scan due to ungrounded external power source.
20
Intro to the MX2 Equipment Overview Shockproof Rating
The OmniScan MX2 is designed to
be used in industrial environments
where climbing and tight access is
often required.
The main frame case has been
tested and meets the requirement
for drop test protection of MIL STD810G, Method 516.6, Procedure
IV.
An industrial strength protective
case without the use of internal
moving parts or rotating hard drive
provides reliable long lasting
service life and industry leading
durability.
21
Intro to the MX2 Shockproof Rating Drop Test Movie
22
Intro to the MX2 Equipment Overview MX2 Specifications
General specifications for the MX2.
See brochure and user manual for
complete details.
23
Intro to the MX2 Equipment Overview MX2 Warranty
24
Vous aimerez peut-être aussi
- Industrial radiography A Complete Guide - 2019 EditionD'EverandIndustrial radiography A Complete Guide - 2019 EditionPas encore d'évaluation
- OmniSX MX2 Training 2A IntroMX2HardwareDocument24 pagesOmniSX MX2 Training 2A IntroMX2HardwareadrianPas encore d'évaluation
- Omniscan Mx2 Training Program: Introduction To Phased Array Using The Omniscan Mx2Document49 pagesOmniscan Mx2 Training Program: Introduction To Phased Array Using The Omniscan Mx2Anonymous afPplXbcPas encore d'évaluation
- MX2 Training Program 10B Sensitivity Cal Wizard 2 or 3 LawsDocument13 pagesMX2 Training Program 10B Sensitivity Cal Wizard 2 or 3 LawsVictor Antonio Diaz FaundezPas encore d'évaluation
- MX2 Training Program 01 OverviewDocument8 pagesMX2 Training Program 01 OverviewVictor Antonio Diaz FaundezPas encore d'évaluation
- OmniScan MX2 P2 PA32128 LatestDocument8 pagesOmniScan MX2 P2 PA32128 LatestGhaithPas encore d'évaluation
- MX2 Training Program 09 Displaying DataDocument34 pagesMX2 Training Program 09 Displaying DataVictor Antonio Diaz FaundezPas encore d'évaluation
- MX2 Training Program 14D Phased Array Analysis-Depth Height SizingDocument15 pagesMX2 Training Program 14D Phased Array Analysis-Depth Height SizingANH TAI MAIPas encore d'évaluation
- MX2 Training Program 07 UT ConfigurationDocument44 pagesMX2 Training Program 07 UT ConfigurationVictor Antonio Diaz FaundezPas encore d'évaluation
- MX2 Training Program 4E Beam FormingDocument23 pagesMX2 Training Program 4E Beam Formingsrgoku100% (1)
- MX2 Training Program 10A Sensitivity Cal Wizard All LawsDocument18 pagesMX2 Training Program 10A Sensitivity Cal Wizard All LawsVictor Antonio Diaz FaundezPas encore d'évaluation
- MX2 Training Program 08 Gate ConfigurationDocument15 pagesMX2 Training Program 08 Gate ConfigurationVictor Antonio Diaz FaundezPas encore d'évaluation
- MX2 Training Program - Setup Encoded InspectionsDocument22 pagesMX2 Training Program - Setup Encoded InspectionsVictor Antonio Diaz Faundez100% (1)
- MX2 Training Program 13 Multiprobe InspectionDocument8 pagesMX2 Training Program 13 Multiprobe InspectionVictor Antonio Diaz FaundezPas encore d'évaluation
- MX2 Training Program 14C Phased Array Analysis-Length SizingDocument10 pagesMX2 Training Program 14C Phased Array Analysis-Length SizingmushruffPas encore d'évaluation
- MX2 Training Program 10F Acoustic Wedge VerificationDocument21 pagesMX2 Training Program 10F Acoustic Wedge VerificationANH TAI MAIPas encore d'évaluation
- Inspection of Composite Rocket Nozzle PDFDocument10 pagesInspection of Composite Rocket Nozzle PDFHari KrishnaPas encore d'évaluation
- Circ-it configured Environmental SpecificationsDocument2 pagesCirc-it configured Environmental SpecificationsMarcos Kaian Moraes RodriguesPas encore d'évaluation
- OmniSX - MX2 - Training - 14D - Phased Array Analysis - Length Sizing PDFDocument19 pagesOmniSX - MX2 - Training - 14D - Phased Array Analysis - Length Sizing PDFmartinmcneill5100% (1)
- Omniscan Mx2 Training Program: Introduction To Phased Array Using The Omniscan Mx2Document54 pagesOmniscan Mx2 Training Program: Introduction To Phased Array Using The Omniscan Mx2Anonymous afPplXbcPas encore d'évaluation
- MX2 Training Program 04B Phased Array ProbesDocument49 pagesMX2 Training Program 04B Phased Array ProbesVictor Antonio Diaz FaundezPas encore d'évaluation
- OmniScan SX \ MX2 Training – Understanding the Importance of Material VelocityDocument6 pagesOmniScan SX \ MX2 Training – Understanding the Importance of Material VelocityadrianPas encore d'évaluation
- Small Diameter Tube and Pipe Inspection With Phased Array PDFDocument7 pagesSmall Diameter Tube and Pipe Inspection With Phased Array PDFAlanka PrasadPas encore d'évaluation
- MX2 Training Program 04C Phased Array WedgesDocument38 pagesMX2 Training Program 04C Phased Array WedgesVictor Antonio Diaz Faundez100% (2)
- Interpretation of EN 1712 Acceptance CriteriaDocument4 pagesInterpretation of EN 1712 Acceptance CriteriaYuzi VengamPas encore d'évaluation
- Advances in Phased Array Compound S-Scan DesignDocument18 pagesAdvances in Phased Array Compound S-Scan Designhcmcrlho100% (1)
- OmniScan MX2 Wedge Delay CalibrationDocument18 pagesOmniScan MX2 Wedge Delay CalibrationVictor Antonio Diaz Faundez100% (1)
- BeamTool Scan Plan SummaryDocument2 pagesBeamTool Scan Plan Summarywilfran villegasPas encore d'évaluation
- 09a-Calibration StepsDocument30 pages09a-Calibration StepsLương Hồ Vũ100% (1)
- PA Probe Catalog en 201304Document24 pagesPA Probe Catalog en 201304Durgamadhaba Mishra100% (2)
- Omniscan Setup - Basic SetupDocument29 pagesOmniscan Setup - Basic SetupcarlosPas encore d'évaluation
- Application of Phased Array For Corrosion Resistant Alloy (CRA) WeldsDocument6 pagesApplication of Phased Array For Corrosion Resistant Alloy (CRA) WeldsKevin HuangPas encore d'évaluation
- 005.how Phased Arrays Work - FCBDocument34 pages005.how Phased Arrays Work - FCBShravanKumar JingarPas encore d'évaluation
- PAUT 22.8mm Scan PlanDocument3 pagesPAUT 22.8mm Scan PlanSai Krishna YellapuPas encore d'évaluation
- TCG Sectorial 2 - 0Document11 pagesTCG Sectorial 2 - 0Gelson André BarbosaPas encore d'évaluation
- MX2 Training Program 4A PA Calculator OverviewDocument10 pagesMX2 Training Program 4A PA Calculator Overviewsrgoku100% (1)
- OmniScan SX MX2 TOFD Acquisition GuideDocument12 pagesOmniScan SX MX2 TOFD Acquisition Guidealdeanucu100% (1)
- OmniScan SX \ MX2 Training - Phased Array Wedge OverviewDocument37 pagesOmniScan SX \ MX2 Training - Phased Array Wedge OverviewcarlosPas encore d'évaluation
- Phased Array - GeneralDocument192 pagesPhased Array - GeneralAndy MariscalPas encore d'évaluation
- MX2 Training Program 10G VerifyExitAngleDelay On IIWDocument21 pagesMX2 Training Program 10G VerifyExitAngleDelay On IIWANH TAI MAIPas encore d'évaluation
- General DNV Qualification Applus RTD Rotoscan AUT System - 2009-4129 - Rev.03 - SignedDocument60 pagesGeneral DNV Qualification Applus RTD Rotoscan AUT System - 2009-4129 - Rev.03 - SignedfayyazdnvPas encore d'évaluation
- CA-40-19-TOFD-UT Procedure-AWS D1.1Document27 pagesCA-40-19-TOFD-UT Procedure-AWS D1.1Luong Ho VuPas encore d'évaluation
- PA Technical Guidelines Extract - enDocument10 pagesPA Technical Guidelines Extract - enRizwan Jamil0% (1)
- OmniScan MX2 Training - Multi Probe Inspection OverviewDocument8 pagesOmniScan MX2 Training - Multi Probe Inspection OverviewANH TAI MAIPas encore d'évaluation
- Qualification Process For Phased Array UT Using DNV RP-F118Document12 pagesQualification Process For Phased Array UT Using DNV RP-F118aztec20100% (1)
- ToFD Scan Plan SampleDocument7 pagesToFD Scan Plan SampleSantanu SahaPas encore d'évaluation
- Full Matrix Capture and Total Focusing MethodDocument7 pagesFull Matrix Capture and Total Focusing MethodMuhammad UmairPas encore d'évaluation
- 2018 Doppler CatalogDocument24 pages2018 Doppler CatalogRene ParedeschaconPas encore d'évaluation
- Ultrasonic Phased Array Technique For Austenitic Weld Inspection PDFDocument4 pagesUltrasonic Phased Array Technique For Austenitic Weld Inspection PDFRAFAEL ANDRADEPas encore d'évaluation
- 9 Data Processing of Tofd FilesDocument6 pages9 Data Processing of Tofd FilesPuneet Vikram SinghPas encore d'évaluation
- MX2 Training Program 14B Phased Array Analysis-AmplitudeDocument15 pagesMX2 Training Program 14B Phased Array Analysis-AmplitudeVictor Antonio Diaz FaundezPas encore d'évaluation
- Corrosion MappingDocument17 pagesCorrosion MappingJuliog100% (1)
- Basic Steps for Setting up Phased Array Scan on OmniScan 2.0Document29 pagesBasic Steps for Setting up Phased Array Scan on OmniScan 2.0Victor Antonio Diaz FaundezPas encore d'évaluation
- Time of Flight Diffraction (Tofd) Technique - Asme VDocument5 pagesTime of Flight Diffraction (Tofd) Technique - Asme VAngelTinocoPas encore d'évaluation
- Phased ArrayDocument8 pagesPhased Arraysankaran_muthukumarPas encore d'évaluation
- OmniSX MX2 Training 2A IntroMX2HardwareDocument23 pagesOmniSX MX2 Training 2A IntroMX2HardwareOussama KhelilPas encore d'évaluation
- Group 1-Project reportDocument27 pagesGroup 1-Project reportburna.test22Pas encore d'évaluation
- D Scope2Document2 pagesD Scope2dsimovicPas encore d'évaluation
- Flatpack 2 Smartpack MonitoringDocument20 pagesFlatpack 2 Smartpack Monitoringuzef08100% (2)
- NGX Mx-lpc1768-s User ManualDocument16 pagesNGX Mx-lpc1768-s User Manualtallurips91Pas encore d'évaluation
- MX2 Training Program 14B Phased Array Analysis-AmplitudeDocument15 pagesMX2 Training Program 14B Phased Array Analysis-AmplitudeVictor Antonio Diaz FaundezPas encore d'évaluation
- MX2 Training Program 14A Phased Array Analysis OverviewDocument5 pagesMX2 Training Program 14A Phased Array Analysis OverviewVictor Antonio Diaz FaundezPas encore d'évaluation
- OmniScan MX2 Wedge Delay CalibrationDocument18 pagesOmniScan MX2 Wedge Delay CalibrationVictor Antonio Diaz Faundez100% (1)
- MX2 Training Program 10A Sensitivity Cal Wizard All LawsDocument18 pagesMX2 Training Program 10A Sensitivity Cal Wizard All LawsVictor Antonio Diaz FaundezPas encore d'évaluation
- MX2 Training Program 13 Multiprobe InspectionDocument8 pagesMX2 Training Program 13 Multiprobe InspectionVictor Antonio Diaz FaundezPas encore d'évaluation
- MX2 Training Program 09 Displaying DataDocument34 pagesMX2 Training Program 09 Displaying DataVictor Antonio Diaz FaundezPas encore d'évaluation
- MX2 Training Program 11 Manual InspectionDocument16 pagesMX2 Training Program 11 Manual InspectionVictor Antonio Diaz FaundezPas encore d'évaluation
- MX2 Training Program - Setup Encoded InspectionsDocument22 pagesMX2 Training Program - Setup Encoded InspectionsVictor Antonio Diaz Faundez100% (1)
- MX2 Training Program - Setup Encoded InspectionsDocument22 pagesMX2 Training Program - Setup Encoded InspectionsVictor Antonio Diaz Faundez100% (1)
- MX2 Training Program 10D Velocity Calibration WizardDocument23 pagesMX2 Training Program 10D Velocity Calibration WizardVictor Antonio Diaz Faundez100% (1)
- OmniScan MX2 Wedge Delay CalibrationDocument18 pagesOmniScan MX2 Wedge Delay CalibrationVictor Antonio Diaz Faundez100% (1)
- Basic Steps for Setting up Phased Array Scan on OmniScan 2.0Document29 pagesBasic Steps for Setting up Phased Array Scan on OmniScan 2.0Victor Antonio Diaz FaundezPas encore d'évaluation
- MX2 Training Program 09 Displaying DataDocument34 pagesMX2 Training Program 09 Displaying DataVictor Antonio Diaz FaundezPas encore d'évaluation
- MX2 Training Program 07 UT ConfigurationDocument44 pagesMX2 Training Program 07 UT ConfigurationVictor Antonio Diaz FaundezPas encore d'évaluation
- MX2 Training Program 07 UT ConfigurationDocument44 pagesMX2 Training Program 07 UT ConfigurationVictor Antonio Diaz FaundezPas encore d'évaluation
- MX2 Training Program 06 Intro To Sector Scan DisplayDocument16 pagesMX2 Training Program 06 Intro To Sector Scan DisplayVictor Antonio Diaz FaundezPas encore d'évaluation
- MX2 Training Program 08 Gate ConfigurationDocument15 pagesMX2 Training Program 08 Gate ConfigurationVictor Antonio Diaz FaundezPas encore d'évaluation
- MX2 Training Program 06 Intro To Sector Scan DisplayDocument16 pagesMX2 Training Program 06 Intro To Sector Scan DisplayVictor Antonio Diaz FaundezPas encore d'évaluation
- MX2 Training Program 05C Focal Law WizardDocument30 pagesMX2 Training Program 05C Focal Law WizardVictor Antonio Diaz FaundezPas encore d'évaluation
- MX2 Training Program 04C Phased Array WedgesDocument38 pagesMX2 Training Program 04C Phased Array WedgesVictor Antonio Diaz Faundez100% (2)
- MX2 Training Program 05A Part and Weld WizardsDocument17 pagesMX2 Training Program 05A Part and Weld WizardsVictor Antonio Diaz FaundezPas encore d'évaluation
- MX2 Training Program 3 MX2 Touchscreen and User InterfaceDocument16 pagesMX2 Training Program 3 MX2 Touchscreen and User InterfaceAgourame AbderrahmanePas encore d'évaluation
- MX2 Training Program 04D Material VelocityDocument7 pagesMX2 Training Program 04D Material VelocityVictor Antonio Diaz FaundezPas encore d'évaluation
- MX2 Training Program 04B Phased Array ProbesDocument49 pagesMX2 Training Program 04B Phased Array ProbesVictor Antonio Diaz FaundezPas encore d'évaluation
- Basic Steps for Setting up Phased Array Scan on OmniScan 2.0Document29 pagesBasic Steps for Setting up Phased Array Scan on OmniScan 2.0Victor Antonio Diaz FaundezPas encore d'évaluation
- MX2 Training Program 04A PA Calculator OverviewDocument10 pagesMX2 Training Program 04A PA Calculator OverviewVictor Antonio Diaz FaundezPas encore d'évaluation
- MX2 Training Program 3 MX2 Touchscreen and User InterfaceDocument16 pagesMX2 Training Program 3 MX2 Touchscreen and User InterfaceAgourame AbderrahmanePas encore d'évaluation
- Proportional/Servo Valve Automatic Test Bench: Hangzhou Rebotech Co.,LtdDocument20 pagesProportional/Servo Valve Automatic Test Bench: Hangzhou Rebotech Co.,LtdCuneytPas encore d'évaluation
- Ssp393 - Audi A5 - Convenience Electronics and Driver Assist SystemsDocument56 pagesSsp393 - Audi A5 - Convenience Electronics and Driver Assist SystemsCyberemulePas encore d'évaluation
- REB670 2.1 PPT 4CAE000113 RevDocument13 pagesREB670 2.1 PPT 4CAE000113 RevDinesh govindPas encore d'évaluation
- Cut Over Activities - Plant Maintenance - SAP Easy Access - SAP BlogsDocument7 pagesCut Over Activities - Plant Maintenance - SAP Easy Access - SAP BlogsOmprakashPas encore d'évaluation
- Epayroll System: User ManualDocument66 pagesEpayroll System: User Manualvivek anandanPas encore d'évaluation
- To Call A Function From BI PublisherDocument6 pagesTo Call A Function From BI PublisherbalasukPas encore d'évaluation
- NGT SR Transceiver CodanDocument2 pagesNGT SR Transceiver CodanEdi PaPas encore d'évaluation
- RF DC Bias TeeDocument15 pagesRF DC Bias TeechrisjennPas encore d'évaluation
- Kyocera TASKalfa 3501i BrochureDocument8 pagesKyocera TASKalfa 3501i Brochuretaunweer2Pas encore d'évaluation
- 9 Android List and MapsDocument13 pages9 Android List and MapsMarichris VenturaPas encore d'évaluation
- Ii. Literature Review: 2.1. Reclamation Bond ProvisionDocument45 pagesIi. Literature Review: 2.1. Reclamation Bond ProvisionRandy SyamPas encore d'évaluation
- Development of A Buffer Monitoring DashboardDocument47 pagesDevelopment of A Buffer Monitoring DashboardtelegenicsPas encore d'évaluation
- Water Specialist WS2H and WS3 Control Valve ManualDocument40 pagesWater Specialist WS2H and WS3 Control Valve ManualjnpaisPas encore d'évaluation
- LogDocument57 pagesLogEva AriantiPas encore d'évaluation
- Vineetgupta Net PDFDocument15 pagesVineetgupta Net PDFpolisetti7uma7sombabPas encore d'évaluation
- The Integration of Social Media Technologies For Teaching and Learning in Kenyan SchoolsDocument7 pagesThe Integration of Social Media Technologies For Teaching and Learning in Kenyan SchoolsIJRIT JournalPas encore d'évaluation
- t370hw02 VC AuoDocument27 pagest370hw02 VC AuoNachiket KshirsagarPas encore d'évaluation
- Fidelityfx Cas: Lou Kramer, Developer Technology Engineer, AmdDocument92 pagesFidelityfx Cas: Lou Kramer, Developer Technology Engineer, AmdJohn K SmithPas encore d'évaluation
- Section 1.1: Configure The ACME Headquarters Network (AS 12345) As Per The Following RequirementsDocument59 pagesSection 1.1: Configure The ACME Headquarters Network (AS 12345) As Per The Following Requirementsdimkatsar30Pas encore d'évaluation
- EADK Architecture GuideDocument31 pagesEADK Architecture GuideUltrazikingPas encore d'évaluation
- IPC-6012B Table of Contents: About 261,000 Results (0.47 Seconds)Document2 pagesIPC-6012B Table of Contents: About 261,000 Results (0.47 Seconds)Moganraj MunusamyPas encore d'évaluation
- EM Algorithm: Shu-Ching Chang Hyung Jin Kim December 9, 2007Document10 pagesEM Algorithm: Shu-Ching Chang Hyung Jin Kim December 9, 2007Tomislav PetrušijevićPas encore d'évaluation
- Satyendra Kumar Mishra1 - CVDocument3 pagesSatyendra Kumar Mishra1 - CVsatyendra_mishra08Pas encore d'évaluation
- Megaplex2100 ManualDocument326 pagesMegaplex2100 Manualashraf.rahim139Pas encore d'évaluation
- Post Graduate Course Software Systems Iiit HyderabadDocument20 pagesPost Graduate Course Software Systems Iiit HyderabadLipun SwainPas encore d'évaluation
- Write For Us Digital MarketingDocument6 pagesWrite For Us Digital MarketingSumit PrajapatiPas encore d'évaluation
- Commercial Building Maintenance and External Cleaning CompanyDocument8 pagesCommercial Building Maintenance and External Cleaning Companybisankhe2Pas encore d'évaluation
- EC20 HMI Connection GuideDocument3 pagesEC20 HMI Connection GuideGabriel Villa HómezPas encore d'évaluation
- Ion Luca Caragiale, ReferatDocument2 pagesIon Luca Caragiale, ReferatComan DanielPas encore d'évaluation
- Review of Industrial Deployment of Multi-Agent SystemsDocument24 pagesReview of Industrial Deployment of Multi-Agent SystemsVasant RaghavPas encore d'évaluation