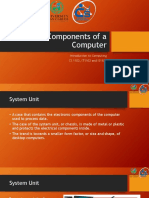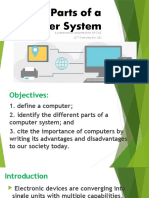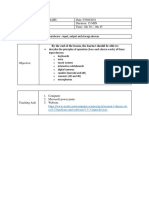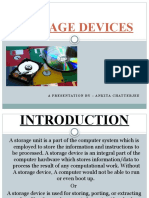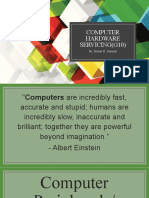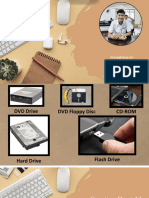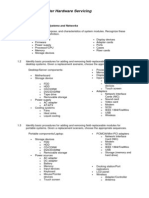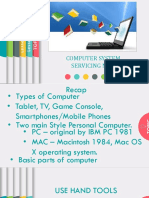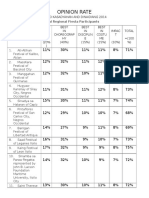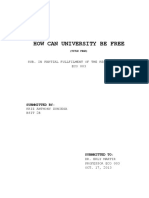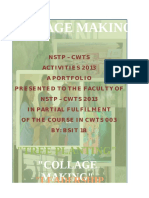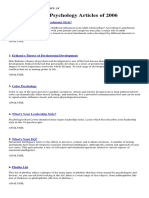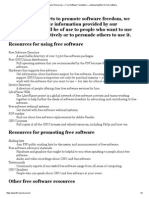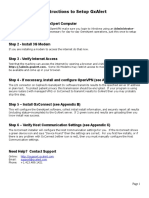Académique Documents
Professionnel Documents
Culture Documents
Typesofcomputersystemerror 160120080549
Transféré par
Kriz Anthony Zuniega100%(1)100% ont trouvé ce document utile (1 vote)
72 vues46 pagesefrf
Titre original
typesofcomputersystemerror-160120080549
Copyright
© © All Rights Reserved
Formats disponibles
PPTX, PDF, TXT ou lisez en ligne sur Scribd
Partager ce document
Partager ou intégrer le document
Avez-vous trouvé ce document utile ?
Ce contenu est-il inapproprié ?
Signaler ce documentefrf
Droits d'auteur :
© All Rights Reserved
Formats disponibles
Téléchargez comme PPTX, PDF, TXT ou lisez en ligne sur Scribd
100%(1)100% ont trouvé ce document utile (1 vote)
72 vues46 pagesTypesofcomputersystemerror 160120080549
Transféré par
Kriz Anthony Zuniegaefrf
Droits d'auteur :
© All Rights Reserved
Formats disponibles
Téléchargez comme PPTX, PDF, TXT ou lisez en ligne sur Scribd
Vous êtes sur la page 1sur 46
TYPES OF COMPUTER SYSTEM
ERROR
COMPUTER HARDWARE AND SERVICING
LESSON 2, MODULE 4
MA. RACHEL B. ESPINO
Teacher, TLE-CHS
Buhatan National High School
There are several errors in a computer from the
point you open it up to the point you reach the
stand by window (reaching standby windows
means boot process has no error). Here's a list of
computer error.
1. No Video Output - When you open your PC,
nothing shows up in your monitor and the LED
indicator of your monitor is flashing in yellow
color.
2. No Video Output - Same as number one but
now the LED indicator of your monitor is in steady
orange color.
3. Doesn't Boot - When you open your PC it will
show the processor brand and/or the
motherboard brand but doesn't continue. Usually
this error will result to system restart over and
over again.
4. Never Ending Loading of Operating System -
The computer opens up then boots but when the
operating system loads it doesn't continue and it
will take a lifetime if you're going to wait for it to
load.
5. Lots of pop up windows showing on standby
mode - This also happens even if you try
disconnecting your computer set from the
internet. This is what we called aftershock virus
which will continue to run even if internet is
disconnected.
6. Lots of hardware installation windows appear
- This happens even if you try installing the
hardware. When you restart your set it will
happen again.
7. Safe mode doesn't work - When you try going
to safe mode all you will see is a list of files in
Command prompt style.
8. Keyboard and mouse system restart - This will
happen only in standby mode, when you move
your mouse or type something, your system will
automatically restart and the worst part is it will
delete a file at random.
9. Sound on/off error - Upon loading the
operating system, you will hear a loading sound
and then the sound stops, when you try running
an audio file, no sound will be heard.
10. Application causes system to restart - Just
like the mouse problem, when you open a
program that will take the whole screen like for
example a game and/or a program applications,
after you close it, it will cause your system to
restart.
Operating System Errors
Aside from the common computer errors,
computers also can have different Operating
System (OS) errors. OS errors can be classified
into various categories, such as:
1. System errors These are moderately
dangerous types of errors among those that can
pop up on your PC. System errors are caused by
malfunctioning hardware components, corrupted
operating system modules, etc.
2. Runtime errors Runtime errors are caused by
corrupted or malfunctioning system files or
software executables. Most runtime errors cause
the application that caused it to shut down.
However, more serious runtime errors may cause
the system to become unstable or unresponsive,
leaving you with no choice but to reach for the
Reset button.
3. Stop errors Stop errors are caused by
corrupted hardware, especially malfunctioning
RAM modules and bad sectors on hard disks. Stop
errors can be difficult to resolve at times.
4. Device Manager Errors These are usually
caused by corrupted driver files or malfunctioning
hardware components. In case of the former
cause, the problem is usually solved simply by
reinstalling or updating the drivers. However, the
latter cause can often be solved only by replacing
hardware components.
5. POST code errors POST code errors are
caused by malfunctioning hardware components,
and are characterized by short beep sounds from
the tiny internal speaker of your motherboard.
POST code errors occur when you press the power
button to turn on your PC..
6. Application errors These can be caused at
any point of time. As the name suggests, these
are caused by applications while those are
running. These are usually caused by glitches in
the program code itself. These are usually
resolved by updating the program to its latest
version.
7. Browser Status Codes These are caused by
problems faced by browsers when trying to access
a website. These can be caused by misplaced web
pages in the server of the website itself, or due to
connection problems. For instance, a 404 error
would indicate that the browser is trying to
access a webpage that does not exist in the
specified location.
DIAGNOSING COMPUTER
SYSTEMS
PC Diagnosing
Probably the most frustrating problem computer
users run into are startup problems, where your
computer wont boot. Equally annoying are error
messages you constantly run into during your
computers startup process. In this module you
will be given a few tips on how you can avoid
some of the most common problems that happen
right after your computer is turned on.
Here you will learn the basic troubleshooting.
Trial and error:
When you find a faulty component in your
computer, check it with the other computers so
that you can make sure whether the fault is in
the component or not.
Check cables:
In case of any device failure, check all the cables
of your computer such as data cables, power
cable, internal circuitry cables and make sure
that all these are plugged in and working fine.
Hardware settings
: Check the hardware settings in the CMOS and
in the device manager of the system and make all
the device drivers up to date and all the cards are
plugged in properly.
Notice changes:
When you notice a software or hardware error in
your computer, determine what was changed
before the problem occurred.
Event viewer:
In the event viewer, you will find the error or
warning messages associated with any faulty
hardware or software.
Make notes:
Troubleshooting is a big learning option and we
can learn a lot when we face any kind of
troubleshooting in our computer. Make notes
including the error messages and their solutions,
so that you have a record on how a certain
problem occurred and how did you solve it.
STEPS IN IDENTIFYING
COMMON PC PROBLEMS AND
GIVING SOLUTIONS
1. Check the POST
POST stands for Power On Self-Test. This is
generally the first or second thing that appears
on a computer after turning on the power. This
appears before the operating system begins to
load. The POST will display any problems found
with hardware that makes the computer unable
to boot, POST may also display problems with
hardware that allow the computer to boot, but
not operate at its full capacity during operation.
2. Notice the load time of the OS
(operating system
2. Notice the load time of the OS (operating
system). A longer than usual load time may
indicate errors in the hard drive.
3. Notice any graphics problems once the
OS has loaded
Reduced graphics may indicate driver failures or
hardware failures with graphic cards.
4. Perform an auditory test
An auditory test is an unorthodox, but still effective way of
judging how a computer is working. With the computer on
and running, play any decent length audio file (usually above
30 sec). If the audio is choppy or slow, it usually means that
the processor is working at an elevated level, or there is not
enough RAM to run all programs loading. Changing the
startup sound is a great way to apply this test. Another issue
associated with choppy sounds is PIO (Programmed
Input/Output) Mode. This affects how the hard drive reads
and writes data from a drive. Switching to Direct Memory
Access (DMA) allows for faster reads and writes, and can
sometimes repair choppy audio.
5. Check any newly installed hardware
Many operating systems, especially Windows, can
conflict with new drivers. The driver may be badly
written, or it may conflict with another process.
Windows will usually notify you about devices
that are causing a problem, or have a problem. To
check this use the Device Manager, this can be
accessed by entering the Control Panel, clicking
the System icon, clicking the Hardware tab, and
clicking on Device Manager. Use this to check
and arrange the properties of hardware.
6. Check any newly installed software
Software may require more resources than the
system can provide. Chances are that if a
problem begins after software starts, the
software is causing it. If the problem appears
directly upon startup, it may be caused by
software that starts automatically on boot.
7. Check RAM and CPU consumption
A common problem is a choppy or sluggish system.
If a system is choppy it is good practice to see if a
program is consuming more resources than the
computer can provide. An easy way to check this is
to use the Task Manager, right click on the taskbar
select Task Manager, and click the Processes tab.
The CPU column contains a number that indicates
the percentage of CPU the process is consuming.
The Memory Usage column indicates how much
memory a process is consuming.
8. Listen to the computer, if the hard drive is scratching or
making loud noises, shut off the computer and have a
professional diagnose the hard drive
Listen to the CPU fan, this comes on a high
speed when the CPU is working hard, and can
tell you when the computer is working beyond
its capacity.
9. Run a virus and malware scan
Performance problems can be caused by
malware on the computer. Running a virus scan
can unearth any problems. Use a commonly
updated virus scanner (such as Norton Antivirus
or Avast! Antivirus)
10. Check for the problem in safe mode
To enter safe mode, tap F8 repeatedly during
POST (this works on most systems). If the
problem persists in safe mode, it is a fair bet that
the operating system itself is to blame.
Common Troubleshooting for
Computer Units
1. Double check the power connections.
2. Voltage Regulator and power supply could
cause power failure in the computer unit.
3. Check the power cords and cable connectors
in your computer unit.
4. Unseated card. Loose cards could cause
malfunction.
5. Check the boot sequence configuration in the
advance BIOS (Basic Input /Output Unit) setup.
Diagnosing Network
Connection
Things to look for if a PC is connected to the
internet or network:
First check the cable connecting to the
network card into the network hub.
Check the back of the computer to see if
the network card light is on
Check the network cable ( use cable
tester)
Check the network HUB
(use multi-tester)
QUIZ:
IDENTIFY THE FOLLOWING ERRORS
1. Moderately dangerous types of errors among those that
can pop up on your PC.
2. Caused by malfunctioning hardware components, and are
characterized by short beep sounds from the tiny internal
speaker of your motherboard.
3. Caused at any point of time. As the name suggests, these
are caused by applications while those are running.
4. Usually caused by corrupted driver files or malfunctioning
hardware components.
5. Caused by corrupted or malfunctioning system files or
software executables.
6. Caused by corrupted hardware, especially malfunctioning
RAM modules and bad sectors on hard disks.
7. Caused by problems faced by browsers when trying to
access a website.
Vous aimerez peut-être aussi
- Trial and Error: When You Find A Faulty: Diagnosing Computer SystemsDocument14 pagesTrial and Error: When You Find A Faulty: Diagnosing Computer SystemsBarbara M. Cachero100% (1)
- Unlock The Puzzle Picture !: Direction: Arrange The Pieces of Picture To Create The FigureDocument27 pagesUnlock The Puzzle Picture !: Direction: Arrange The Pieces of Picture To Create The FigureVhergel MhartinezPas encore d'évaluation
- Computer Systems Servicing: Maria Luisa N. FranciscoDocument52 pagesComputer Systems Servicing: Maria Luisa N. FranciscoLuisa Francisco100% (1)
- Internal Components of a ComputerDocument63 pagesInternal Components of a ComputerLester MagallonesPas encore d'évaluation
- Rules for Diagnosing Computer System ProblemsDocument19 pagesRules for Diagnosing Computer System ProblemsMalainen park100% (1)
- Basic Parts of A Computer SystemDocument34 pagesBasic Parts of A Computer SystemAMPas encore d'évaluation
- Basic Computer TermsDocument12 pagesBasic Computer Termsfantasticbaby35Pas encore d'évaluation
- Summative Test on Computer Systems ServicingDocument3 pagesSummative Test on Computer Systems ServicingJanine B. JavierPas encore d'évaluation
- Types of ComputersDocument41 pagesTypes of Computerssubramani muthusamyPas encore d'évaluation
- 5 Ways To Make A USB BootableDocument6 pages5 Ways To Make A USB Bootableconnect.rohit85Pas encore d'évaluation
- Tesda Ncii CssDocument5 pagesTesda Ncii CssSteve MarataPas encore d'évaluation
- COMPUTER GENERATIONSDocument7 pagesCOMPUTER GENERATIONSDereje BelayPas encore d'évaluation
- CSS10 Week4-5Document21 pagesCSS10 Week4-5Jevan Hope BaltazarPas encore d'évaluation
- Lec1 Occupational Health and Safety ProceduresDocument14 pagesLec1 Occupational Health and Safety ProceduresVivencio Pascual JrPas encore d'évaluation
- Lesson Plan Teaching Methods of ComputerDocument3 pagesLesson Plan Teaching Methods of ComputerTaleni Junior100% (1)
- Storage Devices of ComputerDocument15 pagesStorage Devices of ComputerAnkita ChatterjeePas encore d'évaluation
- ESD COMPUTER SERVICING TOOLSDocument24 pagesESD COMPUTER SERVICING TOOLSPalma EldisonPas encore d'évaluation
- LESSON PLAN in ComputerDocument3 pagesLESSON PLAN in ComputerVincent AlfantePas encore d'évaluation
- Step by Step Process of Windows XP InstallationDocument2 pagesStep by Step Process of Windows XP Installationsdey081Pas encore d'évaluation
- Usage of Hand Tool CHSDocument33 pagesUsage of Hand Tool CHSLacus ClynePas encore d'évaluation
- TLE 9 CSS Q1 M2 Lesson 2Document10 pagesTLE 9 CSS Q1 M2 Lesson 2Yne AhuninPas encore d'évaluation
- Computer Hardware Servicing GuideDocument48 pagesComputer Hardware Servicing GuideAngelyn Lingatong100% (1)
- Basic Parts of Computer 3Document5 pagesBasic Parts of Computer 3Alex PinedaPas encore d'évaluation
- Computer System Servicing: Quarter 1 - Module 2Document36 pagesComputer System Servicing: Quarter 1 - Module 2Sitti Sahara CabangcalanPas encore d'évaluation
- Lesson Plan - Introduction To Programming and C++Document5 pagesLesson Plan - Introduction To Programming and C++Abhishek Singh0% (1)
- Quarter 4 Week 1 2 Css 8Document11 pagesQuarter 4 Week 1 2 Css 8Kenjie VallenaPas encore d'évaluation
- Introduction To Computer SystemDocument4 pagesIntroduction To Computer SystemRegineDagumanFuellasPas encore d'évaluation
- Computer System Servicing: Maintain PCsDocument12 pagesComputer System Servicing: Maintain PCsClaren BaltazarPas encore d'évaluation
- All Rights Reserved: Ateneo Computer Science Center Ateneo de Davao UniversityDocument59 pagesAll Rights Reserved: Ateneo Computer Science Center Ateneo de Davao Universityapi-19939410Pas encore d'évaluation
- Bootable USB Drive DEMODocument41 pagesBootable USB Drive DEMODamn SarucamPas encore d'évaluation
- Web Browser: A Presentation AboutDocument28 pagesWeb Browser: A Presentation AboutVijay ChoudharyPas encore d'évaluation
- Script For Computer BasicsDocument8 pagesScript For Computer BasicsBeth DuttlingerPas encore d'évaluation
- Award BIOS/CMOS Setup GuideDocument17 pagesAward BIOS/CMOS Setup GuideMark Anthony Nieva RafalloPas encore d'évaluation
- OS Errors Guide: Types and CausesDocument8 pagesOS Errors Guide: Types and CausesOmengMagcalasPas encore d'évaluation
- CSS10 Week2-3Document19 pagesCSS10 Week2-3Jevan Hope BaltazarPas encore d'évaluation
- How To Create A Bootable USB Using Rufus.Document6 pagesHow To Create A Bootable USB Using Rufus.Kashif RiazPas encore d'évaluation
- Introduction To Computer Hardware Part 2 PDFDocument6 pagesIntroduction To Computer Hardware Part 2 PDFAmrit Razz Shrestha50% (2)
- Designing For Diversity - Human Computer InteractionDocument18 pagesDesigning For Diversity - Human Computer InteractionSudantha Sulochana100% (1)
- Computer Hardware Servicing Basic Computer Troubleshooting GuideDocument4 pagesComputer Hardware Servicing Basic Computer Troubleshooting Guidejanray1988Pas encore d'évaluation
- InsAssessment - General InstructionsDocument4 pagesInsAssessment - General Instructionsedz100% (1)
- Week 1 - Introduction To ComputersDocument10 pagesWeek 1 - Introduction To ComputersDizon, Sharmaine L.Pas encore d'évaluation
- Create A Bootable USB Stick On WindowsDocument10 pagesCreate A Bootable USB Stick On WindowsElbert Simudlan MoyonPas encore d'évaluation
- Topics in Computer Hardware Servicing A. Hardware: 1. Installing Computer Systems and NetworksDocument16 pagesTopics in Computer Hardware Servicing A. Hardware: 1. Installing Computer Systems and NetworksvinceldaPas encore d'évaluation
- Tle-Ict Computer Systems Servicing Quarter 3 - Module 1Document10 pagesTle-Ict Computer Systems Servicing Quarter 3 - Module 1Charisma Bless Sabado DolorPas encore d'évaluation
- CSS Ncii PPT 03Document62 pagesCSS Ncii PPT 03Dave Ruiz100% (1)
- TLE 9 Project WorksheetDocument27 pagesTLE 9 Project WorksheetEdmon FabregasPas encore d'évaluation
- Fundamentals of Hardware and SoftwareDocument102 pagesFundamentals of Hardware and SoftwareTeck IsmaelPas encore d'évaluation
- Computer Has A Full FormDocument48 pagesComputer Has A Full FormDeepak kr. patelPas encore d'évaluation
- Keep Computer Running SmoothlyDocument17 pagesKeep Computer Running SmoothlyARLENE AQUINOPas encore d'évaluation
- Assemble a Computer: An Introduction to Hardware ComponentsDocument37 pagesAssemble a Computer: An Introduction to Hardware ComponentsJessa EdulanPas encore d'évaluation
- L4 Ports and Cables CHSDocument17 pagesL4 Ports and Cables CHSRoxan AbanPas encore d'évaluation
- Pptpresentationoncomputerfundamemntal 170831052423Document111 pagesPptpresentationoncomputerfundamemntal 170831052423yaswanthPas encore d'évaluation
- Computer Introduction: Diagram Showing Flow of Data in A ComputerDocument53 pagesComputer Introduction: Diagram Showing Flow of Data in A ComputerAnton OkothPas encore d'évaluation
- Computer System (Hardware, Software & Peopleware)Document19 pagesComputer System (Hardware, Software & Peopleware)drewPas encore d'évaluation
- Computer AppreciationDocument24 pagesComputer AppreciationFredrick OkerekePas encore d'évaluation
- MODULE 6 Maintainance of ComputerDocument60 pagesMODULE 6 Maintainance of Computerarkie100% (1)
- Windows Instalation GuideDocument26 pagesWindows Instalation GuideAlin DaroiPas encore d'évaluation
- Lesson 8: Installingand Configuring Computer SystemsDocument90 pagesLesson 8: Installingand Configuring Computer SystemsGordon BenitezPas encore d'évaluation
- 9 TESDA OP CO 03 Accreditation ACs FormsDocument18 pages9 TESDA OP CO 03 Accreditation ACs FormsKriz Anthony Zuniega100% (2)
- 06accreditation of CADocument11 pages06accreditation of CAceejeizPas encore d'évaluation
- Not Yet EnrolledDocument2 pagesNot Yet EnrolledKriz Anthony ZuniegaPas encore d'évaluation
- Registered Voters: Name Date of Birth AddressDocument3 pagesRegistered Voters: Name Date of Birth AddressKriz Anthony ZuniegaPas encore d'évaluation
- Jiweh PresDocument50 pagesJiweh PresKriz Anthony ZuniegaPas encore d'évaluation
- Opinion RateDocument3 pagesOpinion RateKriz Anthony ZuniegaPas encore d'évaluation
- Opinion RateDocument3 pagesOpinion RateKriz Anthony ZuniegaPas encore d'évaluation
- New Promo of Talk N TextDocument1 pageNew Promo of Talk N TextKriz Anthony ZuniegaPas encore d'évaluation
- ch3 Part1Document109 pagesch3 Part1Kriz Anthony ZuniegaPas encore d'évaluation
- RD Base GuideDocument10 pagesRD Base GuideKriz Anthony ZuniegaPas encore d'évaluation
- Registered Voters: Name Date of Birth AddressDocument3 pagesRegistered Voters: Name Date of Birth AddressKriz Anthony ZuniegaPas encore d'évaluation
- Jiweh PresDocument50 pagesJiweh PresKriz Anthony ZuniegaPas encore d'évaluation
- Sample Table Coursekriz Anthony ZuniegaDocument2 pagesSample Table Coursekriz Anthony ZuniegaKriz Anthony ZuniegaPas encore d'évaluation
- Motherboard Power Supply: Svga - Super Video Graphic DVI - Digital Video InterfaceDocument1 pageMotherboard Power Supply: Svga - Super Video Graphic DVI - Digital Video InterfaceKriz Anthony ZuniegaPas encore d'évaluation
- His 007 Group 4 Bsit2aDocument12 pagesHis 007 Group 4 Bsit2aKriz Anthony ZuniegaPas encore d'évaluation
- FlowchartDocument1 pageFlowchartKriz Anthony ZuniegaPas encore d'évaluation
- Ite 10.Document25 pagesIte 10.Kriz Anthony ZuniegaPas encore d'évaluation
- HTMLDocument43 pagesHTMLKriz Anthony ZuniegaPas encore d'évaluation
- How Can University Be Free: Sub. in Partial Fullfilment of The Requirements in ECO 003Document7 pagesHow Can University Be Free: Sub. in Partial Fullfilment of The Requirements in ECO 003Kriz Anthony ZuniegaPas encore d'évaluation
- How To Link The Data To Another Sheet - MICROSOFTDocument2 pagesHow To Link The Data To Another Sheet - MICROSOFTKriz Anthony ZuniegaPas encore d'évaluation
- Sched It1bDocument1 pageSched It1bKriz Anthony ZuniegaPas encore d'évaluation
- NSTP ProjectDocument22 pagesNSTP ProjectKriz Anthony ZuniegaPas encore d'évaluation
- Culture Is CompulsoryDocument2 pagesCulture Is CompulsoryKriz Anthony ZuniegaPas encore d'évaluation
- In The Air), and Analysis of Motion, and Even Building A Sundial. Without Trig, Your House Would Likely Be Lopsided!Document1 pageIn The Air), and Analysis of Motion, and Even Building A Sundial. Without Trig, Your House Would Likely Be Lopsided!Kriz Anthony ZuniegaPas encore d'évaluation
- PeDocument2 pagesPeKriz Anthony ZuniegaPas encore d'évaluation
- Psychology ArticlesDocument2 pagesPsychology ArticlesKriz Anthony ZuniegaPas encore d'évaluation
- How to Make a Collage: Creative Craft IdeasDocument22 pagesHow to Make a Collage: Creative Craft IdeasKriz Anthony ZuniegaPas encore d'évaluation
- Internet: 1. What Is Internet. Describe ItDocument4 pagesInternet: 1. What Is Internet. Describe ItKriz Anthony ZuniegaPas encore d'évaluation
- Medical Mission Ni Kuya Daniel RazonDocument1 pageMedical Mission Ni Kuya Daniel RazonKriz Anthony ZuniegaPas encore d'évaluation
- My BiographyDocument5 pagesMy BiographyKriz Anthony ZuniegaPas encore d'évaluation
- User Guideline Eusahawan Muda PDFDocument17 pagesUser Guideline Eusahawan Muda PDFKhadAbdullahPas encore d'évaluation
- Kako Zameniti HDD Na RT4Document3 pagesKako Zameniti HDD Na RT4jovanicmarijaPas encore d'évaluation
- Updated Shiv Resume 2011Document3 pagesUpdated Shiv Resume 2011shivshankar shahPas encore d'évaluation
- Edubuntu ReviewDocument4 pagesEdubuntu ReviewfrankieeePas encore d'évaluation
- Logcat 1598868811276Document6 pagesLogcat 1598868811276Mark Lorens StaanaPas encore d'évaluation
- Configure Untangle Using Virtual MachineDocument14 pagesConfigure Untangle Using Virtual MachineRehan KhanPas encore d'évaluation
- Audit Management PurgingDocument19 pagesAudit Management Purgingrahmaa04Pas encore d'évaluation
- 20765B ENU CompanionDocument94 pages20765B ENU Companionmiamikk204Pas encore d'évaluation
- TOR Recommended To Stay Away From Windows - ExtraTorrentDocument2 pagesTOR Recommended To Stay Away From Windows - ExtraTorrentrajarajkumar543Pas encore d'évaluation
- Binkfor Unreal EngineDocument8 pagesBinkfor Unreal Engineenix enixPas encore d'évaluation
- Free Software Resources-Free Software Foundation-Working Together For Free SoftwareDocument2 pagesFree Software Resources-Free Software Foundation-Working Together For Free Softwaresuasponte2Pas encore d'évaluation
- FortiGate CLI Reference 01-400-93051-20090415Document754 pagesFortiGate CLI Reference 01-400-93051-20090415Rafael SouzaPas encore d'évaluation
- Uyghur On OS XDocument2 pagesUyghur On OS Xapi-3711491Pas encore d'évaluation
- A Quick Start Guide To The CC3200 LaunchpadDocument3 pagesA Quick Start Guide To The CC3200 Launchpaddit277Pas encore d'évaluation
- User Guide SlokDocument14 pagesUser Guide SlokAnonymous KHWUKvrPas encore d'évaluation
- PP&FDocument5 pagesPP&FRaul AguilarPas encore d'évaluation
- Tugas Besar Dasar Keamanan KomputerDocument5 pagesTugas Besar Dasar Keamanan KomputerSutejaPas encore d'évaluation
- Mini Converters Manual PDFDocument658 pagesMini Converters Manual PDFCatalinPas encore d'évaluation
- 999+ Keyboard ShortcutsDocument13 pages999+ Keyboard Shortcutsaamer141Pas encore d'évaluation
- InstallationGuide AEBASSetup RDDocument12 pagesInstallationGuide AEBASSetup RDpesoPas encore d'évaluation
- Cyberops UndipDocument5 pagesCyberops UndipAdiPas encore d'évaluation
- Ebox For Network AdministratorsDocument229 pagesEbox For Network AdministratorsLin TorvaldPas encore d'évaluation
- (Project Name) Project ScheduleDocument8 pages(Project Name) Project ScheduleSaidPas encore d'évaluation
- Ncomputing ManualDocument59 pagesNcomputing ManualDaniel CobosPas encore d'évaluation
- Symbol File Export From Xsoft-Codesys-3 Into Galileo: Application NoteDocument8 pagesSymbol File Export From Xsoft-Codesys-3 Into Galileo: Application NoteAlberto ZilioPas encore d'évaluation
- Create A Watson Assistant Instance: Lab 1: Creating Watson InstancesDocument7 pagesCreate A Watson Assistant Instance: Lab 1: Creating Watson InstancesErosPas encore d'évaluation
- WEB322 Assignment 3Document4 pagesWEB322 Assignment 3nirmallo500Pas encore d'évaluation
- Setup GxAlert GeneXpert ComputerDocument12 pagesSetup GxAlert GeneXpert ComputerFrank JonePas encore d'évaluation
- SAP Query IntroductionDocument7 pagesSAP Query Introductionkashram2001Pas encore d'évaluation
- ATEM Switchers Operation Manual Mar 2014Document817 pagesATEM Switchers Operation Manual Mar 2014Rodrigo Alonso Mendoza MedinaPas encore d'évaluation