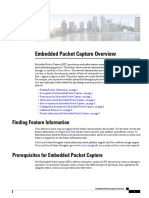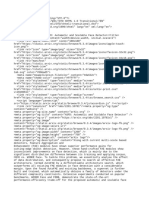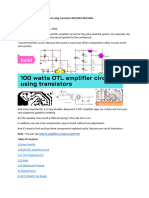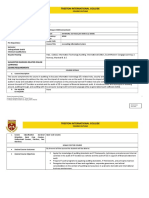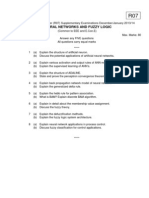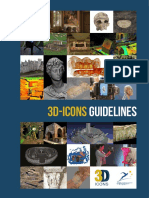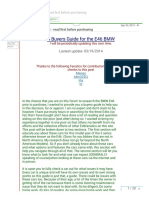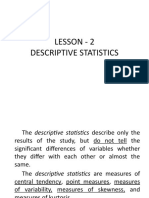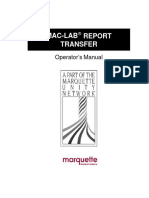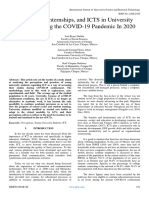Académique Documents
Professionnel Documents
Culture Documents
How Do Design A DPS in InDesign
Transféré par
AS Media 2016 Column C0 évaluation0% ont trouvé ce document utile (0 vote)
18 vues8 pages21 21
Titre original
How Do Design a DPS in InDesign
Copyright
© © All Rights Reserved
Formats disponibles
PPTX, PDF, TXT ou lisez en ligne sur Scribd
Partager ce document
Partager ou intégrer le document
Avez-vous trouvé ce document utile ?
Ce contenu est-il inapproprié ?
Signaler ce document21 21
Droits d'auteur :
© All Rights Reserved
Formats disponibles
Téléchargez comme PPTX, PDF, TXT ou lisez en ligne sur Scribd
0 évaluation0% ont trouvé ce document utile (0 vote)
18 vues8 pagesHow Do Design A DPS in InDesign
Transféré par
AS Media 2016 Column C21 21
Droits d'auteur :
© All Rights Reserved
Formats disponibles
Téléchargez comme PPTX, PDF, TXT ou lisez en ligne sur Scribd
Vous êtes sur la page 1sur 8
How do design a DPS in
InDesign
We opened up the software, we created a new
document in which we then set the
parameters for the design. We decided to use
4 pages as 2 will be used for the double page
spread and the other 2 will later on be used
when we being our main cover and contents
page. Furthermore I also decide to use 3
columns.
columns
After that we created the document, it
showed a page containing three
columns. There were gaps between
each column which called guttering
this gap between the columns help
separate the work and make the
columns clear. We then change the
formation of the pages so the double
page spread comes last.
Headline and stand first
We then use the tool bar to create a
text box(for our headline) I decided
to place my headline on the right.
The we changed the size and font of
the text before using the toolbar to
change colour of the text and we also
added a stroke.
After that we used the same
instructions to create a stand first
Columns 2
We created a new text box over one
whole page using the lines to aid us.
After that we selected how many
columns we have and filled the page
with placement text for now.
Linking columns
we also learned how to link columns, to do this we
first had to create a new text box on the next
page which we also had set the columns for. Then
we had to make sure our previous text box was
overflown we knew this by the small red box at
the bottom right hand side of the text box. Next
we clicked a small white box on the new text box
we created previously, then we hovered over the
overflown text box this then showed a link sign
after that we left clicked and then then it was
linked and our text moved over onto the new text
box.
Drop caps
The drop cap was quite simple we
had to click anywhere on the first
paragraph, then we ton the task bar
we used the paragraph tool and we
could decide how many letter we
wanted to drop and also how many
lines we wanted to drop down.
By line
We then added a by line to show who
the article was by in this case me
image
File, place; is how we added an image.
Furthermore we also saw how to make text go
around the image using text around, this was
just a button on the text bar which made text
go around the image instead of
behind/through it.
We also added a caption to the image, we did
this by adding a text box and moving it onto
the image, after that we right clicked onto text
frame options and then clicked on ignore wrap
around.
Vous aimerez peut-être aussi
- A Heartbreaking Work Of Staggering Genius: A Memoir Based on a True StoryD'EverandA Heartbreaking Work Of Staggering Genius: A Memoir Based on a True StoryÉvaluation : 3.5 sur 5 étoiles3.5/5 (231)
- The Sympathizer: A Novel (Pulitzer Prize for Fiction)D'EverandThe Sympathizer: A Novel (Pulitzer Prize for Fiction)Évaluation : 4.5 sur 5 étoiles4.5/5 (121)
- Grit: The Power of Passion and PerseveranceD'EverandGrit: The Power of Passion and PerseveranceÉvaluation : 4 sur 5 étoiles4/5 (588)
- Never Split the Difference: Negotiating As If Your Life Depended On ItD'EverandNever Split the Difference: Negotiating As If Your Life Depended On ItÉvaluation : 4.5 sur 5 étoiles4.5/5 (838)
- The Little Book of Hygge: Danish Secrets to Happy LivingD'EverandThe Little Book of Hygge: Danish Secrets to Happy LivingÉvaluation : 3.5 sur 5 étoiles3.5/5 (400)
- Devil in the Grove: Thurgood Marshall, the Groveland Boys, and the Dawn of a New AmericaD'EverandDevil in the Grove: Thurgood Marshall, the Groveland Boys, and the Dawn of a New AmericaÉvaluation : 4.5 sur 5 étoiles4.5/5 (266)
- The Subtle Art of Not Giving a F*ck: A Counterintuitive Approach to Living a Good LifeD'EverandThe Subtle Art of Not Giving a F*ck: A Counterintuitive Approach to Living a Good LifeÉvaluation : 4 sur 5 étoiles4/5 (5794)
- Her Body and Other Parties: StoriesD'EverandHer Body and Other Parties: StoriesÉvaluation : 4 sur 5 étoiles4/5 (821)
- The Gifts of Imperfection: Let Go of Who You Think You're Supposed to Be and Embrace Who You AreD'EverandThe Gifts of Imperfection: Let Go of Who You Think You're Supposed to Be and Embrace Who You AreÉvaluation : 4 sur 5 étoiles4/5 (1090)
- The World Is Flat 3.0: A Brief History of the Twenty-first CenturyD'EverandThe World Is Flat 3.0: A Brief History of the Twenty-first CenturyÉvaluation : 3.5 sur 5 étoiles3.5/5 (2259)
- The Hard Thing About Hard Things: Building a Business When There Are No Easy AnswersD'EverandThe Hard Thing About Hard Things: Building a Business When There Are No Easy AnswersÉvaluation : 4.5 sur 5 étoiles4.5/5 (345)
- Shoe Dog: A Memoir by the Creator of NikeD'EverandShoe Dog: A Memoir by the Creator of NikeÉvaluation : 4.5 sur 5 étoiles4.5/5 (537)
- The Emperor of All Maladies: A Biography of CancerD'EverandThe Emperor of All Maladies: A Biography of CancerÉvaluation : 4.5 sur 5 étoiles4.5/5 (271)
- Team of Rivals: The Political Genius of Abraham LincolnD'EverandTeam of Rivals: The Political Genius of Abraham LincolnÉvaluation : 4.5 sur 5 étoiles4.5/5 (234)
- Hidden Figures: The American Dream and the Untold Story of the Black Women Mathematicians Who Helped Win the Space RaceD'EverandHidden Figures: The American Dream and the Untold Story of the Black Women Mathematicians Who Helped Win the Space RaceÉvaluation : 4 sur 5 étoiles4/5 (895)
- Elon Musk: Tesla, SpaceX, and the Quest for a Fantastic FutureD'EverandElon Musk: Tesla, SpaceX, and the Quest for a Fantastic FutureÉvaluation : 4.5 sur 5 étoiles4.5/5 (474)
- On Fire: The (Burning) Case for a Green New DealD'EverandOn Fire: The (Burning) Case for a Green New DealÉvaluation : 4 sur 5 étoiles4/5 (74)
- The Yellow House: A Memoir (2019 National Book Award Winner)D'EverandThe Yellow House: A Memoir (2019 National Book Award Winner)Évaluation : 4 sur 5 étoiles4/5 (98)
- ProjectManager Project Closure Template NDDocument11 pagesProjectManager Project Closure Template NDVocika MusixPas encore d'évaluation
- The Unwinding: An Inner History of the New AmericaD'EverandThe Unwinding: An Inner History of the New AmericaÉvaluation : 4 sur 5 étoiles4/5 (45)
- The Porter Patterns - Business Strategy Design PatternsDocument26 pagesThe Porter Patterns - Business Strategy Design PatternsInformation should be FREEPas encore d'évaluation
- Sap PP PP Pi Functional Consultant Resume East Peoria IlDocument11 pagesSap PP PP Pi Functional Consultant Resume East Peoria Ilbalu4indiansPas encore d'évaluation
- Test Point Insertion For Test Coverage Improvement in DFT - Design For Testability (DFT) .HTMLDocument75 pagesTest Point Insertion For Test Coverage Improvement in DFT - Design For Testability (DFT) .HTMLIlaiyaveni IyanduraiPas encore d'évaluation
- Embedded Packet Capture Overview: Finding Feature InformationDocument10 pagesEmbedded Packet Capture Overview: Finding Feature InformationManoj BPas encore d'évaluation
- Display TechnologyDocument63 pagesDisplay Technologyanalog changePas encore d'évaluation
- Chapter 6: GB InterfaceDocument43 pagesChapter 6: GB Interfacesonchoy17Pas encore d'évaluation
- Faceless LL 2Document59 pagesFaceless LL 2mnabcPas encore d'évaluation
- EE133 Lab Report 4Document6 pagesEE133 Lab Report 4nikmah supriPas encore d'évaluation
- Erp Project Manager PDFDocument2 pagesErp Project Manager PDFHayleyPas encore d'évaluation
- ADocument18 pagesAPrince Oscar Jr. SabbalucaPas encore d'évaluation
- 100 Watts OTL Amplifier Circuit Using Transistor MJ15003Document7 pages100 Watts OTL Amplifier Circuit Using Transistor MJ15003metinprivat01Pas encore d'évaluation
- FA Part 2 and Icom Part 2 Smart Syllabus 2020Document51 pagesFA Part 2 and Icom Part 2 Smart Syllabus 2020Rana vickeyPas encore d'évaluation
- B 14873473Document74 pagesB 14873473GiovanniCuocoPas encore d'évaluation
- Catalog Altivar Process ATV600 Variable Speed DrivesDocument133 pagesCatalog Altivar Process ATV600 Variable Speed Drivesrabia akramPas encore d'évaluation
- PrE5 - Auditing in A CIS EnvironmentDocument14 pagesPrE5 - Auditing in A CIS EnvironmentGlynnis EscobarPas encore d'évaluation
- R7410201 Neural Networks and Fuzzy LogicDocument1 pageR7410201 Neural Networks and Fuzzy LogicsivabharathamurthyPas encore d'évaluation
- ASCII CodesDocument17 pagesASCII CodesAndleeb RazzaqPas encore d'évaluation
- 3D-ICONS Guidelines PDFDocument53 pages3D-ICONS Guidelines PDFAna Paula Ribeiro de AraujoPas encore d'évaluation
- E46 BUYERS GUIDE - Read First Before Purchasing - E46FanaticsDocument2 pagesE46 BUYERS GUIDE - Read First Before Purchasing - E46FanaticsGarrett GiuffrePas encore d'évaluation
- Content:: 2. Components of Real Time Operating SystemDocument8 pagesContent:: 2. Components of Real Time Operating SystemKing amarPas encore d'évaluation
- New Lesson 2Document69 pagesNew Lesson 2King charles jelord Cos-agonPas encore d'évaluation
- MAC-LAB Transfer Operator's ManualDocument37 pagesMAC-LAB Transfer Operator's ManualAbdelhakszn SznPas encore d'évaluation
- Introduction To Operations Research 9Th Edition Hillier Solutions Manual Full Chapter PDFDocument47 pagesIntroduction To Operations Research 9Th Edition Hillier Solutions Manual Full Chapter PDFchihungqo9td5100% (10)
- Ev Tx1152 PDFDocument2 pagesEv Tx1152 PDFChrisPas encore d'évaluation
- HMMERDocument5 pagesHMMERemma698Pas encore d'évaluation
- Programming Assignment Unit 6 1Document13 pagesProgramming Assignment Unit 6 1Majd HaddadPas encore d'évaluation
- Perceptions, Internships, and ICTS in University Students During The COVID-19 Pandemic in 2020Document4 pagesPerceptions, Internships, and ICTS in University Students During The COVID-19 Pandemic in 2020International Journal of Innovative Science and Research TechnologyPas encore d'évaluation
- Md. Shahid Uz Zaman Dept. of CSE, RUETDocument18 pagesMd. Shahid Uz Zaman Dept. of CSE, RUETJarir AhmedPas encore d'évaluation
- Golden Age Hospital (GAH) PROJECTDocument2 pagesGolden Age Hospital (GAH) PROJECTkennedyPas encore d'évaluation