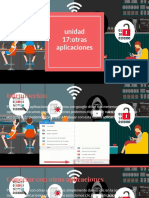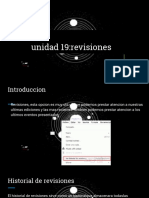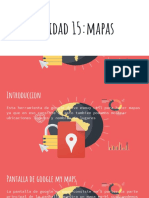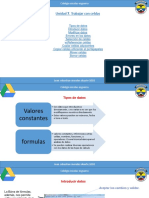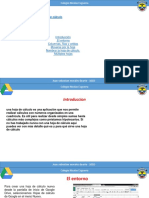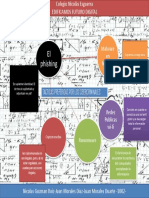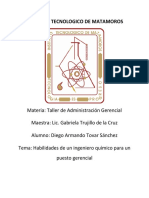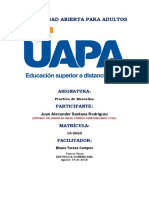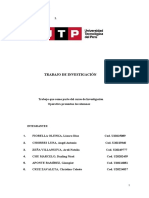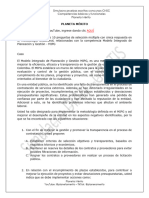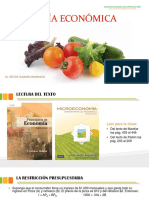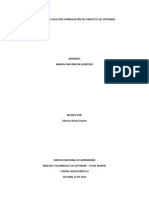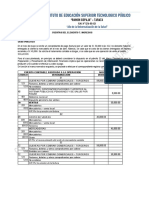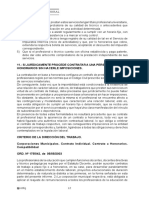Académique Documents
Professionnel Documents
Culture Documents
Info
Transféré par
juan sebastian morales duarte0 évaluation0% ont trouvé ce document utile (0 vote)
5 vues9 pagesTitre original
info.pptx
Copyright
© © All Rights Reserved
Formats disponibles
PPTX, PDF, TXT ou lisez en ligne sur Scribd
Partager ce document
Partager ou intégrer le document
Avez-vous trouvé ce document utile ?
Ce contenu est-il inapproprié ?
Signaler ce documentDroits d'auteur :
© All Rights Reserved
Formats disponibles
Téléchargez comme PPTX, PDF, TXT ou lisez en ligne sur Scribd
0 évaluation0% ont trouvé ce document utile (0 vote)
5 vues9 pagesInfo
Transféré par
juan sebastian morales duarteDroits d'auteur :
© All Rights Reserved
Formats disponibles
Téléchargez comme PPTX, PDF, TXT ou lisez en ligne sur Scribd
Vous êtes sur la page 1sur 9
Colegio nacional Nicolás esguerra
Unidad 1. Introducción a Google Drive
1. ¿Qué es Google Drive?
2. Requisitos para usar Google
Drive
3.Conceptos iniciales
4. Aplicaciones de Google Drive
5. Ir a Google Drive
6.Crear una cuenta de Gmail
7. La pantalla de Inicio
8. Compaginar dos sesiones
Juan Sebastián morales duarte- juan Sebastián morales diaz 1002
Colegio nacional Nicolás esguerra
¿Qué es Google Drive?
Es el lugar donde se accede a todos tus
archivos, incluidos los documentos de Google y
los archivos locales que Utiliza Google Drive
para guardar todo tipo de archivos, incluidos
documentos, presentaciones, música, fotos y
vídeos. Puedes abrir muchos tipos de archivo,
incluidos los archivos PDF, muchos tipos de
archivos de imagen, aunque no tengas
instalado el programa correspondiente en tu
computador.
Juan Sebastián morales duarte - juan Sebastián morales diaz 1002
Colegio nacional Nicolás esguerra
Requisitos para usar Google Drive
Requisitos
Para poder utilizar Google Drive debemos tener
una cuenta de correo de Gmail o bien estar
dados de alta en Google Drive.
Juan sebastian morales duarte – juan sebastian morales diaz 1002
Colegio nacional Nicolás esguerra
Conceptos iniciales
Con Google Drive, se tiene la innovadora posibilidad de
compartir documentos a otros usuarios con Gmail, al mismo
tiempo, estos usuarios pueden editar e interactuar con en vivo
dentro del archivo, solucionando problemas de trabajos en
equipo y más. Drive ofrece a su comunidad de más de 1000
millones de usuarios la posibilidad de guardar datos gratuitos,
pero también dispone de planes de pago especiales para el
depósito de hasta 30 TB de archivos.
Juan sebastian morales duarte – juan sebastian morales diaz 1002
Colegio nacional Nicolás esguerra
Aplicaciones de Google Drive
enviar archivos adjuntos de DriveTunes, música vía streaming DriveConverter, convertidor de documentos,
Gmail a Google Drive imágenes y audio
Un panel de control para
gestionar los archivos Una muy
adjuntos que también sencilla opción Un útil convertidor que permite
permite administrarlos cambiar el formato de
directamente desde Gmail y para reproducir
documentos (doc, docx, pdf, txt,
enviarlos con un par de clics la música rtf,…), hojas de cálculo (xls, xlsx,
al sistema de almacenada en csv, pdf,…), imágenes (png, gif,
almacenamiento en la nube jigo,…) y archivos de audio (mp3,
preferido, grupo en el que se Google Drive vía
mp4, m4a, flac, wav, ogg).
incluye Google Drive. streaming.
Juan sebastian morales duarte – juan sebastian morales diaz 1002
Colegio nacional Nicolás esguerra
Ir a Google Drive
Herramientas que te ayudarán a hacer cosas
Crea documentos, hojas de cálculo y
presentaciones por tu cuenta o colabora con
otras personas en tiempo real. Todos los
cambios se guardan automáticamente en Drive.
Ni siquiera existe un botón para guardar.
Juan sebastian morales duarte – juan sebastian morales diaz 1002
Colegio nacional Nicolás esguerra
Crear una cuenta de Gmail
Ahora tienes una cuenta Google con la
que puedes acceder a Google Drive,
además de los otros servicios de esta
compañía. Haz clic en el botón Volver a
documentos de Google para acceder a
Drive. Tendrás 15 gigabites de espacio
gratuito. En caso de ser necesario,
puedes comprar más.
Juan sebastian morales duarte – juan sebastian morales diaz 1002
Colegio nacional Nicolás esguerra
La pantalla de Inicio
Mi unidad: Se muestra todo el contenido de tu
unidad de Google Drive en la Web, lo que
hayamos creado, compartido o sincronizado.
Compartido conmigo: Archivos que otras
personas han compartido contigo.
Destacados: Archivos y carpetas que has
marcado como destacados.
Reciente: Todos los elementos que has
visualizado o editado recientemente,
ordenados según la fecha de la actualización
más reciente.
Más/Menos: Maximiza o minimiza el menú
para ver el resto de opciones.
Juan sebastian morales duarte – juan sebastian morales diaz 1002
Colegio nacional Nicolás esguerra
Compaginar dos sesiones
• Además, en algunas ocasiones, puede ser interesante
tener las dos sesiones a la vez en la misma pantalla.
Sobre todo si tu monitor es grande (17" o más) puedes
seguir el método que se explica a continuación para
conseguir tener la pantalla dividida en dos partes, una
con la sesión del curso y otra con Google Docs.
• 1.- Abrir dos ventanas, la del curso y la de Google
Docs.
• 2.- Colocar el cursor en la barra de tareas de Windows
(en la parte inferior de la pantalla) y pulsar con el
botón derecho del ratón, entonces aparecerá una
ventana como esta:
• 3.- Elegir la opción Mosaico Vertical o Mosaico
Horizontal, y aparecerá la pantalla dividida en dos
partes, una con el curso y otra con Google Drive.
Juan sebastian morales duarte – juan sebastian morales diaz 1002
Vous aimerez peut-être aussi
- Google DriveDocument8 pagesGoogle Drivejuan sebastian morales duartePas encore d'évaluation
- 17 UnidadDocument7 pages17 Unidadjuan sebastian morales duartePas encore d'évaluation
- 19 UnidadDocument3 pages19 Unidadjuan sebastian morales duartePas encore d'évaluation
- InksapeDocument6 pagesInksapejuan sebastian morales duartePas encore d'évaluation
- 18 UnidadDocument8 pages18 Unidadjuan sebastian morales duartePas encore d'évaluation
- 16 UnidadDocument7 pages16 Unidadjuan sebastian morales duartePas encore d'évaluation
- 11 UnidadDocument12 pages11 Unidadjuan sebastian morales duartePas encore d'évaluation
- Unidad 10Document5 pagesUnidad 10juan sebastian morales duartePas encore d'évaluation
- 12 UnidadDocument12 pages12 Unidadjuan sebastian morales duartePas encore d'évaluation
- 14 UnidadDocument7 pages14 Unidadjuan sebastian morales duartePas encore d'évaluation
- 15 UnidadDocument7 pages15 Unidadjuan sebastian morales duartePas encore d'évaluation
- 13 UnidadDocument10 pages13 Unidadjuan sebastian morales duartePas encore d'évaluation
- Informatica 7Document11 pagesInformatica 7juan sebastian morales duartePas encore d'évaluation
- Informatica 6Document7 pagesInformatica 6juan sebastian morales duartePas encore d'évaluation
- Unidad 2Document9 pagesUnidad 2juan sebastian morales duartePas encore d'évaluation
- Unidad 2Document9 pagesUnidad 2juan sebastian morales duartePas encore d'évaluation
- Unidad 2Document9 pagesUnidad 2juan sebastian morales duartePas encore d'évaluation
- InfoDocument9 pagesInfojuan sebastian morales duartePas encore d'évaluation
- Unidad 2Document9 pagesUnidad 2juan sebastian morales duartePas encore d'évaluation
- InfoDocument9 pagesInfojuan sebastian morales duartePas encore d'évaluation
- InfoDocument9 pagesInfojuan sebastian morales duartePas encore d'évaluation
- Presentación 1Document1 pagePresentación 1juan sebastian morales duartePas encore d'évaluation
- Colegio Nacional Nicolas EsguerraDocument11 pagesColegio Nacional Nicolas Esguerrajuan sebastian morales duartePas encore d'évaluation
- Colegio Nacional Nicolas EsguerraDocument11 pagesColegio Nacional Nicolas Esguerrajuan sebastian morales duartePas encore d'évaluation
- Aptitudes de Un Ingeniero QuímicoDocument2 pagesAptitudes de Un Ingeniero Químicodaniel rosales0% (2)
- Trabajo Final de Gestion de ProyectoDocument123 pagesTrabajo Final de Gestion de ProyectoOscar Calagua100% (8)
- Portafolio de Productos RichaudDocument15 pagesPortafolio de Productos RichaudMONICA NICTE-HA NIETO CABALLEROPas encore d'évaluation
- 8.despacho de Cuantia Minima. CircularDocument22 pages8.despacho de Cuantia Minima. CircularLaura SalcedoPas encore d'évaluation
- A4 Directrices y Recursos para La Mejora ContinuaDocument5 pagesA4 Directrices y Recursos para La Mejora ContinuaandreaPas encore d'évaluation
- Ensayo El Lado Oscuro de Las Redes Sociales y La WebDocument13 pagesEnsayo El Lado Oscuro de Las Redes Sociales y La WebSULMI GUADALUPE CRUZ GOMEZPas encore d'évaluation
- Encuadre EmprendedurismoDocument11 pagesEncuadre EmprendedurismoClaudia Velasco GonzalesPas encore d'évaluation
- Actividad No 4 CONTABILIDADDocument1 pageActividad No 4 CONTABILIDADSandra MojicaPas encore d'évaluation
- Tarea Practica de Mercade-Semana 7Document6 pagesTarea Practica de Mercade-Semana 7Joel RodriguezPas encore d'évaluation
- Organizaciones Lucrativas y No LucrativasDocument12 pagesOrganizaciones Lucrativas y No LucrativasPaula ReartePas encore d'évaluation
- Trabajo de Investigación Operativa, Primax EditadoDocument30 pagesTrabajo de Investigación Operativa, Primax EditadoAlexandra RJPas encore d'évaluation
- Cuestionario MIPGDocument5 pagesCuestionario MIPGmilton murilloPas encore d'évaluation
- Desglose de Precios para CronogramaDocument13 pagesDesglose de Precios para CronogramaINGCESA PANAMAPas encore d'évaluation
- Deterioro Del Valor de La Propiedad y EquipoDocument4 pagesDeterioro Del Valor de La Propiedad y EquipoIsabel DominguezPas encore d'évaluation
- Clase 04Document14 pagesClase 04Maykel Kristopher BautistaPas encore d'évaluation
- Economia Politica - Flor Elvira T.I.Document46 pagesEconomia Politica - Flor Elvira T.I.CINTHIA MACALLUMPas encore d'évaluation
- Clase Presupuestos - Introducción ConceptualDocument6 pagesClase Presupuestos - Introducción ConceptualjeissonPas encore d'évaluation
- Semana 11-MRR101036Document5 pagesSemana 11-MRR101036MAYRELIN RODRIGUEZ REYES -Pas encore d'évaluation
- Como Es Una Empresa Centrada en El ClienteDocument1 pageComo Es Una Empresa Centrada en El ClienteCasa Del GolfoPas encore d'évaluation
- GA1-220501092-AA3-EV02 Formulación Del Proyecto de SoftwareDocument9 pagesGA1-220501092-AA3-EV02 Formulación Del Proyecto de Softwarebyrincon20Pas encore d'évaluation
- Rte Ica Nov-Dic 2022Document1 pageRte Ica Nov-Dic 2022grupo asesores contablesPas encore d'évaluation
- S17.s1 AmortizaciónDocument26 pagesS17.s1 AmortizaciónyampierPas encore d'évaluation
- Casos Prác ELEMENTO 7 PDFDocument5 pagesCasos Prác ELEMENTO 7 PDFElvis Monroy Flores67% (3)
- Tarea APE de MacroeconomíaDocument4 pagesTarea APE de MacroeconomíaAngela Macias0% (1)
- Acumulación y Asignación Del Costo AdicionalDocument7 pagesAcumulación y Asignación Del Costo AdicionalSamantha0% (1)
- Formato Rendicion de Cuentas Otro ModeloDocument5 pagesFormato Rendicion de Cuentas Otro ModeloYulyMuñozDazaPas encore d'évaluation
- Concentrados de FrutasDocument10 pagesConcentrados de FrutasScaniaPas encore d'évaluation
- CV Yeny Rivera Huamani 2021Document2 pagesCV Yeny Rivera Huamani 2021yenyPas encore d'évaluation
- Clase STEVIA HOJA CALCULO Estudio Económico y Financiero Pantallas TactilesDocument2 pagesClase STEVIA HOJA CALCULO Estudio Económico y Financiero Pantallas TactilesDavid VillaltaPas encore d'évaluation
- Criterios de La Dirección Del TrabajoDocument37 pagesCriterios de La Dirección Del TrabajoPilar Sobarzo CandiaPas encore d'évaluation