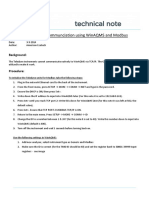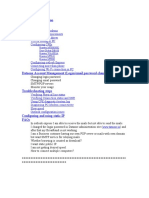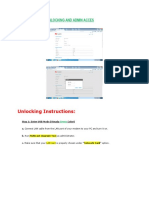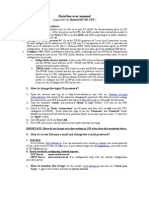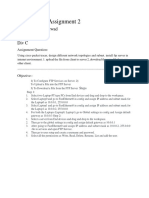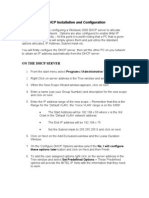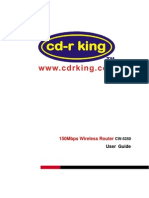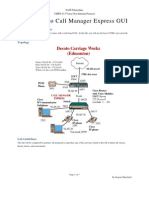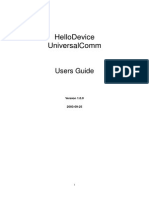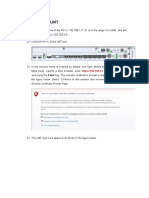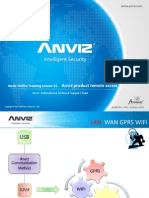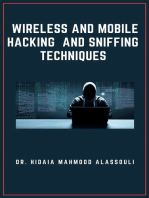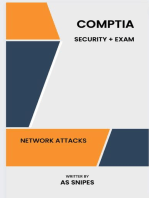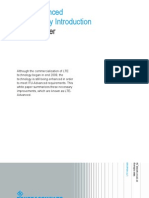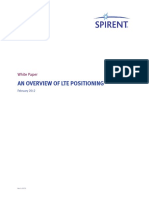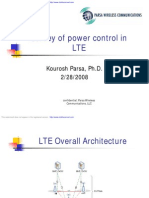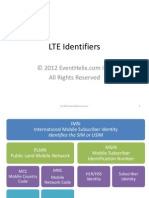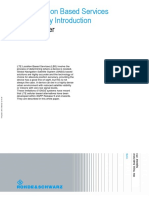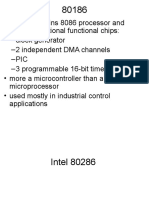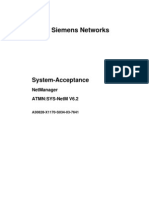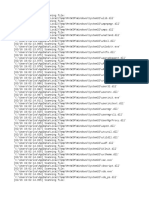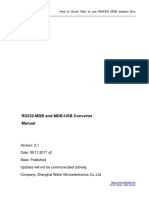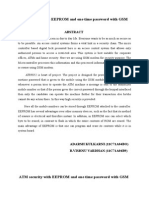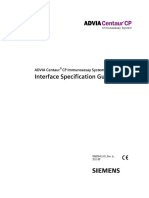Académique Documents
Professionnel Documents
Culture Documents
GPRS Settings
Transféré par
Sandeep Kadam0 évaluation0% ont trouvé ce document utile (0 vote)
9 vues34 pagesGPRS settings
Titre original
GPRS settings
Copyright
© © All Rights Reserved
Formats disponibles
PPT, PDF, TXT ou lisez en ligne sur Scribd
Partager ce document
Partager ou intégrer le document
Avez-vous trouvé ce document utile ?
Ce contenu est-il inapproprié ?
Signaler ce documentGPRS settings
Droits d'auteur :
© All Rights Reserved
Formats disponibles
Téléchargez comme PPT, PDF, TXT ou lisez en ligne sur Scribd
0 évaluation0% ont trouvé ce document utile (0 vote)
9 vues34 pagesGPRS Settings
Transféré par
Sandeep KadamGPRS settings
Droits d'auteur :
© All Rights Reserved
Formats disponibles
Téléchargez comme PPT, PDF, TXT ou lisez en ligne sur Scribd
Vous êtes sur la page 1sur 34
Gprs Setting:-
1. First do MODEM SETTING
click Add in the modem configuration. Then select to detect modem manually.
Then select Ericsson & if connecting modem through cable then select R520 cable modem
& if you are using IR port then IR modem….& then select the port or select all port.
Modem Installation over.
Now make the DIAL UP CONNECTION…..
For that go to setting ,click network selection
Then click create a new connection
Select network selection & then select connect to the internet
Select set up my connection manually.& then for internet connection select connect using a
dial-up modem.
Select the cable/IR modem at configured port. & then don’t type any ISP name.
Then type the phone no. for HUTCH it is *99***1# .the value of 1 depend upon CID no in
your temps phone for reference see page no. 16 … give internet account information or you
can keep it blank.
Now your dial-up network connection is formed…………..
TEMPS INVESTIGATION phone setting….
1.First go to setting
2.go to master reset to reset previous settings.
3.type reset all
4.phone lock code is 0000
1.Then go messages & type www & send it to no 12323…
2.Then you get message to save settings.
3.then it will ask to save setting after you receive new setting then press yes.
To save setting select any profile as location
For CID value go to setting again.
Go to Data comm.
Go to data accounts
Select Add account.
.Select account type as GPRS Data.
Type new account name.
Type APN:-www
User Id:-hutch
Password:-hutchdelhi
then save….
Now again go to created account.
There will be Your CID no.
Then go to Edit
click IP address
Type IP address 10.10.1.19 for hutch
GPRS Test with the help of Temps Investigation GSM4.1.1.
1. Connect temps investigation phone via IP port or Data Cable to the configured port
2.go to command sequence .
1st command is Dial up
1.Equipment Name:- select the mobile for 1st mobile DC1 (as data port is attach there for not MS1)
2.Then in phone book Entry select the dial up connection which we have created
3. Then type phone no.*99***1#
2nd FTP PUT COMMAND:- to upload file in Hutch server.
1.Equipment Name:- select the mobile for 1st mobile DC1 (as data port is attach there for not MS1)
2.Source File :-select any file from your pc to upload here we are selecting 00300kblal.txt from C:
3.Target File :- its same as save as here we will save 00300kblal.txt as hutch00300kblal.txt in hutch server
4.time outs:-400 (default value)
5.port :-21(default value)
6.PASV:-enabled
7.remote address:-10.10.1.19
8FTP Account:- (N.A.)
9.User:-Hutch
10.password:-hutchdelhi
11.phonebook entry:-pre defined/select the created dial up connection
3RD COMMAND: WAIT COMMAND
1. Equipment Name:- select the mobile for 1st mobile DC1 (as data port is attach there for not MS1)
2.Time for wait in seconds.here we are giving 10 seconds gap between two commands.
4th command: FTP GET COMMAND :- to down load file from Hutch server
1.Equipment Name:- select the mobile for 1st mobile DC1 (as data port is attach there for not MS1)
2.Source File :-select any file from Hutch server to down load in your pc here hutch00300kbput.txt is source
file which we upload in previous command
3.Target File :- its same as save as, here we will save hutch00300kblal.txt as sachin.txt in C:
4.time outs:-400 (default value)
5.port :-21(default value)
6.PASV:-enabled
7.remote address:-10.10.1.19
8FTP Account:- (N.A.)
9.User:-Hutch
10.password:-hutchdelhi
11.phonebook entry:-pre defined/select the created dial up connection
5th command is HANG UP to disconnect the connection
1.Equipment Name:- select the mobile for 1st mobile DC1 (as data port is attach there for not MS1)
WITHOUT COMMAND SEQUENCE>>> with the help of command prompt….
1. Connect to the internet with the help of created Dial-up connection.
2. Go to Properties/Check for the selected modem and port configuration
3. Check the Speed of modem in Configure
Then go to START> RUN
1.TYPE ftp
2.Then it will open the window in command prompt as ftp>
Type “Open 10.10.1.19 (Server IP address) to open hutch server
Pressing enter after open, the prompt asks for user name> type user name:hutch
Again press enter and type Password: hutchdelhi
Entering password will display the message as User Logged In.
On the FTP prompt, type dir to display all files and folders on the server
It displays all files and folders on the server
Type hash on the prompt to enable hash so that it displays live connection to the server during the data
transfer
Type get <filename> (select the file displayed in dir list) to download a particular file to your local
computer (it will directly save this file to the default folder i.e. c directory)
The hash enabled displays the data transfer process with the help of # symbol.
After the download is complete, it shows a message ASCII Transfer complete.
To upload a file on the server, type put <filename> (with exact pathname) <remote filename> (name
with which the file needs to be saved)
After the download is complete, it shows a message ASCII Transfer complete.
Vous aimerez peut-être aussi
- PTCL Broad Band Router ConfigurationDocument7 pagesPTCL Broad Band Router ConfigurationŚoĦãīß MÀdnīPas encore d'évaluation
- TM Innacomm Wireless W3100 Modem RouterDocument2 pagesTM Innacomm Wireless W3100 Modem RouterMurugan AnanthanPas encore d'évaluation
- Lab6 ExperimentsDocument27 pagesLab6 ExperimentsPhạm Sơn BìnhPas encore d'évaluation
- 1network LabDocument35 pages1network LabBharani DharanPas encore d'évaluation
- Teledyne and WinAQMS Using ModbusDocument3 pagesTeledyne and WinAQMS Using ModbusJosé Tototzintle GrdPas encore d'évaluation
- Dataone Configuration: Huawei MT880/882 Dare Global DB108 Huawei WA1003A Huawei MT841 Huawei MT800Document27 pagesDataone Configuration: Huawei MT880/882 Dare Global DB108 Huawei WA1003A Huawei MT841 Huawei MT800Anonymous HgmTzDPas encore d'évaluation
- CN 11 WeekDocument18 pagesCN 11 WeekMmi IndabettuPas encore d'évaluation
- User Manual ATC-1000Document5 pagesUser Manual ATC-1000iamdausPas encore d'évaluation
- Quick Guide of Hiddns Settings by Alanzeng - 20130307 PDFDocument9 pagesQuick Guide of Hiddns Settings by Alanzeng - 20130307 PDFWillians SánchezPas encore d'évaluation
- (WR Net 018 CC) Manual For DHCPDocument8 pages(WR Net 018 CC) Manual For DHCPKhyle Laurenz DuroPas encore d'évaluation
- Modem ConfigurationDocument11 pagesModem ConfigurationनटखटशैतानPas encore d'évaluation
- Huawei B593s-936 Unlock InstructionsDocument10 pagesHuawei B593s-936 Unlock InstructionsFranco Evale YumulPas encore d'évaluation
- Ambit 250 and 255 COMPLETE Haxorware Tutorial Step by Step With PicturesDocument9 pagesAmbit 250 and 255 COMPLETE Haxorware Tutorial Step by Step With Picturesmadjoe46100% (1)
- Cipt 642-444Document40 pagesCipt 642-444Hashimmurikkad ShaPas encore d'évaluation
- Huawei B315s-936 Unlock Instructions (LATEST)Document11 pagesHuawei B315s-936 Unlock Instructions (LATEST)james tanPas encore d'évaluation
- User Manual For Modem - MT841Document9 pagesUser Manual For Modem - MT841specialsaranPas encore d'évaluation
- Adsl Configuration HuaweiDocument10 pagesAdsl Configuration HuaweiSam PatilPas encore d'évaluation
- CN by Indra 2Document5 pagesCN by Indra 2Ajinkya KokatePas encore d'évaluation
- HUAWEIDocument14 pagesHUAWEIsebastienPas encore d'évaluation
- Installation Guide: Broadband Router With Built in 4 Port Switch and Print ServerDocument46 pagesInstallation Guide: Broadband Router With Built in 4 Port Switch and Print ServerMikePas encore d'évaluation
- Experiment 4Document26 pagesExperiment 4kumarjigar4727Pas encore d'évaluation
- ConfigurationDocument5 pagesConfigurationBihun PandaPas encore d'évaluation
- Tpad Nokia E Series SIP GuideDocument8 pagesTpad Nokia E Series SIP Guidesajid_manzoor_1Pas encore d'évaluation
- CW 5350 User ManualDocument23 pagesCW 5350 User ManualJeffrey AquinoPas encore d'évaluation
- Free Airtel Gprs On PCDocument5 pagesFree Airtel Gprs On PCshihab29Pas encore d'évaluation
- Ipcam h264Document31 pagesIpcam h264J.D. OconPas encore d'évaluation
- DLTT Peru - Voice Lab3Document6 pagesDLTT Peru - Voice Lab3luismcano.u2Pas encore d'évaluation
- DIGITCOM DVR Manual PDFDocument9 pagesDIGITCOM DVR Manual PDFAngel R TricasePas encore d'évaluation
- Atcom Ip0x Quick Start GuideDocument19 pagesAtcom Ip0x Quick Start GuideNguyễn SơnPas encore d'évaluation
- Windows 2000 DHCP Installation and Configuration: On The DHCP ServerDocument7 pagesWindows 2000 DHCP Installation and Configuration: On The DHCP ServerJohn MayPas encore d'évaluation
- Configuring Portech 372 GSM Gateway For 3CX PhoneSystemDocument6 pagesConfiguring Portech 372 GSM Gateway For 3CX PhoneSystemBamigbade Sunday AkintundePas encore d'évaluation
- SAITEL DR HUconfigurationDocument42 pagesSAITEL DR HUconfigurationAneesh SharmaPas encore d'évaluation
- DRG Configuration - Swiping and FaxDocument10 pagesDRG Configuration - Swiping and Faxapi-3743401100% (3)
- CW-5350 User ManualDocument22 pagesCW-5350 User ManualKim RedondoPas encore d'évaluation
- Mikrotik Basic Internet Sharing With Bandwidth LimitingDocument8 pagesMikrotik Basic Internet Sharing With Bandwidth LimitingMuhammad Abdullah ButtPas encore d'évaluation
- MikroTik HotspotDocument9 pagesMikroTik HotspotWaqas AshfaqPas encore d'évaluation
- Lab 3 - Cisco Call Manager Express GUI: Desoto Carriage Works (Edmonton)Document7 pagesLab 3 - Cisco Call Manager Express GUI: Desoto Carriage Works (Edmonton)Nguyễn SơnPas encore d'évaluation
- Modem ConfigurationDocument11 pagesModem ConfigurationPrudhvi RajPas encore d'évaluation
- NetworkingDocument14 pagesNetworkingMohd Hasnain RazaPas encore d'évaluation
- Simple Guide For RMONDocument8 pagesSimple Guide For RMONVinicius MalheirosPas encore d'évaluation
- Configuration of HUAWEI T1 ETS2288 Set For Internet (PDSN) : FWT Set SettingsDocument3 pagesConfiguration of HUAWEI T1 ETS2288 Set For Internet (PDSN) : FWT Set SettingsWealthPas encore d'évaluation
- ACN FileDocument19 pagesACN FileSalil BansalPas encore d'évaluation
- Installing Opensim: Step 1: Installing and Setting Up The ServerDocument26 pagesInstalling Opensim: Step 1: Installing and Setting Up The ServerJaime Genexus VillamarinPas encore d'évaluation
- Manual HDUniversalComm v1.0.0Document13 pagesManual HDUniversalComm v1.0.0Mauricio Palacios BazaPas encore d'évaluation
- TSM Installation and Setup InstructionDocument2 pagesTSM Installation and Setup InstructionJose de la TorrePas encore d'évaluation
- CN 1Document5 pagesCN 1siyaguptaPas encore d'évaluation
- VH2 Quickstart Guide: SpecificationsDocument17 pagesVH2 Quickstart Guide: SpecificationsGary MaskPas encore d'évaluation
- Adsl Router DSL Router (192.168.1.1) PC / Server (192.168.1.x)Document7 pagesAdsl Router DSL Router (192.168.1.1) PC / Server (192.168.1.x)ashwinaggarwalPas encore d'évaluation
- ZXMW NR9150 Commissioning Guide 4-0Document21 pagesZXMW NR9150 Commissioning Guide 4-0Jambul Is82% (17)
- Tcpip App v1.01Document20 pagesTcpip App v1.01Jose David Reyes TorresPas encore d'évaluation
- PortDocument4 pagesPortDinko DiĐPas encore d'évaluation
- NokiaDocument3 pagesNokiaJoana Marie GuanPas encore d'évaluation
- Computer Network Lab FileDocument16 pagesComputer Network Lab Fileanyt6126Pas encore d'évaluation
- Anviz-Lesson11 Anviz Product Remote AccessDocument17 pagesAnviz-Lesson11 Anviz Product Remote AccessMuhammad AfzaalPas encore d'évaluation
- Instruction Using Netshare (Hotspot Only)Document3 pagesInstruction Using Netshare (Hotspot Only)Saiful Azuar Bin IdrisPas encore d'évaluation
- Wireless and Mobile Hacking and Sniffing TechniquesD'EverandWireless and Mobile Hacking and Sniffing TechniquesPas encore d'évaluation
- Hiding Web Traffic with SSH: How to Protect Your Internet Privacy against Corporate Firewall or Insecure WirelessD'EverandHiding Web Traffic with SSH: How to Protect Your Internet Privacy against Corporate Firewall or Insecure WirelessPas encore d'évaluation
- CISCO PACKET TRACER LABS: Best practice of configuring or troubleshooting NetworkD'EverandCISCO PACKET TRACER LABS: Best practice of configuring or troubleshooting NetworkPas encore d'évaluation
- LTE Quick Reference: Downlink Power AllocationDocument3 pagesLTE Quick Reference: Downlink Power AllocationSandeep KadamPas encore d'évaluation
- Fast Dormancy 3gDocument18 pagesFast Dormancy 3gSandeep KadamPas encore d'évaluation
- Beyong 5g - Introduction To 6g-Rhode and SchwartzDocument47 pagesBeyong 5g - Introduction To 6g-Rhode and SchwartzSandeep KadamPas encore d'évaluation
- ZTE LTE FDD Handover Feature DescriptionDocument42 pagesZTE LTE FDD Handover Feature Descriptionpandiarajvimal33% (3)
- Handover Parameters (Part 1 of 3) - Lauro - Expert Opinion - LTE UniversityDocument3 pagesHandover Parameters (Part 1 of 3) - Lauro - Expert Opinion - LTE UniversitySandeep KadamPas encore d'évaluation
- Backhauling-X2 0Document13 pagesBackhauling-X2 0epidavriosPas encore d'évaluation
- LTE AdvanceDocument23 pagesLTE AdvanceRahul GuptaPas encore d'évaluation
- 5g TutorialDocument23 pages5g TutorialPhsycodelia100% (4)
- DRX 160511085952Document195 pagesDRX 160511085952Sandeep KadamPas encore d'évaluation
- NSA NR 5g Architecture - CiscoDocument6 pagesNSA NR 5g Architecture - CiscoSandeep KadamPas encore d'évaluation
- Newsletter May 2018 Urlcc and MecDocument30 pagesNewsletter May 2018 Urlcc and MecSandeep KadamPas encore d'évaluation
- Newsletter May 2018 Urlcc and MecDocument30 pagesNewsletter May 2018 Urlcc and MecSandeep KadamPas encore d'évaluation
- 2017 02 Flore LTE Evolution and 5GDocument16 pages2017 02 Flore LTE Evolution and 5GSandeep KadamPas encore d'évaluation
- Demystifying Millimeter Wave: For 5G Mobile UsesDocument4 pagesDemystifying Millimeter Wave: For 5G Mobile UsesSandeep KadamPas encore d'évaluation
- Optimize EPC To Ensure VolTE Success - HauweiDocument4 pagesOptimize EPC To Ensure VolTE Success - HauweiSandeep KadamPas encore d'évaluation
- Improving The Volte Experience: Best Practices From Early LaunchesDocument33 pagesImproving The Volte Experience: Best Practices From Early LaunchesSandeep KadamPas encore d'évaluation
- NSA NR 5g Architecture - CiscoDocument6 pagesNSA NR 5g Architecture - CiscoSandeep KadamPas encore d'évaluation
- Paper Seg Ipsec Deployment Radisys PDFDocument17 pagesPaper Seg Ipsec Deployment Radisys PDFSandeep KadamPas encore d'évaluation
- Channel Aware Scheduling Algorithms For 3GPP LTE Downlink: Dakuri Chiranjeevi, V Mahender, B Kiran, B Raja KumarDocument9 pagesChannel Aware Scheduling Algorithms For 3GPP LTE Downlink: Dakuri Chiranjeevi, V Mahender, B Kiran, B Raja KumarSandeep KadamPas encore d'évaluation
- EICICDocument18 pagesEICICisijiaPas encore d'évaluation
- LTE LBS White Paper 2012Document16 pagesLTE LBS White Paper 2012Sandeep KadamPas encore d'évaluation
- Vol12 2 020enDocument9 pagesVol12 2 020enAndrey KochkinPas encore d'évaluation
- Lte Power ControlDocument67 pagesLte Power ControlfarrukhmohammedPas encore d'évaluation
- LTe Physical Layer MeasurementDocument15 pagesLTe Physical Layer MeasurementHemanth Rao RaparthyPas encore d'évaluation
- Evolution Carrier Aggregation InfoGraphicDocument1 pageEvolution Carrier Aggregation InfoGraphicwrite2arshad_mPas encore d'évaluation
- Call Admission Control Schemes in LTE Networks A SurveyDocument10 pagesCall Admission Control Schemes in LTE Networks A SurveySandeep KadamPas encore d'évaluation
- Lte IdentifiersDocument3 pagesLte IdentifiersSandeep KadamPas encore d'évaluation
- LTE IdentifiersDocument12 pagesLTE IdentifiersDONALFYPas encore d'évaluation
- 1SP05 1e LTE Location-Based-Services PDFDocument23 pages1SP05 1e LTE Location-Based-Services PDFSandeep KadamPas encore d'évaluation
- 80286Document28 pages80286Kavitha SubramaniamPas encore d'évaluation
- VPS - Cloud Comparision SheetDocument4 pagesVPS - Cloud Comparision SheetJagdish EmmehattiPas encore d'évaluation
- OptimizeAndy PDFDocument3 pagesOptimizeAndy PDFSergioSanchezPas encore d'évaluation
- Cpuz ReadmeDocument13 pagesCpuz ReadmeIgor TeixeiraPas encore d'évaluation
- Nokia Siemens Networks: System-AcceptanceDocument111 pagesNokia Siemens Networks: System-AcceptanceAyman FirstPas encore d'évaluation
- PsialogDocument176 pagesPsialogoraleculero117Pas encore d'évaluation
- Memory Based Planning ProcessDocument13 pagesMemory Based Planning Processofaofa1100% (1)
- RS232-MDB and MDB-USB Converter Manual: How To Quick Start To Use WAFER MDB Adapter BoxDocument8 pagesRS232-MDB and MDB-USB Converter Manual: How To Quick Start To Use WAFER MDB Adapter BoxGabriel Montoya Correa100% (1)
- Wincc Flexible 2008 Sp4 Smart Panels EnusDocument14 pagesWincc Flexible 2008 Sp4 Smart Panels EnusJederVieiraPas encore d'évaluation
- pm-8600 User ManualDocument16 pagespm-8600 User ManualEdwin van BovenPas encore d'évaluation
- ST780WL Install Setup enDocument52 pagesST780WL Install Setup enAndreas LazarouPas encore d'évaluation
- Shellshock Lab AssignmentDocument8 pagesShellshock Lab AssignmentpavanhugarPas encore d'évaluation
- SwOS CSS106Document14 pagesSwOS CSS106Abel Chaiña GonzalesPas encore d'évaluation
- I2C Protocol Design For ReusabilityDocument8 pagesI2C Protocol Design For ReusabilityAkshay KashyapPas encore d'évaluation
- Home Automation Using Arduino Wifi Module Esp8266Document11 pagesHome Automation Using Arduino Wifi Module Esp8266Dr. M. Thillai Rani Asst Prof ECEPas encore d'évaluation
- Postscript Printer TutorialDocument7 pagesPostscript Printer TutorialMiroslav LukicPas encore d'évaluation
- Golam Mostafa: Atmega8 Risc Microcontroller Interfacing and System DesignDocument60 pagesGolam Mostafa: Atmega8 Risc Microcontroller Interfacing and System DesignRuchit SankhesaraPas encore d'évaluation
- ATM Security With EEPROM and One Time Password With GSMDocument4 pagesATM Security With EEPROM and One Time Password With GSMChandrahasJoshiPas encore d'évaluation
- Hadoop Dev - HDFS Trash - Hadoop DevDocument5 pagesHadoop Dev - HDFS Trash - Hadoop Devnilesh86378Pas encore d'évaluation
- Lakshman Rao ResumeDocument2 pagesLakshman Rao Resumenaresh goud kPas encore d'évaluation
- Advia CP Lis DoclibdDocument132 pagesAdvia CP Lis Doclibdسعد الطائعPas encore d'évaluation
- Set router/Wi-Fi/wireless Access Point/repeater ConfigurationDocument13 pagesSet router/Wi-Fi/wireless Access Point/repeater ConfigurationNinja ni Zack PrimoPas encore d'évaluation
- RICOH Streamline NX Install & Config GuideDocument259 pagesRICOH Streamline NX Install & Config GuideMaria Elena Avila50% (2)
- Lenovo Legion 5 15ARH05 SpecDocument1 pageLenovo Legion 5 15ARH05 Spec陈康德Pas encore d'évaluation
- ALU and MAC NotesDocument36 pagesALU and MAC NotesMajerry Pierre-AntoinePas encore d'évaluation
- css12 m2Document7 pagescss12 m2ONHS J MejiaPas encore d'évaluation
- To Study About Different Computer CardsDocument11 pagesTo Study About Different Computer CardsPankaj GillPas encore d'évaluation
- 2 COE305 - Chapter 2 Programming Model 1Document42 pages2 COE305 - Chapter 2 Programming Model 1usamaPas encore d'évaluation
- DEC50113-Chapter 1 - 1StorageDevices Rev.00Document90 pagesDEC50113-Chapter 1 - 1StorageDevices Rev.00Zaidi RasipPas encore d'évaluation
- CCNA 4 Skills ExamDocument3 pagesCCNA 4 Skills ExamSilentHill007Pas encore d'évaluation