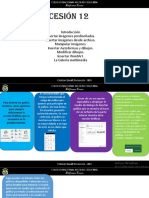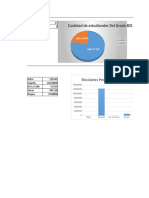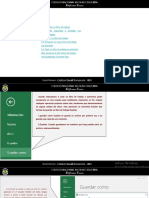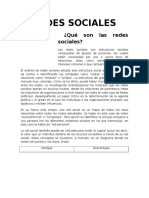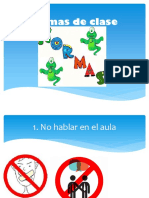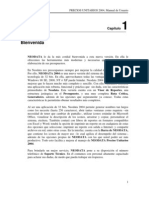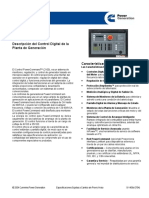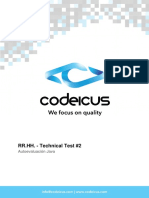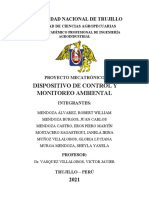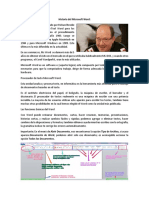Académique Documents
Professionnel Documents
Culture Documents
Presentación 4
Transféré par
daivd arturo romero obando0 évaluation0% ont trouvé ce document utile (0 vote)
29 vues7 pagesp
Titre original
Presentación4
Copyright
© © All Rights Reserved
Formats disponibles
PPTX, PDF, TXT ou lisez en ligne sur Scribd
Partager ce document
Partager ou intégrer le document
Avez-vous trouvé ce document utile ?
Ce contenu est-il inapproprié ?
Signaler ce documentp
Droits d'auteur :
© All Rights Reserved
Formats disponibles
Téléchargez comme PPTX, PDF, TXT ou lisez en ligne sur Scribd
0 évaluation0% ont trouvé ce document utile (0 vote)
29 vues7 pagesPresentación 4
Transféré par
daivd arturo romero obandop
Droits d'auteur :
© All Rights Reserved
Formats disponibles
Téléchargez comme PPTX, PDF, TXT ou lisez en ligne sur Scribd
Vous êtes sur la page 1sur 7
Sesión 4
•4.1. Selección de celdas
•4.2. Añadir a una selección
•4.3. Ampliar o reducir una selección
•Más métodos de selección
•4.4. Copiar celdas utilizando el Portapapeles
•4.5. Copiar celdas utilizando el ratón
•4.6. Copiar en celdas adyacentes
•Autor relleno
•4.7. Pegado Especial
•4.8. Mover celdas utilizando el Portapapeles
•4.9. Mover celdas utilizando el ratón
•4.10. Borrar celdas
A la hora de seleccionar celdas Para seleccionar un conjunto
de celdas adyacentes, pulsar el
es muy importante fijarse en
botón izquierdo del ratón en la
la forma del puntero del ratón primera celda a seleccionar y
para saber si realmente vamos mantener pulsado el botón del
a seleccionar celdas o realizar ratón mientras se arrastra hasta la
otra operación. La forma del última celda a seleccionar,
puntero del ratón a la hora de después soltarlo y verás como las
seleccionar celdas consiste en celdas seleccionadas aparecen
una cruz gruesa blanca, tal con un marco alrededor y
como se ve a continuación: cambian de color.
Hacer clic sobre el botón superior La operación de copiar duplica una
izquierdo de la hoja situado entre celda o rango de celdas a otra posición.
el indicativo de la columna A y el Cuando utilizamos el portapapeles
de la fila 1 o pulsar la combinación entran en juego 2
de teclas control E operaciones Copiar y Pegar. La
Si realizamos una operación de operación de Copiar duplicará las
hojas como eliminar celdas seleccionadas al portapapeles
hoja o insertar una hoja, no hace de Windows y Pegar copia la
falta seleccionar todas las celdas información del portapapeles a donde
con este método ya que el estar nos encontramos situados.
situados en la hoja basta para Para copiar unas celdas a otra posición,
tenerla seleccionada. tenemos que hacerlo en dos tiempos:
Sitúate sobre la celda
donde quieras insertar
Además, en la versión los datos copiados en el
Excel 2010 se ha incluido portapapeles. Y haz clic
una pequeña flecha que en la opción Pegar de la
permite seleccionar la barra de inicio o bien
forma en que queremos pulsa la combinación de
copiar los datos. Si teclas control V
elegimos Copiar como
imagen, aparecerá un
pequeño cuadro que nos
permite convertir los
datos seleccionados en
una única imagen.
Excel 2010 extiende el área de
pegado para ajustarlo al tamaño y la
forma del área copiada. La celda
seleccionada será la esquina
superior izquierda del área pegada. Seleccionar la opción Mostrar automáticamente
En caso de que lo que quieras sea el Portapapeles de Office, para activar en caso de
sustituir el contenido de unas celdas querer visualizarla automáticamente, o para
por la información copiada, desactivarla en caso contrario.
selecciónalas antes de pegar la Al desplegar el botón de opciones también
información y se sobreescribirán.
podemos activar algunas de las siguientes
Para quitar la línea de marca
alrededor del área copiada, pulsar la opciones descritas a continuación:
tecla esc del teclado. Mientras Si activamos la opción Recopilar sin mostrar el
tengas la línea de marca puedes Portapapeles de Office copiará el contenido del
volver a pegar el rango en otras portapapeles sin mostrarlo.
celdas sin necesidad de volver a
copiar.
1. Seleccionar las celdas a copiar.
2. Situarse sobre la esquina inferior derecha de la selección que contiene un cuadrado
negro, es el controlador de relleno.
3. Al situarse sobre el controlador de relleno, el puntero del ratón se convertirá en una
cruz negra.
4. Pulsar entonces el botón del ratón y manteniéndolo pulsado, arrastrarlo hasta donde
quieres copiar el rango.
Observa como aparece un recuadro que nos indica dónde se situará el rango.
5. Soltar el botón del ratón cuando estés donde quieres copiar el rango.
6. Después de soltar el botón del ratón aparecerá en la esquina inferior derecha de las
celdas copiadas el icono de Opciones de autorrelleno
Copia las celdas, y luego, Todo: Para copiar tanto la fórmula como el formato de la celda.
en vez de pulsar el Fórmulas: Para copiar únicamente la fórmula de la celda pero no el
botón Pegar de la formato de ésta. Valores: Para copiar el resultado de una celda pero no
pestaña Inicio, haz clic en la fórmula, como tampoco el formato. Formatos: Para copiar
la pequeña flecha que hay únicamente el formato de la celda pero no el contenido. Comentarios:
bajo él. Se desplegará un Para copiar comentarios asignados a las celdas (no estudiado en este
menú con más opciones curso). Validación: Para pegar las reglas de validación de las celdas
para pegar. Deberás copiadas (no estudiado en este curso). Todo excepto bordes: Para
elegir Pegado especial... copiar las fórmulas así como todos los formatos excepto bordes.
Ancho de las columnas: Para copiar la anchura de la columna.
Formato de números y fórmulas: Para copiar únicamente las fórmulas y
todas los opciones de formato de números de las celdas seleccionadas.
Formato de números y valores: Para copiar únicamente los valores y
todas los opciones de formato de números de las celdas seleccionadas.
Vous aimerez peut-être aussi
- Apertura de Proyecto Project Charter 1 Evidencia 1Document5 pagesApertura de Proyecto Project Charter 1 Evidencia 1Juan S'MatiasPas encore d'évaluation
- Universidades Corporativas Alineando Personas y EstrategiasDocument12 pagesUniversidades Corporativas Alineando Personas y EstrategiasYonar JonathanPas encore d'évaluation
- Presentación 1Document2 pagesPresentación 1cristian davidPas encore d'évaluation
- Cesión 12Document3 pagesCesión 12cristian davidPas encore d'évaluation
- WFGHJ 4Document3 pagesWFGHJ 4cristian davidPas encore d'évaluation
- Factura 1Document2 pagesFactura 1cristian davidPas encore d'évaluation
- Factura 1Document2 pagesFactura 1cristian davidPas encore d'évaluation
- YIYYIIYIYIYIDocument9 pagesYIYYIIYIYIYIcristian davidPas encore d'évaluation
- Formato PlantillaDocument2 pagesFormato Plantillacristian davidPas encore d'évaluation
- SDFGHLÑ (Document4 pagesSDFGHLÑ (medinaPas encore d'évaluation
- Sesión 5: 5.1. Eliminar Filas Duplicadas 5.2. La Validación de Datos 5.3. Ordenar Datos 5.4. Buscar y Reemplazar DatosDocument4 pagesSesión 5: 5.1. Eliminar Filas Duplicadas 5.2. La Validación de Datos 5.3. Ordenar Datos 5.4. Buscar y Reemplazar Datoscristian davidPas encore d'évaluation
- Presentación Sin TítuloDocument5 pagesPresentación Sin Títulocristian davidPas encore d'évaluation
- Colegio Nacional Nicolás Es GuerraDocument4 pagesColegio Nacional Nicolás Es Guerracristian davidPas encore d'évaluation
- 2Document6 pages2cristian davidPas encore d'évaluation
- 1Document5 pages1cristian davidPas encore d'évaluation
- Formatos en ExcelDocument8 pagesFormatos en Excelcristian davidPas encore d'évaluation
- Redes SocialesDocument3 pagesRedes SocialesSantiago Muñoz eslavaPas encore d'évaluation
- Presentación Sin TítuloDocument5 pagesPresentación Sin Títulocristian davidPas encore d'évaluation
- SDFGHJKDocument11 pagesSDFGHJKcristian davidPas encore d'évaluation
- Modulo de 4to 17Document25 pagesModulo de 4to 17Sesmila ValverdePas encore d'évaluation
- Manual Uso WinrarDocument9 pagesManual Uso Winrarvictor248Pas encore d'évaluation
- Hacia Una Didáctica de La Informática PDFDocument11 pagesHacia Una Didáctica de La Informática PDFAna Valeria GonzálezPas encore d'évaluation
- Tablas DinamicasDocument4 pagesTablas DinamicasLUIS MANUEL ALVAREZ ESTRADAPas encore d'évaluation
- Manual de Precios Unitarios 2004 NeodataDocument491 pagesManual de Precios Unitarios 2004 NeodataMiguel MonroyPas encore d'évaluation
- Raid 1Document9 pagesRaid 1Victor Alfonso Pérez CruzPas encore d'évaluation
- Ejercicios - Conceptos Básicos 1 - HTML & CSS - Curso Práctico AvanzadoDocument4 pagesEjercicios - Conceptos Básicos 1 - HTML & CSS - Curso Práctico AvanzadoRaudel ArteagaPas encore d'évaluation
- Programacion en VFP 6.0 PDFDocument114 pagesProgramacion en VFP 6.0 PDFPablo MartinezPas encore d'évaluation
- Introducción Visual Al SPSS, Rubén J. RodríguezDocument135 pagesIntroducción Visual Al SPSS, Rubén J. RodríguezRenzoPas encore d'évaluation
- Códigos de Transacción para MRPDocument2 pagesCódigos de Transacción para MRPKarynPas encore d'évaluation
- SOM05 Sistema Operativo Propietario II - Guiones Por LotesDocument46 pagesSOM05 Sistema Operativo Propietario II - Guiones Por LotesCristina PérezPas encore d'évaluation
- F-7-9-1 Propuesta Proyecto Grado Jilmar Alonso Ruiz 212040A - 30 ECDocument8 pagesF-7-9-1 Propuesta Proyecto Grado Jilmar Alonso Ruiz 212040A - 30 ECjilmarPas encore d'évaluation
- PETI Estructura - Capitulo II - Diagnostico TIDocument4 pagesPETI Estructura - Capitulo II - Diagnostico TIRubi Blanco MandamientoPas encore d'évaluation
- VIDEOCONFERENCIADocument7 pagesVIDEOCONFERENCIAAmparo Yauri SuarezPas encore d'évaluation
- Bridge o Puente Unidad Funcional Que Interconecta Dos Redes de Área LocalDocument3 pagesBridge o Puente Unidad Funcional Que Interconecta Dos Redes de Área LocalJulio LlallahuiPas encore d'évaluation
- PCC 2100 PDFDocument8 pagesPCC 2100 PDFEmerzon HMPas encore d'évaluation
- Auditoria de Sistemas Informáticos IiDocument19 pagesAuditoria de Sistemas Informáticos IielizabethPas encore d'évaluation
- Lenguajes de ProgramacionDocument2 pagesLenguajes de ProgramacionEsteban Urbano AndradePas encore d'évaluation
- Codeicus - Technical Test #2 - JavaDocument3 pagesCodeicus - Technical Test #2 - JavaEdgar Nicolas Alamo LassoPas encore d'évaluation
- Hardware Del ProyectoDocument21 pagesHardware Del ProyectoGloria Luciana Muñoz VillalobosPas encore d'évaluation
- Historia Del Microsoft WordDocument5 pagesHistoria Del Microsoft WordHugo DionicioPas encore d'évaluation
- Instructivo Cuenta Masiva Banco de VenezuelaDocument11 pagesInstructivo Cuenta Masiva Banco de VenezuelaJexureth Moreno33% (3)
- Corrientes EmprendeDocument5 pagesCorrientes EmprendeAntonio BustamantePas encore d'évaluation
- Licenciamiento de SoftwareDocument19 pagesLicenciamiento de Softwareandres candelaPas encore d'évaluation
- SCADA Indusoft Bási..Document1 pageSCADA Indusoft Bási..guillermorettoPas encore d'évaluation
- Diplomado - INGENIERIA Estructural Sismica y GeotecnicaDocument6 pagesDiplomado - INGENIERIA Estructural Sismica y GeotecnicaHenry Santiago FloresPas encore d'évaluation
- Entregable Tarea N2Document3 pagesEntregable Tarea N2Tomas MuñozPas encore d'évaluation
- SIC2 Unidad 04c Global Bike (Navegación)Document23 pagesSIC2 Unidad 04c Global Bike (Navegación)Carla AlexandraPas encore d'évaluation