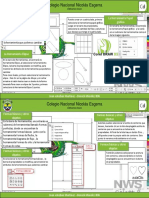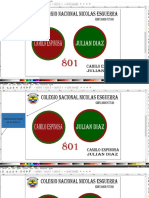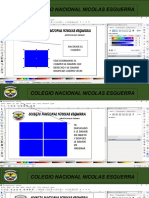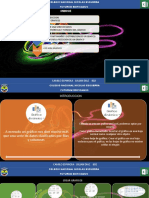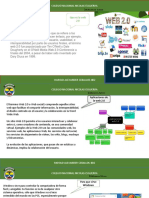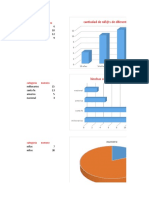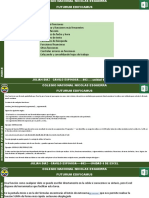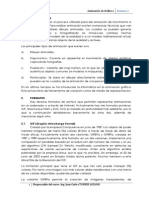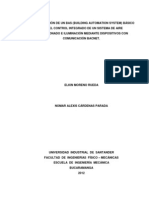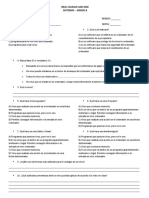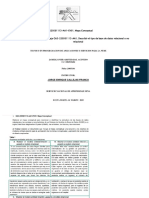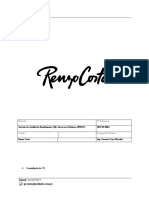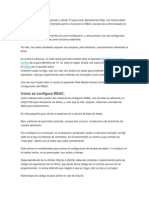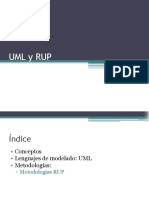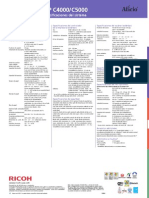Académique Documents
Professionnel Documents
Culture Documents
Unidad 4 Excel
Transféré par
miguel gomezTitre original
Copyright
Formats disponibles
Partager ce document
Partager ou intégrer le document
Avez-vous trouvé ce document utile ?
Ce contenu est-il inapproprié ?
Signaler ce documentDroits d'auteur :
Formats disponibles
Unidad 4 Excel
Transféré par
miguel gomezDroits d'auteur :
Formats disponibles
COLEGIO NACIONAL NICOLAS ESGUERRA
FUTURUM EDIFICAMUS
-Selección de celdas
-Añadir a una selección
-Ampliar o reducir una selección
-Copiar celdas utilizando el Portapapeles
-Copiar celdas utilizando el ratón
INDICE
-Copiar en celdas adyacentes
-Mover celdas utilizando el Portapapeles
-Mover celdas utilizando el ratón
-Borrar celdas
Camilo espinosa-julian diaz 802
COLEGIO NACIONAL NICOLAS ESGUERRA
FUTURUM EDIFICAMUS
Antes de realizar cualquier modificación a una celda o a un rango de celdas con Excel 2010, tendremos que seleccionar aquellas celdas sobre las que queremos que se realice la operación. A
continuación encontrarás algunos de los métodos de selección más utilizados.
Te recomendamos iniciar Excel 2010 ahora para ir probando todo lo que te explicamos.
A la hora de seleccionar celdas es muy importante fijarse en la forma del puntero del ratón para saber si realmente vamos a seleccionar celdas o realizar otra operación. La forma del puntero del ratón a la
hora de seleccionar celdas consiste en una cruz gruesa blanca, tal como se ve a continuación:
Selección de una celda: Sólo tienes que hacer clic sobre ella .
Selección de un rango de celdas:
Para seleccionar un conjunto de celdas adyacentes, pulsar el botón izquierdo del ratón en la primera celda a seleccionar y mantener pulsado el botón del ratón mientras se arrastra hasta la última
celda a seleccionar, después soltarlo y verás como las celdas seleccionadas aparecen con un marco alrededor y cambian de color.
SELECCIÓN DE CELDAS
También puedes indicar un rango a seleccionar, es decir, seleccionar de la celda X a la celda Y. Haz clic sobre una celda, mantén pulsada la tecla Mayús (Shift) y luego pulsa la otra.
Selección de una columna: Hacer clic en el identificativo superior de la columna a seleccionar.
Selección de una fila: Hacer clic en el identificativo izquierdo de la fila.
Selección de una hoja entera:
Hacer clic sobre el botón superior izquierdo de la hoja situado entre el indicativo de la columna A y el de la fila 1 o pulsar la combinación de teclas Ctrl + E.
Si realizamos una operación de hojas como eliminar hoja o insertar una hoja, no hace falta seleccionar todas las celdas con este método ya que el estar situados en la hoja basta para tenerla
seleccionada.
Camilo espinosa-julian diaz 802
COLEGIO NACIONAL NICOLAS ESGUERRA
FUTURUM EDIFICAMUS
Muchas veces puede que se nos olvide seleccionar alguna celda o que
queramos seleccionar celdas NO contiguas, para ello se ha de realizar la nueva
selección manteniendo pulsada la tecla CTRL.
Este tipo de selección se puede aplicar con celdas, columnas o filas. Por ejemplo podemos
AÑADIR A UNA SELECCION
seleccionar una fila y añadir una nueva fila a la selección haciendo clic sobre el indicador de fila
manteniendo pulsada la tecla CTRL.
Camilo espinosa-julian diaz 802
COLEGIO NACIONAL NICOLAS ESGUERRA
FUTURUM EDIFICAMUS
La operación de copiar duplica una celda o rango de celdas a otra posición. Cuando utilizamos el portapapeles entran en juego 2 operaciones Copiar y Pegar. La
operación de Copiar duplicará las celdas seleccionadas al portapapeles de Windows y Pegar copia la información del portapapeles a donde nos encontramos situados.
COPIAR CELDAS UTILIZANDO PORTAPAPELES
Para copiar unas celdas a otra posición, tenemos que hacerlo en dos tiempos:
-En un primer tiempo copiamos al portapapeles las celdas a copiar:
Selecciona las celdas a copiar y pulsa CTRL + C. O bien selecciónalas y haz clic en el botón Copiar de la barra Inicio.
Observarás como aparece una línea punteada que la información que se ha copiado en el portapapeles .
Además, en la versión Excel 2010 se ha incluido una pequeña flecha que permite seleccionar la forma en que queremos copiar los datos. Si elegimos Copiar como
imagen, aparecerá un pequeño cuadro que nos permite convertir los datos seleccionados en una única imagen.
- En un segundo tiempo las trasladamos del portapapeles a la hoja:
Sitúate sobre la celda donde quieras insertar los datos copiados en el portapapeles. Y haz clic en la opción Pegar de la barra Inicio, o
bien pulsa la combinación de teclas Ctrl + V.
PARTE 1
Excel 2010 extiende el área de pegado para ajustarlo al tamaño y la forma del área copiada. La celda seleccionada será la esquina superior izquierda del área pegada.
En caso de que lo que quieras sea sustituir el contenido de unas celdas por la información copiada, selecciónalas antes de pegar la información y se sobreescribirán
Camilo espinosa-julian diaz 802
COLEGIO NACIONAL NICOLAS ESGUERRA
FUTURUM EDIFICAMUS
Para quitar la línea de marca alrededor del área copiada, pulsar la tecla ESC del teclado. Mientras tengas la línea de marca puedes volver a pegar el rango en otras
celdas sin necesidad de volver a copiar.
COPIAR CELDAS UTILIZANDO PORTAPAPELES
Con el Portapapeles podremos pegar hasta 24 objetos almacenados en él con sucesivas copias.
Esta barra tiene el aspecto de la figura de la derecha.
Para pegar uno de ellos, hacer clic sobre el objeto a pegar.
Para pegar todos los elementos a la vez, hacer clic sobre el botón
Y si lo que queremos es vaciar el Portapapeles, hacer clic sobre el botón
Si no nos interesa ver la Barra del Portapapeles, hacer clic sobre su botón cerrar del panel o volver a pulsar el
botón con el que lo mostramos.
Podemos también elegir si queremos que aparezca automáticamente esta barra o no a la hora de copiar algún elemento. Para ello:
Hacer clic sobre el botón .
Seleccionar la opción Mostrar automáticamente el Portapapeles de Office, para activar en caso de querer visualizarla automáticamente, o
para desactivarla en caso contrario.
Al desplegar el botón de opciones también podemos activar algunas de las siguientes opciones descritas a continuación:
Si activamos la opción Recopilar sin mostrar el Portapapeles de Office copiará el contenido del portapapeles sin mostrarlo.
Si activamos la opción Mostrar el icono del Portapapeles de Office en la barra de tareas aparecerá en la barra de tareas del sistema
(junto al reloj del sistema) el icono del portapapeles
PARTE 2
Si activamos la opción Mostrar estado cerca de la barra de tareas al copiar mostrará en la parte inferior derecha de la ventana un
mensaje informándote del número de elementos copiados
Camilo espinosa-julian diaz 802
COLEGIO NACIONAL NICOLAS ESGUERRA
FUTURUM EDIFICAMUS
Para duplicar un rango de celdas a otra posición dentro de la misma hoja, sin utilizar el portapapeles, seguir los siguientes pasos:
1. Seleccionar las celdas a copiar
COPIAR CELDAS UTILIZANDO EL RATON
2. Situarse sobre un borde de la selección y pulsar la tecla CTRL
3. Observa como el puntero del ratón se transforma en
4. Manteniendo pulsada CTRL, pulsar el botón del ratón y manteniéndolo pulsado, arrastrarlo hasta donde se quiere copiar el rango .
5. Observa como aparece un recuadro que nos indica dónde se situará el rango en caso de soltar el botón del ratón.
6. Soltar el botón del ratón cuando estés donde quieres copiar el rango.
7. Soltar la tecla CTRL
Camilo espinosa-julian diaz 802
COLEGIO NACIONAL NICOLAS ESGUERRA
FUTURUM EDIFICAMUS
Vamos a explicarte un método muy rápido para copiar en celdas adyacentes. Dicho método utiliza el autorrelleno, a continuación te explicamos cómo utilizarlo y qué pasa cuando las celdas que
copiamos contienen fórmulas.
Para copiar un rango de celdas a otra posición siempre que ésta última sea adyacente a la selección a copiar, seguir los siguientes pasos:
1.Seleccionar las celdas a copiar.
2. Situarse sobre la esquina inferior derecha de la selección que contiene un cuadrado negro, es el controlador de relleno.
3. Al situarse sobre el controlador de relleno, el puntero del ratón se convertirá en una cruz negra.
4. Pulsar entonces el botón del ratón y manteniéndolo pulsado, arrastrarlo hasta donde quieres copiar el rango.
Observa como aparece un recuadro que nos indica dónde se situará el rango.
5. Soltar el botón del ratón cuando estés donde quieres copiar el rango.
COPIAR EN CELDAS ADYACENTES
6. Después de soltar el botón del ratón aparecerá en la esquina inferior derecha de las celdas copiadas el icono de Opciones de autorrelleno
Desplegando el botón podemos ver el Cuadro y elegir el tipo de copiado:
Nota: Si no aparece el controlador de relleno podemos activarlo entrando en el menú Archivo, Opciones, en la ficha Avanzadas activar la casilla Permitir arrastrar y colocar el controlador de
relleno y las celdas.
Cuando copiamos celdas con fórmulas que contienen referencias a otras celdas, como por ejemplo =A2+3, la fórmula variará, dependiendo de donde vayamos a copiar la fórmula, esto es
porque las referencias contenidas en la fórmula son lo que denominamos REFERENCIAS RELATIVAS son relativas a la celda que las contiene.
Así, si en la celda B3 tenemos la fórmula =A2+3 y copiamos la celda B3 a la celda B4 , esta última contendrá la fórmula =A3+3. A veces puede resultar incómodo la actualización anterior a la
hora de trabajar y por ello Excel 2010 dispone de otros tipos de referencias como son las ABSOLUTAS y las MIXTAS.
Para indicar una referencia absoluta en una fórmula tendremos que poner el signo $ delante del nombre de la fila y de la columna de la celda, por ejemplo =$A$2, y así aunque copiemos la
celda a otra, nunca variará la referencia.
Para indicar una referencia mixta, pondremos el signo $ delante del nombre de la fila o de la columna, dependiendo de lo que queremos fijar, por ejemplo =$A2 o =A$2.
Si no recuerdas muy bien el concepto de referencias te aconsejamos que repases el básico correspondiente del Tema 6: Referencias y Nombres.
fechas o series de números, Excel 2010 rellenará las nuevas celdas continuando la serie
Camilo espunosa-julian diaz 802
COLEGIO NACIONAL NICOLAS ESGUERRA
FUTURUM EDIFICAMUS
En algunas ocasiones nos puede interesar copiar el valor de una celda sin llevarnos la fórmula, o copiar la fórmula pero no el formato o aspecto de la celda, es
decir, elegir los elementos del rango a copiar. Esta posibilidad nos la proporciona el Pegado especial.
Para utilizar esta posibilidad:
Copia las celdas, y luego, en vez de pulsar el botón Pegar de la pestaña Inicio, haz clic en la pequeña flecha que hay bajo él. Se desplegará un menú con más opciones
para pegar. Deberás elegir Pegado especial....
Aparecerá el cuadro de diálogo Pegado especial en el que tendrás que activar las opciones que se adapten al pegado que quieras realizar:
• Todo: Para copiar tanto la fórmula como el formato de la celda.
• Fórmulas: Para copiar únicamente la fórmula de la celda pero no el formato de ésta.
• Valores: Para copiar el resultado de una celda pero no la fórmula, como tampoco el formato.
PEGADO ESPECIAL
• Formatos: Para copiar únicamente el formato de la celda pero no el contenido.
• Comentarios: Para copiar comentarios asignados a las celdas (no estudiado en este curso).
• Validación: Para pegar las reglas de validación de las celdas copiadas (no estudiado en este curso).
• Todo excepto bordes: Para copiar las fórmulas así como todos los formatos excepto bordes.
• Ancho de las columnas: Para copiar la anchura de la columna.
• Formato de números y fórmulas: Para copiar únicamente las fórmulas y todas los opciones de formato de números de las celdas seleccionadas.
• Formato de números y valores: Para copiar únicamente los valores y todas los opciones de formato de números de las celdas seleccionadas.
Como hemos visto, al hacer clic sobre la flecha del botón aparece una lista desplegable en la que, a parte de la opción Pegado especial, aparecen las opciones más importantes de las
vistas anteriormente.
Sólo tendremos que elegir el tipo de pegado.
Camilo espinosa-julian diaz 802
COLEGIO NACIONAL NICOLAS ESGUERRA
FUTURUM EDIFICAMUS
MOVER CELDAS UTILIZANDO EL PORTAPAPELE
La operación de mover desplaza una celda o rango de celdas a otra posición. Cuando utilizamos el portapapeles entran en juego dos operaciones Cortar y Pegar. La operación de Cortar desplazará las celdas
seleccionadas al portapapeles de Windows y Pegar copia la información del portapapeles a donde nos encontramos situados.
- Para mover unas celdas a otra posición, sigue los siguientes pasos:
Seleccionar las celdas a mover.
Seleccionar la pestaña Inicio y hacer clic en el botón Cortar.
- O bien, utiliza la combinación de teclado CTRL + X.
Observa como aparece una línea de marca alrededor de las celdas cortadas indicándonos la información situada en el portapapeles.
A continuación seleccionar las celdas donde quieres que se sitúen las celdas cortadas (no hace falta seleccionar el rango completo sobre el que se va a pegar, ya que si se selecciona una única celda, Excel extiende el área
de pegado para ajustarlo al tamaño y la forma del área cortada. La celda seleccionada será la esquina superior izquierda del área pegada).
Seleccionar la pestaña Inicio y haz clic en el botón Pegar.
O bien, utiliza la combinación de teclado CTRL + V.
Cuidado, ya que al pegar unas celdas sobre otras no vacías, se borrará el contenido de éstas últimas, no podemos utilizar el pegado especial visto en el tema anterior.
Tampoco se modifican las referencias relativas que se encuentran en la fórmula asociada a la celda que movemos.
Camilo espinosa-julian diaz 802
COLEGIO NACIONAL NICOLAS ESGUERRA
FUTURUM EDIFICAMUS
- Para desplazar un rango de celdas a otra posición dentro de la misma hoja, sin utilizar el portapapeles, seguir los siguientes pasos:
1.Seleccionar las celdas a mover.
MOVER CELDAS UTILIZANDO EL RATON
2.Situarse sobre un borde de la selección.
3.El puntero del ratón se convertirá en una flecha blanca apuntando hacia la izquierda y una cruz de 4 puntas, tal como esto: .
4.Pulsar el botón del ratón y manteniéndolo pulsado, arrastrarlo hasta donde quieres mover el rango.
5.Observa como aparece un recuadro que nos indica dónde se situará el rango en caso de soltar el botón del ratón.
6.Suelta el botón del ratón cuando hayas llegado a donde quieres dejar las celdas.
-Si queremos mover algún rango de celdas a otra hoja seguiremos los siguientes pasos:
1.Seleccionar las celdas a mover.
2.Situarse sobre un borde de la selección.
3.El puntero del ratón se convertirá en una flecha blanca apuntando hacia la izquierda y una cruz de 4 puntas, tal como esto: .
4.Pulsar el botón del ratón y sin soltarlo pulsar la tecla ALT, después pasar el puntero del ratón sobre la pestaña de la hoja a la cual quieras mover el rango de celdas que
hayas seleccionado, verás que esta hoja pasa a ser la hoja activa.
5.Una vez situado en la hoja deseada soltar la tecla ALT.
6.Después, soltar el puntero del ratón una vez situado en el lugar donde quieres dejar las celdas.
Camilo espinosa-julian diaz 802
COLEGIO NACIONAL NICOLAS ESGUERRA
FUTURUM EDIFICAMUS
Puede que alguna vez introduzcas información en una celda y a continuación decidas borrarla.
Para ello debes seleccionar la celda o rango de celdas a borrar y a continuación...
- Ir a la pestaña Inicio.
Escoger la opción Borrar, entonces aparecerá otro submenú.
Seleccionar una de las opciones disponibles entre:
- Borrar Todo: Elimina el contenido de las celdas seleccionadas, los comentarios ligados a esas celdas y cualquier formato excepto la anchura de la columna y la altura de la fila.
Ejemplo: En una celda tenemos introducido el siguiente valor: 12.000 €, borramos la celda con la opción Todo. Si ahora introducimos el valor 23000 aparecerá tal como lo acabamos de
escribir sin formato.
- Borrar Formatos: Borra el formato de las celdas seleccionadas que pasan a asumir el formato Estándar, pero no borra su contenido y sus comentarios. Cuando hablamos de
formato nos referimos a todas las opciones disponibles en el cuadro de diálogo Formato Celdasestudiadas en el tema correspondiente.
Ejemplo: En una celda tenemos introducido el siguiente valor: 12.000 €, borramos la celda con la opción Formato. Ahora en la celda aparecerá 12000 ya que únicamente hemos borrado el
formato o aspecto de ésta, no el contenido.
- Borrar Contenido: Elimina el contenido de las celdas seleccionadas, tengan o no fórmulas, pero mantiene sus comentarios y su formato.
Ejemplo: En una celda tenemos introducido el siguiente valor: 12.000 €, borramos la celda con la opción Contenido. Si ahora introducimos el valor 23000 aparecerá con el formato anterior,
es decir 23.000 €.
BORRAR CELDAS
- Borrar Comentarios: Suprime cualquier comentario ligado al rango de las celdas seleccionadas, pero conserva sus contenidos y formatos. El estudio de los comentarios no es objeto
de este curso.
- Borrar Hipervínculos: Si seleccionas ésta opción se borrará el enlace pero el formato que excel aplica (color azul y subrayado) se mantendrá. Para eliminar también el formato deberás
pulsar el icono junto a las celdas seleccionadas y seleccionar Borrar hipervínculos y formatos. O bien elegir en el menú borrar la opción Quitar hipervínculos.
Camilo espinosa-julian diaz 802
Vous aimerez peut-être aussi
- Introduccion y Justificacion JulianDocument2 pagesIntroduccion y Justificacion Julianmiguel gomezPas encore d'évaluation
- Introduccion y Justificacion JulianDocument2 pagesIntroduccion y Justificacion Julianmiguel gomezPas encore d'évaluation
- Minecraft Terminacion de TrabajoDocument5 pagesMinecraft Terminacion de Trabajomiguel gomezPas encore d'évaluation
- Corel Draw x5 Unidad 3Document2 pagesCorel Draw x5 Unidad 3dereck mendezPas encore d'évaluation
- Diaz y EspinosaDocument1 pageDiaz y Espinosamiguel gomezPas encore d'évaluation
- Minecraft Terminacion de TrabajoDocument5 pagesMinecraft Terminacion de Trabajomiguel gomezPas encore d'évaluation
- MinecrackDocument8 pagesMinecrackmiguel gomezPas encore d'évaluation
- Julian y CamloDocument5 pagesJulian y Camlomiguel gomezPas encore d'évaluation
- Julian Diaz 14Document5 pagesJulian Diaz 14miguel gomezPas encore d'évaluation
- Unidad 2 Diaz Rivera Diaz ReyesDocument1 pageUnidad 2 Diaz Rivera Diaz Reyesmiguel gomezPas encore d'évaluation
- Trabajo 802 Espinosa DiazDocument7 pagesTrabajo 802 Espinosa Diazmiguel gomezPas encore d'évaluation
- Presentacion Dias CamiloDocument1 pagePresentacion Dias Camilomiguel gomezPas encore d'évaluation
- Trabajo de Multiplicacion 802 Espinosa y DiazDocument1 pageTrabajo de Multiplicacion 802 Espinosa y Diazmiguel gomezPas encore d'évaluation
- Unidad 12 Camilo JulainDocument8 pagesUnidad 12 Camilo JulaincamiloPas encore d'évaluation
- Unidad 12 Camilo JulainDocument8 pagesUnidad 12 Camilo JulaincamiloPas encore d'évaluation
- Factura 1Document2 pagesFactura 1miguel gomezPas encore d'évaluation
- Web 2.0Document5 pagesWeb 2.0alexceballosPas encore d'évaluation
- Graficos Diaz EspinosaDocument4 pagesGraficos Diaz Espinosamiguel gomezPas encore d'évaluation
- Uni 5 de ExcelDocument6 pagesUni 5 de Exceldaniel quintero ocampoPas encore d'évaluation
- Factura Camilo Julian 2Document3 pagesFactura Camilo Julian 2miguel gomezPas encore d'évaluation
- Unidad 6 de Excel Diaz y EspinosaDocument12 pagesUnidad 6 de Excel Diaz y Espinosamiguel gomezPas encore d'évaluation
- CAD Diseño AsistidoDocument5 pagesCAD Diseño AsistidoJoe BaadassPas encore d'évaluation
- Trabajo de Investigación.Document56 pagesTrabajo de Investigación.brando martinezPas encore d'évaluation
- Cuantas Filas y Columnas Tienen ExcelDocument5 pagesCuantas Filas y Columnas Tienen ExcelAnonymous wa72B9daAvPas encore d'évaluation
- Manual Libreoffice WriterDocument98 pagesManual Libreoffice WritermoramiPas encore d'évaluation
- Guía de Contenidos. Módulo VIIDocument20 pagesGuía de Contenidos. Módulo VIIMax Echeverría BertolonePas encore d'évaluation
- Manejo de Equipos AudiovisualesDocument5 pagesManejo de Equipos AudiovisualeseduarganPas encore d'évaluation
- Programación Estructurada Objetivo Del CursoDocument43 pagesProgramación Estructurada Objetivo Del CursoLeidy UribePas encore d'évaluation
- Caso 1 - Laura Suarez - Ditmar Marcado - Jeimmy HerreraDocument5 pagesCaso 1 - Laura Suarez - Ditmar Marcado - Jeimmy HerreraLaura SuarezPas encore d'évaluation
- Animación Gráficos FormatoDocument7 pagesAnimación Gráficos FormatoJim Quin100% (1)
- IimashoneypotsDocument43 pagesIimashoneypotseuryjosePas encore d'évaluation
- BacnetDocument243 pagesBacnetGerman Andres GutierrezPas encore d'évaluation
- PM810Document228 pagesPM810Cristian Patricio Vidal OrellanaPas encore d'évaluation
- Atem4trab (4) UnirDocument3 pagesAtem4trab (4) UnirInés LorenzoPas encore d'évaluation
- Virus y AntivursDocument1 pageVirus y AntivursMargarita Rosa Llanten HenaoPas encore d'évaluation
- GA3 220501113 AA1 EV01. Mapa ConceptualDocument12 pagesGA3 220501113 AA1 EV01. Mapa ConceptualJamer AristizabalPas encore d'évaluation
- Estrategias SEO para Mercado LibreDocument5 pagesEstrategias SEO para Mercado LibreGuillermo Palomino PoncePas encore d'évaluation
- Segundo Examen de Taller de Base de DatosDocument3 pagesSegundo Examen de Taller de Base de DatosEdwin AlonzoPas encore d'évaluation
- Optimizacion de Consultas SQLDocument9 pagesOptimizacion de Consultas SQLwilliamPas encore d'évaluation
- Propuesta 2019-09-0004 - RenzoCostaDocument3 pagesPropuesta 2019-09-0004 - RenzoCostaApr3nde Consulting S.A.CPas encore d'évaluation
- IGBD - 01 IntroduccionDocument27 pagesIGBD - 01 IntroduccionVictor SantosPas encore d'évaluation
- Bases Del Concurso de Financiamiento de Tesis para Optar El Título de Pregrado UnjbgDocument14 pagesBases Del Concurso de Financiamiento de Tesis para Optar El Título de Pregrado UnjbgKeneth Adalid Chuquimia IturryPas encore d'évaluation
- 01 P1 - ArcScanDocument5 pages01 P1 - ArcScanJoelito Rk ScPas encore d'évaluation
- Cruge YiiDocument8 pagesCruge YiiHeidy Tatiana CañartePas encore d'évaluation
- Manual Instalacion y Actualizacion Jda - DLX 2018Document19 pagesManual Instalacion y Actualizacion Jda - DLX 2018Miguel RodriguezPas encore d'évaluation
- 06 UML y Rup - Presentacion de La ClaseDocument37 pages06 UML y Rup - Presentacion de La ClaseJairo SalazarPas encore d'évaluation
- Guía acceso correo Classroom UPLADocument7 pagesGuía acceso correo Classroom UPLACesar RupayPas encore d'évaluation
- Paso A Paso para Realizar Una Planta Arquitectónica en AutocadDocument38 pagesPaso A Paso para Realizar Una Planta Arquitectónica en AutocadDana FerreraPas encore d'évaluation
- Plan de Calidad de ObraDocument12 pagesPlan de Calidad de ObraLuis Felipe Jimenez100% (1)
- Ricoh MPC4000 BrochureDocument8 pagesRicoh MPC4000 BrochureNine33Pas encore d'évaluation
- Smart Office - Webinar-1Document22 pagesSmart Office - Webinar-1arnaldo guevara zorrillaPas encore d'évaluation